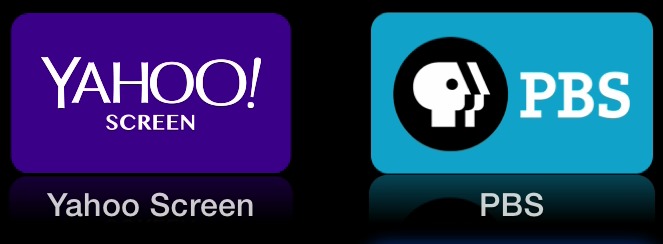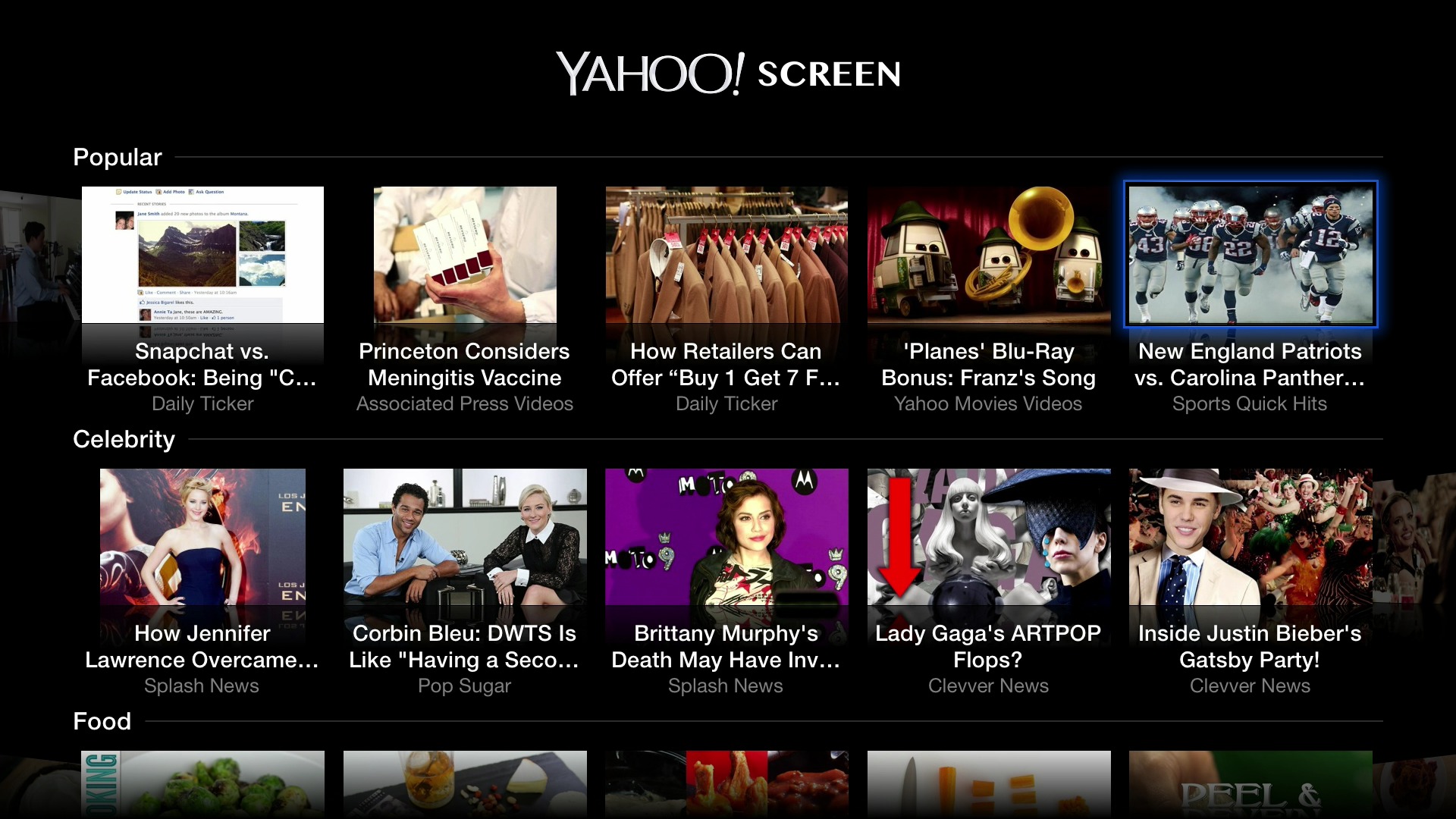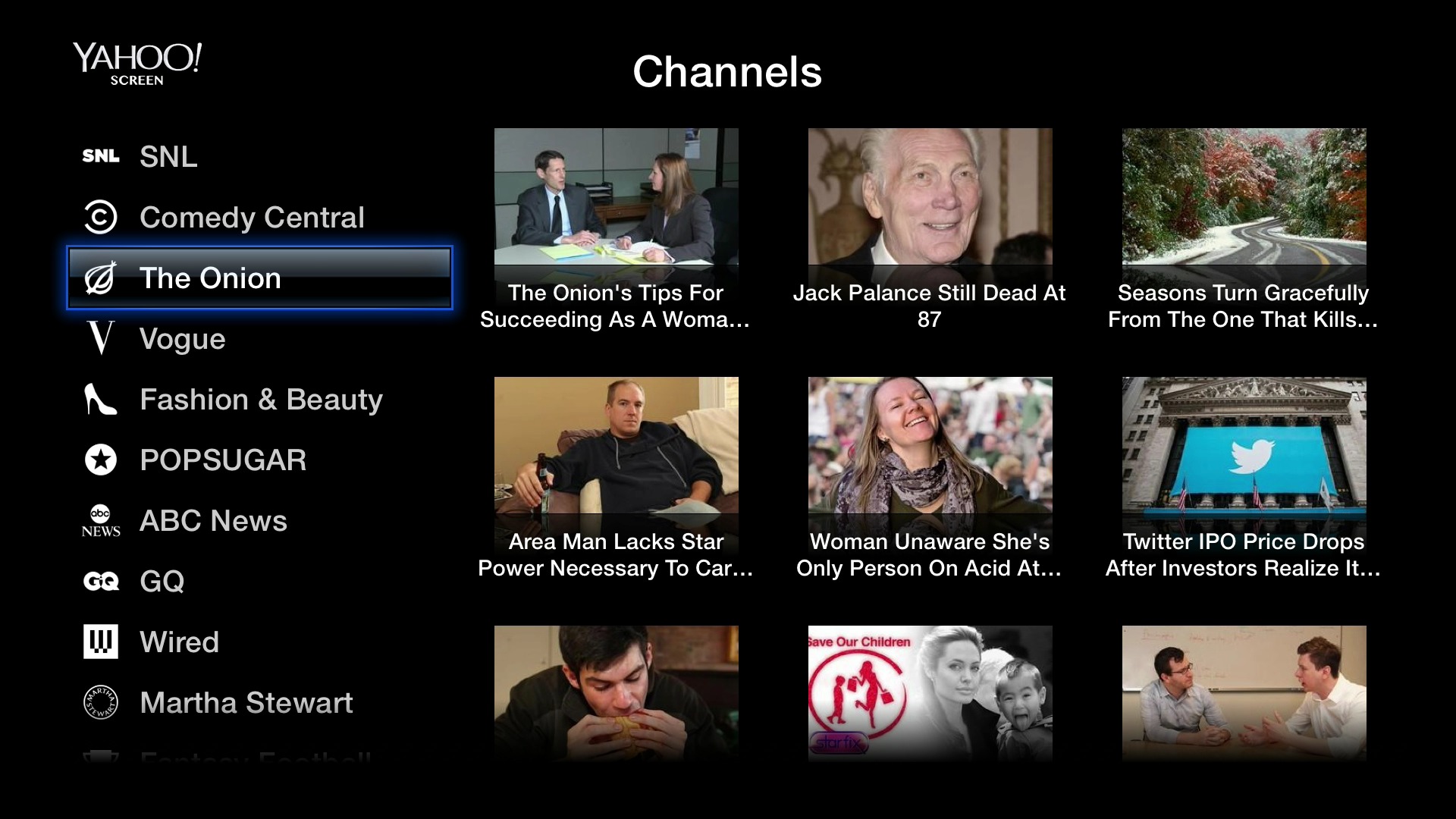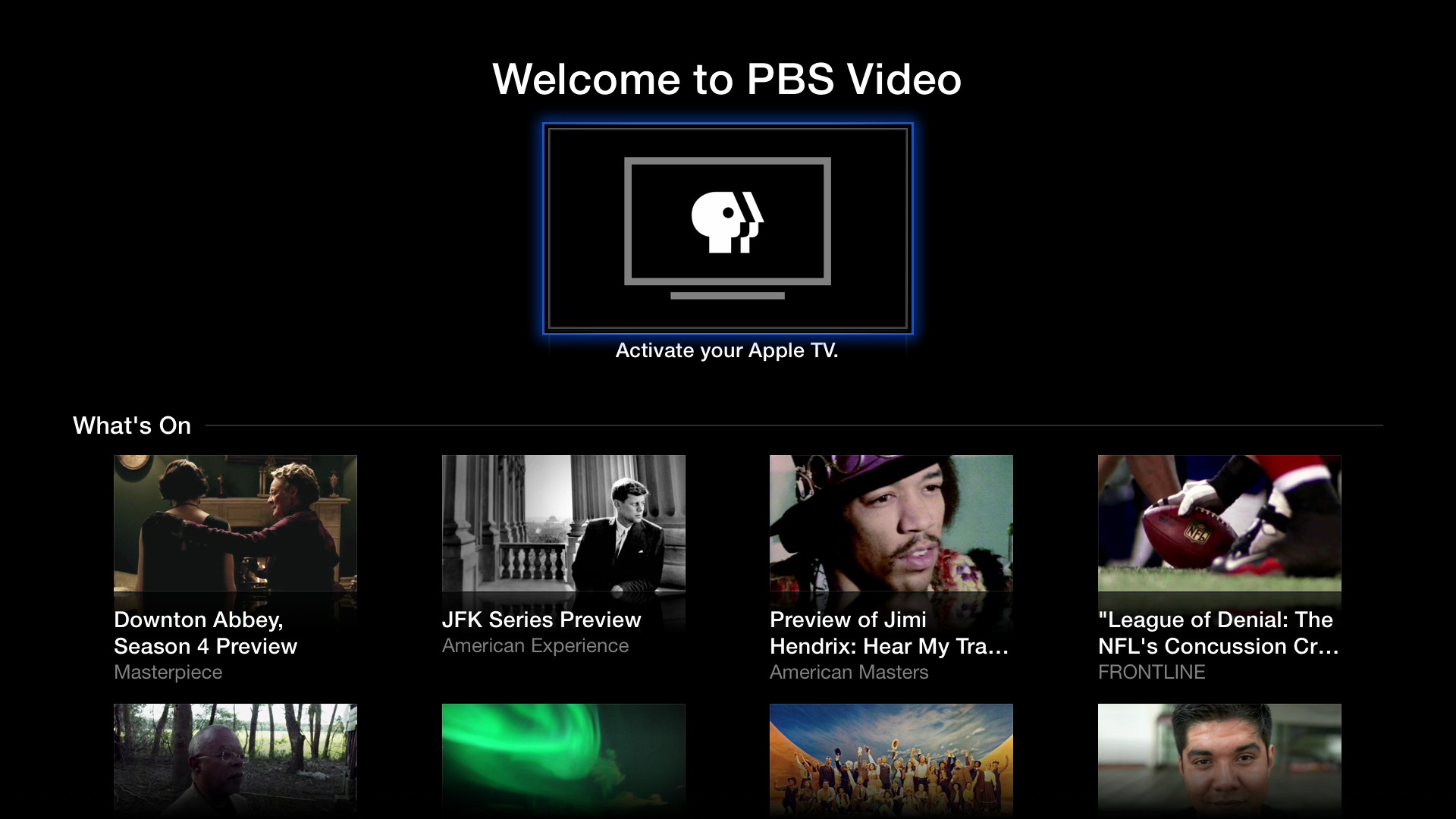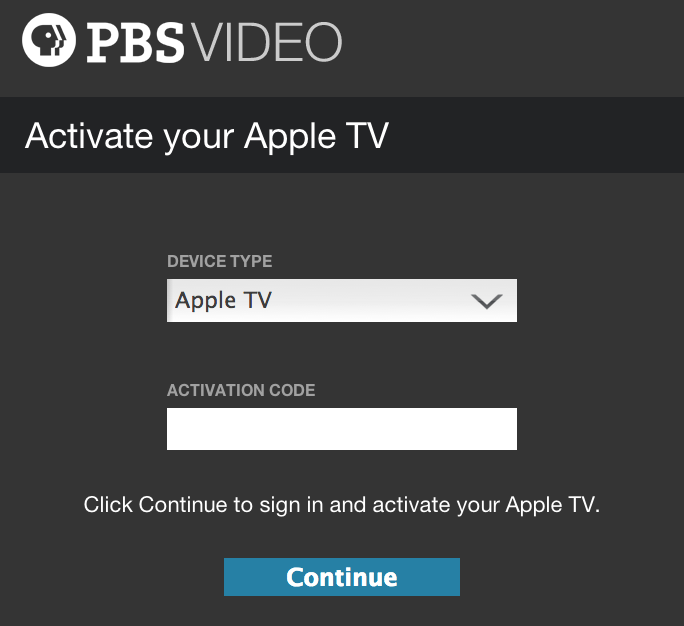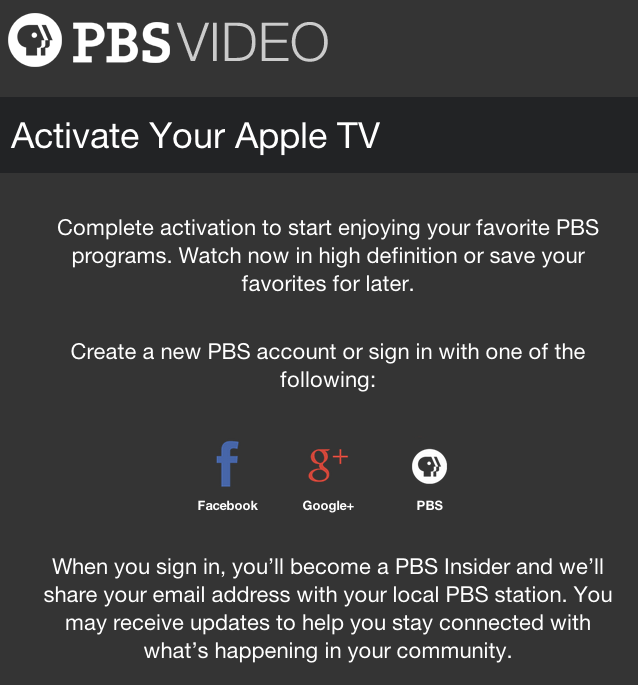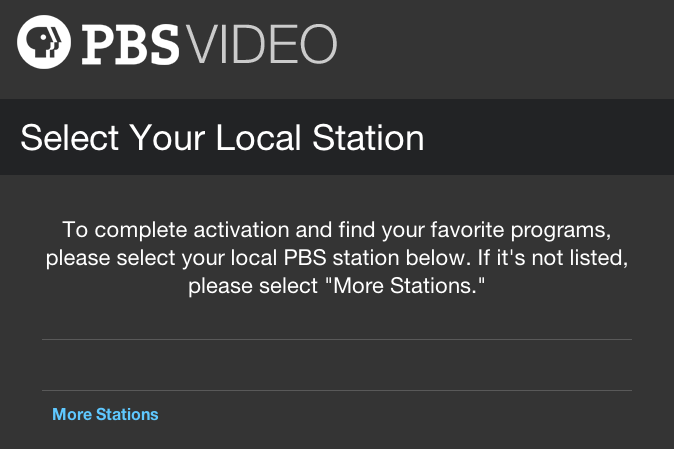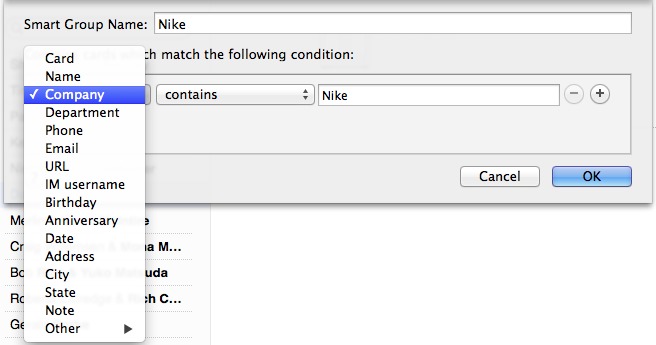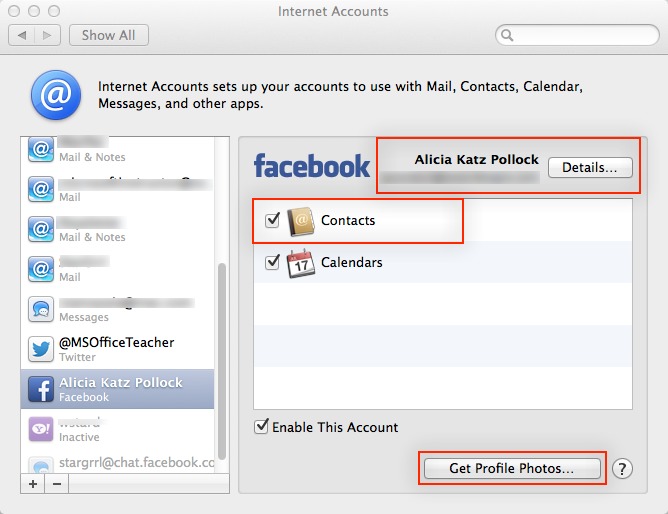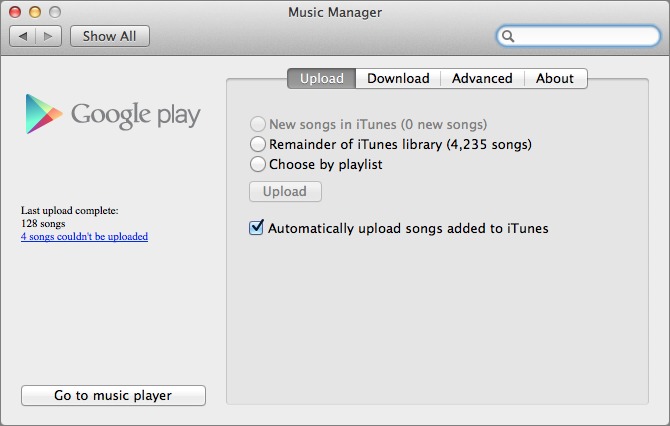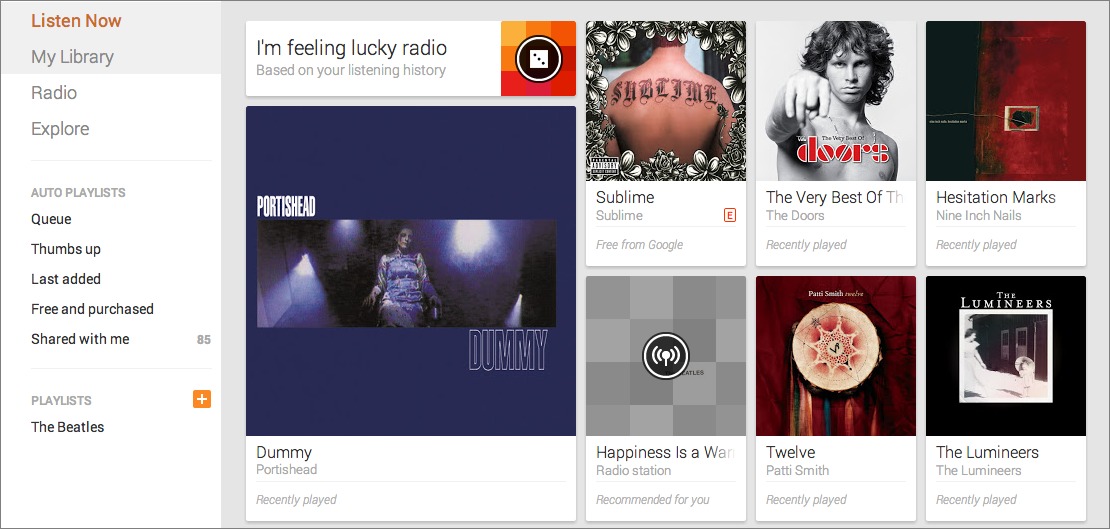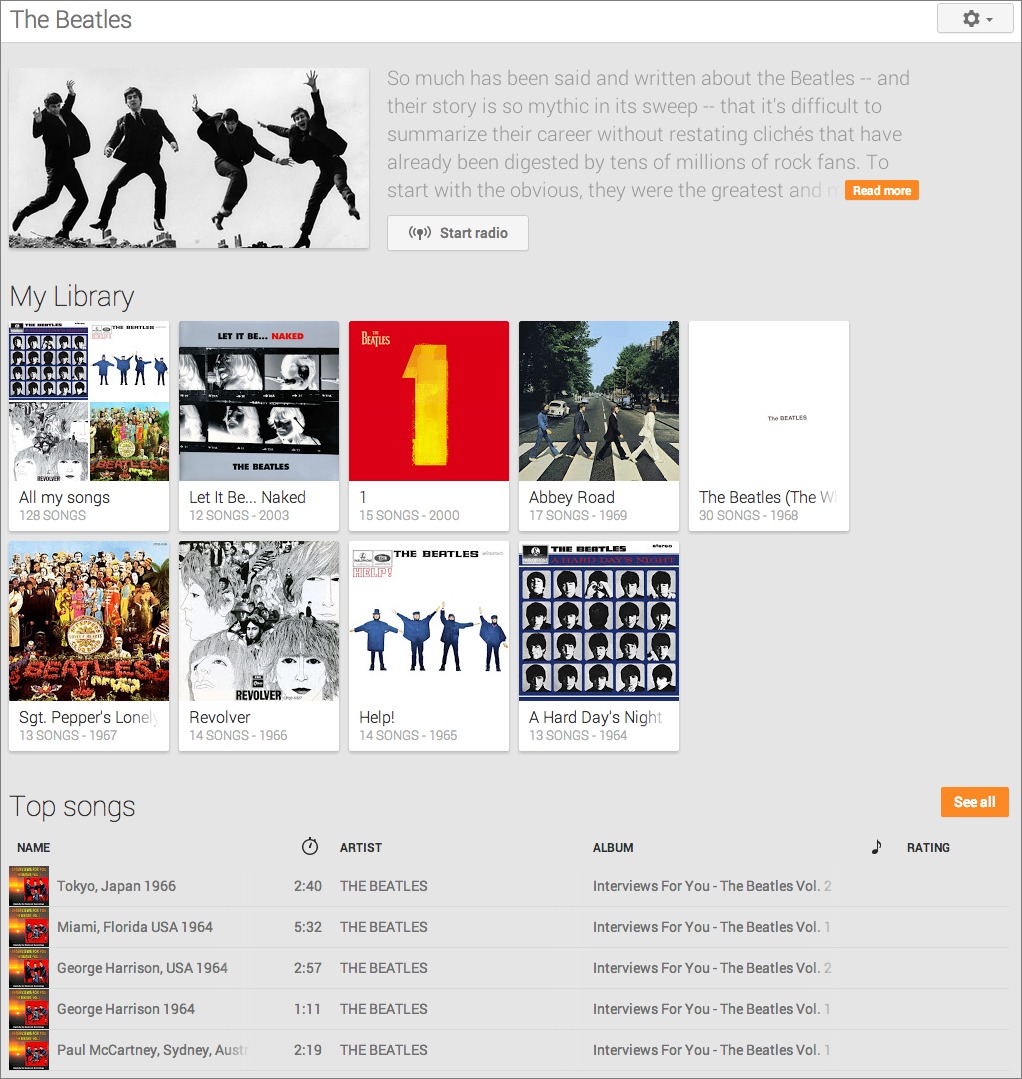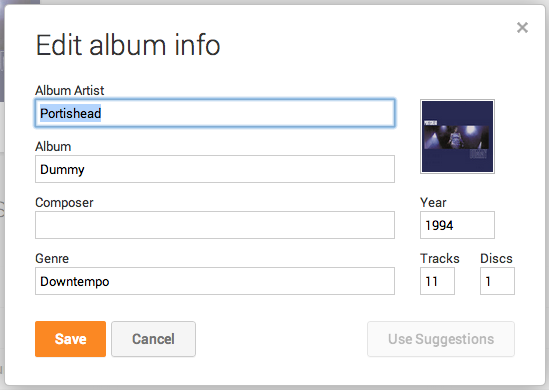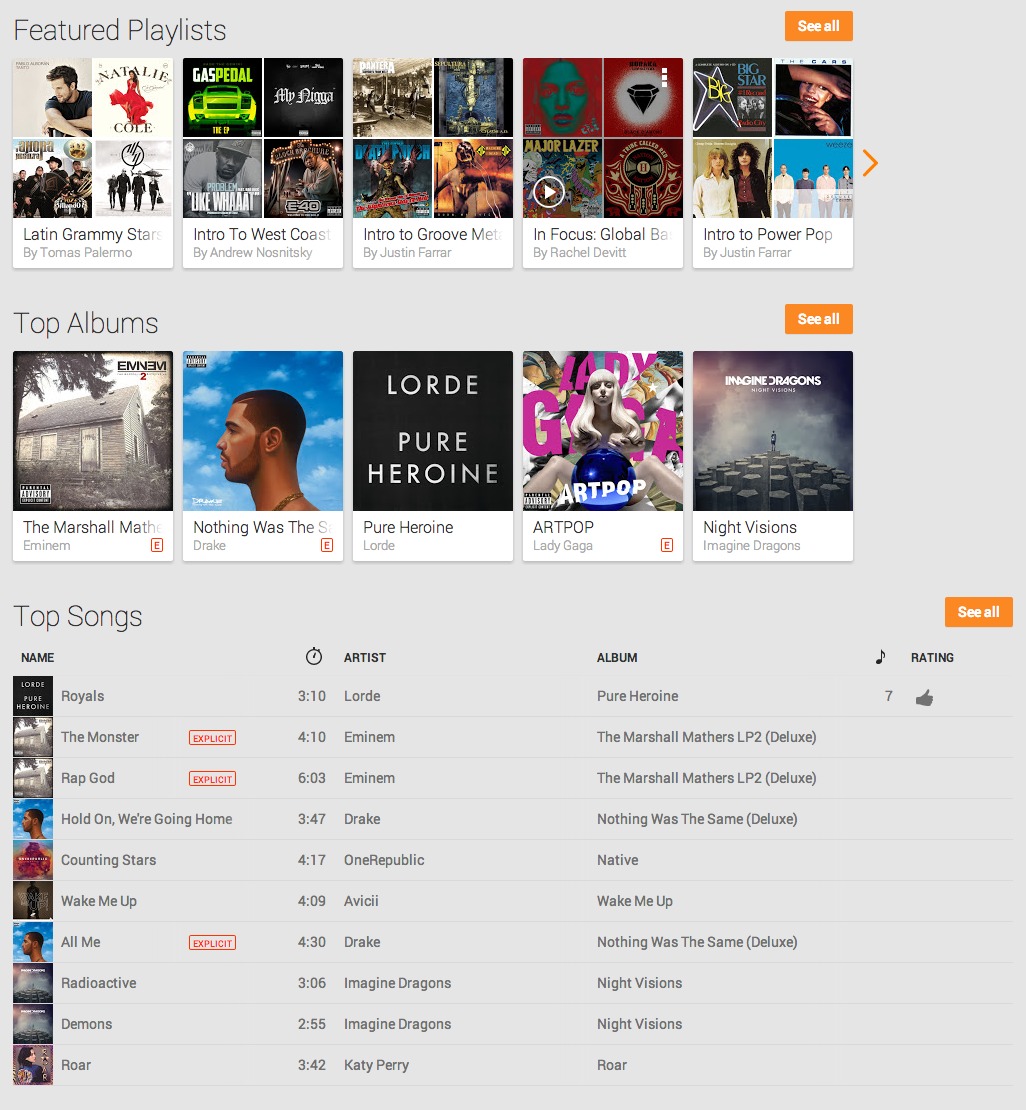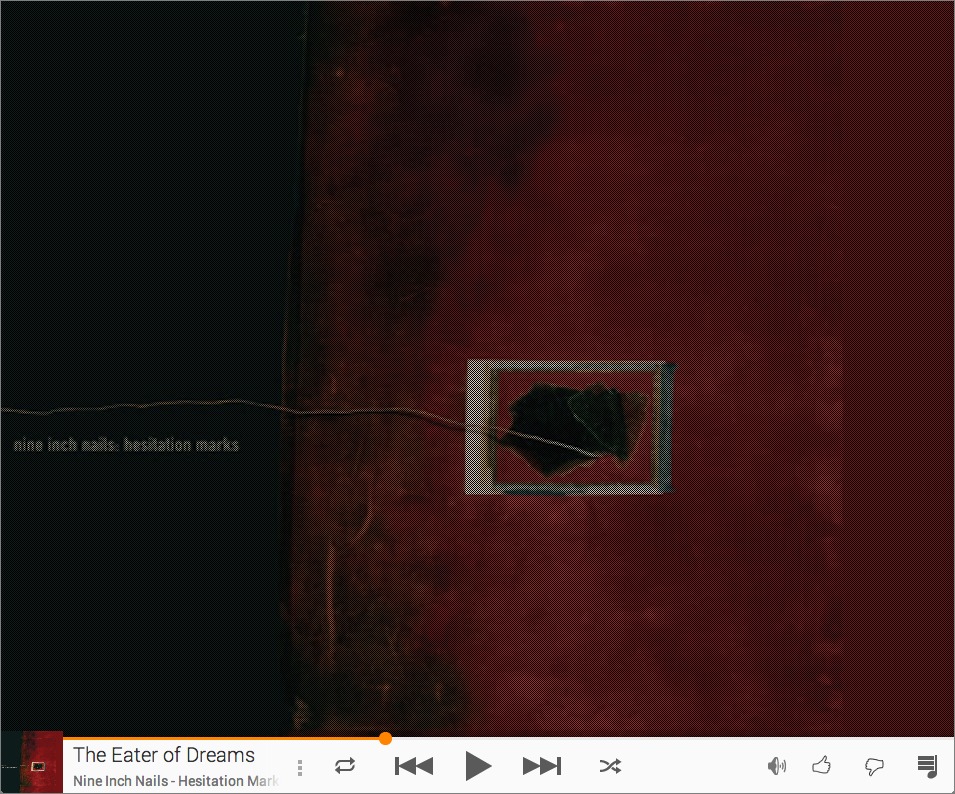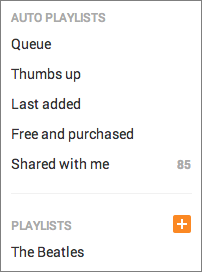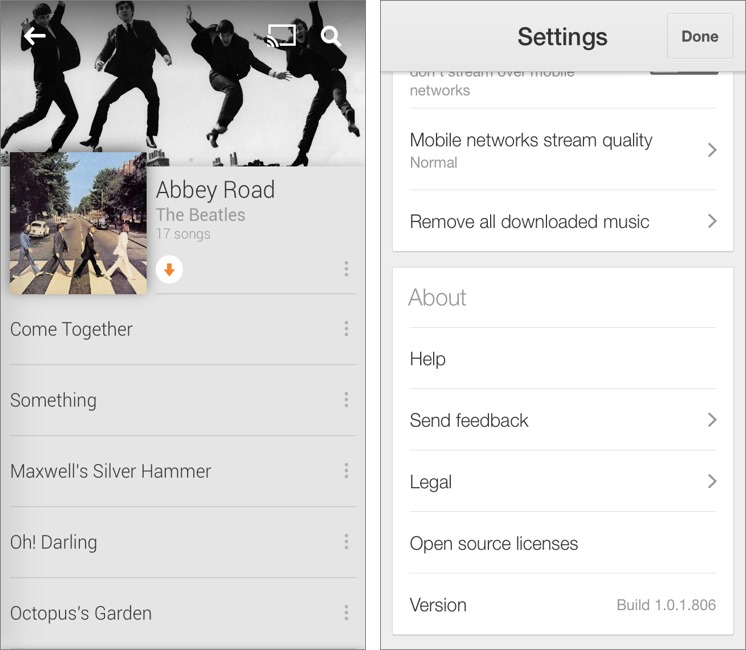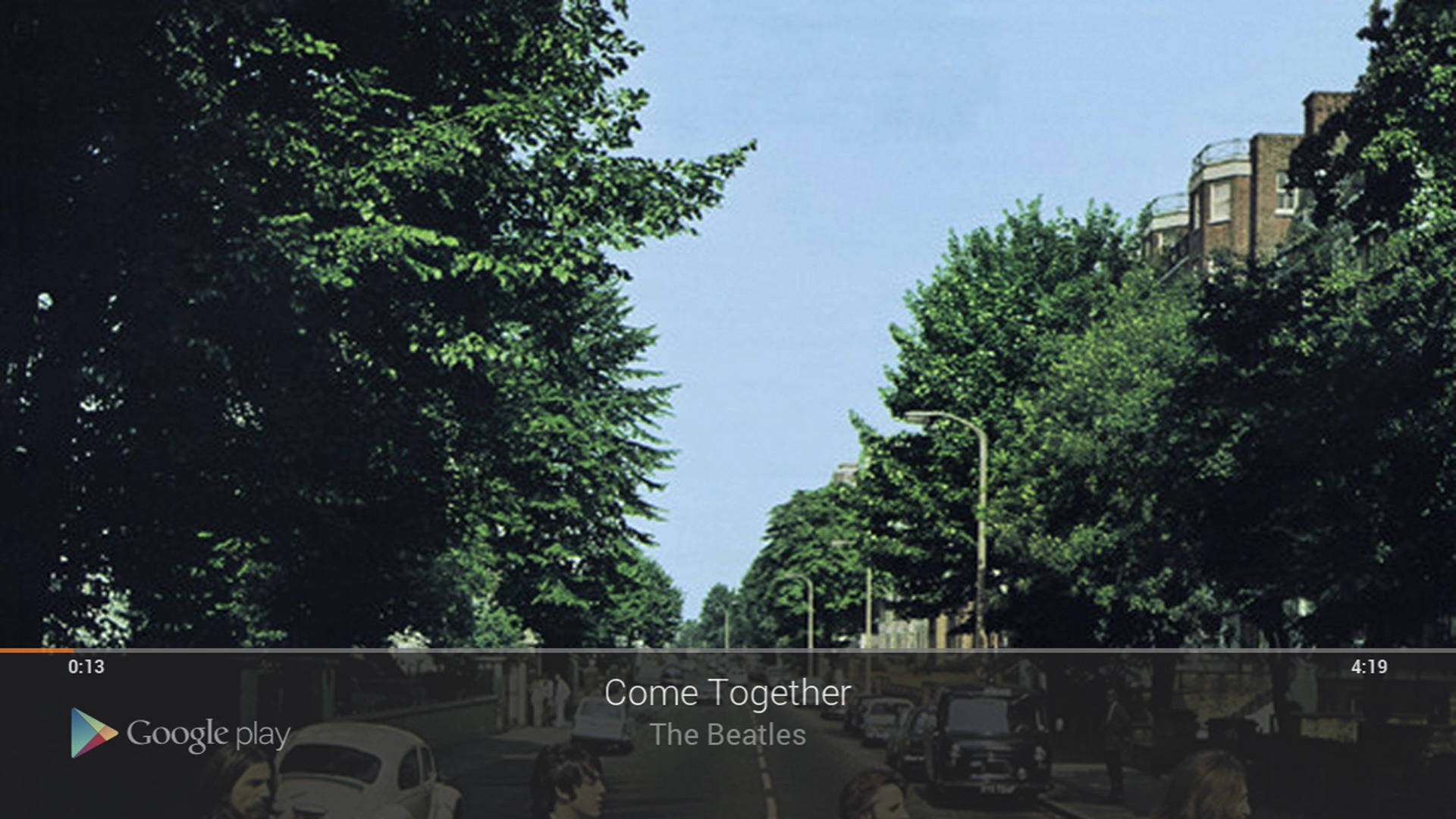TidBITS#1201/25-Nov-2013
Apple promised to bring back missing features in its revamped iWork apps and has starting making good on that promise this week with minor updates to Pages, Keynote, and Numbers. The Apple TV also gained a couple of welcome new channels: PBS and Yahoo. Speaking of which, the latest chapter of Josh Centers’s “Take Control of Apple TV” is now out for TidBITS members, explaining the ins and outs of AirPlay. Alicia Katz-Pollock takes an extensive look at what you can do with Contacts in Mavericks, and in this week’s FunBITS article, Josh digs into Google Play Music, now available for the iPhone. Notable software releases this week include ChronoSync 4.4.3 and ChronoAgent 1.4.4, Evernote 5.4.3, AirPort Base Station Firmware Update 7.7.2, CloudPull 2.5.3, Mactracker 7.2.1, iMovie 10.0.1, 1Password 4.0.9, Mailplane 3.1, and Microsoft Office 2011 14.3.9.
Pages, Keynote, and Numbers Receive Minor Updates
With the October 2013 release of Pages 5, Keynote 6, and Numbers 3, Apple radically revised its iWork suite (see “New Free iLife and iWork Apps Share across Devices and Platforms,” 22 October 2013). But these major updates were not so much improvements as rewrites meant to bring the Mac apps into lockstep with their iOS versions and with the new iWork for iCloud beta.
Previously, although it had been possible to share documents between the Mac and iOS versions, various aspects of your documents could be lost in the transition. With these rewrites, Apple pivoted the problem. iWork documents can now round trip between Mac OS X, iOS, and iCloud without problems, because Apple changed the underlying file formats and removed the offending features from the Mac versions of the apps.
Once this strategy became apparent, it was met with screams of outrage from users who relied on the missing features. (To its credit, Apple didn’t replace the iWork ’09 versions of the apps with these new ones, so people could continue relying on the more capable previous versions if necessary.) Several weeks later, Apple released an uncharacteristic public acknowledgement of the feature losses and a promise to bring back some features.
In rewriting these applications, some features from iWork ’09 were not available for the initial release. We plan to reintroduce some of these features in the next few releases and will continue to add brand new features on an ongoing basis.
Let’s not be too congratulatory here — it’s a support document, not an apology from Tim Cook. Plus, Apple was responding to public criticism, not proactively addressing concerns. And Apple’s promise itself, while better than the previous silence, basically reiterates the status quo — just about any program from any developer receives new features over time. That’s how the software business works. What we’re now seeing now are the first updates that start to bring back earlier features.
So what’s new? The main change in Pages 5.0.1, Keynote 6.0.1, and Numbers 3.0.1 is the capability to customize the toolbar with the tools you use most often. (That was first on the list in the support document; I wonder if Apple will update it.) Pages 5.0.1 also now has center and edge guides turned on by default. Keynote 6.0.1 adds seven transitions and seven builds (some of which are returning from the grave; others appear to be entirely new). And Numbers 3.0.1 once again remembers window size and placement on save and lets you set the default zoom in the preferences, both of which are basic oversights that worked fine in Numbers 2.3.
All the updates also promise “Stability improvements and bug fixes,” and all three are available from Software Update. Here’s hoping we see additional updates soon.
PBS and Yahoo Come to Apple TV
PBS and Yahoo Screen have joined the Apple TV lineup, adding even more content to Apple’s streaming content device for viewers in the United States. Both apps should appear automatically in the Apple TV’s main menu and are free.
Yahoo Screen features clips from Saturday Night Live, the Daily Show, the Colbert Report, ABC News, The Onion, and Yahoo original programming. Clips from the first three shows were already available from the Hulu app, but the last three are new additions. I’m particularly excited to see the Onion on Apple TV.
The PBS app, like its iOS counterpart, offers up broadcast shows a few hours after airing. Sadly, like the HBO, Disney, and ESPN apps, you have to go through an aggravating activation process to watch PBS.
To activate the PBS app, open it from the main menu, and select Activate Your Apple TV. You’re then given an activation code, which you must enter at http://pbs.org/activate.
On that Web page, select Apple TV from the pop-up menu, enter your activation code, and click Continue. Next, you must either create a PBS account or sign in with Facebook or Google+. You’re informed that your email address will be shared with your local PBS station, which shouldn’t be surprising, given how PBS stations rely heavily on “viewers like you!” I doubt the PBS app will carry pledge drives.
Finally, you must select your local PBS station. It should show one automatically, but it appears that PBS’s servers are slammed, so I didn’t see any listed. In that case, click More Stations and enter your ZIP code to see local stations. Note that this affects what content you’ll see in the Apple TV app, and it’s not yet clear if there’s any benefit in feeding the PBS app a different location to get different programming.
When I set up my Apple TV, I was told that activation failed, but after restarting the app, it worked just fine. However, connectivity is spotty, apparently due to high demand.
What About “Downton Abbey”? — I realize you’re champing at the bit to know if you can watch “Downton Abbey” on your Apple TV now. Currently, Amazon has exclusive rights to stream the popular period drama, which became possible to watch on the Apple TV only recently, when Amazon added AirPlay support to its Instant Video iOS app (see “Amazon Instant Video Comes to Apple TV via AirPlay,” 18 September 2013).
Fortunately, there’s a loophole: PBS can stream the episodes it’s currently broadcasting. As of this writing, that’s only a single episode, but according to All Things D, PBS stations will be re-airing the second and third seasons in December, as well as the fourth season in January, with the episodes being available for a limited time after the broadcast. So set your calendar and keep your eyes on your Apple TV!
In the meantime, check out my streaming book, “Take Control of Apple TV,” which is just one benefit of being a TidBITS member (to find out more, see “‘Take Control of Apple TV’ Streaming in TidBITS,” 4 November 2013). Clearly, I’ll be updating Chapter 4, “Discover What’s on Offer,” to cover these important new Apple TV apps.
Chapter 5 of “Take Control of Apple TV” Available
AirPlay doesn’t normally get a lot of attention, but it’s a core technology in the Apple ecosystem of devices, providing glue that links together your Mac, iPhone or iPad, and Apple TV. Anything you can view on a Mac or iOS device, you can send via AirPlay to your Apple TV. That might be audio or video from iTunes on your Mac, a video from your iPhone, or even a game that occupies the entire screen of your iPad. Even better, you can use AirPlay to send the audio from your Apple TV to AirPlay-capable speakers — no fancy home theater system necessary!
In Chapter 5, “Master AirPlay,” of “Take Control of Apple TV,” Josh Centers runs through how to use AirPlay from the Mac, from iOS devices, and from the Apple TV itself, along with special instructions on using AirPlay to send HTML5 videos viewed in Safari directly to the Apple TV without having to mirror the entire screen. Josh also explains how to protect your Apple TV from AirPlay jokers, just in case your neighbors might want to prank you with some unseemly video at the wrong moment.
As with Chapter 4, “Discover What’s on Offer,” Chapter 3, “Control Your Apple TV” and Chapter 2, “Set Up Your Apple TV,” this AirPlay chapter is available for free, but only to TidBITS members; everyone is welcome to read Chapter 1, “Introducing Apple TV,” to see what Josh plans to cover. Please leave comments — we’re already planning tweaks based on questions readers have asked! Everyone will be able to buy the full ebook in PDF, EPUB, and Mobipocket (Kindle) formats once
it’s complete, and TidBITS members can save 30 percent on this and all other Take Control titles.
Publishing this book in its entirety for TidBITS members as it’s being written is one of the ways we thank TidBITS members for their support. We also hope it encourages those of you who have been reading TidBITS for free for years to help us continue to bring you carefully considered, professionally written and edited articles each week (for more details, see “TidBITS Needs Your Support in 2013: Join Our Membership Program,” 17 December 2012).
Making the Most of Contacts in Mavericks
Mac OS X’s Contacts application, formerly known as Address Book, receives a fair amount of criticism for being too simplistic. At first glance, this criticism seems true, but as you delve into the program, you discover it has a surprising level of depth, as well as tight integration into the Apple ecosystem.
Let’s take a look at how to modify the Contacts interface to your liking, manage your contacts, work with contact information, and examine utilities that make up for its shortcomings.
Customize the Template — The first thing you should do is customize the available fields that Contacts offers on its contact cards. By default, only a handful of fields show when you edit a contact, and while you can easily add fields to any individual card, you might want to add the fields you use most often to Contacts’ template so these fields are available on all your contact cards.
To modify the fields available on all contact cards, open the Template preference pane by choosing Contacts > Preferences and clicking Templates. You’ll see the fields that currently appear by default on new contact cards. Choose the fields from the Add Field drop-down that would be helpful for your workflow.
Also, some of the fields let you choose from among a selection of labels. For example, Contacts provides a Related Names field with a default label of “mother.” Click that label and you’ll see a long list of family, acquaintance, and job titles that you can use as the label for a Related Names field. I add Related Names fields for “spouse” and “child” to all my contact cards, so I can remember a contact’s family.
Almost all of the fields give you the option to create a custom label. For example, when I edit a card for a company, I like to specify which phone number is for Billing and which is for Support, and I use custom labels for that purpose. Here’s how to do it: click the field name for a phone number to see a menu of alternate labels. From the bottom of the menu, choose Custom and enter the name of your own label. When you change a field’s label in the template, the change appears on all of your cards; if you change the label when
you are editing an individual contact card, the change affects only that card.
For even more flexibility, you can add additional instances of a field by default. Since most of my contacts have multiple phone numbers, I modified the template to provide several phone number fields. To add another instance of a field, click the green plus button beside the field, then click the new field’s label to choose the label you want.
Some of Contacts’ additional fields integrate with other Mac applications. The Birthday and Date fields add corresponding calendar entries to the Calendar app. What’s more, when you create a Calendar project in iPhoto, you can display contact birthdays and dates on your calendar. Note that in OS X 10.7 Lion and earlier, you needed to specify a year for a Birthday or Date field, otherwise it defaulted to 2000 on the calendar, leading to ridiculous claims that your contacts are 13 years old. In 10.8 Mountain Lion and 10.9 Mavericks, you don’t need to specify the year at all, and you can delete the year from incorrect birthdays.
Contacts data is also used by Siri in iOS. By adding the Nickname field to your template, you can use the contents of that field to help you voice-dial your iPhone. For example, under my uncle’s full name I have “Uncle Bob,” and under my brother I wrote “Brother.” That lets me tell Siri to “call Uncle Bob” or “call my brother” instead of specifying their full names.
Issue Commands with Contacts — You’re undoubtedly used to looking up contact information in Contacts, but did you know you can search your Mac, access mapping services, and send text messages right from Contacts? You can find and issue various commands by clicking the different field labels on a contact card.
For example, when you click an email label, you see a menu of actions including Send Email, FaceTime, Send Message, Send My Card, and Search with Spotlight. This last command searches your entire Mac, not just your email, for all documents containing that address.
You can click a street address label to open it in the new Maps app in Mavericks (Google Maps in earlier versions of Mac OS X), to put that address on your clipboard, or to copy a URL for that location in Maps (again, in Google Maps for earlier versions).
Clicking a phone number gives you the opportunity to show the number in very large type across your screen, start a FaceTime call, send a text message to that number via Messages, or even make a phone call with compatible apps, such as Skype.
Deal with Duplicates — Occasionally you may find duplicate cards in Contacts, which can arise for a variety of reasons. For example, if all of your contacts are doubled or tripled, it’s likely because you have synced your contacts from multiple sources, such as with iCloud and iTunes (possible only in Mountain Lion since Mavericks eliminated Sync Services). If you’re using iCloud in Lion or Mountain Lion, turn off contact syncing in iTunes and the multiple instances should disappear.
It’s also easy to end up with multiple cards for a person, some with outdated information, or have email addresses on one card and phone numbers on another. These duplicates can occur, for example, when you have added contacts from different sources over time, such as by transferring contacts from an old phone or importing from another Mac.
To resolve this problem, you’ll want to merge the cards. You can do this on a case-by-case basis: Command-click the cards you want to combine, and then choose Card > Merge Selected Cards. To make sure the data merges cleanly, be sure Home and Work labels are correctly assigned in the separate cards. If two different phone numbers are both marked Work, Contacts may drop one of the numbers.
If you have a lot of such duplicates you can merge them all at once: choose Cards > Look for Duplicates. Contacts tells you how many duplicates it has found, and asks if you want to merge them. However, you have no control over the process, and any contact cards that have the same name, even if they are actually for different people, may be combined (sorry, John Smith!). Make a backup with File > Export > Contacts Archive first, if you are going to use this technique.
You aren’t limited to Contacts when fixing up a messy contact database: if you have a lot of duplicate names, cards with missing information, or entry errors (such as having company names in the first name field), take a look at Spanning Sync’s Contacts Cleaner ($4.99). It can resolve dozens of formatting errors and complex duplication issues.
Make Smart Groups — One underutilized feature of Contacts is smart groups. In addition to the contact groups you can create manually (choose File > New Group and then drag contacts to the group), you can create smart groups: lists of contacts that update dynamically, just like smart playlists in iTunes and smart albums in iPhoto. Smart groups can be based on the contents of a field, or on the status of the card itself, including when it was updated.
I use a smart group to gather all the employees of one of the businesses I work with. I have a dozen contacts employed in different departments of the company, and I keep their cards sorted by first and last name, not company name. By making a smart group, I can see the entire list of that company’s employees in one place, without having to search for the company name or add new contacts to a group manually.
To create your first smart group, choose File > New Smart Group (Command-Option-N); subsequently you can also hover the pointer over the Smart Groups heading in the sidebar and then click the small plus button that appears. Either way, a dialog appears in which you can name the smart group and specify the conditions that must be met for a card to be included in that group. To make my company name smart list as in the earlier example, choose Company from the first menu, “is” from the second menu, and then enter the company name. If you need multiple criteria, click the plus button to the right to add an additional criterion.
Whenever a contact card meets the conditions you specify, it appears in that smart group. When it no longer meets those conditions, it automatically disappears from the smart group.
Use Social Media — In Mavericks, Contacts provides fields for you to store a variety of your contacts’ social media handles. When you add Facebook, Twitter, and LinkedIn (new in Mavericks) accounts using the Internet Accounts pane of System Preferences, each person’s social media account handle is added to the matching card in Contacts.
For Facebook and LinkedIn, you can click Get Profile Photos in the Internet Accounts preference pane to display your friends’ profile pictures right on their cards.
You can even go a step further by checking the Contacts option in the Internet Accounts pane, which imports all your Facebook and LinkedIn connections into a new group, complete with profile information. Better yet, that information remains up to date as your connections add and change their contact information. But…
Given the promiscuous “friending” that most people have engaged in on these services, adding hundreds of entries of people you barely know to Contacts may be a truly terrible idea. If you do add Facebook and LinkedIn information, and later decide against it by deselecting the Contacts checkbox for each in the Internet Accounts preference pane, you have the option to remove that information from your Mac, or keep it and simply break the connection so it doesn’t update. Neither is entirely satisfactory: ideal behavior for many of us would be to get updating information, but only for those people who were already in Contacts.
Sometimes, though, even this level of social media integration is not enough. Cobook ($9.99 for the Mac, free for iOS) incorporates Facebook, Twitter, LinkedIn, and Xing by importing your Friends and Followers lists as Tags. In the Cobook iPhone app, you can even view each contact’s recent social media posts.
Tagging in Cobook provides additional flexibility to Contacts’ groups. You can create tags to mark people for Christmas lists, invitations, and other times when you want to filter your contacts without creating a permanent group.
One of my favorite features of Cobook is that you can access your contacts quickly from an icon in your Mac’s menu bar. I also like that, in Cobook’s iOS app, each contact displays that person’s local time. No more accidentally waking up your daughter spending a semester abroad, or calling a company across the country before or after business hours!
Print Mailing Labels and Use Mail Merge — Most people are surprised to learn that Contacts can print mailing labels and envelopes using standard formats from Avery and Dymo, and that you can even create your own layouts for custom labels. Apple doesn’t trumpet the functionality, but instead buries it in the Print dialog.
To print labels or envelopes, first highlight the contacts to include in the print job. Then, choose File > Print, and click Show Details. Next, from the Style dropdown, choose a style: the choices include Envelopes, Mailing Labels, Lists, and Pocket Address Book. Once you have chosen a style, use the Layout and Label panes in the Print dialog to refine the layout and content of the mailing labels or envelopes. In the Layout pane you can set label dimensions, choosing from various standard sizes. In the Label pane you can specify a logo or other image to use, and choose a font.
If, however, you need to add barcodes or intricate graphics to your labels, look to other applications. For example, Labels & Addresses ($49.95) from BeLight Software gives you much more printing flexibility, including personal and corporate templates, creative fonts, hundreds of images, and the capability to print postcards and a variety of label shapes. As an added bonus, the software can begin printing mailing labels in the middle of the page, so you can make use of partially used label sheets.
Labels & Addresses also solves the problem of how to create a single address label for multiple contacts who share an address, such as married couples, a need that often arises when printing labels for holiday cards. For more information about that, read Jeff Carlson’s “Labels & Addresses Restores Holiday Card Sanity” (12 December 2008).
Dedicated label printers, such as the LabelWriter printers from Dymo and Smart Label Printers from Seiko, print your labels in long strips, so that you don’t wind up wasting unused labels at the bottom of the sheet. They support a vast array of label sizes, and while they come with their own software, it’s often better to rely on Labels & Addresses.
If, instead of using labels, you frequently need to print directly on envelopes, I suggest you take a look at Ambrosia Software’s EasyEnvelopes ($9.99), which also integrates with Contacts.
You can also create mailing labels, envelopes, and directories inside your favorite word processor. Both Pages ’09 and Microsoft Word recognize Contacts as a data source for mail merge — unfortunately, the just-released Pages 5 no longer supports mail merge. Any fields on a contact card can be included in form letters and phone list directories as well.
Contacts in the Cloud — iCloud makes synchronizing Contacts with your iPhone and iPad easy, but what if you have an Android-based smartphone or tablet?
The most common cross-platform solution is to use Google Contacts. Because your Mac, iPhone, and iPad can automatically connect to a Google account (just add it in the Internet Accounts preference pane, and select the Contacts checkbox inside), any contacts you have in Google Contacts can be pulled into the Contacts apps on your Apple devices. Any other service listed in the Internet Accounts pane that supports contacts can be brought into Contacts the same way.
Another way to share contacts across platforms is to use a Web-based service like Fruux, which stores your contacts and makes them available to any app, operating system, or device that understands the CardDAV protocol, such as Thunderbird, Android, and Nokia smartphones. (Fruux also supports calendar sharing via the CalDAV protocol.) Such services allow you to share contact information with others, as well: you can invite anyone you want to your Fruux address book, including friends, family, and co-workers, and you can choose to give them read-only or read-write access. Fruux is free for use with up to two shares and two devices; to increase that to unlimited shares and up to 10 devices, you’ll
need a Pro account (€4/month or €40/year).
Plaxo is another popular cloud-based synchronization service. The Plaxo Platinum Sync service ($5/month or $59.99/year) syncs your contacts between Contacts, Outlook, Gmail, iPhone/iPad, Blackberry, and Windows Mobile — it can also do calendar event sharing across those platforms.
Exporting Your Address Book — Sometimes it’s easy to provide your contacts to other applications: a program may simply ask permission, and the transport happens seamlessly. At other times, though, you must export your contact data before you can import it elsewhere.
Contacts provides two export formats: vCard or a Contacts Archive. vCard is useful for importing into many programs on a variety of platforms. A Contacts Archive, on the other hand, is only used to transfer your contacts to another Mac that is also running Contacts.
What if your destination app doesn’t understand vCard and wants a text file? Unfortunately, Contacts lacks a simple text export option that puts your contacts into the common tab-delimited or comma-separated text formats. Luckily, there are utilities that can read your contacts list and export it as a comma-separated or tab-separated text file, suitable for import into such programs as Excel, FileMaker, Outlook, and Salesforce.com. One such app is Subclassed’s Export Address Book ($3.99). This little gem even includes hidden fields like Creation and Modification Date in the exported text file.
Going Beyond Contacts — There are a handful of other apps on the market that expand on Contacts’ capabilities.
For an alternative interface with color coding for groups, take a look at iLifeTouch’s Contact Book ($5). It provides an easy way to switch between groups; adds social media information to your contacts; and offers three ways to search, including a slideshow.
If you want to store sensitive information in Contacts but are concerned about it falling into the wrong hands, take a look at Tension Software’s Private Contact ($7). It’s a separate contact manager that encrypts its data and doesn’t integrate with the rest of your Mac, keeping your confidential details secure. It imports from Contacts, offers color coding of categories, and is otherwise intended to work essentially like Contacts.
If you’re looking for significantly more power in general, check out SOHO Organizer from Chronos ($99.99), which offers hierarchical smart groups, iCloud syncing, offline support, file attachments to contacts, smarter duplicate handling, and more. For those looking towards a full-fledged customer relationship management tool, investigate Marketcircle’s Daylite ($279.95), which records everything you do with a contact, lets you define relationships between people, pulls out people you haven’t spoken with in a while, automates follow-ups, and much more.
Final Contact — While Contacts is geared for the home user, its customizability makes it more practical for serious use than most people realize. With its deep integration with other Apple apps and independent software, it also provides a foundation for working with your contact data in a variety of ways. And of course, whatever your opinions of the actual Contacts app are, it’s core to having contact information sync seamlessly with your iOS devices.
However, if you have more robust contact and relationship management needs than Contacts provides, you may be able to use one or more of the utilities described above to make Contacts into a tool that works for you or, if all else fails, replace it entirely.
FunBITS: Examining Google Play Music
These days, we seem to have limitless legal options for listening to music online. There’s Spotify, which offers free streaming on the desktop, with a paid option for mobile access. Then you have Rdio, Spotify’s more polished cousin. Of course, there’s also Apple’s iTunes Match, which isn’t a streaming service as much as a music locker and upgrade service, much like Amazon’s Cloud Player. (For the most part, I’m not comparing Google Play Music to iTunes Radio
or Pandora here, since they limit you to related songs in your stations, rather than letting you pick precisely what you want to play.)
These four services fall into two basic categories: subscription-based streaming services and online lockers for your music. Rdio and Spotify can’t store your personal music collection, and if they don’t have a license for a song, you can’t play it. Apple’s and Amazon’s approaches work well for backing up the music you already own and accessing it anywhere, but can’t provide the joy of discovery that their subscription counterparts do.
Google Play Music offers a bridge between the two approaches. It has a free tier that allows you to store 20,000 of your own songs in Google’s cloud (compared to 25,000 in iTunes Match), and a paid All Access tier for $9.99 per month that adds unlimited music streaming to your own library of uploaded or matched tracks. In my experience, the selection of music to stream is as good as Rdio’s, if not better, since Google Play Music doesn’t have the teaser “sample” tracks that litter Rdio. The pricing is identical to Spotify’s Premium plan and Rdio’s single-user Unlimited plan.
While the service has long been ignored by Apple users, the recent release of the free Google Play Music app for iPhone makes it worth investigating for two reasons. First, because it’s yet another way to store and backup your music library in the cloud, and second, because unlike Rdio and Spotify, you can fill in Google’s licensing gaps with your own collection. For instance, neither Rdio or Spotify has the Beatles or Led Zeppelin. Google Play Music All Access doesn’t either, but unlike competitors, you can add them yourself. (The desktop Spotify app can play locally stored music, but syncs to mobile devices only over USB.)
For Apple users, there are three components to Google Play Music: the desktop Music Manager app, the Web client, and the iPhone app (there’s also an Android app). Let’s look at each in detail.
Music Manager — Music Manager is a simple Mac application that you use to upload your music to Google Music — it’s not a music player. When you launch it for the first time, it asks if you keep your music in iTunes, your account’s Music folder, or another folder. Then it gives you the choice of uploading all of your music or just a certain playlist. Finally, it checks to see if you want to upload new music automatically and if you want to upload podcasts as well. Like iTunes Match, Google matches songs in its database, when possible, instead of uploading them, saving you time and bandwidth.
After setup, Music Manager lives in your menu bar, and lets you track what has been uploaded, open the Web-based music player, and access settings, which appear in a new Music Manager pane in System Preferences. If you didn’t upload your entire collection initially, you can choose to do so later, upload a different playlist, or download songs.
This shouldn’t be surprising, but Music Manager can’t upload DRM-encumbered tracks, so if you have purchased music that still has DRM, you won’t be able to add it to Google Play Music.
Google Play Music on the Web — The Web client is the core of Google Play Music, and provides the primary interface for managing your collection.
Before you get started, there are a couple of settings I highly recommend. Click the gear icon in the upper-right, choose Music Labs from the pop-up menu, and enable Desktop Notifications and HTML5 Audio. The former displays a brief notification in Chrome when the song changes and the latter makes Google Play Music use HTML5 instead of Adobe Flash. That’s particularly useful if you have removed Flash at the system level and wish to use a browser other than Google Chrome, which has its own internal Flash player. (Despite this setting, Google Play Music still needs to use Flash for some things. To be fair, Rdio’s Web client also uses Flash.)
Back in the main interface of the Google Play Music Web client, the choices in the sidebar are clear and mostly self-explanatory. Listen Now is a collection of items you’ve listened to recently, purchased, or uploaded, and acts as a starting point when you’re not sure what to listen to. Google tries to recommend music based on what it thinks you like, and you can give a thumbs up or thumbs down to individual tracks to help train it.
My Library collects your uploaded and purchased music, grouping it into tabs for Artists, Albums, Songs, and Genres. Images are added automatically for each. Most images come from the album covers, but if Google has a better image for an artist, that’s used instead, which can lead to some unexpected imagery (I don’t think of Billy Joel as bald!).
The Albums, Songs, and Genres tabs are all simple collections of your music, but the Artists tab can be overwhelming if you’ve paid for All Access. Click an artist, and you see bio information, can start a radio station, play songs from your library, view available songs in Google Play, and see related artists. It’s a lot of information, but once you figure it out, it’s a great tool for discovery, and the bios are interesting and detailed.
One of my favorite aspects of Google Play Music is that you can edit track and album metadata that’s in the cloud. Although I fixed the metadata in my iTunes library, iTunes Match stubbornly kept its old metadata, even after I deleted everything and started over. Meanwhile, in Google Play Music, if you click the options button, which looks like three boxes stacked on top of one another next to a track or album, and choose Edit Info, you can update metadata, and Google even suggests metadata to fill in.
Available only to All Access subscribers, Radio is a feature similar to Pandora, iTunes Radio, or the similar features in Spotify and Rdio; it’s a customized radio station based on a particular artist, album, or genre. A number of genre-based stations are included, or you can create your own by clicking New Station. There are also a number of other places in the interface where you can create a station — it’s a hard feature to miss. There’s also a “I’m feeling lucky radio” station in the Listen Now
pane that plays random tracks Google thinks you’ll like. (If you don’t subscribe to All Access, Radio is replaced with “mixes” that include selections from your uploaded tracks.)
Compared to Pandora, iTunes Radio, Spotify, and Rdio, Google’s radio feature leaves me flat, despite having no ads and unlimited skips. You can give a song a thumbs up or thumbs down, but there’s no customization beyond that. For $9.99 per month, that’s pretty lame. Even the free tier of iTunes Radio lets me add artists to a station, exclude artists, and tailor a station to prefer hits or obscure tracks. My favorite of all the radio services is Rdio, which lets me specify all of those things, plus lets me set a station to play only my selected artist. I hope Google adds that option.
One option you do have with Google’s radio is to block or include explicit radio tracks. Click the gear icon in the upper-right, choose Music Settings, and check or uncheck “Block explicit songs in radio.” By default, explicit songs are turned off.
The Explore pane, which appears only if you subscribe to All Access, helps you discover new music. It offers a number of featured playlists, top albums, and top songs.
What about actually playing music? For the most part, it works fine, and exactly as you’d expect. The only problem that has cropped up in testing for both me and Adam Engst is an occasional 1-second buzzing sound in place of the music. It’s disconcerting, and I hope Google fixes the problem soon.
The player controls appear at the bottom of the page. Most are familiar and obvious, but a few might be confusing. Once again, the icon with three boxes stacked on top of each other brings up a pop-up menu containing options, such as starting a radio station based on a song, adding that song to your library or a playlist, or sharing the song on Google+. As you’d expect from a Web page, you can click almost any artist or album name in any view to see associated tracks — that’s common in Rdio and Spotify as well, but not in iTunes.
The thumbs up and thumbs down icons are Google Play Music’s default way of rating songs. I like this system, as it’s far simpler than trying to decide on a star rating. However, if you prefer using stars, there’s an option for that in Music Labs.
The icon with three bars next to a quarter note brings up your queue — whether that’s a playlist, radio station, or album. You can drag and drop songs to rearrange the queue. Hover over a song to display that same three-box options button and the thumb buttons.
Finally, in the far left of the controls, you’ll see a little album art icon. Click it, and the art fills your browser window. Unfortunately, it’s an example of poor design. Google takes a medium-sized, low-resolution picture of album art and blows it up to fill the browser window, which looks like garbage. It moves around as the music plays, which is sort of neat, but it doesn’t matter because you’re distracted by how blurry the image is.
Compare that to how Rdio shows album art, at the size it was meant to be seen at. Then, in the background, it’s also blown up, but heavily blurred out, to give a bit of color. Rdio also shows the track list and other useful information, so this view isn’t just eye candy.
Granted, you can easily ignore that little album art button and this entire problem, but it’s an example of how Google often misses little details that can bring a lot of joy to the end user. It’s not a hard problem to solve, so please, Google Play Music team, do something about this.
Another annoyance is that since Google Play Music on the desktop is browser-based, there are no universal keyboard shortcuts. Yes, while the window is focused, you can press the Spacebar to play or pause, left arrow to skip back, and right arrow to skip ahead, but it’s not enough. When my wife walks into the room to talk to me, I don’t want to have to hunt through browser tabs to pause the music.
Google needs to create a client for Mac OS X, but with their focus on Chrome, iOS, and Android, it seems unlikely. At the very least, the company could create a Chrome extension to add this functionality. You can also make a site-specific browser version of Chrome for Google Play Music, if you want it to be a standalone Mac app rather than a tab in your browser. Look for a linked AppleScript at the end of Bracken King’s explanatory blog post.
Fortunately, I was able to develop my own solution with Keyboard Maestro. I have three macros, one for Play/Pause, one to skip back, and one to skip forward. Press Control-Space, Fn-Control-Left Arrow, and Fn-Control-Right Arrow to activate each one respectively. The macro switches to Chrome’s second tab, pressing the appropriate keyboard shortcut, jumps back to the previous tab, then back to the application you were using. The end result works well, with the caveat that Google Play Music must always live in the second tab, but it should be pinned anyway (Control-click a tab to pin it in place). You can
adjust the shortcuts and the tab you want to use in Keyboard Maestro’s macro editor.
Finally, let’s talk about playlists. You can create public or private playlists using the plus button in the sidebar, next to the Playlists heading. Also, any playlists you import from iTunes are automatically converted to Google playlists. To add tracks, you can either drag and drop songs to the playlist in the sidebar or click the options button for a song and choose from the Add to Playlist hierarchical menu.
Google Play Music also provides a few automatically created playlists, which I like, because I hate making playlists. Your queue automatically becomes a playlist, and any song you give a thumbs up to is added to a playlist. Other playlists encapsulate the music most recently added to your collection, purchased tracks, and whatever music people in your Google+ circles share.
The social aspect of Google Play Music is interesting. Rdio is all about social, and you can add friends on the service, after which you can all see what they’re listening to. Google is less intrusive, since sharing must be done explicitly. The downside is that it depends on Google+, which may not be your preferred social network. Of course, social and music often don’t fit well at all; just because you’re friends with someone (in the real world or online) doesn’t mean you share musical tastes.
Google Play Music on iPhone — The interface and capabilities of the Google Play Music app for iPhone are similar to the Web client, so I won’t repeat all of those details. But you do have questions, don’t you?
To answer your first question: yes, you can download music to your iPhone — both tracks you’ve uploaded and those from All Access. Select an album or playlist and tap the down-arrow icon to download its songs. To free up space, pull up the side menu, tap the gear icon, and tap “Remove all downloaded music.”
Weirdly, the iPhone app does not include your Auto Playlists. I’m hoping that this is just an oversight and will be added soon. However, even the Android version includes only “Last added” and “Free and purchased.”
As for your next question, Google Play Music is available only for the iPhone; there isn’t yet an iPad-optimized version. Fortunately, the iPhone app looks acceptable on the iPad. In fact, it looks like a typical Android tablet app, since most Android apps scale up instead of being optimized for a larger screen.
Happily, the Google Play Music app lets you control bandwidth usage. In its settings, you can choose to stream only via Wi-Fi. If that’s too restrictive, tap “Mobile networks stream quality,” to choose Low, Normal, or High quality when you’re restricted to a cellular connection.
The app supports AirPlay, but it also supports the Chromecast, Google’s $35 TV dongle that desperately needs more content (see “Testing Google’s Chromecast for Apple Users,” 30 July 2013). Tap the Chromecast button, choose your device, and your music plays on your TV. Unfortunately, the implementation is buggy. After disconnecting from the Chromecast, Google Play Music still appears on the TV. To fix this, cast something from another app, like YouTube, then turn casting off in that app.
My Closing Number — Overall, I’ve found the All Access tier of Google Play Music to be a compelling service. I’ve subscribed to Rdio for a while now, and while I prefer its Mac client and overall design, Google Play Music outdoes Rdio in a big way by letting me stream music on multiple devices without paying extra for a family plan, and by letting me store and play back my own music.
Speaking of Rdio, the company recently announced layoffs, so if you use it and are of a cynical nature, now might be a good time to start looking into alternatives.
Nonetheless, Google Play Music has some issues I’d like to see addressed — none are show-stoppers, and all could be dealt with relative ease by a company with Google’s resources.
- Fix the occasional buzzing sound during playback
-
Eliminate the need for Adobe Flash in the Web player
-
Create a Mac desktop client, or at least a Chrome extension to enable desktop shortcuts
-
Fix the album art display, either with higher-resolution images or a design that shows them off better
-
Release a universal iOS app with an iPad-native interface
-
Add Auto Playlists to the mobile apps
Admittedly, those are all minor quibbles, and most can be ignored or worked around, so if you’re looking for a service that gives you access to both your own music and 20 million songs you don’t own, it’s hard to go wrong with Google Play Music.
TidBITS Watchlist: Notable Software Updates for 25 November 2013
ChronoSync 4.4.3 and ChronoAgent 1.4.4 — Econ Technologies squashes some bugs for those running OS X 10.9 Mavericks with the release of ChronoSync 4.4.3 and ChronoAgent 1.4.4. Both ChronoSync and ChronoAgent provide fixes for a bug that caused a fatal error if a scanned folder lacked read permissions and a crash when processing temporary files with a leading tilde character. The ChronoSync synchronization/backup app also resolves a problem that occurred when moving files to a target’s archive, fixes several instances of
crashes caused when the app attempted to report exceptions, and implements more efficient Unicode filename handling. Full release notes for ChronoSync and ChronoAgent are available. ($40 new for ChronoSync, $10 new for ChronoAgent; free updates; 27.1 MB, 10.6 MB)
Read/post comments about ChronoSync 4.4.3 and ChronoAgent 1.4.4.
Evernote 5.4.3 — Updating its eponymous information management app to version 5.4.3, Evernote improves support for OS X 10.9 Mavericks as well as support for the ScanSnap Evernote Edition scanner. The update now enables you to rotate or delete pages from a PDF, add a markup summary page to annotated PDFs, and flip or rotate pages. Evernote 5.4.3 also improves support for dragging images into the app from Web browsers. One known issue with the latest release is the inability for Spotlight to index notes created in Evernote when running Mavericks, but a fix is promised. (Free from Evernote or the Mac App Store, 50.6 MB)
Read/post comments about Evernote 5.4.3.
AirPort Base Station Firmware Update 7.7.2 — Apple has released AirPort Base Station Firmware Update 7.7.2 for the AirPort Extreme and AirPort Time Capsule base stations with 802.11ac that were released earlier this year (see “Apple Releases Longer-lasting MacBook Air, Faster AirPort,” 10 June 2013). The update fixes a bug that prevented a USB hard drive connected to an AirPort Extreme from being recognized as an available disk for Time Machine, resolves a problem that caused intermittent loss in WAN connectivity, and addresses an issue that could result in a network loop.
You must update your AirPort base station using AirPort Utility via either your Mac or an iOS device with the free AirPort Utility app installed (the download isn’t available via the Apple Support Web page).
Read/post comments about AirPort Base Station Firmware Update 7.7.2.
CloudPull 2.5.3 — Golden Hill Software has released CloudPull 2.5.3 with a number of improvements and bug fixes. The Google data backup application ensures that your inbox mail folder will be found even if it’s not named “INBOX,” increases the allowed amount of time for a Gmail message to be downloaded, adds error handling improvements when downloading Gmail messages, retrieves a fresh list of calendar events to avoid an issue that prevented Google Calendar from backing up, fixes a problem that incorrectly caused mail messages to be listed as unlabeled, and confirms that all previously backed up files are still
present in the backup repository at the start of each backup cycle. ($24.99 new with a 20 percent discount for TidBITS members, free update, 9.7 MB, release notes)
Read/post comments about CloudPull 2.5.3.
Mactracker 7.2.1 — Ian Page has released Mactracker 7.2, which adds the full slate of recent Mac and iOS releases to the popular encyclopedia of Apple products. In addition to the late 2013 hardware releases (including the MacBook Pro, iMac, iPad Air, iPad mini, iPhone 5s, and iPhone 5c), Mactracker adds details from the releases of OS X 10.9 Mavericks, OS X Server 3.0, and iOS 7. Now offering support for running on Mavericks, the update also adds case color details to a number of early Mac models; provides Maximum Battery Cycle Count information to MacBook, MacBook Pro, and MacBook Air models; and adds Intelligent Assistant and
Processor Architecture information to iPhone and iPad models. Shortly after version 7.2 was released, Mactracker was updated to version 7.2.1 with details on the latest iOS releases and other minor changes and additions. As of this writing, the Mac App Store version hasn’t yet made the leap to version 7.2.1. (Free, 32.7 MB, release notes)
Read/post comments about Mactracker 7.2.1.
iMovie 10.0.1 — Apple has released iMovie 10.0.1, which now enables the video editing app to be installed on some Macs with older video processing cards. The recently released iMovie 10.0 (see “New Free iLife and iWork Apps Share across Devices and Platforms,” 22 October 2013) required an OpenCL-capable video card when it was launched. iMovie 10.0.1 revises that requirement to include some older video cards — but Apple doesn’t specify which video cards may be compliant. The update also fixes a bug that caused iMovie to quit unexpectedly or stop responding when updating
projects and events from previous versions of iMovie. ($14.99 new from the Mac App Store, free update, 1.94 GB)
Read/post comments about iMovie 10.0.1.
1Password 4.0.9 — AgileBits has released 1Password 4.0.8 with a handy new method of adding or updating software licenses — just drag and drop an app onto the 1Password dock icon. The update also enables you to import Windows-based .1pif files by double-clicking them in the Finder, prompts (via 1Password mini) if the database file is damaged and the latest backup needs to be restored, and improves syncing performance. Shortly after the release of version 4.0.8, AgileBits released 1Password 4.0.9 with fixes for several instances of crashes, including when attempting to edit an item
in OS X 10.9 Mavericks and when trying to simultaneously edit and change the current vault. As of this writing, the Mac App Store version remains stalled at version 4.0.8. ($49.99 new, free update, 35.5 MB, release notes)
Read/post comments about 1Password 4.0.9.
Mailplane 3.1 — Uncomplex has released Mailplane 3.1 with a number of improvements to the Gmail-specific email client. The update now enables you to switch between an unlimited number of Gmail accounts (previously, Mailplane limited you to 10 accounts), adds an option to suppress notifications of unread messages in the menu bar and the Dock (if you don’t need to see the count of unread messages taunting you everywhere you look), automatically hides the Gmail header when printing a message, fixes the Quick Look previews of Office documents in OS X 10.9 Mavericks, and fixes a bug with Google’s recently updated sign-in interface.
($24.95 new, free update, 17.2 MB, release notes)
Read/post comments about Mailplane 3.1.
Microsoft Office 2011 14.3.9 — Microsoft has updated Office 2011 to version 14.3.9 with several improvements to Outlook. The release now defaults newly configured Yahoo Mail and Outlook.com accounts to IMAP rather than to POP, adds an option for you to decide whether to send a read receipt after it has been requested, improves conversation threading, and fixes a bug that prevented Outlook from connecting to Exchange when certain proxy servers were used. Additionally, the update fixes a crash when opening the Polish localization of Word 2011 on OS X 10.9 Mavericks. (Free update via the Office for Mac Web site or through Microsoft AutoUpdate, 113 MB, release notes)
Read/post comments about Microsoft Office 2011 14.3.9.
ExtraBITS for 25 November 2013
There’s a lot to celebrate in this week’s ExtraBITS: Adam and Tonya Engst discuss ten years of Take Control with Chuck Joiner on the MacVoices podcast, Google commemorates 50 years of “Doctor Who” with a special doodle, and Joe Kissell joined the Panel podcast to talk Thanksgiving turkey. We also take a look at how the iPhone 5s stacks up to its forebears, the purpose of Snapchat, Apple paying for water-damaged devices, and Google’s self-driving car.
Adam and Tonya Engst Share Stories about Ten Years of Take Control on MacVoices — In this episode of MacVoices, Adam and Tonya Engst talk with host Chuck Joiner about the past ten years of Take Control Books. But instead of rehashing the same old ground, the conversation caromed around in unusual directions, with questions about where the “Take Control” name came from, why “series” is such an important concept, how and why Take Control’s production process has evolved over time, and what it means to do professional publishing. Well worth a
listen if you’re at all interested in the world of publishing.
Celebrate Doctor Who’s 50th Anniversary with a Google Doodle — To commemorate the 50th anniversary of the British sci-fi series “Doctor Who,” Google has created an elaborate “doodle” that is actually a retro-style Doctor Who game. Play as any one of the 11 Doctors, dodging Daleks, Cybermen, and Weeping Angels, as you travel through time and space. One particularly nice touch: if your Doctor dies, he regenerates into his next incarnation.
Joe Kissell Talks Turkey on the Panel — Our own Joe Kissell, donning his foodie hat as author of “Take Control of Thanksgiving Dinner,” joined host Benjamin Alexander and the co-hosts of the Food Safety Talk podcast — Ben Chapman and Don Schaffner — on the Panel podcast to discuss Thanksgiving dinner. Topics included the best thermometers for the bird, a vigorous debate over food safety, and whether pumpkin pie can kill you.
Fascinating Speed Comparison across All iPhone Models — There’s no question that the A7 chip in the iPhone 5s is the fastest processor ever to grace an iPhone, but how does the performance it provides compare with that enjoyed by previous generations of the iPhone? In this fascinating YouTube video, user EverythingApplePro lines up eight iPhone models and shows how they compare at powering up and down, and loading several Web sites.
Confused by the Fuss over Snapchat? — Us too. For those who haven’t heard, Snapchat is a service that lets you take and annotate a photo, send it to friends, and have it self-destruct shortly after being viewed (but not before a recipient could take a screenshot, rendering the ephemerality of the system moot). The company is massively popular among the 13–23-year-old set, to the tune of 350 million snaps sent per day, and recently made news for turning down a $3 billion acquisition offer from Facebook, despite having no revenues or business model. For full description and
analysis, see Roy Murdock’s excellent essay — and yes, the title gives away his conclusion — “Am I Going Insane? Snapchat Is Intrinsically Worthless.”
Apple Now Paying for Water-Damaged Devices — Apple’s Reuse and Recycling Program will now give you an Apple Store gift card in exchange for a water-damaged device. Previously, Apple’s trade-in program wouldn’t accept soggy iPhones, iPads, or Macs. Now, according to CNET, Apple will offer $235 for a water-damaged iPhone 32 GB Verizon iPhone 5 that still works, as opposed to $265 for a non-damaged model. A non-functional device will score you $35 at most, but it’s better than nothing.
A Look into the Past, Present, and Future of the Self-Driving Car — Could Google’s most significant impact on the world be not its search engine, but its work into self-driving cars? We won’t know for years, perhaps longer, but it’s clear from this New Yorker article by Burkhard Bilger that technology is no longer the gating factor. Instead, it’s more a question of law, liability, and social change.