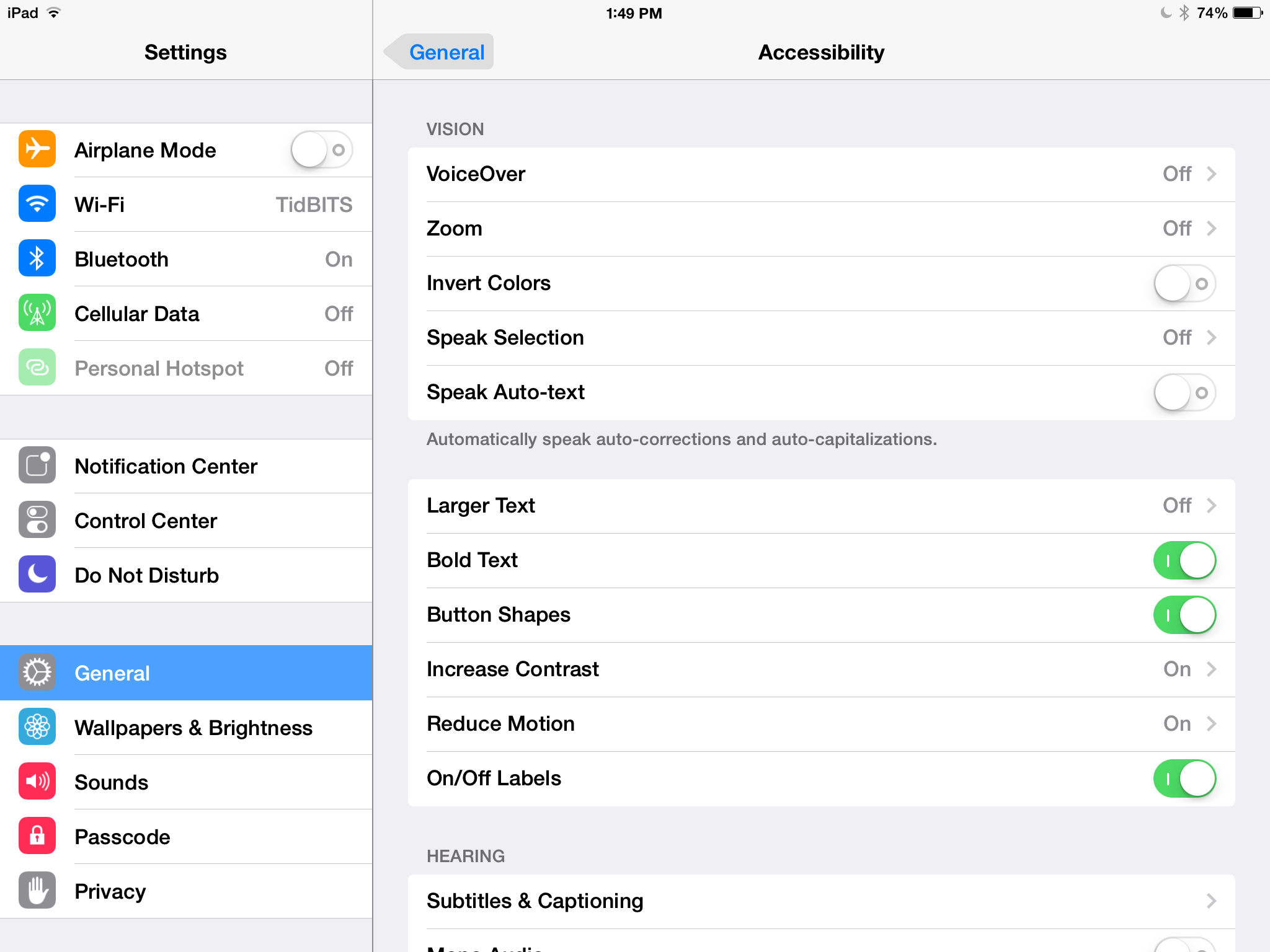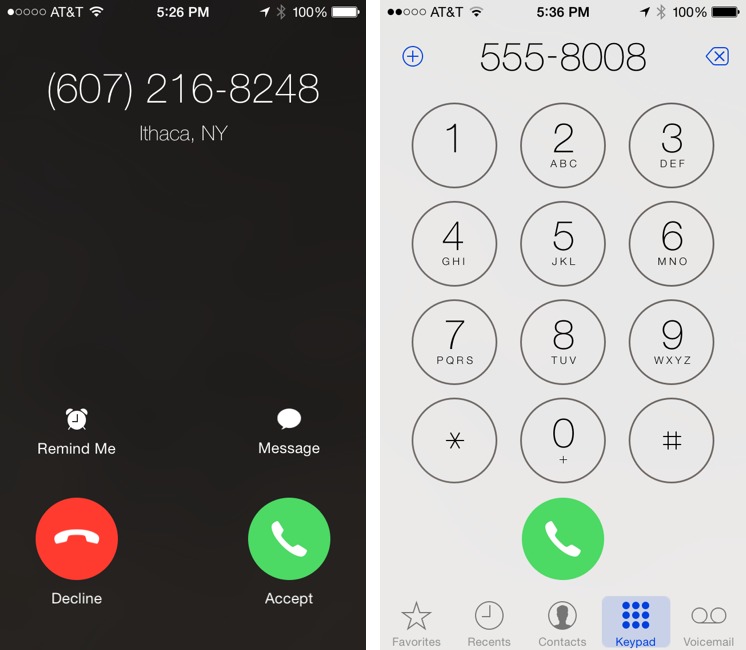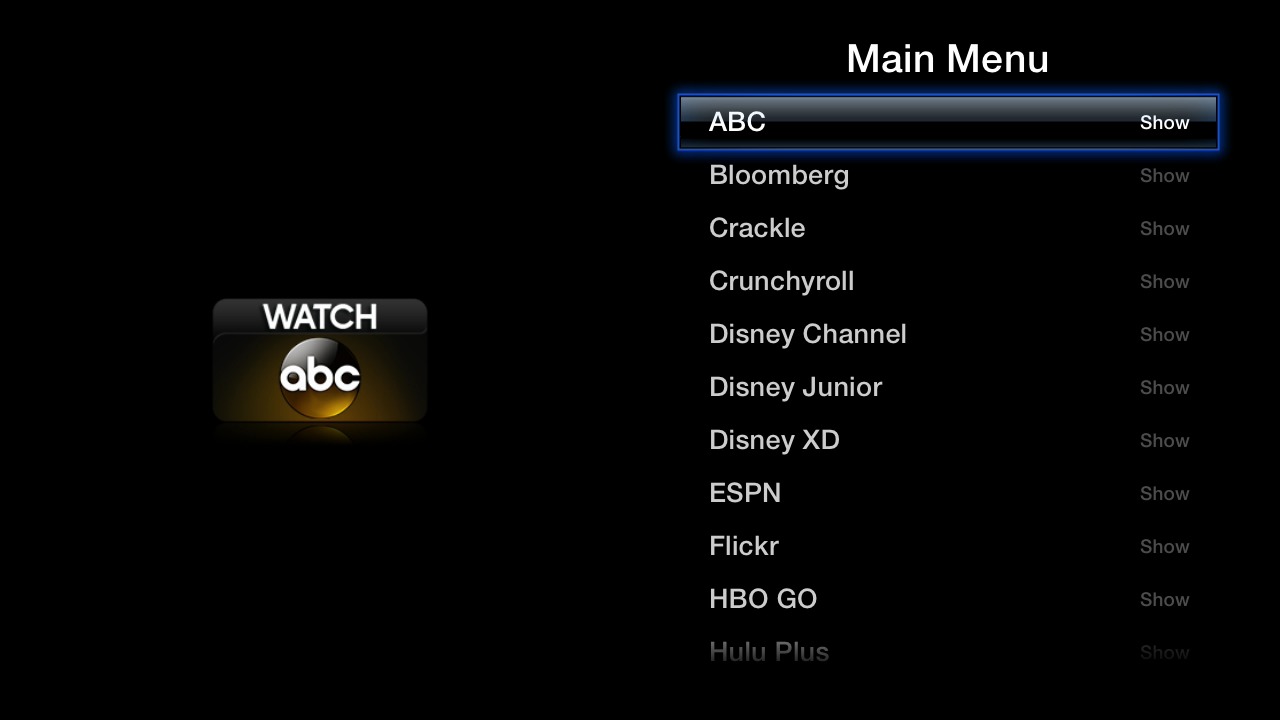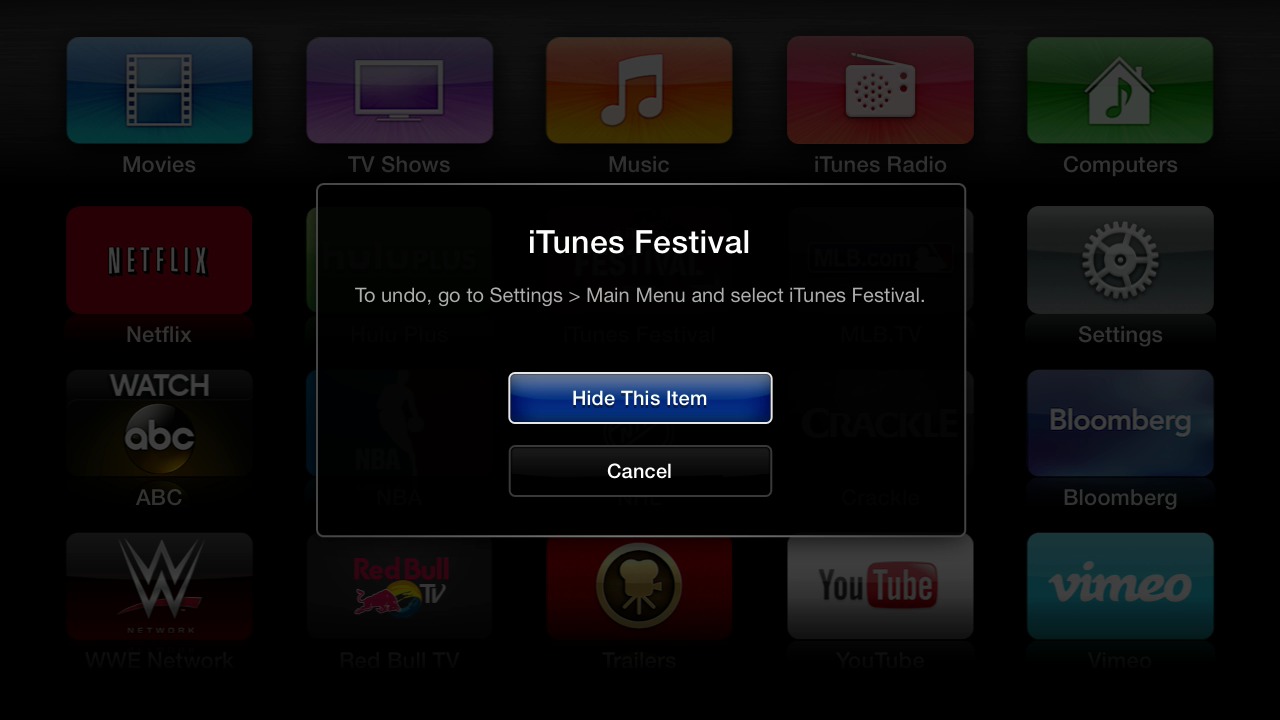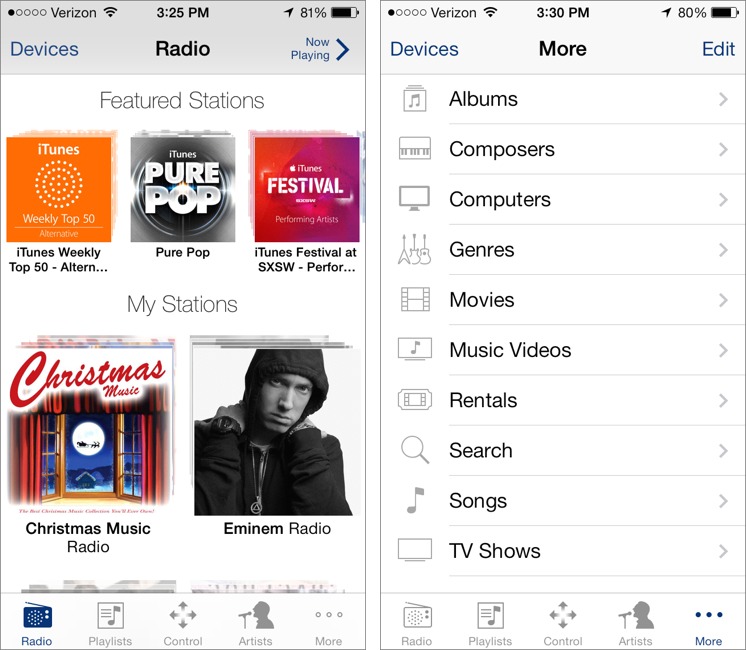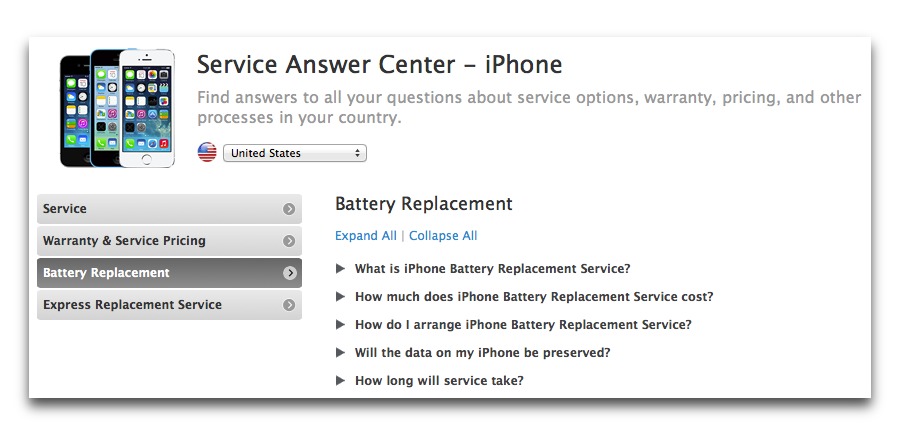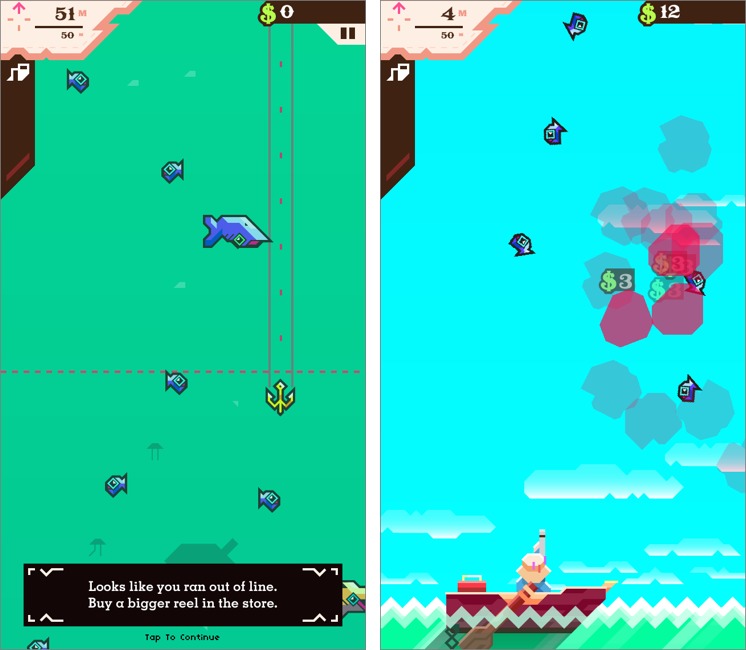TidBITS#1213/10-Mar-2014
iOS 7.1 is out, and Adam Engst examines its important visual and functional changes. Apple also updated the Apple TV and the Remote app with welcome interface improvements — Josh Centers has the details about those and Google’s updated Gmail app for iOS, which now supports background refresh for speedier email viewing. Speaking of email, Joe Kissell returns with a FlippedBITS column that delves into misconceptions about changing email addresses. Then Adam is back with a story about how he replaced the battery in his iPhone 5, a task that turned out to be harder than anticipated, and a look at how Apple has phased out support for Mac OS X 10.6 Snow Leopard — is it finally time to upgrade? Josh closes out the issue with a FunBITS column profiling the iOS game Ridiculous Fishing, which introduces shotguns and chainsaws to the popular pastime. Notable software releases this week include BBEdit 10.5.9 and TextWrangler 4.5.7, Dragon Dictate 4.0, Delicious Library 3.1.6, OmniOutliner 4.0.3, and Retrospect 11.
iOS 7.1 Tweaks Visuals, Adds CarPlay and Other Features
Nearly six months after the debut of iOS 7, Apple has released iOS 7.1, the first update to make significant feature changes to the mobile operating system, along with visual tweaks that should make using an iOS device easier for those without perfect vision, and bug fixes that promise to address home screen crashes.
The update is about 200 MB if you install directly on a device via Settings > General > Software Update; if you download via iTunes, it’s about 1.25 GB and may take several tries to download successfully, if my experience was indicative.
Most of the visual changes in iOS 7 revolve around making text bolder, identifying text-only buttons better, and increasing contrast, along with reducing additional animation.
- In Settings > General > Accessibility, the Bold Text option now applies to the keyboard, Calculator app, and many icon glyphs, significantly increasing readability. (Turning Bold Text on or off requires restarting your device.)
-
A new option in the Accessibility settings, Button Shapes, draws shaded outlines around previously text-only buttons, which can make it easier to distinguish label text from controls.
-
In Settings > General > Accessibility > Increase Contrast, two new options — Darken Colors and Reduce White Point — join Reduce Transparency in making the interface less washed-out. I particularly like Darken Colors, simply because I prefer more saturated colors to iOS 7’s pastels.
-
Those who find the motion aspects of iOS 7 nausea-inducing (or just irritating) will be happy to learn that the Reduce Motion option in Accessibility now includes the Weather and Messages apps, and multitasking animations.
I strongly encourage everyone to explore these settings to see which are the most comfortable for your eyes.
You’ll also see a new, rounded look for the power-off screen and for the call button in the Phone app. Plus, the incoming call interface now offers separate circular Decline and Accept buttons below the controls for Remind Me and Message.
New to iOS 7.1 is support for CarPlay, which is designed to use Siri voice commands and prompts to let you control certain apps, including Phone, Music, Maps, Messages, and third-party audio apps, without looking at your iPhone (only the iPhone 5, 5c, and 5s are supported). With CarPlay’s “eyes-free” approach, you’ll be able to answer an incoming phone call, dictate text messages, request directions, and navigate your music library. CarPlay also integrates control of these iOS
apps with the car’s own buttons, knobs, and touch screen. But don’t get your hopes up unless you’re planning to buy a Ferrari, Mercedes-Benz, Volvo, Honda, or Hyundai in the near future. Most other carmakers are promising future support for CarPlay later on. Also note that CarPlay isn’t available in all countries.
Speaking of Siri, iOS 7.1 makes it possible to control when Siri listens manually by holding the Home button down while you speak and releasing it when you’re done — a sort of walkie-talkie interface. Apple has also added new, more natural-sounding male and female voices for Mandarin Chinese, UK English, Australian English, and Japanese. No mention is made in the release notes of improved accuracy or responsiveness for Siri, which some people found less functional after the update to iOS 7.
iTunes Radio receives several minor tweaks, including a search field above Featured Stations to make it easier to create stations based on a particular artist or song. You can also now buy albums from within Now Playing, and you can subscribe to iTunes Match directly within iOS 7.1 to eliminate the ads from iTunes Radio.
Other welcome changes include:
- The Calendar app on the iPhone can now display events in month view (tap the inscrutable little button next to the magnifying glass), and includes country-specific holidays for many countries.
-
On the iPhone 5s, a new setting in the Camera app automatically enables HDR.
-
Support for iCloud Keychain has been added for more countries.
-
FaceTime call notifications are automatically cleared when you answer a call on another device.
-
Touch ID fingerprint recognition on the iPhone 5s has been improved.
-
iPhone 4 users should see overall performance improvements after upgrading.
-
The unread message badge on the Mail icon can now display numbers over 10,000.
Last, but certainly not least, iOS 7.1 includes a variety of security fixes as well.
If you notice other changes, let us know in the comments!
Apple TV 6.1 and Remote 4.2 Bring Welcome Interface Improvements
Apple has released Apple TV 6.1, available for the second- and third-generation Apple TV models. The key improvement for end users is an easier method of hiding unwanted apps. To download the update manually, choose Settings > General > Software Updates > Update Software.
Previously, to hide an app, you had to fiddle with parental controls (as I described in my book, “Take Control of Apple TV”). Now, the interface for hiding apps has moved to Settings > Main Menu. If you have enabled restrictions in Settings > General > Restrictions, you must enter your passcode to hide or show apps.
You can also now easily hide apps from the main menu. To do so, hold down the Select button on your remote until the apps shake (this won’t work on the top “dock” row), press Play/Pause, and select Hide This Item. To unhide an app, choose Settings > Main Menu and set the app to Show.
The update features a number of security fixes as well.
Apple has also updated the Remote app for iOS to version 4.2, which adds content controls for iTunes Radio and purchased content from the iTunes Store. By default, Remote 4.2 dedicates the first tab to iTunes Radio. Select a station and it plays on your Apple TV. If you tap More, you can play purchased TV shows, movies, rentals, and music videos directly on your Apple TV, without involving AirPlay. To take advantage of the new features, you must first update your Apple TV to version 6.1.
Gmail for iOS Enables Background Refresh, Saves Sanity
As a Gmail user, I think the free Gmail app for iPhone and iPad is mostly great. It has push notifications, support for Priority Inbox, access to all of my labels, and full searching across my entire email archive. It even shows my replies in email threads (unlike Apple’s Mail app) and handles multiple email aliases. But there was one big snag: it was dog slow. I’d open a message from Notification Center only to stare at an animated progress dot for what seemed like minutes.
But now that slowness is no more. Gmail 3.0 now fully supports iOS 7’s Background App Refresh feature, so when you open Gmail, you’ll see your email instantly, rather than a multicolored dot. So far, it doesn’t seem to have any adverse effect on my battery life.
To take advantage of the speed boost, you must have Background App Refresh enabled in Settings > General > Background App Refresh, and turned on specifically for the Gmail app.
The Gmail app now also supports single sign-in with Google Maps, Google Drive, YouTube, and Chrome. Sign into one of the apps, and you’re logged into all of them, without having to re-enter your password or two-step verification code.
There are a few design tweaks too. For example, the back button is no longer a button, but an iOS 7-style text label, named for the label a message is tagged with.
Now if Apple would let me set Gmail as my default email client in iOS, it would be perfect. Until then, The Verge has a guide that explains how to set up a “send only” Gmail account in Apple’s Mail app, so you can still send email without having to store any in Mail on your iPhone.
Replace a Dying iPhone 5 Battery
iPhone batteries generally last long enough that charging once a day is sufficient. But when I upgraded my iPhone 5 to iOS 7, my iPhone started shutting down when I tried to use it with 20–30 percent battery life left (“Four Problems with iOS 7: Crashing, Messages, Siri, and Audio,” 2 October 2013). The maddening problem had never occurred before installing the beta of iOS 7, and not only was I unable to avoid it with any of the usual advice for optimizing battery life, the crashes became more frequent in our increasingly cold weather, with the iPhone shutting down even with 50 or 60 percent battery life left. (iPhones work best
from 32° to 95° F, or 0° to 35° C. With entire weeks where the outside temperature never exceeds the freezing point, and lots of winter sports, my iPhone was not a happy camper.) Clearly, it was time to do something.
Although the battery life was sufficient to get me through a day of normal usage if the iPhone didn’t crash, I decided the only solution remaining was a battery replacement. I had replaced the battery in my iPhone 4 when it stopped being able to hold a charge for an entire day, and the process outlined at iFixit was so easy (watch the video to see what I mean) that I figured I’d have no problem doing the same for my iPhone 5.
(If the mere concept of opening an iPhone fills you with dread, Apple will replace the battery for you, for $79, plus $6.95 shipping if you can’t go to an Apple store. That seems expensive to me, especially when iFixit charges $29.95 for the same battery plus the necessary tools. But, as you’ll see, that $50 difference might be worth the peace of mind. If you need to return it, start at the Service Answer Center for iPhone, select your country at the top, and then click Battery Replacement on the right side.)
So I ordered iFixit’s iPhone 5 Battery Replacement Fix Kit, and once it arrived, sat down with the full set of instructions and instruments. As is common with iFixit, the instructions were clear, thorough, and well illustrated, although they weren’t entirely forthcoming about how difficult it is to separate the display from the case. (The video was more up front about this.) I had to apply significant pressure, and when the clips finally released, I almost pulled the display’s cables out by force. That step, which hadn’t been required with the iPhone 4, was nerve-wracking.
Nothing else was quite as scary, but it was far from simple. Prying the old battery out of its adhesive bed was difficult, especially given the warnings about not breaking the logic board, and it took me several tries to reinstall the tiny screws, one of which wouldn’t cling to the magnetized tip of the screwdriver.
The real problem, though, was that the iFixit guide warned that it was difficult to reattach the LCD cable from the screen, and if it wasn’t properly affixed, the screen might stay black when powering the iPhone back on. On my first try, that’s exactly what happened — nothing appeared to happen once I reassembled the iPhone and tried to power it on. But here’s the problem — without the screen, there’s no way of knowing if the iPhone was on, and it’s a bad idea to open an active iPhone.
Without thinking it through sufficiently, I started to disassemble the iPhone again, figuring it would be easier the second time. It was, but not that much, and when I got the iPhone put back together again, the screen remained black. That’s when I realized that the new battery itself might simply be completely discharged, so I plugged the iPhone in, and after a minute or two it rewarded me with a dead battery display. So all was well, and my second effort, while likely unnecessary, hadn’t been on an active iPhone. After an hour or so, the battery was fully charged, and the iPhone has been entirely reliable since, even in cold weather.
Would I do this repair myself again? In retrospect, I think not — the chance of making a costly mistake was just too high, and far higher than with the iPhone 4. iFixit has a tool that’s not mentioned on the iPhone 5 replacement page — the iSclack — designed for opening the iPhone 5, 5s, and 5c safely; the latter two are even trickier to open. But adding its $24.95 price to the cost reduces the win over Apple’s $79 replacement unless you’re planning to use it more than once.
Apple Support for Snow Leopard Wanes
When is it time to make the jump to a new version of Mac OS X? You can upgrade any time, assuming your hardware and essential software are compatible. But what if you see no benefit in upgrading? How long can you wait?
Throughout Apple’s entire history, the one activity that always forces an operating system upgrade is buying a new Mac. Macs have always come with the latest version of the operating system, and seldom has it been possible to downgrade in any real way. This is both sensible and intentional — Apple can better take advantage of new hardware capabilities if it doesn’t also have to maintain backward compatibility, and just testing new software on old hardware has significant costs.
But no longer can you sit forever on a perfectly functional combination of a Mac and Mac OS X, at least not if you use the Internet. While it has created great good in our lives, connecting to the Internet also makes us vulnerable to digital exploitation, and the security fixes that Apple provides for Mac OS X and key apps like Safari and Mail are necessary for reducing that vulnerability. The longer you use an unpatched version of Mac OS X, the higher the risk that you could suffer data loss, financial attack, or even identity theft.
For many years, Apple maintained an “n-1” policy with regard to security fixes, updating the current version of Mac OS X and issuing a security update for the previous one. So, when Apple released Mac OS X 10.6.7 for Snow Leopard, the company also rolled out Security Update 2011-001 for 10.5 Leopard. Starting with 10.8 Mountain Lion, Apple extended that to “n-2” to protect both 10.7 Lion and 10.6 Snow Leopard, most recently releasing Security Update 2013-004 for both operating systems in September 2013.
Apple never explained the change, but it may have had to do with supporting older Intel-based Macs that customers held onto in order to run PowerPC-compatible apps via Rosetta. Rosetta went away with the release of Lion, forcing many customers to delay upgrades until new versions of key apps were released (see “Preparing for Lion: Find Your PowerPC Applications,” 6 May 2011).
We’re now at 10.9 Mavericks, and while Apple has maintained the “n-2” policy surrounding security updates, that means support for 10.8 Mountain Lion and 10.7 Lion, with 10.6 Snow Leopard apparently pushed off the back of the truck. The recent Security Update 2014-001 isn’t available for Snow Leopard, and while Apple also released Safari 6.1.2 for Mountain Lion and Lion, Snow Leopard can run only Safari 5. (Luckily, Google Chrome and Firefox both remain compatible with Snow Leopard and continue to receive updates; both are safer
choices for the Snow Leopard user.)
As always, Apple has said nothing official about Snow Leopard support; it’s entirely possible that the company could release another security update for it if the vulnerability in question were sufficiently widespread and damaging.
So does all this mean you must upgrade from Snow Leopard immediately? Not necessarily. The security vulnerabilities fixed in Security Update 2014-001 may not even affect Snow Leopard. In a careful reading of the security update’s release notes, none of the vulnerabilities struck me as particularly worrying for the Snow Leopard user. In particular, the major SSL/TLS vulnerability that affected Mavericks, iOS, and Apple TV doesn’t appear to be a problem for Snow Leopard (see “10.9.2 Fixes Critical SSL Security Bug, Adds FaceTime Audio,” 25 February 2014). Realistically, if you don’t run Apache or PHP under Snow Leopard, and you maintain safe browsing habits (stick to mainstream
sites, don’t download unknown content, and be generally cautious), I think the likelihood of trouble is low.
Part of the reason for that is that most Mac users are running Mavericks now, so those running older versions of Mac OS X aren’t as compelling targets for online criminals. How many people are still running Snow Leopard? According to NetApplications, it could be nearly 1 in 5 Mac users, although other stats, such as those from The Omni Group, put it at more like 1 in 12. More broadly, even the NetApplications stats put Snow Leopard at only 1.4 percent of the overall Internet user base.
So, if you’re still running Snow Leopard, what should you do? The first option is nothing. It’s a risk, but probably not a huge one, and sometimes we choose convenience over safety — do you perform a basic safety check on your car before every trip? Didn’t think so.
To reduce that risk, you can upgrade to Mavericks for free via the Mac App Store, assuming your hardware supports it. Here’s a list of supported models; to find out what you have, choose About This Mac from the Apple menu, and then click the More Info button. For full instructions, read Joe Kissell’s “Take Control of Upgrading to Mavericks.”
- iMac (Mid 2007 or newer); aka iMac7,1 or newer
- MacBook (13-inch Aluminum, Late 2008; or 13-inch Early 2009 or newer); aka MacBook5,1 or newer
- MacBook Air (Late 2008 or newer); aka MacBookAir2,1 or newer
- MacBook Pro (13-inch, Mid-2009 or newer; 15-inch, Mid/Late 2007 or newer; or 17-inch, Late 2007 or newer); aka MacBookPro3,1 or newer
- Mac mini (Early 2009 or newer); aka Macmini3,1 or newer
- Mac Pro (Early 2008 or newer); aka MacPro3,1 or newer
- Xserve (Early 2009); aka Xserve3,1 or newer
Given the fixes in 10.9.2, going all the way to Mavericks makes the most sense to me, but it’s also possible to upgrade just to Mountain Lion if you have concerns about Mavericks. The two share the same hardware requirements, so if your Mac is on the list above, it can also run Mountain Lion. It costs $19.99 from the Apple Store, and Apple will send you a Mac App Store redemption code via email. Again, check out “Take Control of Upgrading to Mountain Lion” for details.
Some older Macs can run Lion, but not Mountain Lion. In my opinion, hardware limitations are the only reason to run Lion; Mountain Lion and Mavericks are both better otherwise. Lion requires at least an Intel Core 2 Duo processor. Not sure what processor your Mac has? Choose About This Mac from the Apple menu and look at what the Processor line says. Look for Intel Core 2 Duo, Core i3, Core i5, Core i7, or Xeon. Anything else — specifically, “Core Duo” (without the 2) or “Core Solo” — and you won’t be able to run even Lion. Should you be able to and wish to upgrade to Lion, though, you can purchase a $19.99 redemption code for the Mac App Store, and “Take Control of Upgrading to Lion” has instructions.
Finally, budget permitting, you can simply buy a new Mac, which will come with Mavericks pre-installed. And although I know you’re pretty happy with your older Mac running Snow Leopard, I can guarantee that Macs have come a long way in the intervening 3–5 years, with notably improved performance, screens, and battery life. I’ve never felt that a new Mac was a step backwards from the one it replaced, and I doubt you will either.
FlippedBITS: Misconceptions about Changing Email Addresses
The first email message was sent in 1971. Over the more than four decades since, there has been plenty of time for the technology to evolve and for people to get used to it. Even so, on an almost daily basis I run into people who are doing it wrong, by which I mean making life unnecessarily difficult for themselves and inadvertently advertising facts that may be untrue or misleading.
In “FlippedBITS: IMAP Misconceptions” (11 April 2013), I talked about common misunderstandings about IMAP. Now I want to step back and look at email accounts and addresses more generally. The less-than-optimal approaches to email accounts I see so often are usually honest mistakes that result from not thinking through the way email works — and the way other people use email. Let me see if I can expose and clear up a few of these trouble spots.
What’s Your Email Address? I’d like to start with the most fundamental fact about your email experience: your email address. The famous 19th-century French gastronome Jean Anthelme Brillat-Savarin said, “Tell me what you eat, and I will tell you who you are.” Were he alive today, he might be able to make a similar judgment based on your email address. And whether you realize it or not, people do judge you by your address!
Now, I’m not merely saying that a Hotmail address is unfashionable. (It is unfashionable and always has been, but that’s neither here nor there.) I’m saying that one can often make an educated guess about a person’s technical ability, employment, and social savvy based on an email address — and those guesses (whether correct or not) may be unfavorable. For example, here are some stereotypes:
- At the very bottom of the email address hierarchy are addresses from an ISP — that is, addresses ending in @att.net, @comcast.net, @cox.net, @earthlink.net, @anything.rr.com, @verizon.net, and so on. These betray perhaps the worst misconception, which is that you must accept what your ISP offers or that there are no better alternatives (there are always better alternatives to an ISP’s email). And they suggest that you’re stuck with your provider, because switching ISPs would mean giving up that email address. Even if you’ve been blissfully content with your ISP for years, the possibility always exists that a better, less-expensive, or otherwise more attractive option could appear in the future — or that your ISP
could go out of business. - Addresses from Hotmail, Yahoo, Excite, Juno, and similar free email providers imply that you don’t take email very seriously, and may suggest a holdover from student days. And it’s distinctly worse if you have a computer-suggested name like [email protected] rather than, say, [email protected] (which at least tells me you’re an early adopter).
-
An AOL address tells me you were probably an AOL user back in the days of floppy disks and dial-up modems, and you kept the address just because it was too much bother to change it — or because you weren’t aware there were any alternatives. (More on changing addresses in a bit.) And by the way, if you’re still paying for AOL even though you don’t use them for dial-up access anymore, you’re wasting your money. Did you know you can keep using your AOL address for free?
-
Addresses tied to Apple’s services — those ending in @icloud.com, @me.com, and @mac.com — tell me you’re an Apple fan (which may be a positive or negative judgment, depending on who’s making it). But if that’s your primary or only address, it also suggests excessive dependence on Apple and a willingness to live with significant limitations when it comes to email.
-
A Gmail address suggests you’re a bit more sophisticated than the average email user, but not sophisticated enough to set up Gmail with your own domain name (or perhaps too poor — custom domain names used to be free but now require a paid Google Apps subscription, at $50 per user per year). In particular, when I get business email from someone using a gmail.com address, I have to wonder what kind of employer can’t spring for a professional-looking domain name or why the sender is choosing to send from a personal address instead of a work address.
-
Addresses in a .edu domain are fine for students and teachers, but when someone continues using such an address years after graduating, I wonder if it’s due to unemployment. Of course, you may just be proud of your alma mater, but using such an address for non-school correspondence years later is a bit like continuing to wear a class ring in your 40s. It makes people wonder why you haven’t moved on.
-
If your address belongs to a business’s domain (@macworld.com, @apple.com, @wellsfargo.com, etc.), that tells me you’re employed, and it tells me something about your employer if not about your specific profession. That’s all fine, but if I receive personal email from an unambiguously business address, I wonder what’s going on. Perhaps the person does not have the sense to keep personal and business email separate, or is too lazy to get a personal account somewhere.
Of course, if you own your own business, that’s another story altogether, because there’s often no need to separate personal and business correspondence. You might get email from Adam’s [email protected] address that has nothing to do with TidBITS. That’s his domain, and he can do whatever he likes with it. So it’s a business domain that also functions as a personal domain, which brings us to the next category.
-
Email addresses in a personal domain — that is, one you own yourself, whether or not it involves your name — tell me that you’re a highly clueful person, with at least modest technical sophistication and a better-than-average awareness of How Things Work. I also know that you could switch email providers if you ever found that to be necessary. The nature of your personal domain might also tell me something. I chose the domain alt.cc — which I use for both personal and business correspondence — largely for its compactness (I once co-owned the domain name computergeeks.com, which was far too unwieldy), and I also own the domain joekissell.com (for obvious reasons). But if someone sends me email from an address ending in
@misogynist.com, you know I’m going to raise an eyebrow as I reach for the Delete key.
Of course, you may have more than one address, and you may carefully choose which one you use based on the situation. I certainly do. I have every single type of address listed above (except .edu), but I use them selectively and with attention to the recipient, the occasion, and what impression I’m trying to convey.
If you regularly use one of the less-desirable email addresses, don’t worry, you’re not stuck with it forever! I’ll make some suggestions in a moment, but first I want to mention another problematic email practice.
A Couple’s Address? Really? Every so often I get an email from a couple who share a single email address. And while that’s adorable on some level, it’s also infuriating. [email protected] sends me a message and it’s signed “John.” Later, I want to tell John something so I send a message to that address, but Nancy replies. I never know who’s going to be on the other end of the conversation.
Look, couples. I’m sure you’re the two closest people ever, that you share a brain, and that you have no secrets from each other. Good for you. But as surely as you each need your own driver’s license and passport, you need to have your own email addresses too. John and I might want to discuss a surprise party for Nancy, and Nancy might want to buy John a gift online without worrying that he’ll see the receipt. There are a thousand other reasons why it’s worthwhile for even the most committed and trusting couple to have separate addresses. If you want to have a family address especially for email both people need to see (such as bills), that’s fair enough, but please do your correspondents a favor and let
them know your personal address too. (You do know email accounts are available for free, right?)
Accounts, Domains, and Providers — Why do so many people use less-than-ideal email addresses? One reason is a misconception that an email account must be tied to a domain name, a provider, or both. But that isn’t so. Sure, you can get an email address from your ISP that, in turn, is tied to that ISP’s domain name, but in fact the elements of email account, domain name, and provider can (and generally should) be entirely distinct.
Let’s start with your ISP — the cable, DSL, satellite, dial-up, or cellular provider you use to access the Internet. Virtually every ISP also offers email accounts, and in some cases they’re set up for you automatically whether you want them or not. But no one is required to use these accounts! If it exists, you can simply ignore it. Go ahead and use Gmail, iCloud, or your favorite IMAP provider for email. The fact that Comcast provides your broadband connection doesn’t obligate you to use Comcast as an email provider. (You may want to at least set up your Comcast address to forward email to your regular address, just in case Comcast uses it to send you support messages or account notifications.)
The same goes for Web hosts. Maybe you have a hosting package with a company like 1and1 or DreamHost. These and countless other similar services usually include email hosting as part of the package, and there’s nothing wrong with using that if you like. But you’re not required to, and it’s often possible to get better and more reliable service from providers that specialize in email. Even if you do go with a Web hosting service, you can and should use a custom domain — not a domain belonging to the hosting provider.
But what about other email providers? If you use another service to host your email, isn’t your address tied to that service? Well, yes and no.
It’s true that if you have an aol.com address, only AOL can host it, and if you have a gmail.com address, only Google can host that. The same goes for all the providers — including iCloud, Yahoo, and Microsoft (outlook.com, live.com, and hotmail.com).
But you don’t have to live with an address in a generic domain. You can have a domain of your very own and then direct that email to your preferred email provider. Even better, you have the flexibility to change email providers if the need should arise. And in many cases, you can still keep your old address as an alternative if you’re concerned that changing it would be infeasible.
Ditch a Locked-In Provider — If you want the control, flexibility, and favorable impressions that come from having your own domain name, you can make it happen. The exact steps depend on the choices you make, but I’ll outline the process here.
- First, pick a domain registrar, find a domain name you like, and register it. I’ve had good results with easyDNS and Directnic, but there are zillions of other registrars, too. These days, the going rate for domain names is about $15 per year — more if you want an unusual top-level domain, less on some bargain sites or if you’re transferring a domain from another registrar. The hardest part of registering a domain is finding a name that hasn’t been taken, but once you’ve done that, the rest of the process should take just minutes.
-
Next, pick an email provider. If you’re happy with your existing provider (whether iCloud, Gmail, or whatever) except for the fact that you don’t have your own domain name, the simplest approach is to log in to your account at your registrar’s Web site and configure it to forward all email for your domain to your existing address. That way you don’t have to change anything on the receiving side, although you may prefer to change the From address in your email client to reflect your new domain when you send outgoing mail. (This is often easier said than done, but I go into more detail about it, especially for Gmail, in “Take Control of Apple Mail.”)
If you aren’t happy with your current provider, now’s the time to choose a new one. You’ll most likely pay for the service, and although prices vary widely, there are many options under $50 per year. I use the easyMail service from easyDNS, but lots of people swear by FastMail, Google Apps, and other providers. If you choose a new email provider, you’ll have to specify which address(es) you want mailboxes for in your new domain. You’ll also have to follow the provider’s instructions for setting up MX (mail exchange) records with your domain registrar, so incoming email is directed to the right server. That sounds complicated but it’s just a matter of filling in a few blanks on a form, and
most email providers and registrars provide clear, simple instructions for doing so, like these from easyMail. -
Now, if you’ve changed email providers, configure your email client (such as Apple Mail) on each device you use to log in to your new account with the username and password you chose.
-
Finally — assuming, again, that you’ve changed providers — forward mail from your old address to your new one. Most email providers and ISPs have a screen somewhere in the account settings area of their Web sites where you can type a forwarding address. By doing this, you ensure that mail sent to your old address will still reach you, even if your correspondents don’t update their address books. (It’s still a good idea to send out change-of-address notices and change important subscriptions and accounts, but forwarding email removes one of the barriers to switching providers.)
Although each provider is different, I’ll explain how this is done with iCloud and Gmail. To forward email from iCloud, log in to your account at www.icloud.com/mail. Click the gear icon in the lower-right corner and choose Preferences from the pop-up menu. On the General pane, select Forward My Email To, enter an address, and click Done. To forward email from Gmail, log in to your account at mail.google.com, click the gear icon in the upper-right corner and choose Settings from the pop-up menu. Click Forwarding and POP/IMAP. Click Add a Forwarding Address and follow the prompts to set it up. Then select Forward a Copy of Incoming Mail To and choose that
address from the pop-up menu. From the second pop-up menu, choose what you want Gmail to do with the original message after forwarding it (my choice would be Delete Gmail’s Copy). Then click Save Changes.Of course, if you were using an ISP’s email account and you change ISPs, your old account, including that forwarding setting, will disappear when you discontinue service. (Worse, someone else might get that username and start receiving your mail, which can be awkward.) So if you’re thinking of switching ISPs, try to wait a few months after you set up your new email address, and tell every single person who sends email to your old address that you’re using a new one, effective immediately. (And, be sure to send that message from your new account, so replies don’t go to your old one!)
Later on, if your email provider goes out of business, encounters security problems, raises prices, or does anything else objectionable — or if you simply find one you like better — you can set up an account with a new provider and change your MX records again (as in Step 2), change your client settings (as in Step 3), and transfer your saved email to the new provider. Your correspondents will never know the difference.
Further Advice — Having an email address in a domain you control and hosting your email at a provider you like can solve numerous problems and perhaps even improve your image. But that’s just the tip of the iceberg. In my new book “Take Control of Apple Mail,” I discuss many other ways to become a better correspondent, manage your Inbox, and make email a pleasure rather than a hassle. The book covers email etiquette, dealing with incoming and outgoing attachments, using signatures, providing the proper context in replies, judiciously using Cc and Bcc fields, and many other email tasks. I hope you find it
helpful.
FunBITS: Ridiculous Fishing for iPhone and iPad
Dutch developer Vlambeer is releasing a new game, Luftrausers for Mac, on 18 March 2014, so I thought it would be a good time to take a look back at their breakout hit from last year, Ridiculous Fishing ($2.99) for iPhone and iPad. That simple, silly game was a critical and commercial hit, scoring an Apple Design Award in 2013.
Here’s how it works. You play Billy, a redneck sitting in a boat on the ocean. You tap the screen to cast a line, which you then take control of. Tilt your device to navigate the hook around fish. When you snag a fish or run out of line, Billy starts reeling it back in, at which point your goal is to pick up as many fish as you can before he finishes. To capture the most fish on the way back up, the trick is to get your hook as far down in the water as you can.
Simple enough, but once you’ve reeled in your catch, the ridiculous aspect comes into play: Billy flings the fish in the air and you have to shoot them down (notably more difficult than shooting fish in a barrel). The more fish you hit, the more money you make, which you can use to upgrade your line length and buy better weapons like shotguns and machine guns, along with my personal favorite, the chainsaw lure, which cuts through pesky fish on the trip down. Then there are other fun items like the bowling ball, which lets you cast your lure deeper in the ocean, and the top hat, which grows as you store money in it.
Ridiculous Fishing offers four levels, and to advance to the next, you must capture each type of fish — such as the Jim, Green Thing, Squid Father, and Footstache — in the current level. To do so, you need to snake your line all the way down to the ocean floor, which means continuously catching and shooting fish to raise enough money to buy line upgrades. However, avoid shooting jellyfish, as they detract from your earnings.
Ridiculous Fishing’s great graphic design and music make what might be an otherwise mundane game shine. The gameplay, though occasionally frustrating (crowded oceans are annoying when you just need one particular type of fish), always feels spot on. Best of all, there are no in-app purchases.
So, if you haven’t played it already, give Ridiculous Fishing a try. Meanwhile, I’m eagerly awaiting Luftrausers, which promises frantic dogfighting fun. In the meantime, you can play the free Web version.
TidBITS Watchlist: Notable Software Updates for 10 March 2014
BBEdit 10.5.9 and TextWrangler 4.5.7 — Bare Bones Software has released BBEdit 10.5.9 and TextWrangler 4.5.7, with both updates devoted solely to squashing a variety of bugs. The two text editors tackle many of the same issues, including patching memory leaks related to progress dialogs and the font system, improving performance when generating syntax-coloring information for extremely large files, fixing a bug that blanked out one pane of a split-pane text view, and putting a stop to attempts to mount volumes that aren’t available while reopening files
during state restoration at startup. The BBEdit update also fixes performance issues when filtering directories for the Subversion “Show Working Copy Status” command, and improves the printing innards for live preview windows so that the printed output is closer to expectations. ($49.99 for BBEdit, free update, 12.5 MB, release notes; free for TextWrangler, 9.4 MB, release notes)
Read/post comments about BBEdit 10.5.9 and TextWrangler 4.5.7.
Dragon Dictate 4.0 — Nuance has released Dragon Dictate 4.0, a major new release of the Mac dictation software that continues to improve accuracy and reduce latency while also adding the capability to transcribe text from any single speaker’s pre-recorded audio file. Once you’ve created a profile of a speaker from a 90-second clip, you’ll be able to transcribe recordings (such as interviews, college lectures, and more) from a wide variety of audio file formats (including .mp3, .aiff, .m4a, .m4v, and .wav). Dragon Dictate 4.0’s new Full Text Control feature enables you to
mix talking and typing in Apple’s Pages 4.3, as well as manage the Gmail inbox within Safari or Firefox. The new Smart Format Rules store user-specific formatting of dates, numbers, titles, and other text, and Dragon Dictate will remember corrections and can adapt to your formatting preferences.
The digital download is available now, and you can currently pre-order the physical disc version for shipment starting on 18 March 2014. Registered owners of MacSpeech Dictate or Dragon Dictate can upgrade to Dragon Dictate 4.0 for $149.99, and there is also a $129.99 student/teacher edition for qualified students and faculty. ($199.99 new, $149.99 upgrade from previous versions, 28.8 MB)
Read/post comments about Dragon Dictate 4.0.
Delicious Library 3.1.6 — Delicious Monster has released Delicious Library 3.1.6 with a number of bug fixes. The media cataloging app now ensures that duplicating items with custom covers doesn’t render the cover in low resolution, fixes an issue that prevented some collections from being exported to XML, addresses a crash that occurred when publishing collections without a defined type, provides a workaround in OS X 10.9 Mavericks for failed lookups that occurred due to a user’s region being set outside the United States, and improves Spotlight updating speeds. ($25 new from Delicious Monster and the Mac App Store, free update, 77.5 MB)
Read/post comments about Delicious Library 3.1.6.
OmniOutliner 4.0.3 — The Omni Group has released OmniOutliner 4.0.3, with fixes for multiple crashes related to using the style theming interface and for notes that disappeared at the start of editing when displayed in-pane. The flexible outline and information organization app also now ensures that edits made to embedded attachments are always saved and that linked attachments appear immediately (instead of having to wait until reopening a file). And while the update also improves typing in long documents, Omni promises more optimizations and asks for examples of files that continue to perform badly to be sent to [email protected]. OmniOutliner is available in a Standard edition for $49.99 and a Pro edition for $99.99 (the latter with additional user interface elements and AppleScript support), and both the Standard and Pro editions are available in the Mac App Store. For more information, see “OmniOutliner 4 Refines the Outlining Process” (31 January 2014). ($49.99 new, free update, 43.2 MB, release
notes)
Read/post comments about OmniOutliner 4.0.3.
Retrospect 11 — Retrospect Inc. has released Retrospect 11 for Mac, a major update to the backup software that’s used primarily by small and medium-sized businesses with mixed-platform networks. (In addition to the Mac update, Retrospect 9 for Windows was also released.) The big news for Retrospect 11 is that it adds a block-level incremental backup option, which should boost performance as it backs up only those portions of files that are modified since the previous backup. This option needs to be enabled in your backup scripts or in the backup wizard while using existing selectors or rules.
Retrospect also adds a new high-level dashboard, which provides a weekly backup summary and a visualization of recent backups to help identify storage usage and ensure complete data protection for your network. Additionally, the improved email reporting includes the operations log for a view into the complete details of your backup process. (For more details on these new features, see this What’s New overview at the Retrospect Web site.) Many bugs are also addressed, with version 11 fixing several intermittent cases of Past Backups not refreshing; correctly displaying server-specific changes when connected to multiple servers; correcting the days of the
week in scripts for the German, French, and Italian localizations; and allowing the sorting of media sets that are in the Busy state.
Retrospect 11 pricing ranges from $119 for Retrospect Desktop (for a single non-server computer and up to 5 additional networked computers) to $499 (single-server with up to 20 workstation clients), all the way up to $2,199 (for multiple servers and unlimited clients). ($119–$2,199 new, $69–$1,299 upgrades, 362 MB, release notes)
Read/post comments about Retrospect 11.
ExtraBITS for 10 March 2014
This week, Michael Cohen’s “Take Control of Pages” pre-book received a major update, Jean MacDonald left Smile for a higher calling, a mad genius learned to control his Mac with a smartwatch, Joe Kissell and Jeff Carlson both appeared on MacVoices, Apple CFO Peter Oppenheimer decided to retire, and Apple began rolling out its CarPlay automotive integration system.
“Take Control of Pages” Adds Lists, Sections, and Tables of Contents — We have now posted the second significant update to our “Take Control of Pages” pre-book at Leanpub. The update, available for free to purchasers of the pre-book, offers a new chapter on organizing your work by using sections, tables of contents, and list styles, including how to use list styles to create headings in structured documents. Subsequent free updates to the pre-book will include chapters on layout tools, file exporting, templates, and using objects in Pages documents.
Jean MacDonald Leaves Smile to Focus on App Camp for Girls — Talk about bittersweet! Jean MacDonald, one of the partners behind well-known software firm Smile, is leaving the company to devote her time to the non-profit App Camp for Girls, which she founded in 2013. We’ve worked with Jean for years, on both TidBITS coverage and Take Control books about Smile’s PDFpen and TextExpander, and we’ll miss her calm professionalism. But App Camp for Girls is important in how it helps girls express themselves through apps and encourages them to pursue
careers in technology. We’re looking forward to seeing how Jean can expand the organization to make a difference in the lives of many more girls.
Control Your Mac and iPad with a Pebble Smartwatch — Joseph Schmitt, taking a cue from Federico Viticci of MacStories, has figured out a way to control a Mac with a Pebble smartwatch. Combining Keyboard Maestro for the Mac with Command-C for iPad, Schmitt demonstrates opening his frontmost Safari tab on his iPad. He has also figured out how to use his Pebble to pause or resume Backblaze backups, restart iTunes, and restart Hazel.
Joe Kissell Takes Control of Apple Mail on MacVoices — Joe Kissell joins MacVoices host Chuck Joiner to discuss his latest book, “Take Control of Apple Mail.” Joe explains why he sticks with Apple Mail, why he left Gmail, and offers tips for managing your own email.
Jeff Carlson on the Road to Macworld — At this year’s Macworld/iWorld in San Francisco, our own Jeff Carlson will be giving a presentation and hosting two conference sessions on photography. He chats with Chuck Joiner of the MacVoices podcast about them and gives a preview of what he’ll cover, including topics related to his “Take Control of Your Digital Photos on a Mac.”
Apple CFO Peter Oppenheimer Announces Retirement — Peter Oppenheimer, Apple’s senior vice president and chief financial officer, has decided to retire at the end of September 2014. He started at Apple in 1996, and has been CFO for ten of those years, as Apple’s annual revenue grew from $8 billion to $171 billion. He will be succeeded by Luca Maestri, Apple’s vice president of finance and corporate controller, who joined the company in March 2013 and has been responsible for most of Apple’s financial functions since. Previously, Maestri served as
CFO for both Nokia Siemens Networks and Xerox.
Apple Begins Rolling Out CarPlay — Apple has announced the rollout of its promised new feature, iOS in the Car, now dubbed CarPlay. The first manufacturers on board are Honda, Hyundai, Volvo, Mercedes-Benz, and Ferrari, with BMW, Ford, General Motors, Jaguar, Kia, Mitsubishi, Nissan, Subaru, Suzuki and Toyota slated to debut CarPlay-capable cars in the future. Compatible apps so far include Maps, Phone, Messages, Music, Podcasts, Beats Music, iHeartRadio, Spotify, and Stitcher. You’ll need a new CarPlay-enabled vehicle, as well as an iPhone 5, 5c, or 5s.