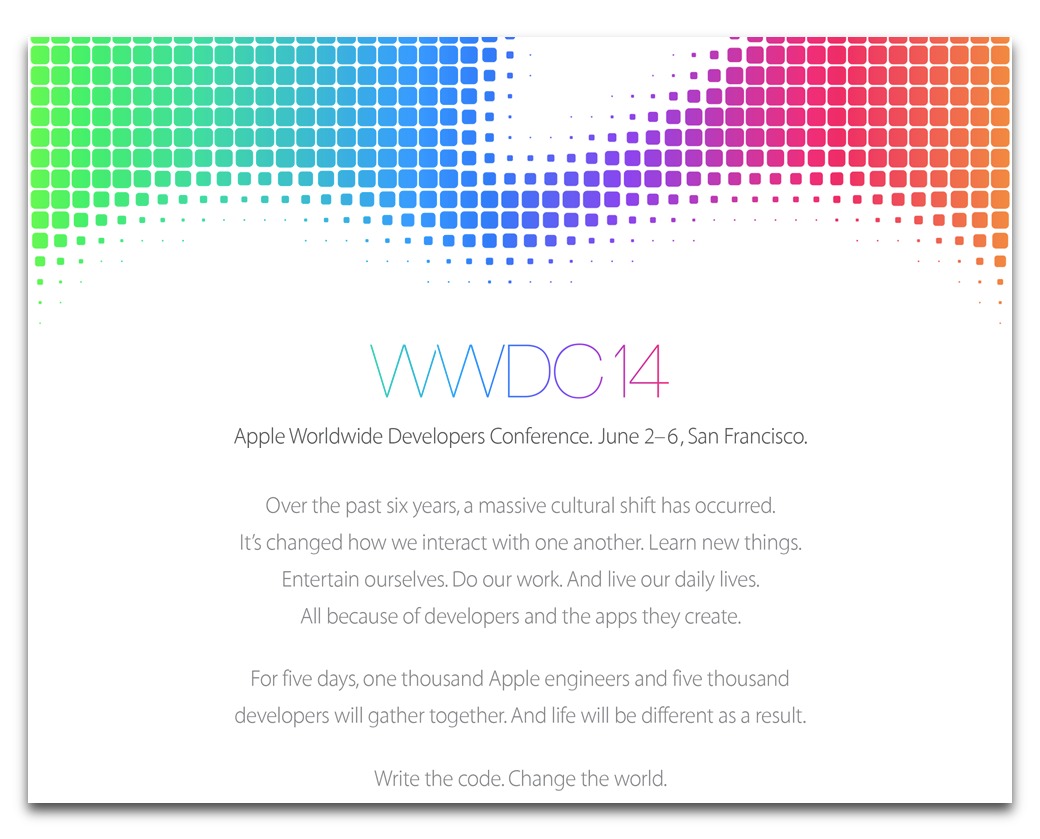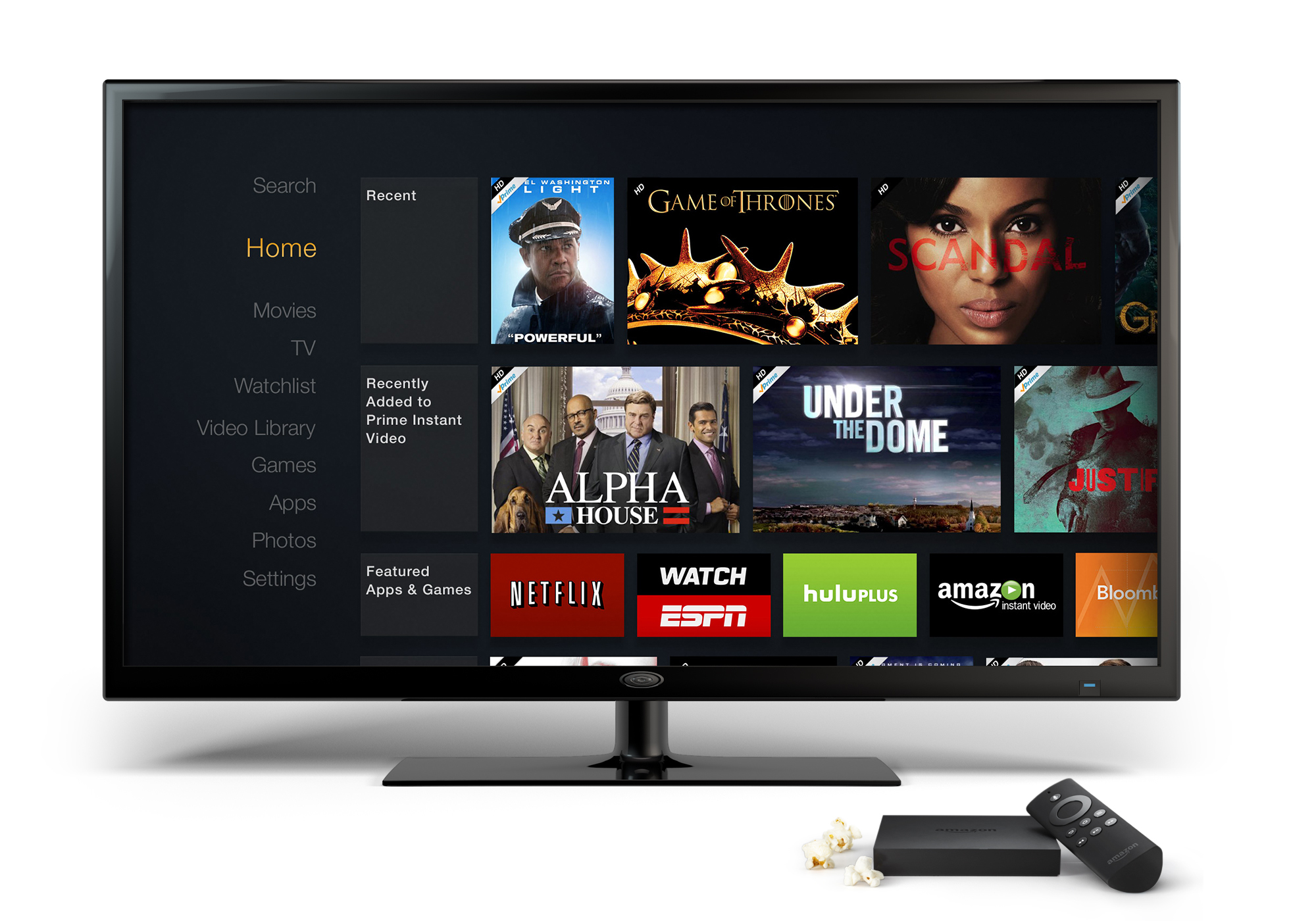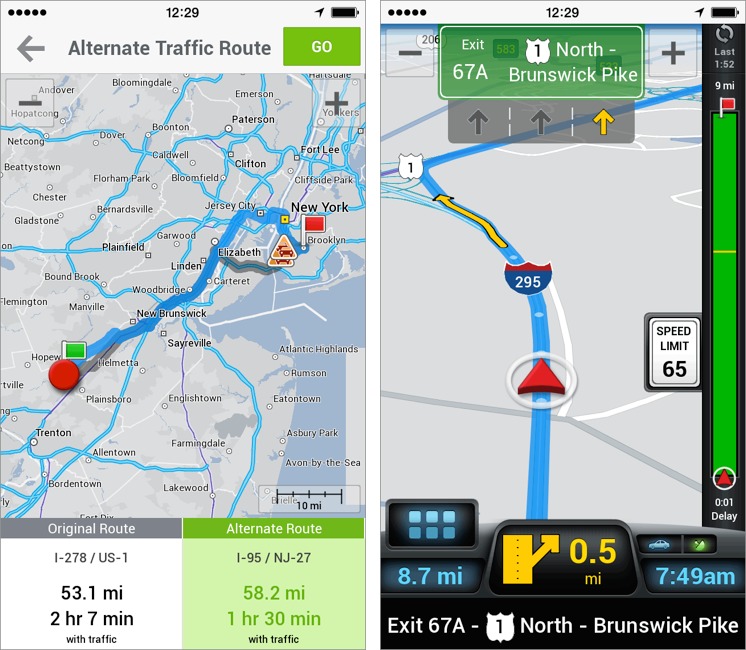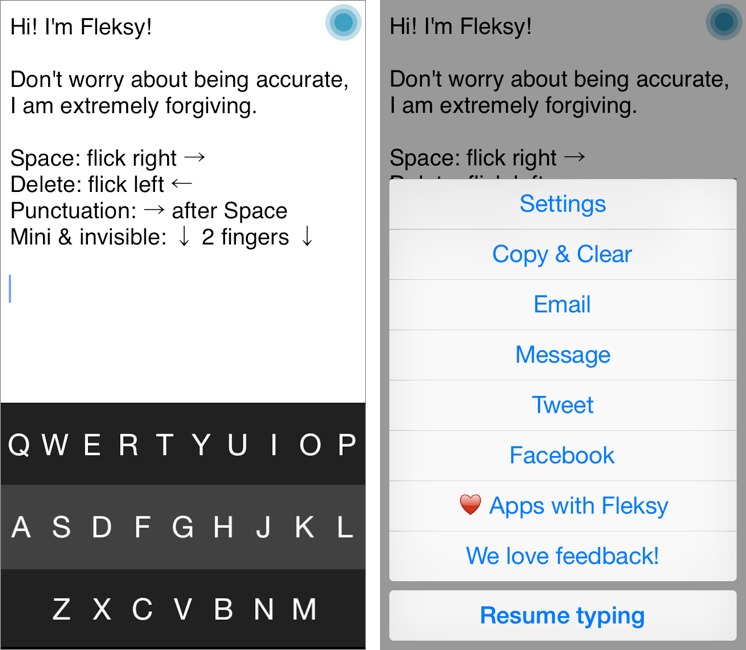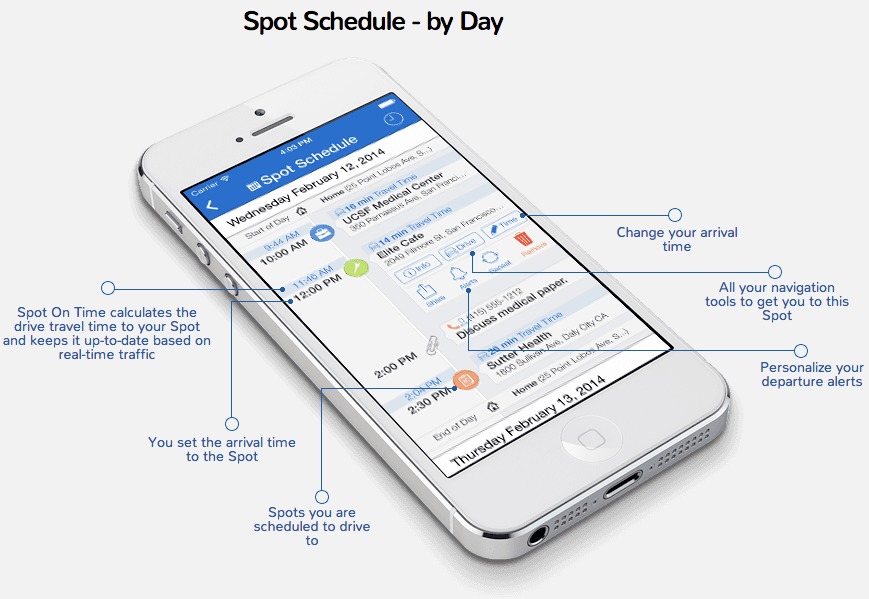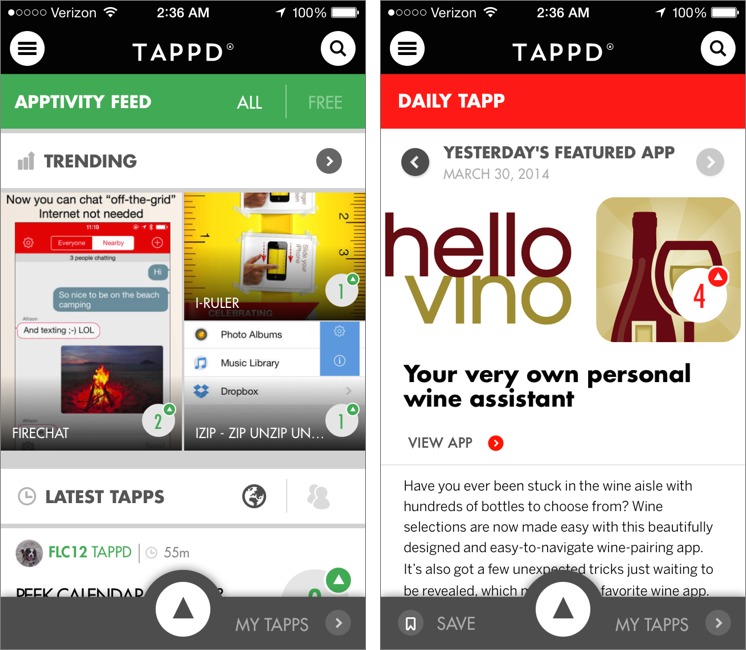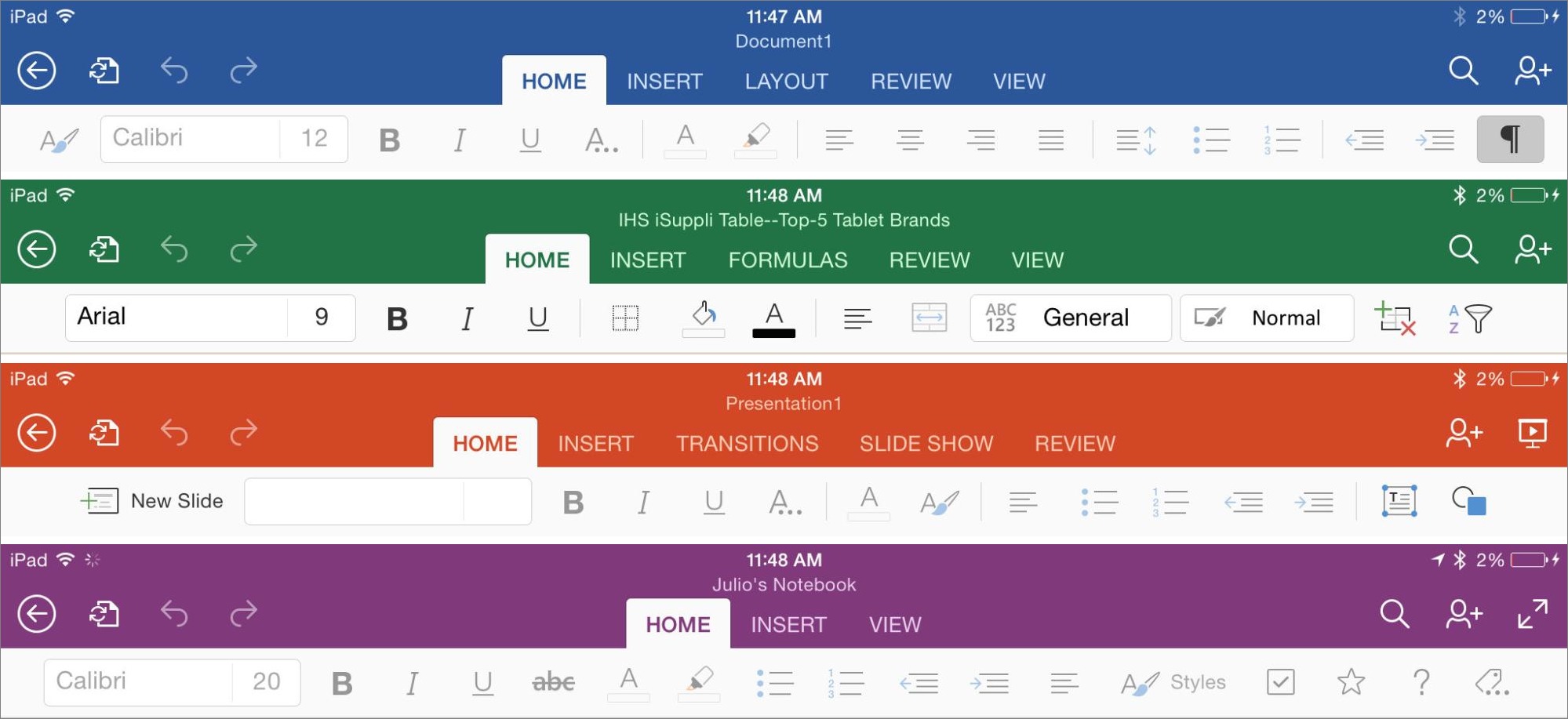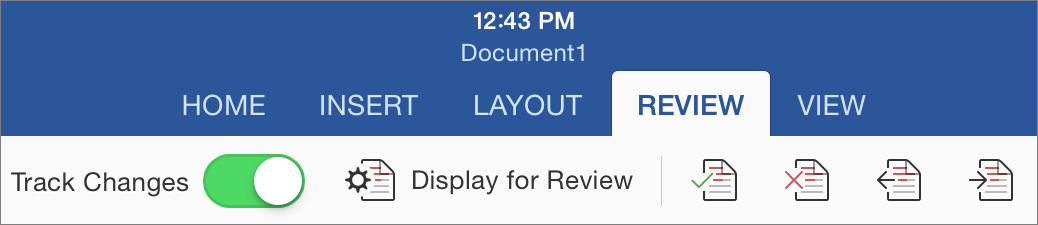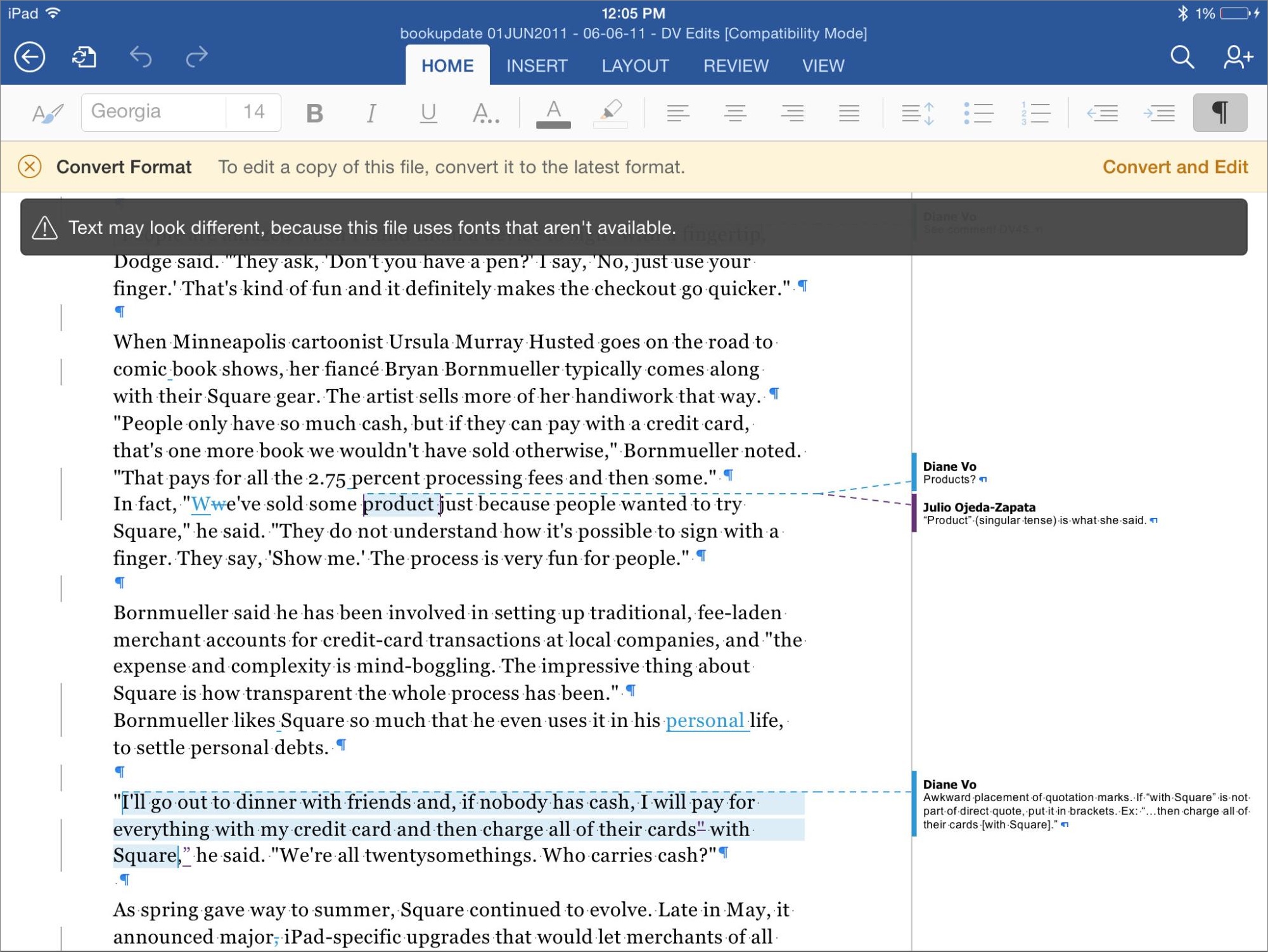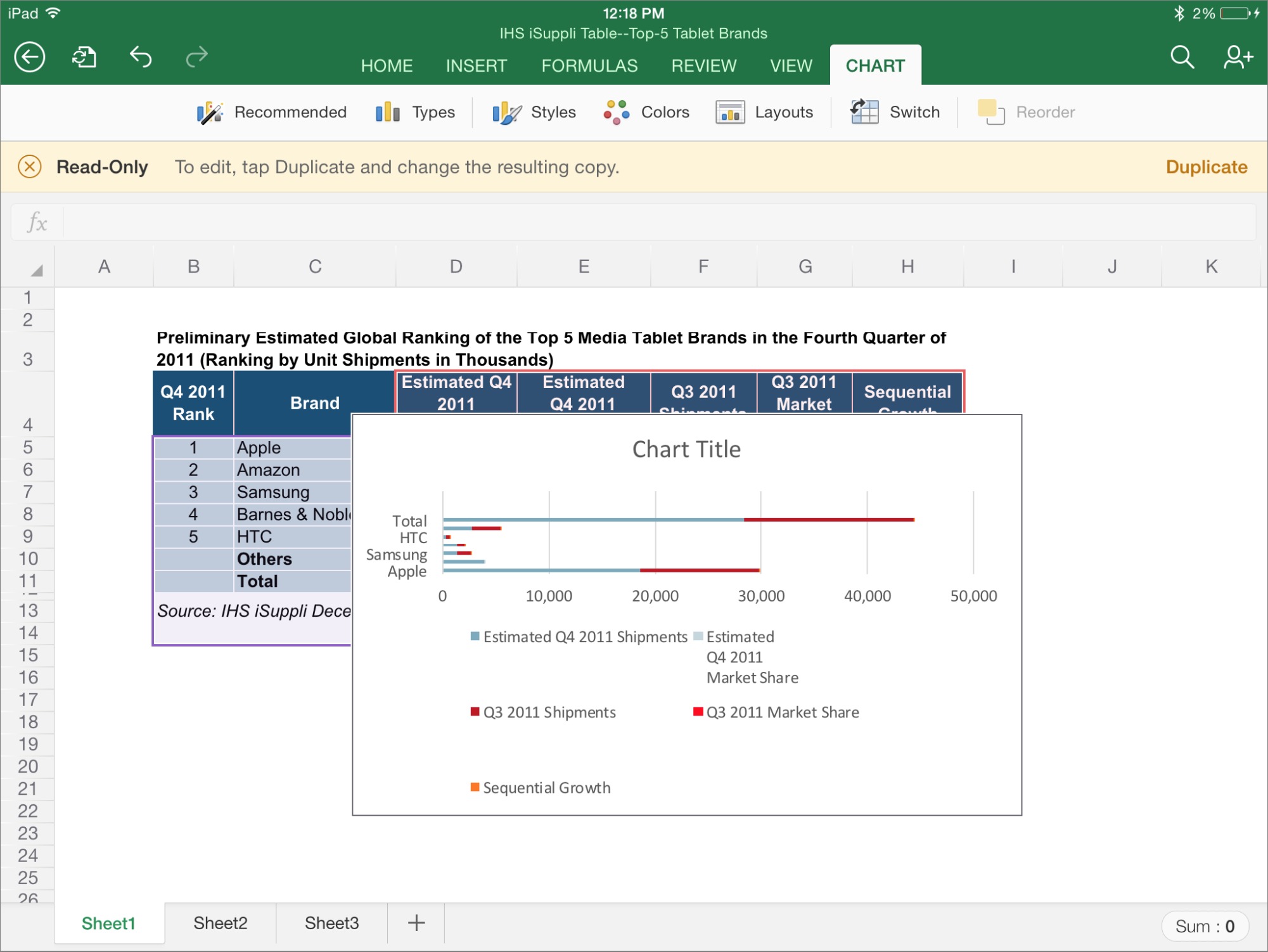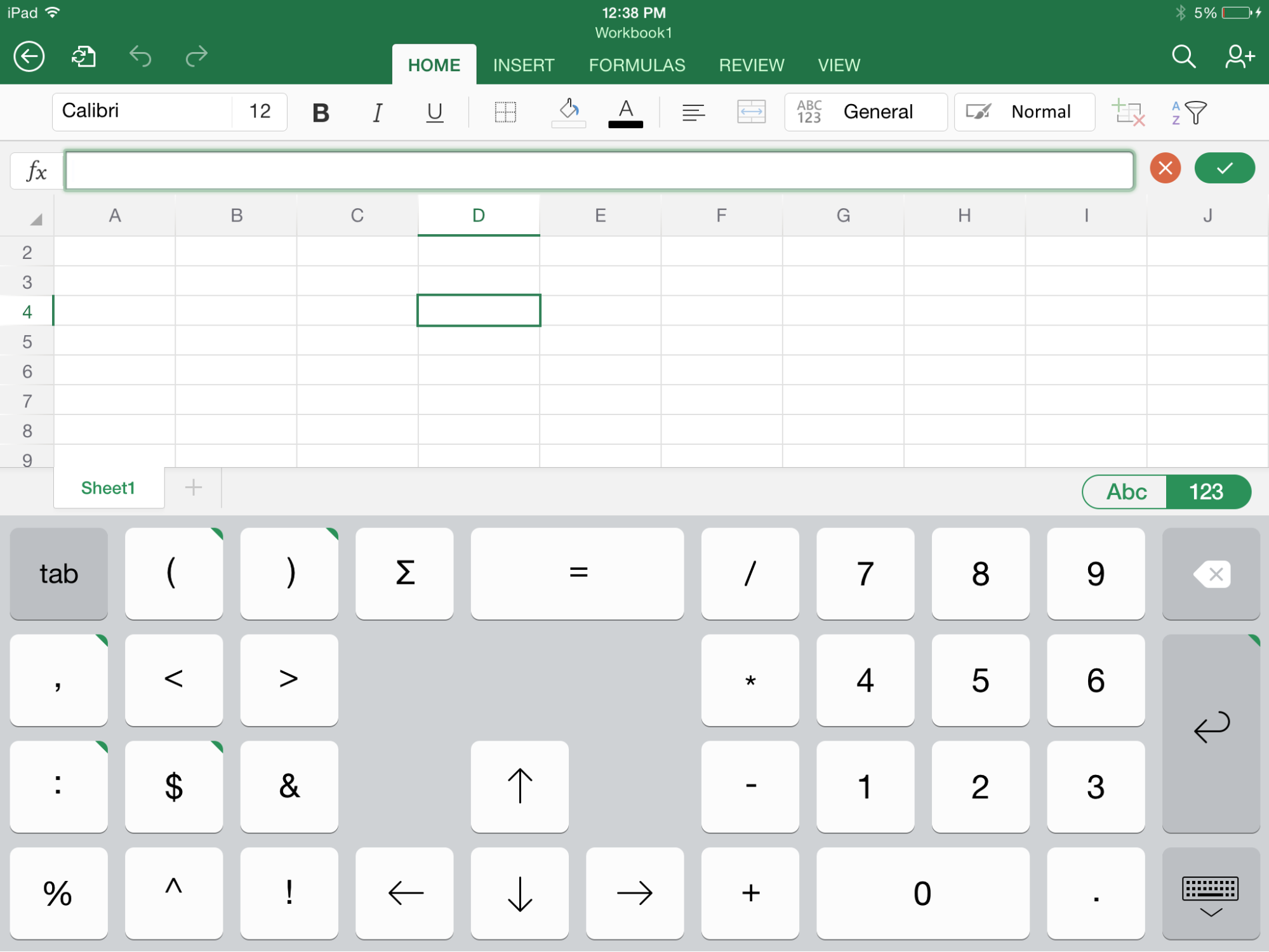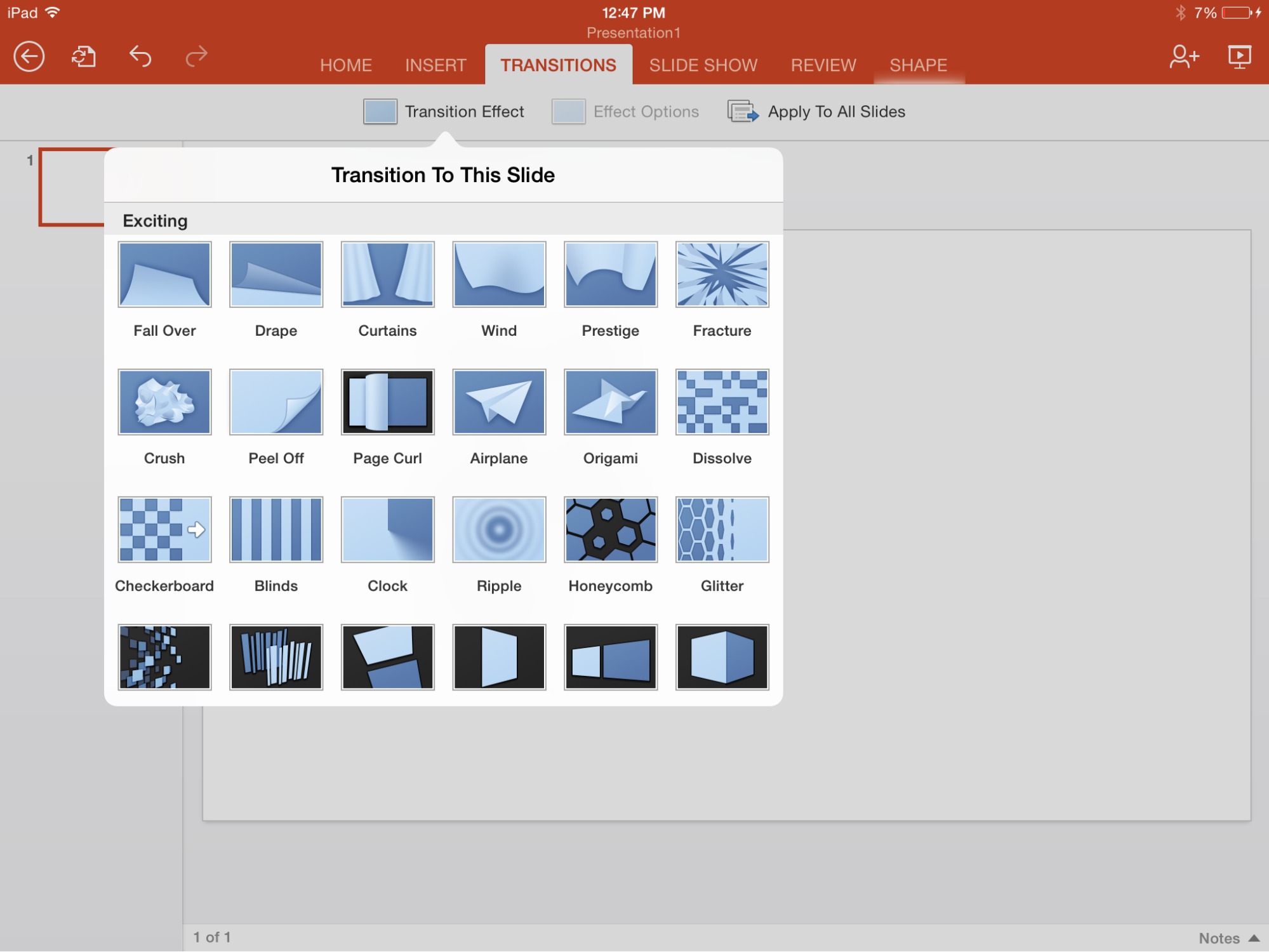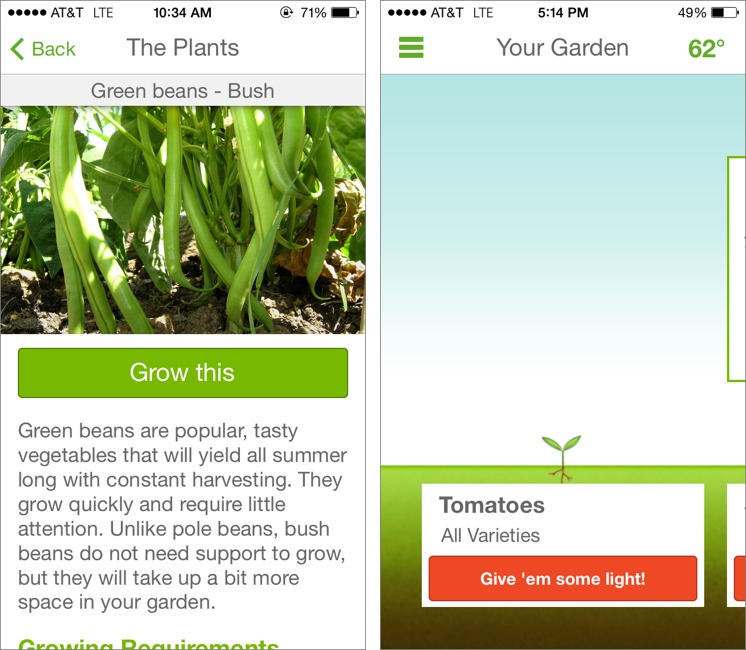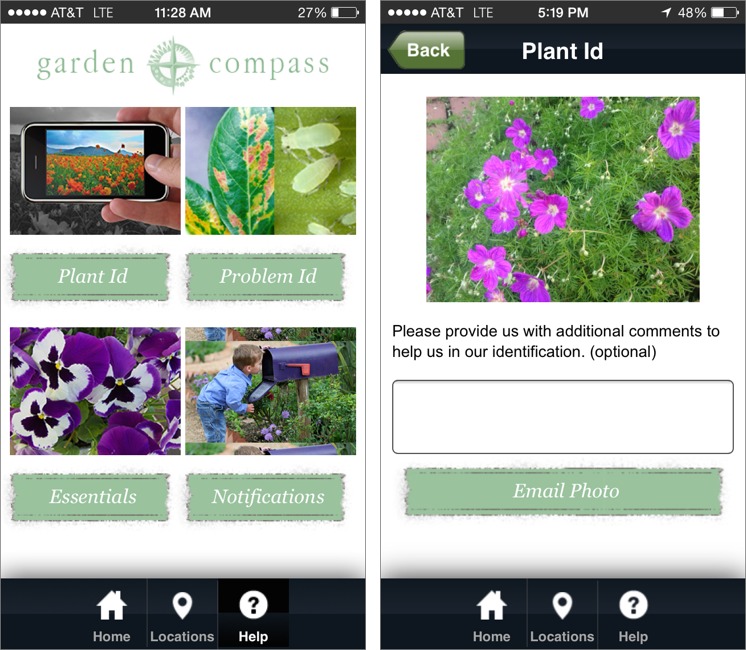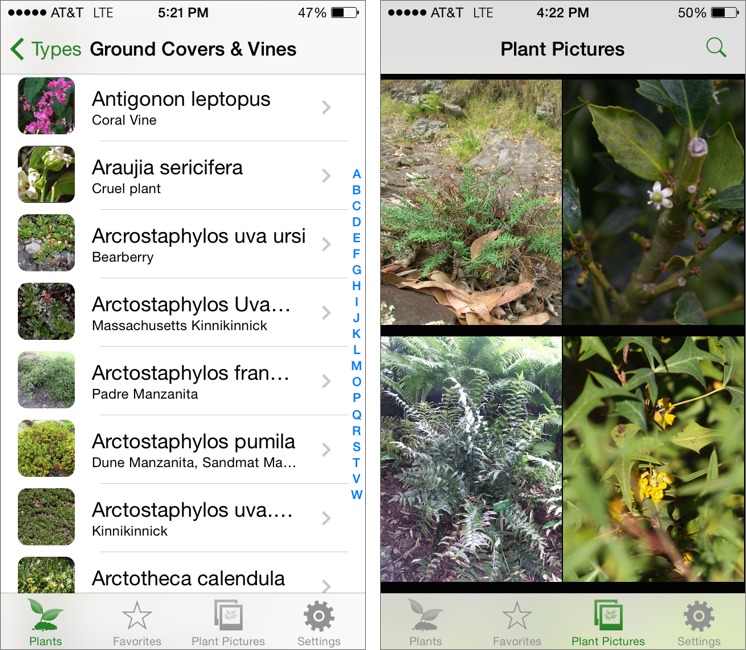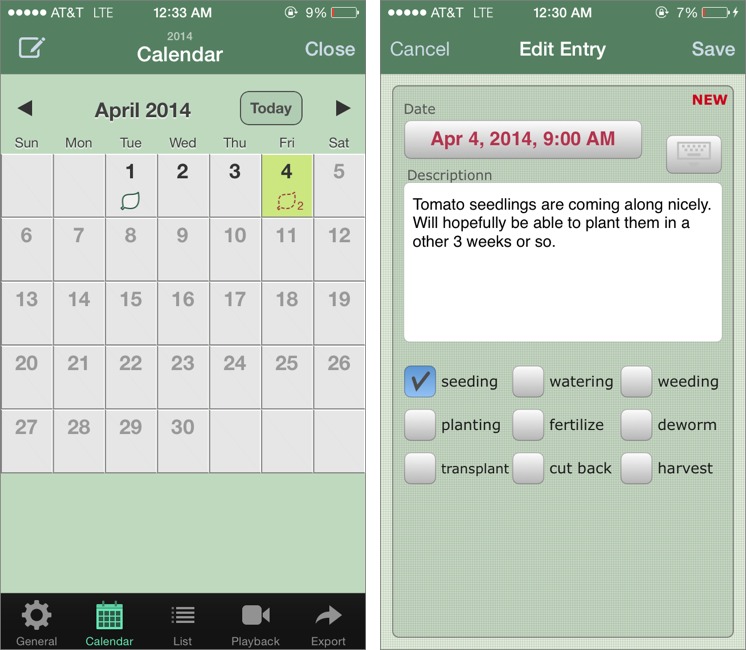TidBITS#1218/07-Apr-2014
Why Apple can’t rest on its laurels was brought home this week, as Amazon introduced the Fire TV, an impressive-sounding competitor to the Apple TV, and Microsoft’s Office for iPad hit 12 million downloads in its first week. “Take Control of Apple TV” author Josh Centers covers the Fire TV’s announcement, and Julio Ojeda-Zapata takes a long, hard look at Office for iPad. We also have another collection of interesting products from Macworld/iWorld 2014, a glance at Apple’s Worldwide Developer Conference lottery, and, in this week’s FunBITS column by Nick Mediati, capsule reviews of a number of iOS gardening apps. Notable software releases this week include Paprika 2.0.2, Type2Phone 2.4.1, and Safari 7.0.3 and 6.1.3.
WWDC 2014 Opens Ticket Lottery for June Conference
Apple has announced the dates for its 2014 Worldwide Developer Conference in San Francisco as June 2nd through 6th. The conference will bring together 5,000 attendees and 1,000 Apple engineers to, as the invite says, “Write the code. Change the world.”
In the past several years, WWDC has been dogged by registration problems, with last year’s conference selling out in less than 90 seconds and frustrating many developers. To address the issue this year, Apple is making tickets available only by random selection; to enter the lottery, you must register by 10 AM PDT on 7 April 2014. You must be a current member of Apple’s Mac or iOS developer programs to register, and if you’re selected, you must purchase the $1,599 ticket by 5:00 PM PDT
on 14 April 2014. Importantly, Apple says the tickets “are for use by the selected applicant only and may not be sold, resold, bartered, auctioned, or transferred in any way.”
That said, there is an exception for development teams. Apple says:
As an exception to the foregoing, requests to transfer tickets among eligible team members may be submitted to Apple for consideration at [email protected]. Apple reserves the right to reject any transfer requests.
If you don’t win in the lottery, second prize is being able to watch all the videos from WWDC; Apple claims they’ll be posted the same day. You won’t be able to talk with Apple engineers, ask questions in sessions, or network with fellow developers, but at least you’ll be able to see most of what those in attendance will see.
Overall, the lottery seems like an excellent solution to the frustration experienced by developers in the last few years, when those who wanted to attend had to be ready to click madly through an ordering system that often failed under the load. And if you weren’t ready at the exact instant registration opened, you stood no chance of getting a ticket. It was a bad system, and although the lottery may not be perfect, it’s a lot better. It will also be interesting to see just how many people want to attend WWDC.
Apple’s 5,000 slots are in line with the size of the Google I/O developer conference (5,500 in 2013) and Microsoft’s Build conference (over 6,000 in 2013), both of which take place at Moscone Center in San Francisco as well.
Amazon Fire TV Turns Up the Heat on Apple TV
Amazon has launched what may be the most significant competition for the Apple TV yet: Amazon Fire TV, a $99 streaming video box with impressive capabilities that seek to torch Apple’s living room hobby.
The Fire TV includes content from Amazon Instant Video and Amazon Prime Instant Video, as well as Apple TV mainstays such as Netflix, Hulu Plus, WatchESPN, Bloomberg, Crackle, Vevo, Vimeo, and more. It also features some services the Apple TV doesn’t have, like Pandora, Flixster, Plex, and Showtime. A notable absence is HBO GO, but I’m willing to bet that it will arrive soon enough.
Perhaps the Fire TV’s most interesting feature is voice search that Amazon claims actually works. The included remote features a dedicated voice search button that acts much like Siri in iOS. Press the button, say “game of thrones” and the Fire TV pulls up matching titles. Pundits (including me in “The Future of Apple TV,” 21 February 2014) have debated Siri integration with Apple TV for years, but it looks like Amazon beat Apple to the punch.
Amazon also added gaming, much as I’d suggested that Apple could do for the Apple TV in “FunBITS: Why Apple May Win the Gaming Market” (4 October 2013). Available games include Minecraft: Pocket Edition, The Walking Dead, Asphalt 8: Airborne, and The Game of Life. There will be additional games, some free and others starting at $0.99. Some games will be playable with the included remote, but more advanced games like Minecraft require the $39.99 Amazon Fire Game Controller, which has a layout similar to that of the Xbox One’s controller. It’s powered by two AA batteries and promises up to 55 hours of battery
life.
The box itself is a 4.5-inch (11.4 cm) square that is 0.7 inches (1.8 cm) thick. It has ports for power, HDMI, optical audio (a welcome inclusion that’s missing from Google’s Chromecast; see “Testing Google’s Chromecast for Apple Users,” 30 July 2013), Ethernet, and USB. It features a quad-core 1.7 GHz processor, 2 GB of RAM, 8 GB of flash storage, 802.11n Wi-Fi, and Bluetooth 4.0. It displays video in 720p and 1080p at up to 60 frames per second, and supports up to 7.1 channels of audio.
The Fire TV’s remote is similar to the Apple TV’s, but thicker. It features a directional ring with a Select button in the center, as well as Menu, Home, Back, Play/Pause, and Rewind and Fast Forward buttons.
The Fire TV even features mirroring from Kindle Fire HDX tablets (think AirPlay), X-Ray to view programming information on a Kindle Fire HDX, and an upcoming feature called FreeTime that will help parents direct and limit their kids’ TV viewing. Another feature, ASAP, predicts what you’re likely to watch and buffers it for playback so video starts instantly.
So, is this the “Apple TV killer?” Although I’m one of the Apple TV’s top fans (I did write the book on it — “Take Control of Apple TV”), the Fire TV has definitely given me pause. But until I can give it a thorough test drive, I’m cautious — while the Kindle Fire tablets have improved substantially, they’re still not as polished as the iPad, and it’s possible that the Fire TV will similarly lack the Apple TV’s elegance.
Is the Fire TV for you? If you own a Kindle Fire HDX tablet and are already heavily invested in Amazon’s ecosystem, I’d say yes, absolutely, this is the living room device you want.
But if you’re like many TidBITS readers, you probably own multiple Macs and iOS devices and have a library of purchases from the iTunes Store. In that case, the Apple TV is still the better device for you, despite the Fire TV’s impressive feature set. The Apple TV’s AirPlay integration is compelling, and it’s not yet clear if there will be any way to play iTunes purchases on the Fire TV. I have no doubt that Apple is working on the next-generation Apple TV now, and the Fire TV’s release may push Apple’s plans forward a bit.
iWork Suite Gains View-Only Option and Other Enhancements
As it did in November 2013 (see “Pages, Keynote, and Numbers Receive Minor Updates,” 21 November 2013) and again in January 2014 (see “Apple Updates iWork Suite for Mac, iOS, and iCloud,” 24 January 2014), Apple has released an update to its iWork suite of apps — Pages, Numbers, and Keynote — across all three platforms on which it runs: Mac OS X, iOS, and iCloud. For those keeping track, that’s nine apps that got some Apple update love in this latest release. Let’s take them on a platform-by-platform basis.
Mac — The top-listed update feature for all three apps is the addition of a new “view only” setting, so you can share viewable but non-editable versions of Pages documents, Numbers spreadsheets, and Keynote presentations. In addition, all three apps have received:
- Usability improvements
- Improved text box behavior
- Improved Instant Alpha image editing
- Media browser improvements, including search
- Improved AppleScript support (for more on this, see Ben Waldie’s Macworld article, “Latest iWork update is another win for AppleScript”; also check out the AppleScript & iWork site for useful tips and resources.)
All iWork apps on the Mac also now enable users to create custom data formats and control the z-order of bubble chart labels.
Pages, now at version 5.2, improves its copy and paste performance, including better placement of pasted objects. Arabic and Hebrew support is also improved, with new templates provided for both languages, better bi-directional text support, and with Hebrew documents getting a word-count feature. Rulers can now display measurements as a percentage of page size, and the origin point of the rulers (both horizontal and vertical) can be set to the center of the ruler. Users can now rearrange document sections by dragging them around in the thumbnails sidebar (also known as the “page navigator”). EPUB export has been improved, and EndNote support is enhanced, particularly when one uses citations in footnotes. Those who use tables in
Pages will be pleased to learn that inline shapes and images in table cells are preserved when imported.
Numbers, at version 3.2, enables users to set margins and to create headers and footers in print setup. The app also offers new print options, including page numbering, zoom, and page ordering. Users can now drag CSV files directly into a Numbers spreadsheet, and existing tables can be updated by dragging CSV files onto them. In addition, users can now create custom table styles. Microsoft Excel compatibility has also been improved.
Keynote 6.2 offers new transitions and builds: Skid, Object Revolve, and Drift and Scale. Magic Move has also been improved and now provides text morphing. Animation performance has generally been improved, and motion blur can now be added to animations. The app’s Presenter Display feature offers improved layouts and labels. Users can now specify the start and end times of movies that have been added to presentations, and animated GIFs are now supported as well. The capability to export presentations to PowerPoint’s PPTX format has also been added in this release.
iOS — All three iOS apps in the suite, now at version 2.2, provide “view only” sharing of documents just like their Mac counterparts, along with better support for bi-directional text and unspecified “usability improvements.” All three also enable users to search for documents by name and control the z-order of bubble chart labels.
Pages for iOS boasts enhancements for bi-directional text similar to those in the Mac app, including word count for Hebrew, and new Arabic and Hebrew templates, and the app’s EPUB export feature has also been improved.
Numbers for iOS has improved the speed with which it imports CSV files, provides better Microsoft Excel compatibility, and offers a progress indicator for calculations.
Keynote 2.2 users can now use a finger to illustrate slides as they are presented: the feature, called “Highlighter,” is described more fully in an Apple support article, “Keynote for iOS: About Highlighter.” The new transitions provided in the Mac version – Skid, Object Revolve, and Drift and Scale — have made their way to the iOS app, and the presenter display now provides a portrait layout option. The iOS app can export to PPTX format, just like its Mac sibling. (Along with the updated app, Apple has also updated its support article about optimizing Keynote presentations for iOS compatibility.)
iCloud — Helpfully, the still-in-beta iCloud versions of the apps provided by the icloud.com site offer the new “view only” setting just like the Mac and iOS apps do, but it’s perhaps most important in the iCloud version, where you may wish to share a document broadly without letting anyone make changes. All three can now open documents from iCloud Mail, and all three offer improved support for Retina displays. Each app has had its toolbar and control designs tweaked.
Pages for iCloud offers better text wrap options, new templates, and the capability to open password-protected Pages ’09 and Microsoft Word documents. It also enables users to edit chart data in imported documents and preserves images and shapes in table cells of imported documents.
In this iteration of Numbers for iCloud, pop-up menus, conditional highlighting rules, and custom data formats are preserved when documents are imported, and the Web app also lets users open password-protected Numbers ’09 and Microsoft Excel documents. When viewing or editing a shared document, users can now jump to a collaborator’s sheet selection.
Keynote for iCloud makes collaboration a little easier by letting users jump to a collaborator’s slide selection. Chart data in imported presentations can now be edited, and the Web app can now open password-protected Keynote ’09 and Microsoft PowerPoint presentations.
The new Mac and iOS apps are available via Software Update on their respective platforms, and the iCloud apps are now live on the icloud.com site. In addition, Apple has updated its “About the new iWork for Mac: Features and compatibility” document, listing some of the most noteworthy changes, and, as it has in previous versions of the document, promises to “add brand new features on an ongoing basis.” Stay tuned.
Cool Products from Macworld/iWorld 2014: Part 2
We’ve mostly recovered from the endurance event that is a journalist’s lot at Macworld/iWorld (for Adam and Tonya, getting only 3 hours of sleep on the red-eye home didn’t help!), and we’d like to share more of the neat stuff we saw at the show (for the first part, see “Cool Products from Macworld/iWorld 2014: Part 1,” 31 March 2014). If we’ve overlooked something that you thought was great, please let us know in the comments!
Henge Horizontal Dock — The folks at Henge sell a number of attractive MacBook docks, but we’ve never seen anything as complete as the upcoming Horizontal Dock. Insert your MacBook and, with the touch of a button, the Horizontal Dock automatically docks and undocks it. The dock provides 14 ports, supporting up to three external displays, six USB 3.0 peripherals, two audio devices, an Ethernet connection, an SD Card, a FireWire 800 device, and power. Even better, optional utility software can save and recall window positions so you don’t have to rearrange your desktop constantly. Versions will be
available for the 11-inch MacBook Air, 13-inch MacBook Air, 13-inch MacBook Pro, and 15-inch MacBook Pro. Pre-orders are being taken now, with prices starting at $299. [JJDC]
CoPilot — Between Apple Maps, Google Maps, and a plethora of third-party entries, the market is saturated with turn-by-turn GPS apps. Nonetheless, CoPilot might appeal to iPhone or iPad users with limited data plans: it doesn’t retrieve map details on the fly, chewing up megabytes of data. Instead, you download maps for your region ahead of time over Wi-Fi and CoPilot uses those, reducing the amount of precious cellular data used for navigation to a relative trickle. The maps aren’t small: those for the southwestern states, for example, consume over 200 MB of
storage. Luckily, you can purge downloaded maps when you no longer need them. The app is free and provides 14 days of voice-guided 3D navigation and ActiveTraffic; after that you retain access to offline maps but must make in-app purchases for turn-by-turn directions and traffic. (There are other GPS apps like CoPilot; although it may be more expensive, we’ve long been fond of Garmin’s Navigon. For our initial review, see “Navigon MobileNavigator App Bests Standalone Devices,” 6 December 2010.) [MEC]
Fleksy Alternative Keyboard — Despite iOS’s decent auto-completion capabilities, typing in iOS, particularly on an iPhone, is still a tedious, error-prone affair. If you despair of being able to type effectively on your iPhone, check out Fleksy, an alternative keyboard that uses the familiar QWERTY layout, but boasts powerful text prediction and autocorrect engines that go well beyond what Apple’s keyboard can do. Fleksy takes a little getting used to (you can turn off the spacebar row to get bigger letters, and then swipe right to add a space and left to delete), but the company rep could type surprisingly well even without looking
at the screen. You can’t replace iOS’s default keyboard, of course, since Apple is unamused by such temerity, but you can type in the free Fleksy app and transfer text via copy and paste. A small number of apps have integrated Fleksy’s SDK and thus support the Fleksy keyboard — encourage the developers of your favorite apps to support the Fleksy SDK if you want to use it more broadly. [ACE]
BakBone — A vast ecosystem of accessories has sprung up to address the problem of how to hold the iPad more securely and comfortably (see “Palm Your iPad with a Hand-e-holder,” 29 October 2010). The most interesting new entry in this field that we saw at the show is the $29.95 BakBone, which lets you maintain a solid grip on the iPad by slipping your finger into a large plastic ring that attaches to the back of the iPad. You glue a magnet to the back of the iPad, and the ring grabs tightly to the magnet. It is possible to remove the magnet, if you decide you want an unsullied iPad
at some point in the future. Obviously, the BakBone would also work for any other tablet or device you want to carry in the palm of your hand, and it even doubles as a stand. [ACE]
RefurbMe — The best deals on Macs and iOS devices often come through Apple’s refurbished products program, which sells hardware that’s reconditioned to be like new at up to a 40 percent discount. The machines, which may have been used as demo units or for Apple workshops, have the same 1-year warranty and AppleCare options as new products. The trick with buying refurbs comes in knowing what’s on sale when, since the best deals disappear quickly. That’s where the free RefurbMe service helps out. You tell RefurbMe what you want, and the service notifies you when the
device you want becomes available in Apple’s refurb program, alerting you via SMS, email, or even iOS push notification via the free RefurbMe app. [JJDC]
Spot On Time — Here in Ithaca, there’s no real traffic, and nothing is that far from anything else. But in larger cities, driving to where you need to go — and arriving on time! — can be tricky, since you need to take into account distance, route, traffic, parking, and walking from where you park. A new app and service called Spot On Time aims to fix that by figuring out how long every part of a trip will take and building that into a schedule so the app can alert you to when you have to leave. En route, you’ll get turn-by-turn voice guidance (powered by TomTom), and once you arrive at a parking garage (for some, Spot On
Time can even tell you if spaces are available), you’ll get walking directions to your final destination. The app is free, and you can give it a test run for 2 weeks, after which you need to subscribe to the service. Happily, Spot On Time has a variety of plans, including $3.99 for a week, $5.99 for two weeks (these are ideal for trips), $14.99 for 3 months, and $39.99 for a year. Seems like a killer app for anyone who does a lot of driving under tight time constraints. [ACE]
Grip&Shoot — Sure, you can use a volume button to take a picture with your iPhone one-handed, but it’s still an uncomfortable position that can easily result in a dropped phone. For a better approach, check out the $99.95 Grip&Shoot, a case/handle combination that lets you hold your iPhone in one hand and control it using integrated zoom buttons and a trigger for the shutter (the handle talks to the iPhone via Bluetooth). You can also disconnect the case from the handle, position the iPhone however you want, and use the handle’s buttons as a remote. Right now, the Grip&Shoot works only with a free app from the
company that takes still images and video, but there’s an SDK available to developers, and the company hopes that more apps will add support. [ACE]
TAPPD — With over 1 million apps in the App Store, it’s increasingly difficult to find the app you want (which isn’t great for the developer making that app either!). Burst2life’s TAPPD is an app-based social network that aims to fix this problem by exposing apps recommended by friends. You can quickly see what’s most-liked in the community, as opposed to just what’s downloaded the most. You can also follow others on TAPPD to see their favorite apps. It’s an interesting concept, but will it gain traction? In the meantime, there’s little downside in giving it a try if you’ve
found searching for apps in the App Store as infuriating as we have. [JJDC]
FUZ Designs EverDock — When multiple independent people feel compelled to tell you about a particular product on the Macworld/iWorld show floor, you take a look. The EverDock from FUZ Designs didn’t disappoint, not because it’s all that innovative (it’s a smartphone/tablet dock, for heaven’s sake) but because it’s so well designed in field of products that constantly fails the journalist’s “But what about?” test. The EverDock is machined from a solid block of aluminum, giving it a nice heft, and a micro-suction pad on the bottom ensures that it stays in place when removing your device. Because it features
a pass-through channel for the charging cable, it works with virtually all smartphones and tablets that use Lightning, 30-pin dock connector, or micro-USB connectors. With several thicknesses of silicone spacers, the EverDock even works with most cases. It’s available in silver, space gray, and gold, and costs $49.99, with discounts for multiple units. FUZ also offers the similar EverDock Duo, which costs $69.99 and offers a pair of spots that hold two devices. [ACE]
Office for iPad: A Deep Look
Oft-rumored but never confirmed, Microsoft Office for the iPad seemed likely to join Bigfoot, the Abominable Snowman, and the Loch Ness Monster as the stuff of folklore.
After all, Apple’s tablet was nearing its fourth birthday with no sign of the productivity software that figures so prominently and importantly on other major computing platforms.
It was starting to get ridiculous, but the long wait is over.
Microsoft, at long last, has come through with an iPad version of Office, consisting of separate Word, Excel, and PowerPoint apps for word processing, number crunching and slide authoring.
The timing (27 March 2014) and setting (San Francisco) of the release were ideal, roughly coinciding with the Macworld/iWorld conference across town, though it does raise the question of why Microsoft didn’t take advantage of the massive audience provided by Macworld/iWorld to increase the splash.
Nonetheless, it was a landmark event for Microsoft, showcasing the first public appearance of its new CEO, Satya Nadella. Along with Office for iPad, Nadella seemed to be launching a new company that acknowledges the need to put its software on competing platforms, possibly even before Windows. Users of Microsoft’s own Surface PCs have to wait for a touch-friendly Office suite, which was shown only in crude form (and only the PowerPoint app) at another San Francisco tech event, Microsoft’s Build Developer Conference, earlier in the week.
Office for iPad became a hit upon its release, catapulting the apps — along with the previously released Microsoft OneNote for iPad — to the top of the App Store’s free iPad apps chart. And if you’re wondering what that means in real numbers, Microsoft tweeted that there have been more than 12 million downloads in the first week.
“Subscribing” to Microsoft Office — That’s right, Office for the iPad is free, after a fashion. This contributed to the download frenzy.
Once iPad users had the apps installed, however, they found themselves restricted in what they could do. They could open and view Word, Excel, and PowerPoint files, but not save changes in such files, or create new files — that is, unless they began paying for that functionality on a recurring basis.
This is a key point to explain before we dig into the apps themselves. You don’t buy Office for the iPad. You “subscribe” to Office. To be precise, you sign up for a Microsoft service dubbed Office 365, which charges monthly or yearly fees, and in return gives users the privilege of installing and using Microsoft Office on multiple computers and mobile devices. Office 365 subscriptions are available in a variety of versions for consumers and businesses.
When I signed up for Office 365 in order to write this article, Microsoft authorized me to install and use Office on up to five Macs or PCs, and on up to five iPads or Windows tablets. This costs $9.99 a month, or $99.99 a year. You can buy from within the apps themselves as an in-app purchase, but I’d recommend that you save yourself some money and buy it for about $67 on Amazon. An upcoming Office 365 version for individuals will cost $6.99 a month, and allow Office use on just one computer and one tablet. Students get a killer deal: four years of Office 365 for $79.99.
For small businesses, an Office 365 “seat” with the option to install Office desktop and mobile software costs $150 a year per user, for up to 25 users. A mid-sized company pays $15 a month per user, for up to 300 users.
Such an arrangement isn’t for everyone. Some will sputter with outrage at the notion of paying for software in perpetuity, instead of the more traditional arrangement where you pay for the software and choose whether or not to pay for upgrades, if and when they appear. (Office for Mac and Windows can still be purchased outright — Office 365 is not required for those platforms.) The people who may be the most annoyed are those who already purchased Office for a desktop computer and don’t wish to pay for Office 365 just to get the iPad version.
Many will stick with free options. Apple charges nothing (at least for purchasers of new devices) for Mac and iOS versions of its iWork apps — Pages, Numbers, and Keynote — which are approximately comparable to Word, Excel, and PowerPoint. Google charges nothing for entry-level versions of its Web-based Docs, Sheets, and Slides apps, accessed on the desktop via a browser, and on the iPad and iPhone via the Google Drive app.
But for many people, especially those in the corporate world, the arrival of Office for iPad is cause for celebration. Office has been the top productivity-software suite in the business world for decades. Apple’s iPad, meanwhile, has made big inroads into the business world since its inception. Now, at firms with Office 365 seats and iPad deployments, Office for iPad fills a notable gap and plays nicely with versions of Office on other platforms.
Office Transformed for Touch — As for the apps themselves, the news is mostly good. Microsoft has created clean-looking, nicely organized, and delightfully touch-friendly versions of Word, Excel, and PowerPoint for the iPad that join the existing free Office Mobile app for the iPhone.
These are productivity apps I want to use, something I can’t say about the overly cluttered and stodgy-looking Office for Mac apps I ditched for Google’s Web-based counterparts long ago. (Launching Word for the Mac last week, after all that time, was a bit of a shock.)
Microsoft faced a big challenge in coming up with worthy rivals to Apple’s Pages, Numbers, and Keynote, which are among the most attractive and easiest-to-use productivity apps on the iPad. The Redmond software titan didn’t disappoint. Even the Office apps’ icons are exquisite (just as nice as Apple’s iWork icons).
Glance over one of the Office apps, and you have a basic grasp of the others. Along the top of each, functions are split up into a series of tabs placed against an attractively colored background — blue for Word, green for Excel, orange for PowerPoint, and purple for OneNote.
Each tab has a corresponding toolbar immediately below. Word, for instance, has a Home tab with a text formatting toolbar, an Insert tab for adding imagery and tables, a Layout tab for setting document parameters, and so on. This all has a desktop vibe, true to Microsoft’s roots, yet adapted nicely for finger interaction despite sometimes-smallish touch targets.
Office for iPad apps do certain things differently than the iWork apps, such as rotating pictures. In Pages and Keynote, such an operation involves the thumb and index finger in a multi-touch twirling motion. The Office apps, on the other hand, offer a teeny touch handle for rotating the image with a single finger. Images can be resized by dragging a corner, and text wrapping works well.
Though Office for iPad is three standalone apps (unlike Office Mobile for the iPhone, which consolidates its functions within a single app), they can share information. Copying and pasting — more than just straight text — between apps works mostly as expected. I copied a chart from Excel and pasted it into Word, seeing only a few formatting glitches.
Office for iPad has a few problems out of the gate. It can’t print, for one thing. That isn’t something iPad users do a lot (though Office users in general probably do), but it’s a nice-to-have feature that other productivity apps take care to build in. Microsoft said support for printing is on the way, even as the company poo-pooed printing as passé. In the meantime, the $7.99 Print n Share from EuroSmartz can print Office files you save to OneDrive, without needing access to a computer or requiring AirPrint support in the printer.
Other Office oddities include the inability to save files in PDF (also solved by Print n Share); no access to the camera from within any of these apps; no Open In feature for handing content off to outside apps; document sharing limited to email (as a link or attachment); and the absence of familiar physical-keyboard shortcuts like Command-F, without which starting a search-and-replace operation is a ponderous, multi-tap affair.
The Office apps collectively take up at least 700 MB, so they’ll occupy a non-trivial amount of your iPad’s storage.
Office for iPad has only one Web-based file sharing and backup option, Microsoft’s OneDrive (previously called SkyDrive). This isn’t surprising; Google defaults to its own Drive service, while Apple pushes iCloud. It’s nice to have more than one backup and sync option (Dropbox!), but you’ll have to look elsewhere for that.
Word — As a writer, I felt instantly at home in Word for iPad, and experienced little friction while writing a large portion of this story in the app, as well as editing and formatting other documents. The experience is a bit like working in Pages, which also aims to be a reasonably full-featured word processor. It is far more advanced than Google Docs (via the Google Drive app), whose feature set pales in comparison to the two other apps. To be fair, Google Docs focuses on collaboration more than word processing niceties.
Word for iPad provides more than a dozen templates to get you started, far fewer (and, for the most part, less interesting) than those Pages offers up. But the Word templates — ranging from letters and proposals to newsletters and flyers — are attractive enough, and do the job.
Word’s all-important Track Changes feature has been adapted nicely for the iPad, too, with the usual options to insert comments, reply to them, accept or reject them, skip from comment to comment, and hide comments from view. This is all controlled via Word’s Review tab with its corresponding toolbar consisting of minimalist, iOS 7-styled icons.
I wish Word had better spelling and grammar tools. On the desktop, I’ve been able to run through a Word spell check in a manual, controlled fashion for decades, but the iPad app does not give me that option. At least potential misspellings are auto-flagged, and I can tap them to get replacement suggestions. The spelling feature can be turned off via a radio button. A handy (for journalists, anyway) word count popover can include or exclude the text in boxes, footnotes and endnotes. Find-and-replace is nicely executed.
Collaboration is half-baked, too. There’s a degree of multi-user support, but not the real-time kind, as in Google Docs or even Pages for iCloud, with multiple user cursors flitting hither and yon across a document. Be ready to save and refresh manually frequently to stay in sync with your collaborators.
To see how Word for iPad might fare in the trenches under heavy fire, I gave it a couple of challenges.
First, I dug up one of my old book manuscripts, “iPad Means Business,” as it existed during one of the back-and-forth polishing rounds with my editor. As a result, the Word file is jammed with comments as the editor and I sparred over grammar, wording choices, and the like.
Viewed in Word for iPad, all of this activity seems faithfully preserved. Aesthetically, there are a few differences. The garish comment bubbles in that old Word file, as viewed on the desktop, have been transformed into minimalist text boxes with subtle color cues to indicate who wrote what. Tracked changes were transplanted flawlessly, too.
I ran into a couple of minor stumbling blocks with that manuscript. Word warned me that “Text may look different, because this file uses fonts that aren’t available” on the iPad. The app also wouldn’t let me edit the document until I converted it to an updated Word format. Neither of these complaints are surprising or unreasonable.
I also threw at the app a variety of my office’s heavily formatted health-insurance enrollment documents, which also looked well preserved. They didn’t show up as nicely in Pages. Again, Word insisted on a file-format upgrade before allowing me to edit. It was smooth sailing after that, even when the files found their way back to the desktop. These documents used common fonts such as Arial, Georgia, and Times New Roman that made such “round-tripping” flawless. I found no difference between the originals and the round-tripped ones, either in typography or formatting. Your results might vary, especially if you use more obscure fonts or highly complex formatting.
Excel — Excel for iPad, like its Word sibling, is neatly and logically organized — it’s pretty much a dream spreadsheet app for touch.
From the Home tab, you can format text; switch from one number format to another; freeze panes; go nuts adding and deleting cells, rows, and columns; and sort and filter the contents of those rows and columns with ease.
Excel provides a vast selection of charts — ranging from the usual column, line, pie and bar, to surface and radar — via the Insert tab. You can select data, and then tap Recommended for a chart that is a good match. You even get a live preview with that data visible.
The Formulas tab has a vast array of choices, all neatly organized by category — financial, logical, math and trig, and so on — each with a minimalist, attractive icon in the iOS 7 style.
In a nice touch, Microsoft has supplemented a standard onscreen keyboard with a specialized numerical keyboard that includes an autosum button, navigation arrows, and more.
Viewing options are flexible, with the option to dismiss from view the formula bar, sheet tabs, headings, and gridlines by tapping the corresponding radio buttons via the View tab.
Getting around a massive spreadsheet can be a bit of a chore, though, with only limited zoom capability and the absence of scrollbars.
Going down a list of features in Excel for Mac or Windows, you find some supported on the iPad, but not others. Sparklines, the mini-charts residing within individual cells, are supported. Flash fill, so you don’t have to type the same text into cells repeatedly? Yep. Pivot tables? Nope.
I’ve stayed away from using work-related Excel spreadsheets on an iPad until now because they tend to get messed up in other apps. Pulling them into Numbers tends to be a disaster, at least in the formatting sense (the numerical underpinnings usually fare better).
Excel for iPad seems to fix that. I gave the iPad app a major challenge: opening the intricately formatted timesheet I have to fill out at work once a week. Numbers makes such an epic mess of it that I’m unable to fill it out at all. In Excel for iPad, on the other hand, it looks precisely as it does in Excel for Windows.
I threw a bunch of other spreadsheets at Excel for iPad, and at Numbers for iPad. One sheet with a chart and a graph looked good in both apps — except that graph was badly misaligned in Numbers. Not so in Excel. The Microsoft app handled other sheets nearly flawlessly as well.
PowerPoint — Apple’s Keynote is one native app I have continued to use (largely on the Mac, and to an extent, on the iPad) even though for most other productivity chores, such word processing and number crunching, I have long defaulted to Google’s Web apps.
Apple has raised the deck-app theme to an art form in comparison to Google’s alarmingly bland offerings (though I adore Google’s nerdy “Trek” theme). Likewise, theme choices in PowerPoint for the desktop can be snooze-inducing.
The iPad situation is much the same. PowerPoint for iPad, like its siblings, is a competent, if hardly flashy, app that will bring joy to those who use its desktop version, but will not ascend to Steve Jobs-like aesthetic heights.
The app looks clean and inviting, though, and works wonderfully.
You can create slides in about a dozen formats; insert images, text boxes, tables, and shapes with a tap; endlessly adjust shape and table styling; and avail yourself of a wide variety of transitions, all organized tidily and attractively via a popover.
Presentation mode lets you play from the start of a deck, or from the current position, and enables you to hide individual slides. A whiteboard mode lets you scribble comments on your slides. Press and hold to make a faux laser pointer dot appear. You can beam your slideshows to an Apple TV using AirPlay, too, but don’t look for an AirPlay button – you’ll have to set it up indirectly, via iOS screen mirroring, and it therefore doesn’t use the TV screen intelligently. Also missing is visual access to your speaker
notes while a slide show is running.
PowerPoint for iPad has other limitations. You have your choice of theme when creating a new deck, but you can’t modify the theme of a deck brought in from outside. Transitions are fair game in an imported deck, however, and you can also add slides to such a presentation.
One major deficiency in PowerPoint for iPad, and a key reason I’ll stick with Keynote, is that it won’t let you embed video. Seriously? Audio playback and still-image cropping also are missing.
Locking up the Office — Though I have Office 365 for a year (I queued up at the local Microsoft store for one of 50 free Office 365 Home Edition licenses they were handing out for the launch), I can’t imagine I’ll be using it a lot.
At one time in my press career, Word was my world. Using anything else was unthinkable. The Google siren, circling in the cloud, gradually peeled me away, and before I knew it Word and the rest of Office were all but forgotten.
I love the new iPad-based Office apps, but they don’t fit into my new work patterns. For most productivity tasks, Google’s Web apps are sufficient, particularly given their focus on collaboration, which is key in my job. When I need to fashion a killer slide deck, or make gorgeous documents, the free and sexy iWork is at my disposal. Even the Web-based iWork for iCloud on a Windows PC isn’t half bad, and it has just received an aesthetic overhaul to make it all the more pleasurable.
It’s not that I consider the recurring Office 365 payments to be outrageous. I’m happy to pay such fees… to Google, for a premium flavor of Google Apps that includes an uptime guarantee and great tech support.
Office, once so important to me, is simply irrelevant — a relic of a past time.
But Office for iPad’s berth at the top of the App Store’s free iPad app ranking (it hasn’t done shabbily in the top-grossing ranking, either) proves its time has not yet passed for a vast number of users. Build Office for iPad and they will come.
And the new apps are outstanding. Microsoft has spared no effort to make Office for iPad, at least for now, the finest mobile Office experience on any platform. That’s important because Office is important, critically so. As an editor I trust recently told me:
“Apple pundits like to knock Office and to call it irrelevant, but unless you work in the corporate world, you have no idea how essential it is. Absolutely nothing compares in power and features, and all in one easy-to-buy package. Especially Excel: normal folks can get by with Google Docs and Sheets, but empires are built on Excel.”
FunBITS: iOS Apps for Better Gardening
Here in the northern hemisphere, it’s springtime, and thus time to weed the back yard and plant the garden. If you’ve been sowing seeds and staking tomatoes for years, you probably know what to do, but many of us would like some guidance about what to plant, when to plant it, where to plant it, and when to expect a harvest. Should something go wrong, we’d also like some help figuring out whether those little crawly things are aphids or spider mites, and how we can eliminate them without spraying our precious veggies with toxic chemicals.
Sound like you? I’ve rounded up a handful of iOS apps that can help you plan your garden, learn about various kinds of plants and pests, and receive customized assistance.
Plant It — One of a number of garden planner apps available on the App Store, Plant It ($1.99, iOS 5 and later) features an index of 185 common plants — mostly vegetables and herbs — complete with information on what you should plant and when. Plant It pulls your location data to give you customized information for the climate and growing conditions for where you live, which can take some of the guesswork out of planting.
In addition, Plant It also provides some information on where to plant (for example, whether to place something in the sun or shade), which plants pair nicely with one another, and other useful nuggets.
On the downside, its plant index is somewhat limited — if you venture beyond common garden denizens, Plant It won’t be of much use to you. Also, it would be nice if Plant It provided a calendar function that gave you an overview of what you’ve chosen to plant, when you should plant, and when you might expect to harvest. You can have the app send you email reminders, however.
Sprout It — Another garden planner app, Sprout It (free, iOS 7) works much like Plant It — it even has a similar name — but sports a few features that Plant It lacks.
Most notably, Sprout It’s Grow Plans can help you track when everything will be ready to harvest — useful if you want to space out your planting so you don’t end up with a massive haul of one crop all at once. In addition, the app steps you through the process of growing a vegetable garden: it asks you if your seedlings have sprouted, for example, and tell you what to watch for as your garden reaches certain milestones.
Sprout It is designed for use with Miracle-Gro’s Gro-ables seed pods (Gro-ables plants within the app are denoted by a badge next to the plan name), but you don’t need to buy into Gro-ables to get a lot out of Sprout It.
Another useful feature for beginners is the Shopping List, which tells you what you’ll need to carry out the Grow Plans that you’ve set.
Like Plant It, Sprout It focuses on fruits and vegetables, so it isn’t particularly helpful for those who want to plant flowers. You’ll also need to create an account with the Grow It online service, which means providing the app developers your email address.
Garden Compass Plant/Disease Identifier — What is that ground cover with the purple flowers? What is this weird-looking bug? Why do my potatoes have spots on their leaves? Those are the sorts of questions the Garden Compass Plant/Disease Identifier (free, iOS 6 and later) tries to answer. Here’s how it works: Take a photo of the plant or plant problem you have questions about and submit it through the app. Garden Compass’s horticulturists will review your submission and get back to you with an answer to your burning gardening question.
Garden Pro — If you’re looking for a more comprehensive reference guide, Garden Pro ($2.99, iOS 7) is worth a look. It’s a full-fledged reference guide for gardeners, and provides information on over 7,000 plant varieties, as well as a number of common pests and plant issues.
Garden Pro also features a Todo list that lets you keep track of garden tasks, and a Plants list you can use to track all the plants you have in your garden. The app does have a few shortcomings: it’s slow to launch the first time around and its interface has various quirks. Also, being the writer and editor that I am, I couldn’t help but notice a few typos. That said, it seems to be a good reference tool for any gardener.
Landscaper’s Companion — For a broader view, Landscaper’s Companion ($4.99, iOS 6.1 and later) not only provides information on a wide variety of plants — both indoor and outdoor — but also boasts some features that the other apps we looked at lack.
Landscaper’s Companion serves up detailed information on over 26,000 plants, ranging from vegetables to ferns to evergreens and everything in between. You can mark plants as favorites for future reference, and the app comes with a powerful advanced search feature to help you narrow down your results to specific types of plants. For example, you can run a search to show only shade-loving plants, or only plants that don’t need a lot of water if you’re getting into xeriscaping.
Also, you can set Landscaper’s Companion to display only those plant species that will grow in your area based on the USDA’s Plant Hardiness Zones.
Need a little inspiration? Tap the Plant Pictures icon to view a random selection of plant photos. If you want to learn more about a particular plant, tap its photo to see that plant’s listing. You can also search for photos of specific plants.
A $5.99 in-app purchase upgrades you to the Professional version, which lets you add plants and photos to the database, take notes on plants, and keep multiple plant lists (useful if you have various gardening or landscaping projects that you’re working on).
GreenDiary — Let’s say you want to document your garden’s progress for future reference so you can note what worked — and what didn’t (cilantro shouldn’t be this hard!). GreenDiary ($0.99, iOS 6 and later) helps you do just that.
With GreenDiary, you can keep track of your garden using text entries, photos, and videos, and you can note any tasks you carried out and when. No need to try to remember when you last fed your tomato plants again — the answer is only a tap away.
There are undoubtedly numerous other garden-related apps in the App Store, and if you’ve found one particularly useful, let us know in the comments!
TidBITS Watchlist: Notable Software Updates for 7 April 2014
Paprika 2.0.2 — Hindsight Labs LLC has released Paprika 2.0.2, fixing bugs and tweaking the popular recipe manager (see “FunBITS: Paprika Recipe Manager for iPhone, iPad, and Mac,” 14 March 2014). Paprika 2.0.2 fixes problems when editing recipes from the meal planner, reduces space between items in printed grocery lists, restores the capability to drop images from the browser into the clipboard tools, and fixes serving sizes in scaled recipes when printing, emailing, or exporting them. ($19.99 new from the Mac App Store, free update, 3.5 MB)
Read/post comments about Paprika 2.0.2.
Type2Phone 2.4.1 — Houdah Software has updated Type2Phone to version 2.4, adding a welcome Compose window to the utility that lets you type on your iOS devices from your Mac. We haven’t covered minor releases since my review a year ago (see “Type2Phone: Use Your Mac as a Keyboard for iOS Devices,” 10 April 2013), but most of the new features until now have revolved around automatic device connections and keyboard shortcuts. Notably, though, version 2.2 gained a Send Using Type2Phone option that’s available from the Apple menu’s Services submenu when you select text in
many applications. Type2Phone 2.4 goes one step further and adds a compose window (look in the Window menu) that enables you to write on your Mac and then send the results to your iOS device with the click of a button. A quick 2.4.1 release restores compatibility with Mac OS X 10.6 Snow Leopard and lets you invoke the iOS Spotlight search with F6 on the Mac. ($4.99 new from the Mac App Store, free update, 800K)
Read/post comments about Type2Phone 2.4.1.
Safari 7.0.3 and 6.1.3 — Apple has released Safari 7.0.3 for users of OS X 10.9 Mavericks, with improvements to credit card autofill, a new preference to disable push notification prompts, and support for Web pages with generic top-level domains. Safari 7.0.3 also fixes issues that could block receipts of push notifications from Web sites and cause the search and address field to load content before the Return key was pressed. The update also brings a number of security improvements, notably strengthened Safari sandboxing. Among the security fixes are quite a few identified by the Google Chrome Security Team.
Simultaneously Apple released Safari 6.1.3 for users of 10.8 Mountain Lion and 10.7 Lion with improved Safari sandboxing, support for generic top-level domains, the search field bug fix, and the same security fixes. Both updates are available only through Software Update. (Free)
Read/post comments about Safari 7.0.3 and 6.1.3.
ExtraBITS for 7 April 2014
After a Macworld hiatus, ExtraBITS is back with a variety of must-see pieces from around the Web. Leading off is Dropbox, which explained its DMCA review policy after an Internet outcry. Make sure to keep your passcode on, since an iOS 7.1 vulnerability could leave your iPhone exposed. Lending new meaning to “The journey is the reward,” Uber launched a new UberXotic service that adds fun to boring taxi rides. Also, we have an interview with Nigerian email scammers, a quick eulogy to MacFixIt from site founder Ted Landau, and a report that Apple is in talks with Comcast to provide a streaming TV service via Apple TV.
Dropbox Explains Policy on DMCA Reviews — Many were outraged when Darrell Whitelaw tweeted a picture of Dropbox denying his ability to share a folder due to a DMCA (Digital Millennium Copyright Act) takedown request. Whitelaw later admitted that he was indeed trying to share a copyrighted video with a public link. Dropbox has explained to Ars Technica that it does not scan private documents, nor did it remove the file from Whitelaw’s account, but it does compare hashes of publicly shared files against the hashes of files that have already
been served a notice. The DMCA requires companies like Dropbox to take measures to ensure that copyrighted material is not shared after a takedown notice has been issued. Whitelaw himself told Ars, “They’re just following the laws laid out for them. Was just surprised to see it.”
iOS 7.1 Vulnerability Lets Bad Guys Disable Find My iPhone — Miguel Alvarado has found a glitch that lets users delete an iCloud account from an iOS 7.1 device without the Apple ID password. In this YouTube video, he demonstrates tapping the Delete Account button and the Find My iPhone switch simultaneously, then restarting the iPhone when the both prompts appear simultaneously. When the iPhone booted back up, he was free to remove the iCloud account, which disabled Find My iPhone. There’s some speculation that this may not affect all iPhone models; although we could replicate it on an iPhone 5s, we were unable
to do so on an iPhone 5. Nonetheless, we hope Apple releases a fix soon, and in the meantime, make sure to use a passcode.
Uber Launches UberXotic — Sometimes the journey is the reward. Uber, the app-based ride-sharing service, has announced a new option, UberXotic, that blurs the line between getting to your destination and arriving in style. Launched during Nashville Fashion Week (which goes through 5 April 2014) and in partnership with Music City Dream Cars, UberXotic gives customers the chance to ride in a Rolls-Royce, Maserati, Lamborghini, or Ferrari. Should you be in Nashville in time, you can even try UberXotic for free. The question is, will UberXotic become more widely available?
Behind the Scenes with Nigerian Email Scammers — Erika Eichelberger, writing for Mother Jones, visited a couple of email scammers in Nigeria. While they make a good living from digital grift, their incomes have declined in recent years as Americans have become more savvy. But, due to corruption in Nigeria’s government, don’t expect them to change careers any time soon.
RIP MacFixIt — MacFixIt, a site dedicated to troubleshooting news and information for Apple products since 1996, has been killed off by CNET. Ted Landau, who now writes for Macworld, sold MacFixIt to TechTracker in 2000, which was then acquired by CNET in 2007. The original site, www.macfixit.com, now redirects to the Computers section of CNET, though some of its original content can be found via Google searches.
Apple in Talks with Comcast for Streaming TV Deal — The Wall Street Journal reports that Apple is in talks with Comcast to provide a streaming TV service. While it’s far from a done deal, Comcast would give Apple a sort of fast lane for content to prevent buffering and playback hiccups. Apple also wants control of customer information and a cut of Comcast’s monthly subscription fees, but Apple would have to acquire its own content deals. Comcast is reportedly interested in working with Apple to modernize its set-top boxes due to fear of “cord cutters,” a move Josh Centers
predicted in “The Future of Apple TV” (21 February 2014).