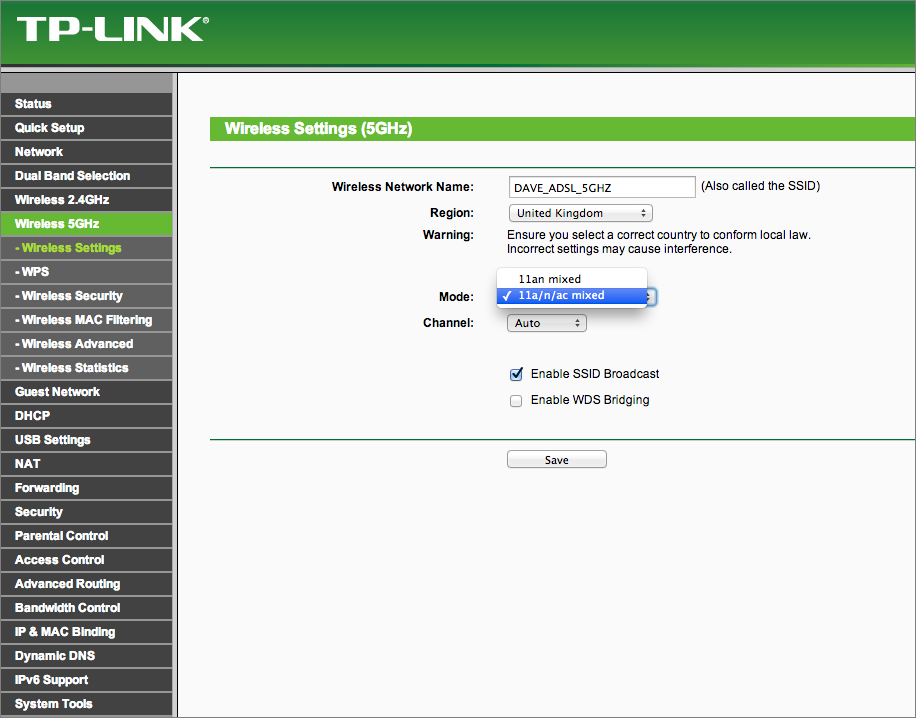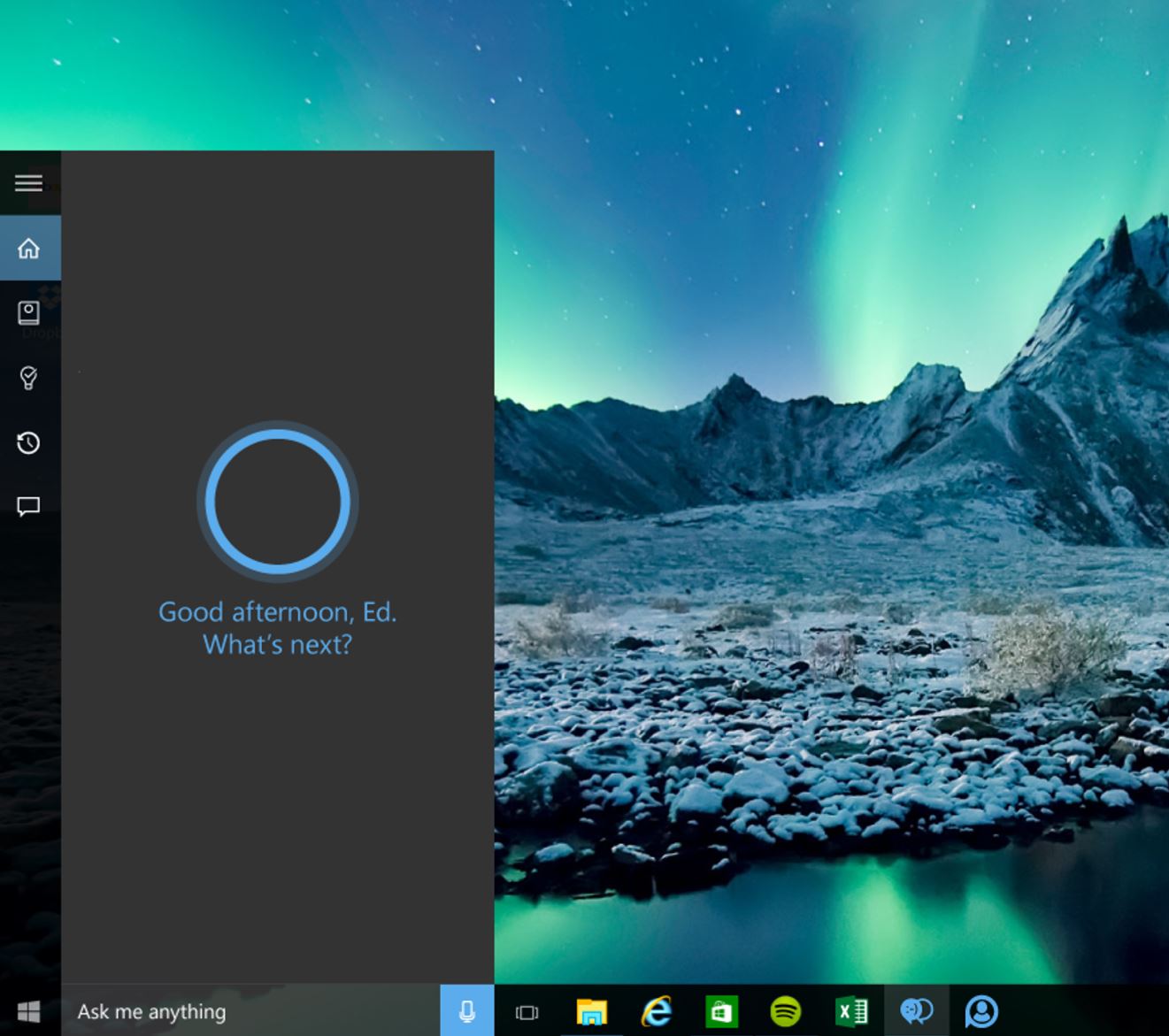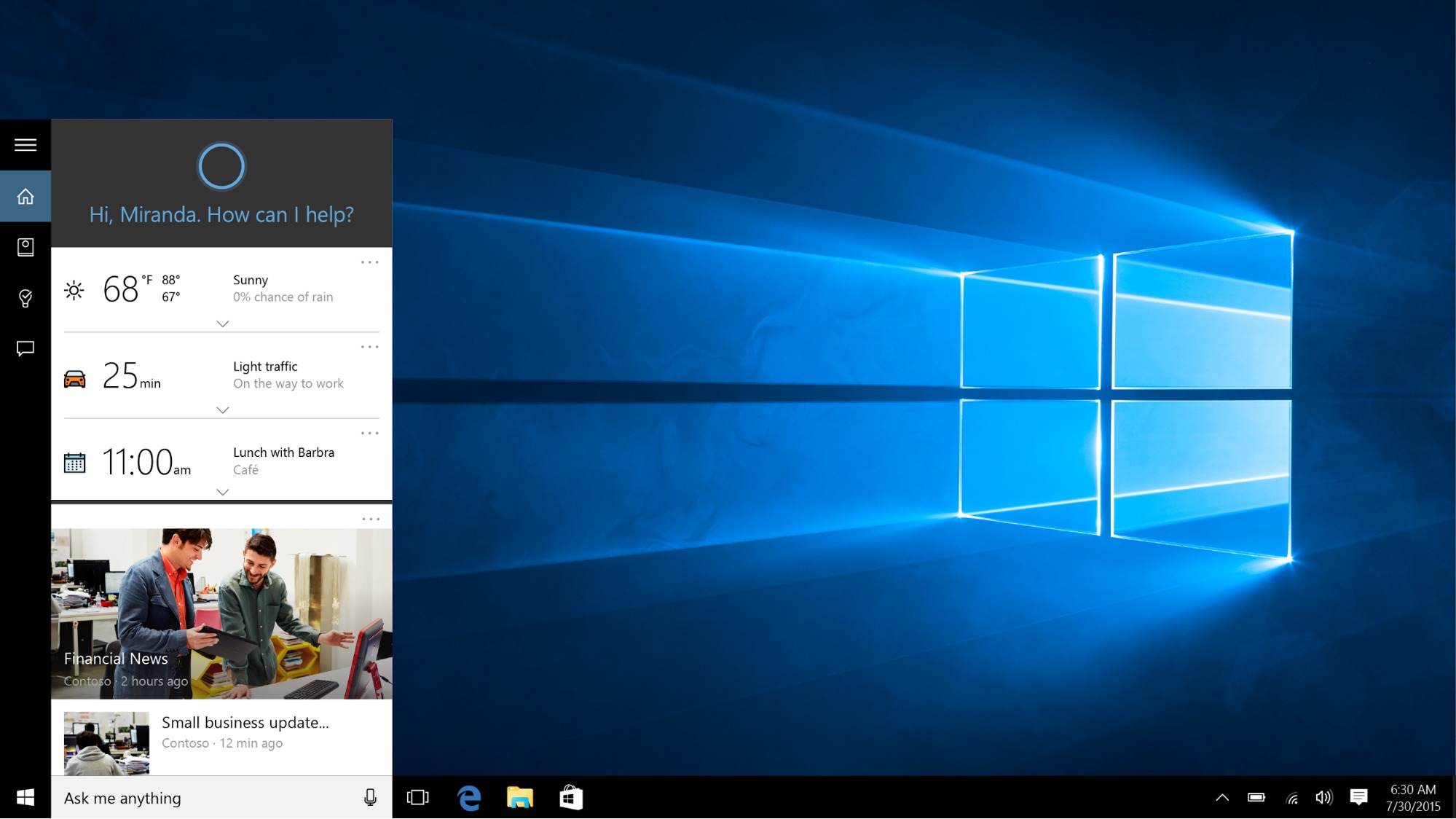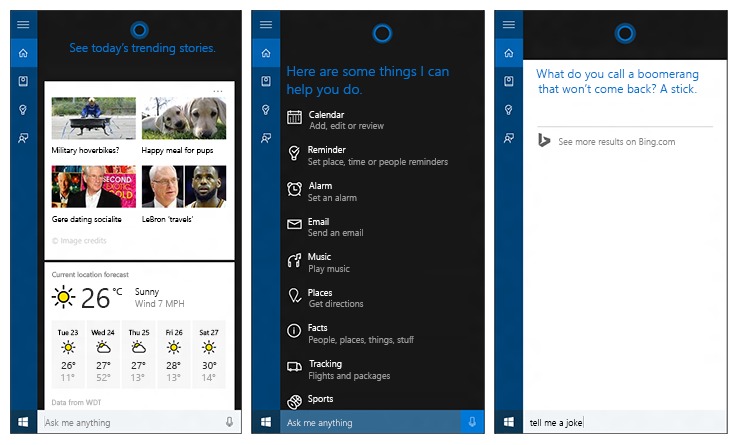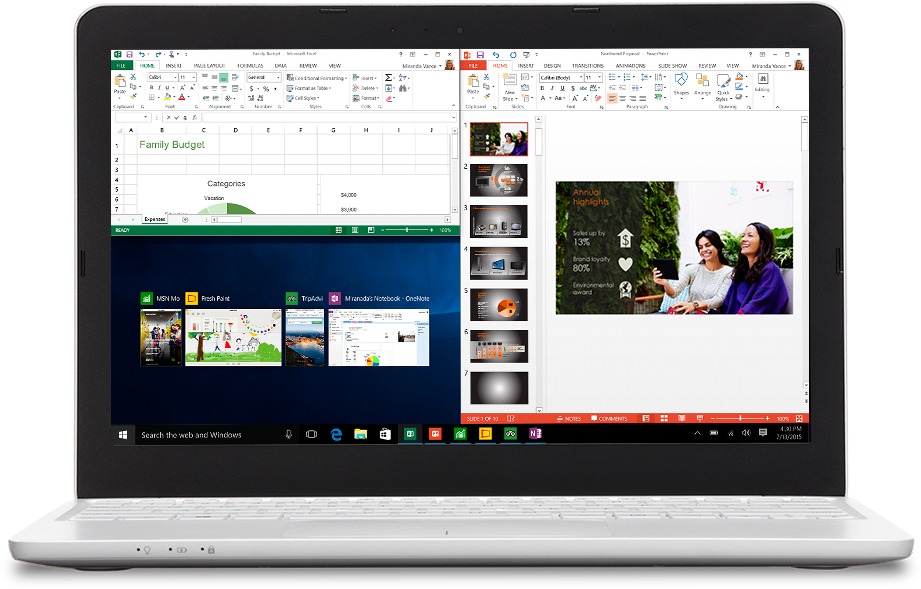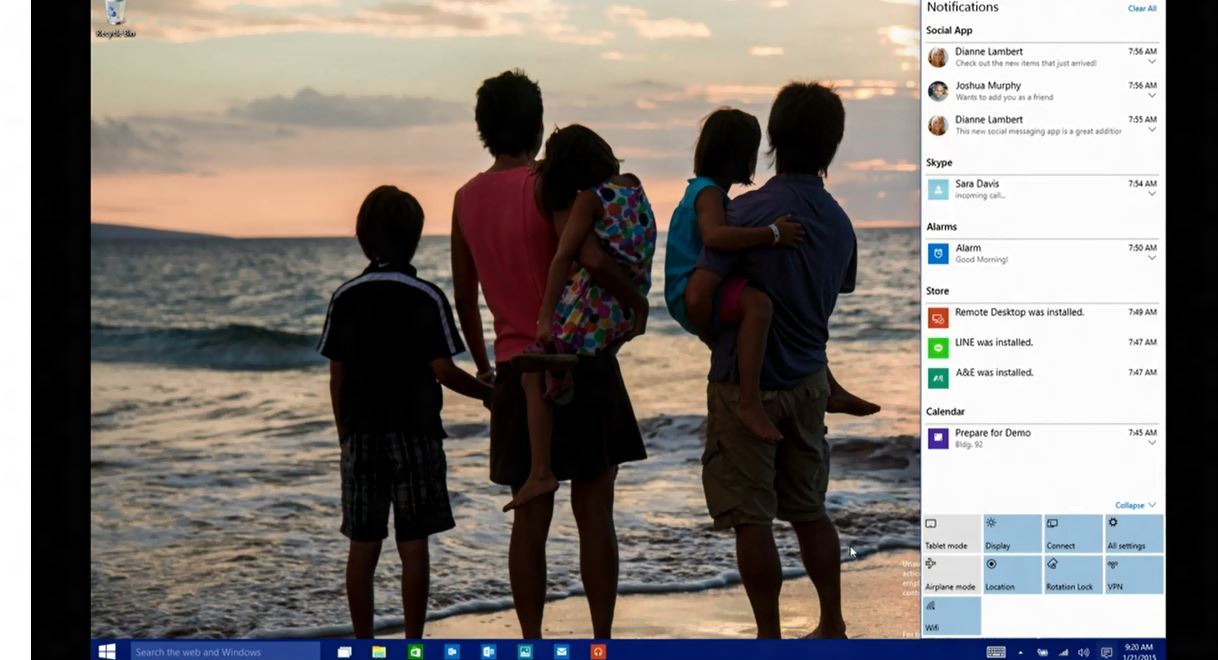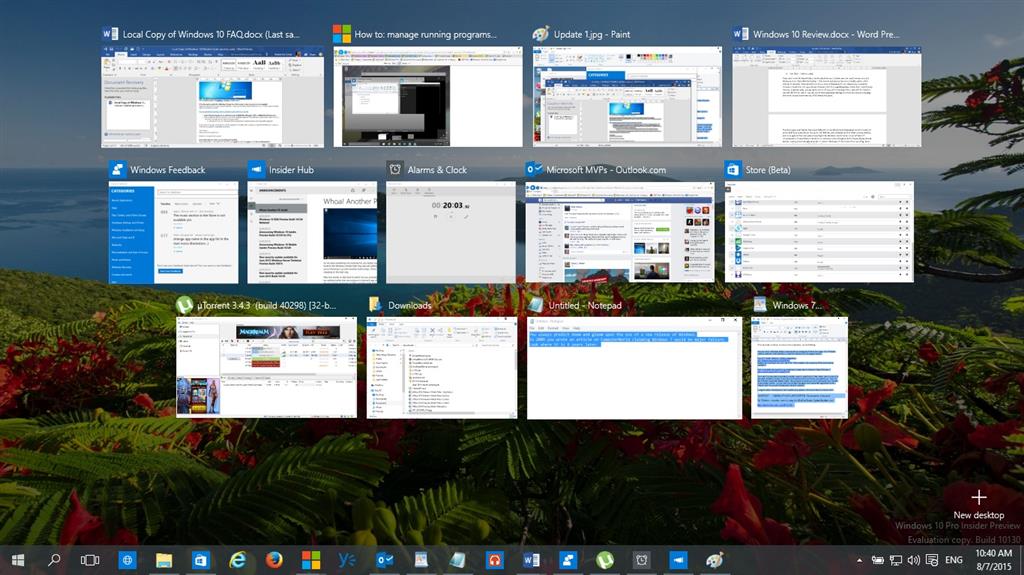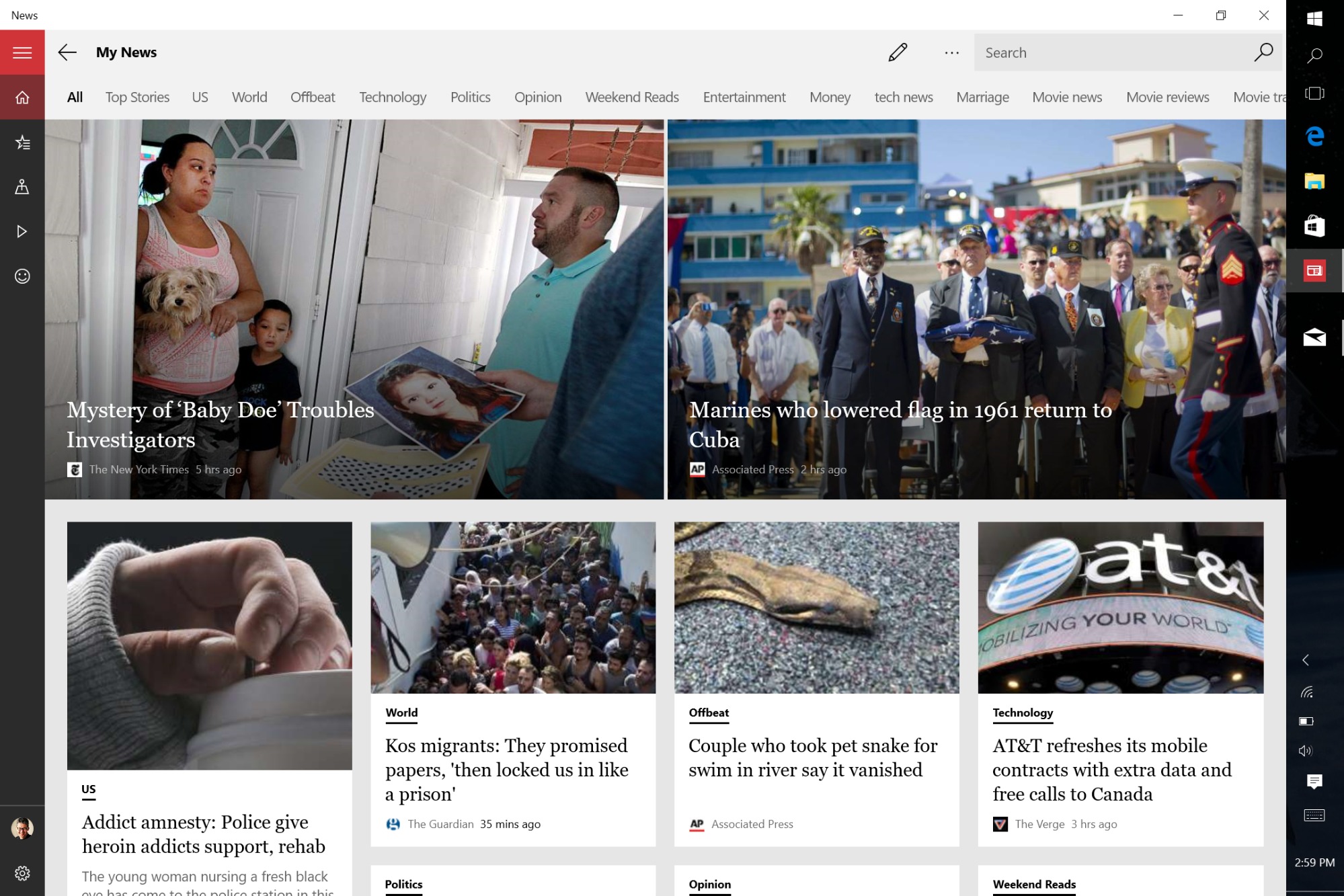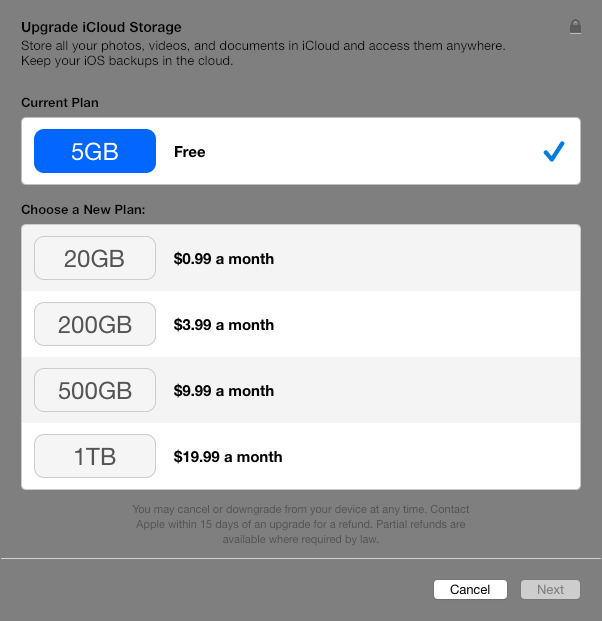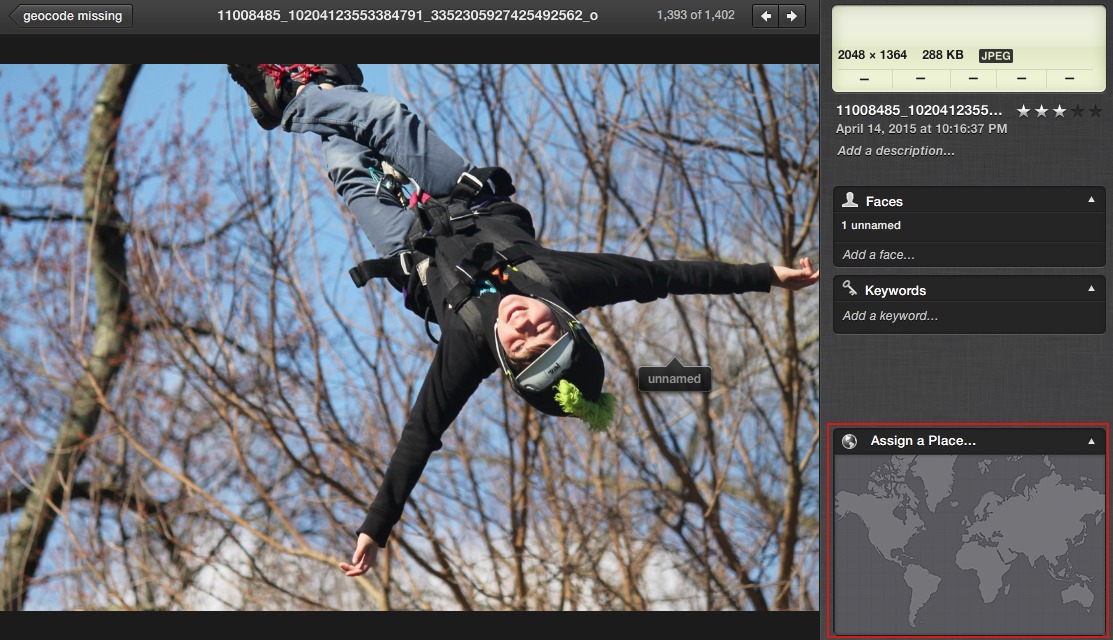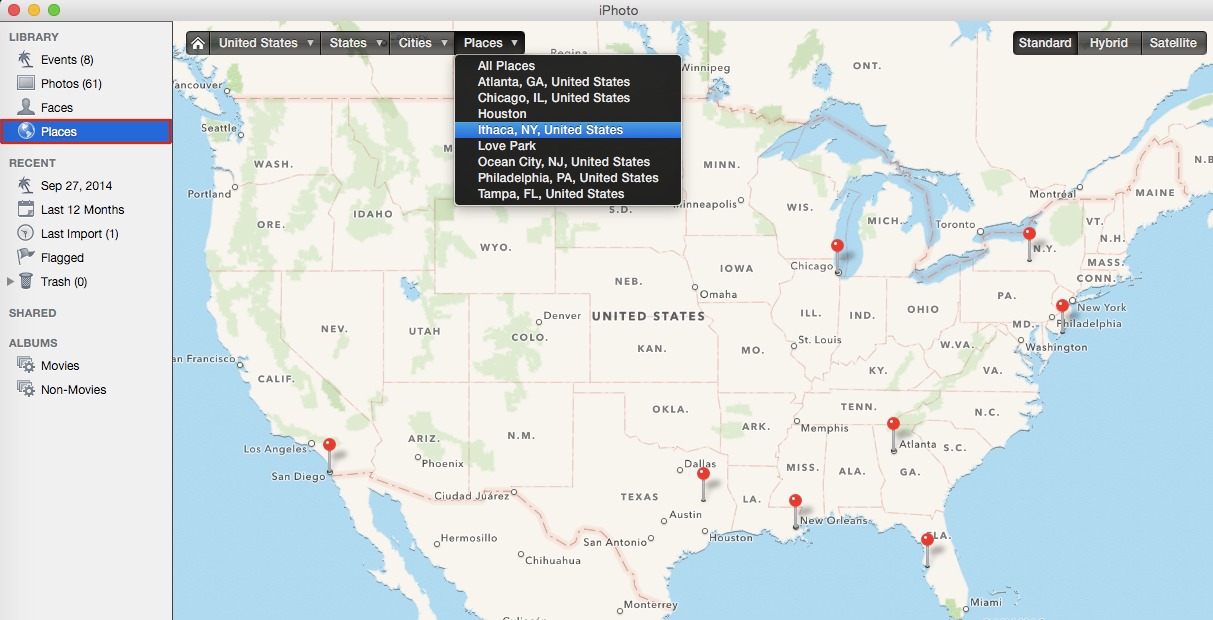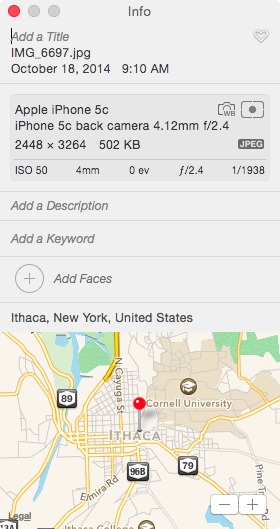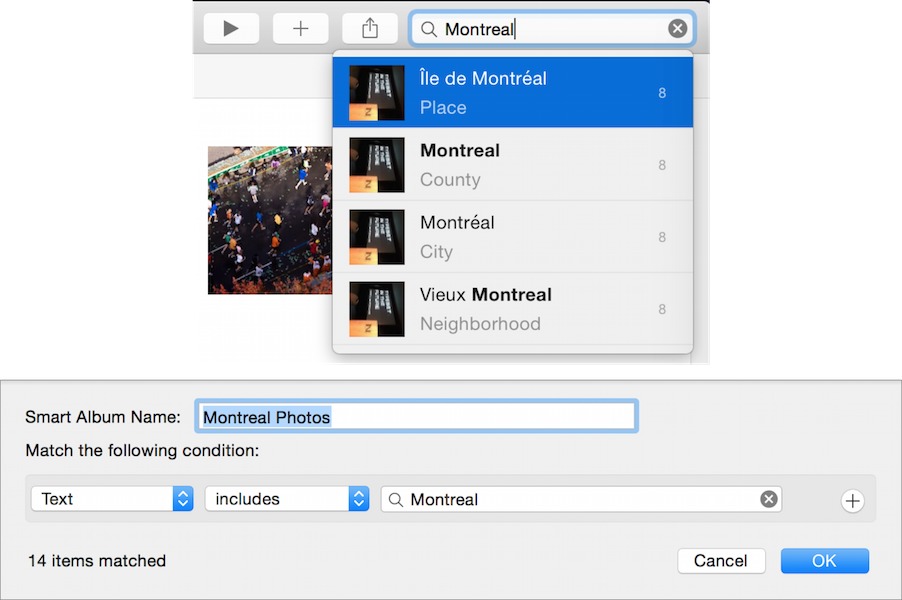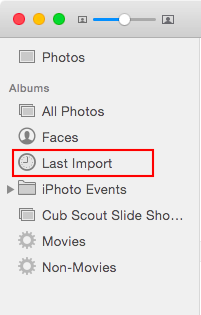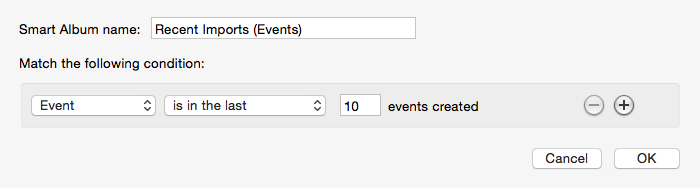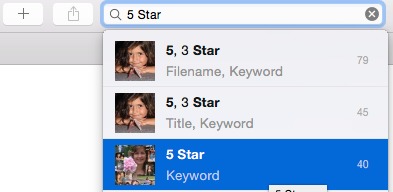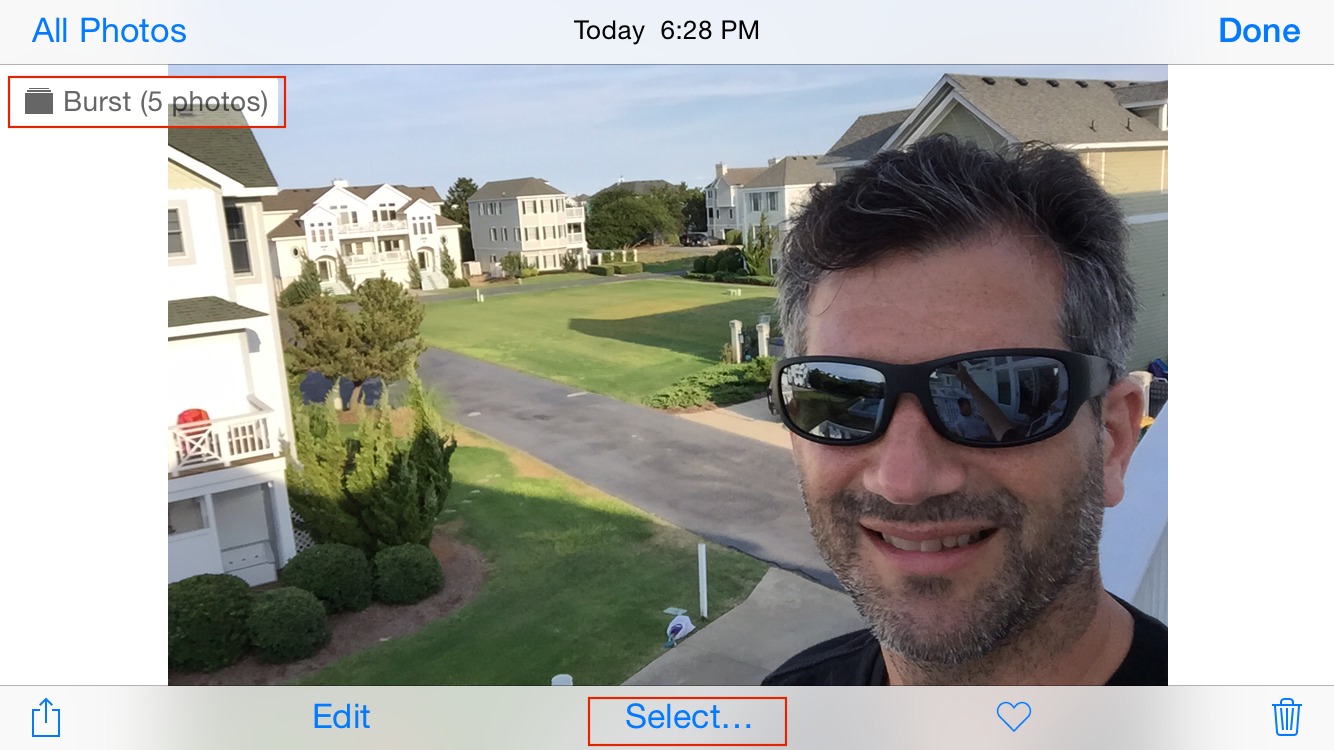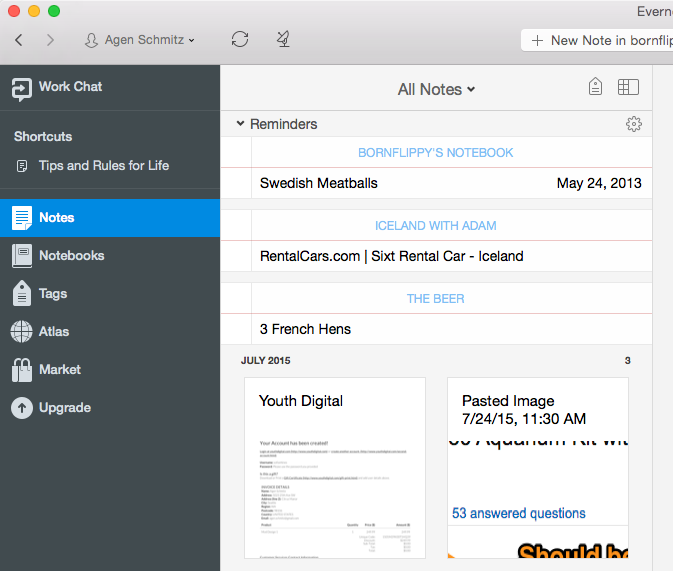TidBITS#1286/24-Aug-2015
In this feature-packed issue, Adam Engst explains why Apple is replacing some iPhone 6 Plus iSight cameras — is yours due for a replacement? Wi-Fi authority Glenn Fleishman has the details on Google’s new premium OnHub router, while Julio Ojeda-Zapata identifies six Windows 10 features that Apple should steal. Finally, reader Dave Kitabjian joins us to talk about iPhoto features that are missing from Photos. Notable software releases this week include Simon 4.1, Evernote 6.1, and Parallels Desktop 11.
Apple Replacing Some iPhone 6 Plus iSight Cameras
Apple has discovered that a manufacturing run of the iPhone 6 Plus ended up using a faulty component in the iSight camera, causing photos to look blurry. (The iSight camera is the rear-facing camera.) Only a small percentage of devices sold between September 2014 and January 2015 are affected, but if your iPhone 6 Plus suffers from fuzzy photos, check its serial number at the iSight Camera Replacement Program for iPhone 6 Plus page to see if Apple will replace the camera for free. The easiest way to find the serial number is in Settings > General > About; tap and hold the number to copy it.
If your iPhone is covered by the replacement program, you can have it fixed at an Apple Retail Store or an Apple Authorized Service Provider; if neither is appropriate, contact Apple Technical Support. Don’t try to get help from your wireless carrier; they’ll refer you back to Apple.
Be sure to back up your iPhone to iTunes or iCloud before bringing or sending it in for repair. And if your iPhone has damage such as a cracked screen that would prevent the camera from being replaced, that will have to be resolved first, potentially incurring a service fee.
The replacement program covers affected iPhone 6 Plus devices for 3 years after the first retail sale of the unit, so even if your iPhone 6 Plus isn’t showing the problem now, if photos start to get blurry within that time frame, Apple will replace the camera.
Google OnHub Router Aims to Simplify Wi-Fi for Everyone
Google has increasingly decided it’s in the hardware business, even before its announced reorganization into separate subsidiaries (see “Google Is Dead. Long Live Google!,” 11 August 2015), and it has now unveiled the first in what’s described as a series of Wi-Fi routers under the OnHub name. Like Apple’s AirPort base stations, OnHub is designed to look and work differently than nearly every other router on the market. The first model, designed in collaboration with TP-Link, is priced at $199 and will ship in
“the coming weeks” from major retailers.
On, On! — Google’s design appears sleek, perhaps even more stylish than Apple’s, and with a dark tone that makes it look more like a fancy bit of stereo gear than Apple’s bright white AirPort Extreme and Time Capsule tower.
The initial OnHub’s technical specifications match up fairly closely with the AirPort Extreme Base Station. OnHub features simultaneous dual-band 2.4 GHz and 5 GHz networking with support for all 802.11 standards, including the latest — 802.11ac. This includes a top raw data rate of 600 Mbps in 2.4 GHz (via 802.11n) and 1.3 Gbps in 5 GHz (via 802.11ac), assuming appropriately paired equipment on the other end. Apple’s top rate in 2.4 GHz is just 450 Mbps, although in practice “600 Mbps” systems rarely have clear enough signals to be faster than “450 Mbps” ones. Apple markets its top-end routers as up to 1.3 Gbps; Google adds the two bands together for up to 1.9 Gbps. (Some in
the industry call this AC1900 for 802.11ac at 1.9 Gbps.)
Google says the OnHub has 13 antennas, which would seem like 7 more than Apple’s AirPort Extreme and Time Capsule, which sport 6. But that doesn’t mean it’s twice as good at handling data — “ours goes to 13!” — even though Google isn’t exaggerating. In Apple’s high-end base stations, the six antennas are split into two pairs of three: one for each frequency band. Each antenna does double duty, handling transmission and reception.
Google opted to have seven antenna elements. One is special, designed to detect interference in order to tweak wireless settings automatically. The other six elements combine two separate antennas, one each for transmitting and receiving, split into two sets of 3 elements, one for each band. They’re offset at interleaved 60° angles around a circle, allowing each band’s set of three to be 120° apart from each other.
The OnHub has gigabit Ethernet for both its WAN (wide area network) port that you connect to a broadband modem — which makes sense as gigabit broadband has become increasingly available — and its single LAN (local area network) port. The AirPort Extreme and Time Capsule sport three LAN ports; Google seems to be assuming that anyone who needs more than one LAN port can plug in a cheap gigabit switch.
Beyond Wi-Fi and Ethernet, however, Google includes a host of home-automation related wireless support with Bluetooth and the seemingly obscure IEEE 802.15.4 standard, which underlies both ZigBee and Thread. ZigBee is a long-running industry specification for low-power, short-range sensors and similar communication; Thread is a competing protocol created a year ago by Google’s Nest division, chipmaker ARM, Samsung and a few others.
The ZigBee and Thread groups announced a method for peaceful interoperability in April 2015, and Google explicitly noting support for both trade names is a good sign of detente. Apple’s HomeKit offers yet another standard for communications among home automation devices, and while a standalone HomeKit hub is available from a third party, Apple is expected to add hardware to the next-generation Apple TV, which may be announced as early as next month, to become a full-fledged HomeKit hub. (The current Apple TV model can handle some, but not all, HomeKit
interactions.)
OnHub includes a USB 3.0 port, but none of Google’s materials explain its utility. If it’s like other routers, you should be able to connect any USB drive or printer for access elsewhere on the network, though this might require an update to the OnHub. Apple’s AirPort Express allows a single printer to be connected, while the AirPort Extreme and Time Capsule both support a single hard drive or printer, or the connection of a USB hub and multiple drives and printers. Apple’s routers still support only USB 2.0.
The OnHub router also offers quality-of-service (QoS) prioritization, so you could ensure that a Roku streaming media box would have priority over other devices while you’re watching a movie. Google’s description reads, “Prioritize a device so it has the fastest Wi-Fi for the activities that matter most.” Wi-Fi’s QoS standard, which dates back years, relies on different kinds of data — video streaming, phone calls, and ordinary data — being tagged either by a device or through router configuration. It’s possible that’s what OnHub is using, or Google may have come up with a new approach.
Pleasing for a Purpose — Some of OnHub’s marketing points come straight from Apple’s playbook, but that’s not unusual: most Wi-Fi routers are ungainly or downright ugly with antennas sticking out at weird angles — just look at them! Google, like Apple, wants people to put the router out in the middle of things so it gets better performance. In a bookshelf or hidden in a cabinet or at the back of a desk, the Wi-Fi signals reflect and are partially absorbed by material around the router.
They’re even roughly the same size! Apple’s AirPort Extreme is 6.6 inches tall by 3.85 inches square (168 mm by 98 mm), while OnHub is 7.5 inches tall by 4.6 inches in diameter (191 mm by 117 mm).
There’s also the business of configuration. While router makers have tried to improve matters, even the crispest setup for a new base station almost always involves using a Web browser to connect to a special network address and then clicking through endless tabs and pop-up menus.
Apple’s AirPort Utility provides a cleaner interface to the same basic set of data for simplicity and ease of providing technical support. AirPort Utility 6.0 annoyed users because it was unfamiliar and removed the capability to configure certain features that were still present in older models. But its graphical overview of a network’s topology and simplified presentation were also a relief. Apple later added an iOS version of AirPort Utility, and both offer illustrated walkthroughs for setup.
Google is following in Apple’s footsteps, but its focus on Android and iOS (at least initially) opens up OnHub to a vastly larger user base. Apple dropped support years ago for Windows-based configuration of AirPort devices, and Google is stepping into this breach. Its app, called simply On — that won’t be confusing! — looks to provide even better information of what’s connected and how. (The speaker on the top of the OnHub is mentioned only in the context of audio-based information transfer: the router can send data in audio form to the Android app for setup!)
Likewise, networking testing and troubleshooting are reminiscent of OS X’s Network Setup Assistant, Network Diagnostics, and Wireless Diagnostics, analogs to which aren’t found in iOS.
Google even hypes its pleasant multi-color LEDs — in contrast to all the flashing, strobing lights on many routers, Google’s approach is soothing. Apple’s single drilled pinpoint LED on the latest tower base stations is even subtler, but also intended not to light up a room or distract you. (Apple disabled the “flash on activity” option years ago for its base stations.)
Google’s app and system should outpace Apple’s current offerings in remote access. You can link Apple base stations to an iCloud account and get certain kinds of access using Back to My Mac, but it’s limited. Google’s app allows more sophisticated remote monitoring and troubleshooting, as well as enabling someone else to assist a network’s owner remotely.
Apple’s OS X app is notable for reminding you when there are updates that need to be installed. Hectoring might be a better word, especially if you have multiple computers from which you’ve configured a base station. In contrast, the OnHub automatically updates itself without requiring a restart, which is a nice feature. I’ve thought for a long while Apple should be able to do a partial restart of components instead of a full system reinitialization. But you’re also trusting Google to send updates that won’t disable features you need or accidentally take down your network. (Not that you’ll know in advance of installing an AirPort firmware update if it will have ill effects, but if necessary, you can easily roll back to a
previous firmware update — just Option-click the base station’s version number in AirPort Utility on the Mac.)
One place the two approaches differ greatly is in network sharing. OnHub does not appear to offer a guest network, one of Apple’s flagship features to separate out one’s own traffic from that offered to visitors. However, Google lets you send your network’s password via “text, email, and more” — more not being described.
Microsoft recently caused a kerfuffle with its Windows 10 feature, Wi-Fi Sense. This lets anyone allowed to connect to a network with a Wi-Fi password share it with contacts in Facebook, Skype, and elsewhere without the knowledge or permission of the network’s owner. (Network owners can opt out only by renaming a network to append some text.) Google isn’t walking down the same street here, because the On app can be used only by someone with the network’s configuration credentials.
A Better Mousetrap? — Whether or not the OnHub will be a worthy alternative to the AirPort Extreme for Apple users will depend on a lot of factors. Early reviews of real-world range and performance will help. While I’ve been generally happy with the latest 802.11ac AirPort Extreme in my home, I had to hang three base stations off an Ethernet backbone to achieve full coverage. Will OnHub fill my house just on its lonesome?
Apple used to build a lot of Mac-specific features into its base stations, and still has some. The AirPort Express can receive AirPlay audio — but why not the other base stations? The AirPort Extreme and Time Capsule can connect to hard drives that mount as AFP and Samba volumes for sharing. Printers plugged into any model are shared via AirPrint.
Reliability will also be key. Several TidBITS editors complain bitterly about having to power cycle their older AirPort Extreme base stations several times per week, sometimes even multiple times per day. As author of “Take Control of Your Apple Wi-Fi Network” (half off through 24 August 2015!), I receive email regularly from Apple base station owners about mysterious stability and configuration problems. If OnHub can work without requiring such interaction, it may end up replacing flaky Apple devices.
Some have expressed concern about Google collecting data about their Web browsing via OnHub. Google says, “Importantly, the Google On app and your OnHub do not track the websites you visit or collect the content of any traffic on your network.” Obviously, there’s no way to verify that until the device ships and technical types dig into it. But a Google support document does clearly lay out what the device does collect — largely performance and reliability data — and explains how to disable even that level of data collection.
When OnHub ships, we’ll know more about whether it’s a good option for people in the iOS and OS X ecosystem, or if it will mostly be of interest to those who use Android, Chrome OS, Windows, and Linux.
Correction: This article originally said Apple’s AirPort Extreme and Time Capsule had a top rate of 600 Mbps in 2.4 GHz. It should have said 450 Mbps.
Six Windows 10 Features Apple Should Steal
I’m not a “Windows, yuck. OS X, yum!” kind of Mac user.
Though I prefer Apple’s desktop operating system over the alternatives, I am aggressively agnostic about such things. I love to dabble with other desktop operating systems, such as Microsoft’s Windows and Google’s Chrome OS. This gets me some ribbing from my Mac-geek friends, but I don’t care — I’m having fun and learning a lot.
So last month’s Windows 10 release was a cause for minor celebration. I had been using it for months as part of a “Windows Insider” public beta program that’s similar to Apple’s public beta programs.
I have also been running public betas of OS X 10.11 El Capitan, which has given me insight into how the operating systems compare. The question that has been uppermost in my mind throughout all this: what Windows 10 features would I like to see in El Capitan or a future version of OS X?
It’s not a long list. OS X is a mature and polished operating system with its own personality, so I have zero interest in seeing a Start menu grafted onto it for no good reason. Likewise, I can’t see any point in a Mac version of “TileWorld,” the playful word used by tech journalist David Pogue to describe those signature Windows squares and rectangles that display news updates, recent tweets, and other information in a widget-like fashion.
But Windows 10 does offer six features that make me think, “Wow, I’d love to have that on the Mac.” Prospects of this actually happening range from the near-inevitable to the all-but-impossible, depending on the feature. But it’s nice to daydream, isn’t it?
Siri, Meet Cortana — While Mac users are still waiting for Apple’s voice-controlled personal assistant to migrate from iOS and watchOS to OS X, Windows 10 users are well ahead.
Microsoft’s Siri equivalent, called Cortana, has made the leap from the Windows Phone platform to the PC. Cortana (named for the famed female artificial-intelligence character in the popular Halo video games) is one of Windows 10’s marquee features.
Cortana, to be clear, is both a keyboard-driven and voice-controlled Windows assistant – think of it as Siri and Spotlight rolled into one. What’s more, Cortana’s voice features must be explicitly enabled in settings and, optionally, customized to one user’s voice. Even the “Hey, Cortana” verbal prompt is an opt-in feature.
Once that is activated, however, Cortana becomes incredibly handy. I can ask it (her?) for weather forecasts, cooking measurements, file types (such as spreadsheets or documents), driving directions, flight updates, time-zone conversions, and much more.
I can initiate Bing (but, apparently, not Google) searches for all manner of information. Bing shows me nearby restaurants, pulls up photos or videos related to a particular word or phrase (like “Amy Schumer”), and tells me the Eiffel Tower’s height or Nicaragua’s population.
If I ask Cortana to “Beam me up, Scotty,” the Scottish-accented answer is, “Sorry, Captain, I need more power.” (You might get a different answer since Cortana sometimes has more than one reply to a tongue-in-cheek query.)
Cortana even addresses me by name, once I’ve taught it what that is.
All this makes me pine for Siri on the Mac. I have to believe Siri for OS X is on the way – especially now that Redmond has one-upped Cupertino in this regard.
Window Snapping – For the longest time, Windows users have been able to position two windows side-by-side on their displays by dragging one to the right and the other to the left until each “snaps” into place.
Mac users have needed third-party utilities to replicate such a feature. Such utilities include Magnet and HyperDock.
Apple has at last built in an OS X split-screen option, called Split View, which make its public debut with the release of El Capitan. Split View is a smidgen more complicated to control than Microsoft’s implementation, but the end result is the same.
Ah, but Windows 10 has already upped the ante. Windows now permits snapping of four windows into a grid, which is useful on big monitors to create a dashboard of sorts. Windows 10 also allows placement of a half-screen window beside two quarter-screen windows.
This feature would be incredibly useful in OS X on a 27-inch iMac. But, again, I’d need to install Magnet or a similar utility to replicate the feature, at least until Apple enhances its Split View.
What’s more, Windows 10 provides a handy series of keyboard shortcuts for snapping windows into display halves or quarters. El Capitan does not.
Apple and Microsoft are on par with one feature: If you snap a window on one side of your display, you’re prompted to select among remaining windows for snapping to still-vacant areas.
Mission Control, Meet Task View — Apple and Microsoft have been mimicking each other for years, and they’re still at it. The aforementioned Split View is an instance of OS X copying Windows. Likewise, some Windows 10 features are strikingly similar to OS X features.
For instance, Windows 10 has its own OS X-style Notification Center, which it calls Action Center. These are not identical; Action Center lacks Notification Center-style widgets but incorporates System Preferences-like features. But both provide notifications in a panel that slides in from the right as their core function.
Likewise, Windows 10’s new Task View is all but identical to the simplified El Capitan version of Mission Control. With one button tap, both toss up thumbnails of active apps and their respective windows. Within these thumbnail views, I can set up more than one desktop; these are “spaces” in OS X and “desktops” in Windows 10.
These software features are pretty similar, and of roughly comparable utility.
But Task View does have one feature I desire in Mission Control: each PC thumbnail incorporates a little clickable “x” that allows me to close it then and there. This is handy when I want to shut down a bunch of apps and windows quickly. While Mission Control lets me switch among open apps, it doesn’t let me quit them with a mouse click.
A News App (and Others) — Apple has taken a couple of stabs at offering standalone news apps on its iOS devices. Newsstand was a bust, and is now being replaced in iOS 9 with the Flipboard-like News app.
Apple hasn’t announced anything comparable for the Mac, though. A later release would not be out of character; there are now Mac versions of the Maps and iBooks apps, which got their starts on iOS.
Meanwhile, on Windows 10, Microsoft is offering one of the best standalone news apps I have ever seen. Also known simply as News, it’s a revamping of an earlier app I did not like as much. The new version is vastly improved in appearance and functionality.
News items are shown as cards (not an original idea — Apple’s News and Google’s Newsstand for iOS and Android do the same), with customizable categories shown along the top edge. Swipe vertically to see more cards within a category, and horizontally to move among the categories. It’s not a revolutionary design, but it’s executed impeccably. I’m addicted to it.
What’s more, Microsoft has additional recently updated finance, sports and weather apps, which are great. But it is for some reason discontinuing also-excellent apps focused on travel, food and drink, and health and fitness (though the company continues to maintain Web sites devoted to these topics).
What’s more, Flipboard offers a standalone Windows version of its fab magazine-style news app (as well as versions for iOS and Android), but nothing yet for the Mac. Flipboard is also available in desktop form via any Web browser, but that in my experience isn’t quite the same thing as a swipe-and-tap native app.
Hopefully, Apple has a Mac version of its iOS 9-based News app in the works for future deployment.
A Touch-Friendly OS — Windows 10 is an extremely touch-centric operating system, which I like. Windows was not always finger-friendly, but it has steadily undergone changes – some drastic, some subtle – in order to be more controllable with taps and swipes.
This has been a bumpy ride for Microsoft, to be sure. Windows 8 introduced TileWorld, designed specifically for touch interaction, but went too far in cutting or deemphasizing classic features. The popular Start menu got dropped, for instance, while users were forced to use a full-screen “home screen” that was TileWorld’s epicenter. Windows essentially became two operating systems in one, an arrangement that was widely panned and saw anemic adoption.
Windows 10 is a retrenching, with the touch tiles now integrated into a resurrected and revamped Start menu. The entirety of the operating system, ranging from the newfangled squares and rectangles to classic interface elements, is easier to manipulate with a fingertip.
Windows 10 will even shift into a touch-friendlier Tablet mode under some circumstances – like on a PC with a detachable keyboard when that physical input device is removed and only fingertip input remains.
This is why, whenever I have the choice of an iPad or a touch-enabled Windows device for use on my front porch, I’ve lately tended to pick the latter, since it is a “real” operating system, and not a limited mobile OS.
I’m not alone in this preference. Alex Lindsey, the TWiT and Pixel Corps tech personality, has repeatedly cited his use of a Windows-based Microsoft Surface Pro 3 in place of an iPad. Lindsey says he is heavily touch-reliant for drawing, annotating, and more, and he prefers to do this on a more-capable Windows PC than Apple’s tablet.
He daydreams, as do I, of manipulating OS X with his fingertips. That, of course, would require Apple to both rejigger its Mac operating system so it’s less mouse-centric and, more crucially, add touch screens to some or all of its Macs. I’m not holding my breath.
Game Streaming — I am far from a hardcore gamer, so this part of the article pertains to my Xbox-addicted teenage son.
With Windows 10, Microsoft has introduced a “game streaming” feature. This lets Xbox One users access their consoles and much of those devices’ capabilities over home Wi-Fi networks via an Xbox app on their Windows PCs, with gaming controllers plugged into the computers.
I’ll quote Ars Technica here since its wording is priceless: “Is Dad hogging the TV? Take a laptop to the bedroom, sign into the same Wi-Fi network as your Xbox One console, and you can still shoot aliens in the face.”
Game streaming doesn’t work perfectly — at least not yet — with compromised video quality and other shortcomings. But this feature would make my teen perk up… were he to use a Windows PC. As if; we are a Mac household, of course.
There are obvious workarounds. We could install Windows 10 in a Boot Camp partition on any household Mac, for instance, and turn it into a full-bore PC for use with the Xbox One. Boot Camp was recently updated to be fully compatible with Windows 10.
But, to daydream again, what if Apple offered something similar? This is easier for Microsoft since Xbox One uses a version of Windows. I can only imagine the technical hurdles Apple would face in pulling off a similar feat. But Apple can’t be thrilled about Windows being installed on its computers, so what if it provided an alternative – in an alliance with Sony, maker of the PlayStation 4 console, perhaps?
I’m in la-la land here, of course, but it’s fun to speculate.
Great Artists Steal — I fully understand Apple users’ sometimes-obsessive fondness for the Mac since I happen to share that passion. But I don’t subscribe to the “Mac rules, PC drools” philosophy I see expressed a bit too often for comfort.
Instead, I like to kick the tires on other operating systems, celebrate all that is good in them, and mull what lessons Apple could learn from its rivals.
That’s why my Windows 10 use in recent months was so enjoyable and enlightening. While reinforcing my preference for the Mac, it made me realize that we are living in a golden age of operating systems, with a number of compelling alternatives (including Google’s Chrome OS; see “Google Chromebook Makes for a Fine Auxiliary Laptop,” 24 February 2014).
Microsoft, facing more competition than ever before, is doing exemplary work on a number of fronts. Windows 10 embodies that effort, and I plan to keep using it regularly in the months to come. I hope Apple is also paying attention to Microsoft’s work, since Mac users could benefit from some of the features that have debuted in Windows 10. After all, it was Steve Jobs who said (perhaps incorrectly ascribing the quote to Pablo Picasso), “Good artists copy. Great artists steal.”
Photos: A Few Frames Shy of a Full Roll
Photos for the Mac does a great job of unifying the photo management experience between your Mac and your iOS devices, bringing the Moments and Collections organizational paradigm to your Mac. And then there’s the long-awaited iCloud Photo Library, which gives you access to your entire photo and video library, on all of your Apple devices, by syncing them seamlessly in the background. Finally, Photos is the only app that knows how to preserve the Slo-Mo, Time-Lapse, and Burst features on footage captured with newer iOS devices.
But Photos also has its limitations, especially if you’re used to iPhoto, so I wanted to round up some of the changes I’ve noticed, in case you’ve been struggling to make sense of the same issues. And for those of you still cautious about upgrading from iPhoto, this might help you decide whether or not it’s safe to upgrade.
Not for the Pros — First off, let’s dispense with the Aperture question. Photos nominally replaces both iPhoto and Aperture, but you may have already heard lots of negative jabber from the professional community, as it feels the pain of losing the advanced photo editing features that were present in Aperture.
I am neither a professional photographer nor an Aperture user, so I can’t compare the two. However, the topic is covered a good bit online, including this article at the venerable Digital Photography Review.
Based on this and other articles, I will make a couple of observations.
First, unlike Aperture, Photos is not designed for professionals. If you are a pro, plan on buying a professional software package for your photo management. The primary option appears to be Adobe Lightroom.
Second, Photos’ built-in editing tools should suffice for most needs of most users. As such, the vocal backlash by Aperture users over the lack of pro features in Photos should not be something everyday users should worry about, especially since Photos is new and will be evolving in the future.
So, does Photos have shortcomings that should concern the amateur photographer or home user? Unfortunately, it does.
Unlike Your Public Library, iCloud Photo Library Isn’t Free — You may have been enjoying Apple’s combination of iPhoto and iCloud’s My Photo Stream for years, which stores all your media locally and syncs all newly taken photos across all your Apple devices for free. But it lacks a few key features:
- It doesn’t sync videos
- It doesn’t sync edited photos
- It is limited to 1,000 photos
- Large iPhoto libraries take up a ton of space on your Mac
- Since your iPhoto library lives on your Mac, it can’t easily be accessible everywhere
iCloud Photo Library is designed to fix all of these limitations, but unless you’re a brand new user whose Photos library is under the 5 GB of iCloud storage space that Apple gives you for free, you have to shell out cash even to turn it on.
For my library, I would need the full 1 TB of iCloud storage at $19.99 per month, giving me a hefty $239.88 bill every year. You might not need that much now, but your library will only grow in the future.
Meanwhile, Flickr offers a full terabyte of space for free and the new Google Photos offers an unlimited amount of space to store both photos and videos. To be fair, the Flickr and Google offerings aren’t equivalent. In some ways, iCloud Photo Library is superior; in other ways, it falls short. The comparison between these services would necessitate another article, but my point here is that iCloud Photo Library is relatively expensive when compared with competing services.
Geolocation Data Can’t Be Changed — Geolocation data or geotags are metadata about your global coordinates that are stamped into the JPEG files produced by a GPS-capable camera such as your iPhone. This provides a permanent record of where the picture was taken. In the care of an application like iPhoto, such metadata can be used to query or even plot a map of where you’ve been.
Unfortunately, there are lots of ways photos can come into your library without geotags:
- All the photos taken with standalone cameras, the vast majority of which lack GPS support, won’t include geotags.
- Screenshots and scanned photos will also lack geotag data.
-
Finally, most, if not all, of the photos you download from Facebook won’t have geotags. This is often because, for security or privacy reasons, people sensibly select options that strip geolocation data out of photos before sharing them online. The problem is, Facebook is the only way that many people exchange photos, even privately. You can ask to have photos sent to you via email, copied to a USB thumb drive, or by some other means (and ask them to disable the geotag-stripping feature before doing so). But in practice, that’s more complex than many people can manage.
iPhoto had an easy way to geotag photos, whether you wanted to modify existing geotag data or add new geotag data to placeless photos, by using the Assign a Place feature.
Photos, sadly, has no such feature, although Apple has promised to bring this capability back in the version of Photos slated to ship with OS X 10.11 El Capitan.
Until then, there are third-party geotagging apps available, but all require such tagging to take place prior to importing into Photos. Once photos have been imported, it’s too late.
While we’re waiting for the geotagging interface to come back to Photos, you can create a smart album that identifies which photos are not geotagged, so you can fix them later on.
I Miss My Happy Place(s) — Speaking of geotag information, one of the coolest features of iPhoto was its Places feature, easily accessible from the sidebar and with a hierarchical interface that could transport you to anywhere on the map where you’ve taken a photo.
This excellent feature from iPhoto is missing in Photos, though you can still see remnants of it when you click a city name in one of your Moments, or if you open the Info window after selecting one or more photos.
What if you want to search by the name of the location? A simple location search works in Photos, but in iPhoto, you could create a smart album to round up all the photos at the location you are looking for. Alas, building a smart album using Place as a criteria is no longer an option.
Luckily, there is a hidden workaround that might work in some situations. A smart album using the Text criteria will find city names in geotags. To be certain you have the name right, search first using the Search field, where Photos will suggest place names.
Goodbye Events — Hello Moments, Collections, and Years — Photos replaces iPhoto’s Events with Moments, Collections, and Years, which isn’t always a good thing, despite the similarity with the iOS version of Photos.
In early versions of iPhoto, there were no Events, just Film Rolls, which corresponded to each import. Even though Apple later added the capability to split and combine Film Rolls (since you might import photos from many days of shooting at one time), the feature required quite a bit of manual intervention.
To simplify the process, Apple introduced Events, which automatically grouped photos together based on the proximity in time at which those photos were taken. The default was “per day,” so all the photos imported at once and which were taken in the same day were grouped into a single event. This welcome feature brought much-needed structure to our growing photo libraries, even though manual splitting and merging of Events was still often required to get photos where they should be. That was especially true if you had multiple family members shooting photos from different places at the same time, merging all their photos together into one library.
In spite of the improvements offered by Events, Apple wanted to streamline things further, removing the burden of any manual organization. So when Photos came out on iOS, the company abandoned Events, instead capitalizing on the fact that all iPhone-captured photos contain time and GPS data, which can be used to organize them automatically. The result is the aforementioned Moments and Collections concepts, which use both date and location info to organize your photos automatically. Photos on the Mac now uses the same concept.
Sometimes this works well, and is a clever solution. But other times, it falls down badly.
Since geolocation information is key to defining Moments and Collections, photos with no geotag data (and no way to fix geotag data) end up being grouped into Moments and Collections they have absolutely nothing to do with. They may have been taken around the same time, but by different family members and at completely different locations.
If that were the only problem, we could hope that when Apple puts iPhoto’s Assign a Place feature into Photos, we’ll have this under control. Unfortunately, Moments also routinely and bewilderingly groups photos together that it knows were taken miles and hours apart.
Back in the days of Events, these mis-groupings could be fixed manually (albeit tediously), by moving photos around from one event to another. But now, with Moments and Collections formed automatically based on geotag and date/time info, we have no way to reorganize. So we’re stuck having photos grouped wrongly, making some photos difficult to locate.
As for Collections, they appear to be designed to offer an intermediate aggregation step between Moments and Years, ostensibly helping you to drill down to the photos you’re looking for. Unfortunately, Collections seem to take the already ambiguously organized Moments and group them together with no rhyme or reason, making the concept perplexing at best and useless at worst.
There is one more casualty of the demise of Events. If, like me, you rely heavily on the capability to display your photos across your LAN to an Apple TV, you have probably noticed that the Apple TV’s Computers channel still does not support the new Moments/Collections/Years view of Photos. And with the previous solution of browsing Events on the Apple TV having been removed (thanks to Photos), you’re now stuck with all your thousands of photos in one, giant scrolling mess of a list. We can only hope a future Apple TV (and software update for at least the current third-generation model) fixes this problem.
Batch Change of Titles and Descriptions Is Gone — When it comes to organizing photos with data that’s connected with a photo, both iPhoto and Photos let you assign a title, enter a description, and tag with one or more keywords.
Keywords (also called tags) are the modern way to go when associating digital objects like photos with one another. You’re probably used to seeing #hashtagsInTwitter already, which are essentially a form of keywords that link tweets, and keywords are used extensively on support sites such as StackExchange for collecting similar questions. Even the labels feature in Gmail is based on the keywords paradigm, providing a way to group related email messages, and the colorful tags in the Finder perform a similar function for files on your Mac.
But keywords don’t necessarily travel with exported photos well, and an iPhoto feature that’s missing in Photos is the capability to batch change title and descriptions for a group of photos. Why might you want this?
If you’re exporting photos for people who may not even use a Mac, much less Photos, or if you’re syncing to a photo sharing service that doesn’t honor keywords, being able to title or describe multiple photos at once is a boon. Plus, even for your own searching, you may want to connect a set of photos with the same word in the title without creating a keyword that would never be used again.
Without a batch change feature in Photos, you’re stuck using copy and paste to modify the title or description for each photo by hand. For a trip during which you took 100+ photos, that’s not manageable.
Scrubbing Over Album Covers Has Been Scrubbed Away — “Scrubbing”, sometimes also called skimming, is what they call the cool way iPhoto used to whiz through all the photos in an Event when you skimmed your cursor from left to right across the Event icon. Not only cool, but quite useful.
Events are gone in Photos, but we still have albums, and in Album View they’re represented by a single photo (select the one you want to use and choose Image > Make Key Photo). Unfortunately, however, there’s no scrubbing support here, so you have to open each Album to see what else is inside.
Facebook and Flickr Integration Is Dumbed Down — We waited years for Apple to add support in iPhoto for multiple Facebook accounts, so a husband, wife, etc., sharing an iPhoto library could post photos to their own Facebook accounts. I had one for myself, one for my wife, and a third for my dad, since he isn’t too savvy with posting photos to Facebook. Worked fantastically!
Sadly, that feature has been ripped out, not only from Photos but from 10.10 Yosemite in general, and we’re back to being able to post to only a single Facebook account. My wife posted a photo to my Facebook account by mistake this week from our shared Photos library because of that limitation. Now, she has to go back to the dark ages where she can’t post to Facebook at all (from the Mac) without extraordinary hassle.
The general problem here is that Apple has never understood how families share photos, preferring instead to assume that every person has their own Photos library and finds the single shared album created by Family Sharing sufficient for their needs.
Also, in iPhoto we used to be able to create albums on the fly in both Facebook and Flickr, and have faces you’ve already tagged in iPhoto be tagged in Facebook. That’s all gone now, and you can post only to pre-existing albums.
Where Are Those Photos I Just Imported? — The Last Import Album is available, as it was in iPhoto.
But what about imports from earlier in the day? And sometimes you have to drag one photo at a time into Photos, so even an import from 2 minutes ago won’t be in Last Import, since each drag-and-drop will be treated as a separate import. Sometimes your imports come from sources with bad EXIF data or were dragged right out of Facebook, so they won’t be discoverable by looking for a recent shutter date. There’s still no way to search for an import date.
In iPhoto, there was a convenient workaround for finding recent imports by making a smart album of recently created Events.
Since there are no Events in Photos, this handy solution is not available. So now those recent imports could be hiding somewhere deep inside your massive library and you have no way of finding them. Exasperating!
Ratings Are Gone, but That’s No Biggie — You may have noticed that iPhoto’s 1 to 5 star rating system has been removed in favor of a simple heart-shaped icon, a Boolean choice: it’s either a favorite or it’s not. If you’re like me, you value having a way to separate your very best shots from your mediocre ones, and so on.
Fortunately, by tagging all your star-rated photos with keywords like “5 Star” when you upgraded from iPhoto to Photos, Apple made it easy to continue grouping your best shots into a smart album. Just search for the keyword “5 Star” — the same goes for other rating levels. Rating a photo is now merely a matter of assigning the corresponding keyword to it.
So we really haven’t lost any functionality here; we’ve just been moved to a new way of keeping track of multiple levels of favorites.
Face Recognition Is Still Lousy — While iPhoto’s Places feature has not yet made it over to Photos, the Faces feature is present. Unfortunately, Photos’ intelligence at locating and identifying faces is as bad as iPhoto’s was.
While this isn’t a reason to avoid upgrading to Photos, I felt it was worth mentioning because, in the process of trying to find an alternative to iCloud Photo Library’s high prices, I checked out Google Photos. Have you tried it yet? If so, have you seen how astonishingly accurate the face recognition is? It’s like something out of “Minority Report.” It spotted people in a nearly dark photo, and got them all right, even when I could barely see them myself. And when I was sure I was looking at a photo of my younger son while Google Photos thought it was my older son, it turned out Google Photos got the right child and I was in error.
It would be great to see Photos improve its face recognition capabilities.
Buggy Burst Support — If you use a newer iPhone that supports Burst photos, you’re probably already aware that the iOS Photos app presents a special user interface indicating how many shots are in the burst, and lets you select which you wish to keep from among the many shots (and discard the rest).
Thankfully, Photos on the Mac also supports this Bursts interface, ostensibly allowing you to defer making the choice about which of the shots within the burst to keep until after you’re back on your Mac.
Often, however, I’ve already selected the burst shot to keep on my iPhone and told it to discard the rest (before I connect my iPhone to my Mac to handle the fetching of any videos). Having done so, I expect that, when the burst arrives on my Mac, whether by My Photo Stream or by USB cable, Photos will be aware that I’ve already made that selection and discarded the rest, and won’t present me with the full array of original burst shots.
But sometimes the process leaves me with the full set of burst shots on my Mac (and sometimes, additionally, the one still that I selected as a separate photo), forcing me to look through things again to make sure I have what I want to keep before I once again toss out the unwanted shots.
Deleted Imports Keep Reimporting — Even though recently imported and deleted photos are still in my File > Show Recently Deleted view, each time I connect my iPhone to my Mac, these photos show up under New Photos. And if I let Photos go ahead and Import All New Photos (with Delete Items After Import checked), they import unchallenged with no duplicate detection and no awareness that this photo had been not only previously imported but also deleted.
Even if My Photo Stream were not enabled on both devices, a “delete list” (as used in ancient software like POP-based email apps) would allow Photos to keep track of such things. But with My Photo Stream in place, too, there’s really no excuse. In fact, My Photo Stream is probably the cause of the problem, and appears to have been implemented with bugs in its deletion management.
To be clear, when I delete the photo from Photos, it confirms that the photo will be deleted from My Photo Stream, which should be enough to tell all the other devices connected to My Photo Stream to yank the shot as well. That part seems to work when it comes to My Photo Stream itself. But if the photo originated on my iPhone, it also exists in my Camera Roll, where it never gets removed (in spite of the aforementioned Delete Items After Import checkbox).
I’m guessing that Photos is getting confused between having photos arrive via My Photo Stream, some arriving via a direct connection, and trying to keep track of which ones have been deleted. But I can’t tell because I don’t know how Apple intended it to work. All I can say is that it doesn’t always work.
Joe Kissell, author of “Take Control of iCloud” and “Digital Sharing for Apple Users: A Take Control Crash Course,” said that he suspects that the solution would be to turn off My Photo Stream and leave iCloud Photo Library turned on. I’ll try that, and so should you if you experience this problem.
A Snapshot of the Situation — In spite of all the aforementioned issues, I’m pleased with Photos overall. I’m glad that it handles Slo-Mo and Time-Lapse videos from my iPhone 6, and hopefully the issues with its Burst support will be fixed soon.
I also generally like the Moments and Collections paradigm, but the rules defining how photos are grouped as such are poorly implemented and need to be redone. Or users need to be able to override them.
At least Apple is making it a priority to provide geotagging support in a forthcoming update so I can fix photos that have no geotag data. I’d also like to see Places return, with its map view and the capability to use Place criteria more obviously in smart albums.
I’d definitely like to see more enticing price points for iCloud Photo Library.
As for scrubbing, it was both cool and useful, and I’d like to see it return, along with tighter integration with Facebook and Flickr, including support for multiple accounts. Face recognition needs to grow some neurons so we don’t have to suffer from Google envy. And while I don’t mind being pushed to keywords, I’d still like to be able to batch change titles and descriptions.
And finally, I won’t miss Events as long as, along with geotag management and a reworking of Moments and Collections, we get a way to search based on import date.
Here’s looking forward to Photos 2.0!
[Dave Kitabjian has been writing software and designing databases for 25 years, most recently for NetCarrier Telecom. His favorite language is SQL, but he also enjoys building Linux-based services and solutions. He has been a Mac owner since 1984, and he’s often asked to do technical editing for O’Reilly Media books.]
TidBITS Watchlist: Notable Software Updates for 24 August 2015
Simon 4.1 — Dejal has released Simon 4.1, which redesigns the Web (HTTP) feature so that it now uses a list of pages including Parameters, Headers, Cookies, and Other. The server-monitoring tool also adds support for custom headers and now supports dynamic Web content (including dynamic JavaScript changes). The update also removes filter plug-in controls if the When pop-up menu for a test filter is changed to None, fixes a bug that prevented the Preview source from completely loading, moves the Delete menu item from the File menu to the Edit menu, adds a Chinese localization, and updates the German and French localizations in
some of the plug-ins. ($99 new, free update for version 4 licenses, $49 upgrade from version 3, 14.4 MB, release notes)
Read/post comments about Simon 4.1.
Evernote 6.1 — Evernote has released version 6.1 of its eponymous information management app with a darkened sidebar that helps to better differentiate the app’s sections. Evernote Business users are now required to use a new notebook view to differentiate between business and personal content, and tags are restricted to displaying the business tags of notes that you have access to (previously, all business tags were displayed). Evernote also overhauls the underlying technology used for its communication and collaboration features (with warnings of potential stability hiccups), fixes a printing bug that would cut off text on
the right side of the note, remedies several presentation mode bugs, and resolves an issue where attachments would look truncated in card view. Note that this is the final compatible release for Mac OS X 10.7 Lion and 10.8 Mountain Lion users. Additionally, Evernote 6.1 has not yet arrived in the Mac App Store at the time of this writing. (Free from Evernote or the Mac App Store, 60.5 MB, release notes, 10.7.5+)
Read/post comments about Evernote 6.1.
Parallels Desktop 11 — Boasting speed improvements of up to 50 percent and added support for both Windows 10 and OS X 10.11 El Capitan, Parallels Desktop has been updated to version 11 and divided into two editions — the standard Parallels Desktop edition for home and student use and a Pro Edition that’s designed for developers. A third Business Edition is also available with IT administration features. All three editions bring always-on support for the Cortana voice-controlled personal assistant, a Travel Mode that can help extend battery life by up to
25 percent, Quick Look for Windows, Force Touch gesture support, improved printing support, and support for Mac location services to Windows applications.
The Pro Edition integrates developer tools such as Docker, Visual Studio (plug-in), Chef, and Jenkins; offers support for Vagrant; provides the option of adding user profiles to fit specific testing scenarios; and adds a headless mode for running virtual machines in the background without a user interface. It also includes a free subscription to Parallels Access. The Business Edition (previously known as Parallels Desktop for Mac Enterprise Edition) includes these features other than Parallels Access, while also enabling centralized administration and management for larger deployments. Parallels provides a handy comparison chart of its three editions.
The standard edition of Parallels Desktop is priced at $79.99 for a one-time purchase, while the Pro and Business Editions are available only as a $99.99 annual subscription. If you have a license for either Parallels Desktop 9 or 10, you can upgrade to version 11 of either the standard edition for $49.99 or the Pro Edition for a $49.99 yearly subscription. (Ars Technica notes that the $49.99 Pro Edition upgrade price is for every year going forward; new Parallels customers will have to pay $99.99 this year and for subsequent upgrades.) If you purchased and activated a license for Parallels Desktop
10 on or after 29 July 2015, you’re eligible for a free upgrade. You can get a free 14-day trial of the standard Parallels Desktop edition, but you’ll need to provide an email address. ($79.99 new for standard edition, $99.99 annual subscription for Pro/Business Edition, $49.99 upgrade)
Read/post comments about Parallels Desktop 11.
ExtraBITS for 24 August 2015
In this packed ExtraBITS collection, Intuit is looking to ditch Quicken, The Verge ponders the fallout of the Ashley Madison breach, Adam and Tonya Engst explain the new Take Control Web site on MacVoices, Adobe InDesign takes some flak for failing to install fonts, Apple acknowledges an executive’s history of misogyny, Comcast plans to provide cheap broadband to senior citizens, and the iTunes Music Festival returns with a new name.
Intuit to Sell off Quicken — As financial software firm Intuit continues to lose money, it has announced that it will be selling off Quicken, QuickBase, and Demandforce. However, the company will be holding on to QuickBooks, which picked up 110,000 subscribers during the last fiscal quarter. As for the fate of Quicken, we can only hope it’s picked up by a developer friendlier to Mac users.
The Sordid Messiness of the Ashley Madison Hack — At The Verge, Casey Newton explores just how messy things could get with the release of stolen information from AshleyMadison.com, a Web site for connecting people who want to have affairs. Other high profile breaches have mostly revolved around credit card numbers or other relatively innocuous (if financially troubling) pieces of data. But since the Ashley Madison data reveals — or could be interpreted to reveal — far more personal information, it opens up a family-sized can of worms. The takeaway, which may be too late
for up to 36 million people, is that you want to be very, very careful about what sort of confidential information you share online, since even sites with the best of intentions can fall prey to determined attackers.
Adam and Tonya Explain the New Take Control Site on MacVoices — In this episode of MacVoices, Adam and Tonya Engst talked with Chuck Joiner about the challenges of redesigning the Take Control Web site, all the under-the-hood functionality that isn’t (and shouldn’t be) readily apparent to users, and the complicated business logic that drives it all. They also discussed the complex realities of ecommerce and explain how Take Control protects its customers’ confidential information. In short, it’s not as easy as it looks!
Adobe InDesign CC 2015 Stops Installing Most Fonts — David Blatner and Anne-Marie Concepcion of InDesignSecrets have noted on their site that the current Creative Cloud version of Adobe InDesign no longer installs a wide array of fonts by default. Thanks to the Adobe TypeKit subscription that’s included with Creative Cloud, plenty of fonts are available, but by installing only three basic fonts (without even full bold and italic for Minion Pro), Adobe is making it hard for students who can’t necessarily install fonts at will, trainers who need to create documents that are usable on
clean installations, people behind TypeKit-blocking firewalls or who are offline, and any designer who needs to configure a new installation by downloading fonts one at a time. Cloud services have many advantages, but it’s important for companies to recognize the downsides as well.
Apple Finally Acknowledges Dr. Dre’s Abuse of Women — Since the release of the film “Straight Outta Compton,” rapper Dr. Dre has been under fire for decades-old allegations of misogyny and violence against women. Dre, who has served as an executive at Apple since it acquired Beats Electronics last year, has issued a public apology to The New York Times. “Twenty-five years ago I was a young man drinking too much and in over my head with no real structure in my life. However, none of this is an excuse for what I did. I’ve been married for 19 years and every day
I’m working to be a better man for my family, seeking guidance along the way. I’m doing everything I can so I never resemble that man again,” Dre said. Apple lent Dre support in a statement, saying, “Dre has apologized for the mistakes he’s made in the past and he’s said that he’s not the same person that he was 25 years ago. We believe his sincerity and after working with him for a year and a half, we have every reason to believe that he has changed.”
Comcast Testing Its Internet Essentials Program with Seniors — Comcast has announced that it’s testing an expansion of its low-cost Internet Essentials program for senior citizens in San Francisco and Palm Beach County, Florida. Internet Essentials offers download speeds of up to 10 Mbps and a Wi-Fi router for $9.95 per month for low-income households. So far, the Internet Essentials program has required that a household have a child eligible for the National School Lunch Program, but Comcast has not yet released the
eligibility requirements for seniors.
iTunes Music Festival Returns as Apple Music Festival — The iTunes Music Festival will now be known as the Apple Music Festival, which should surprise no one. This year’s event will be held from 19 September 2015 through 28 September 2015. Confirmed performers include One Direction, Disclosure, Pharrell Williams, and Florence + the Machine. If you live in the UK, you can enter to win free tickets; otherwise, you’ll be able to view the performances in iTunes, or on your iPhone, iPad, iPod touch, or Apple TV.