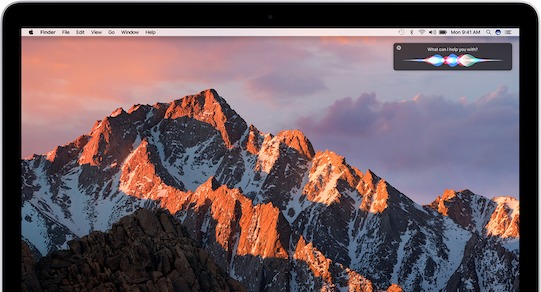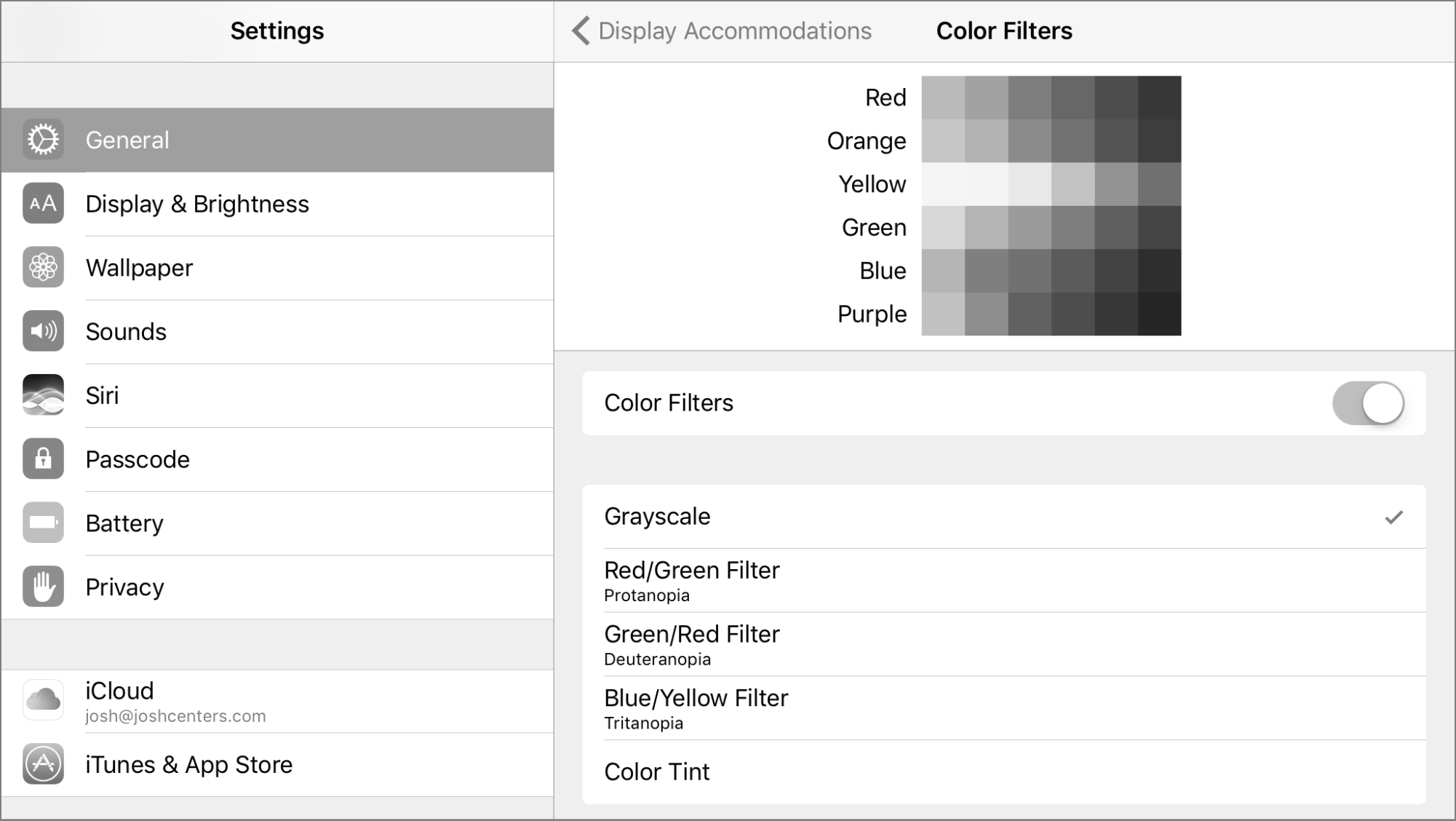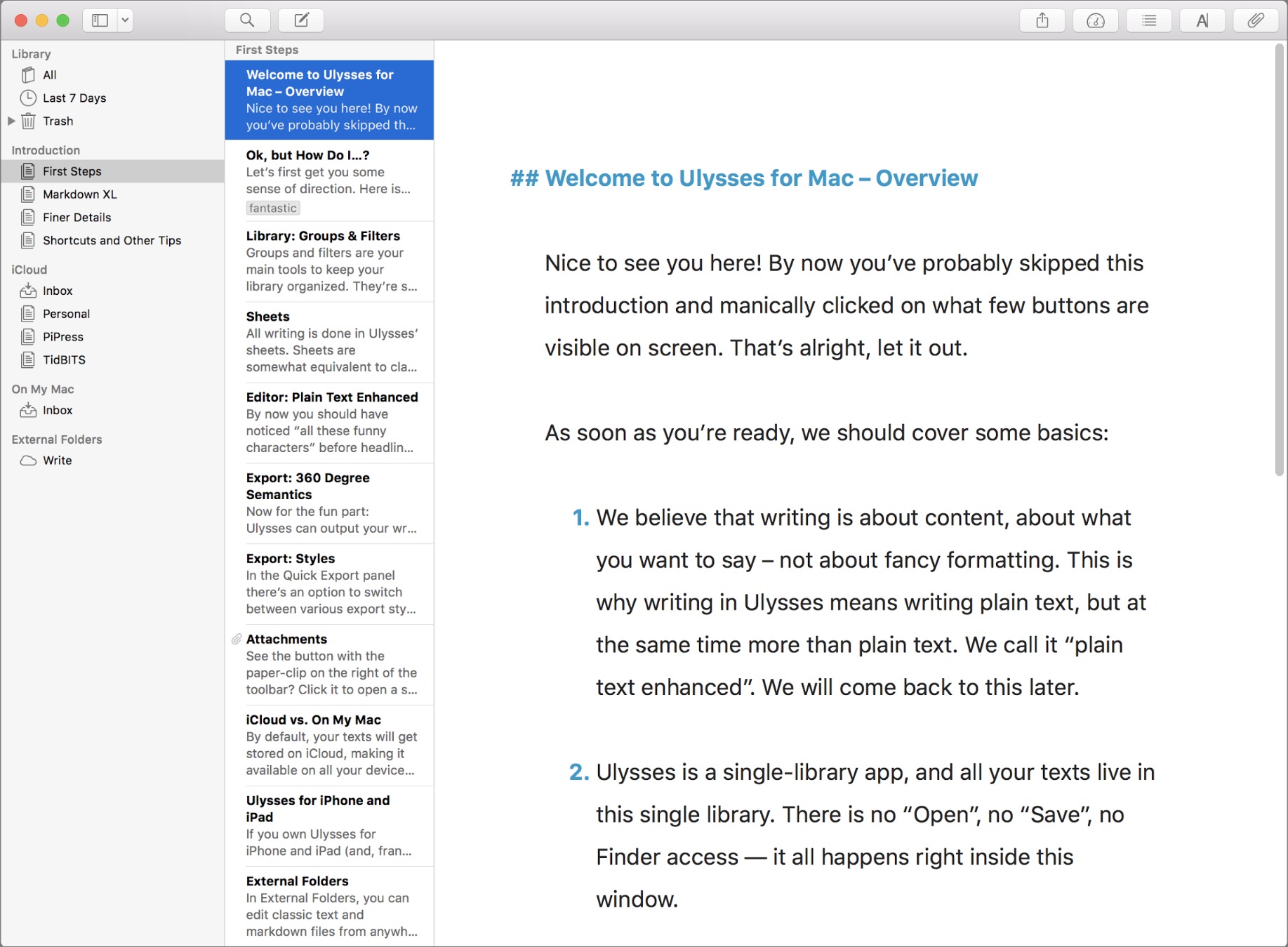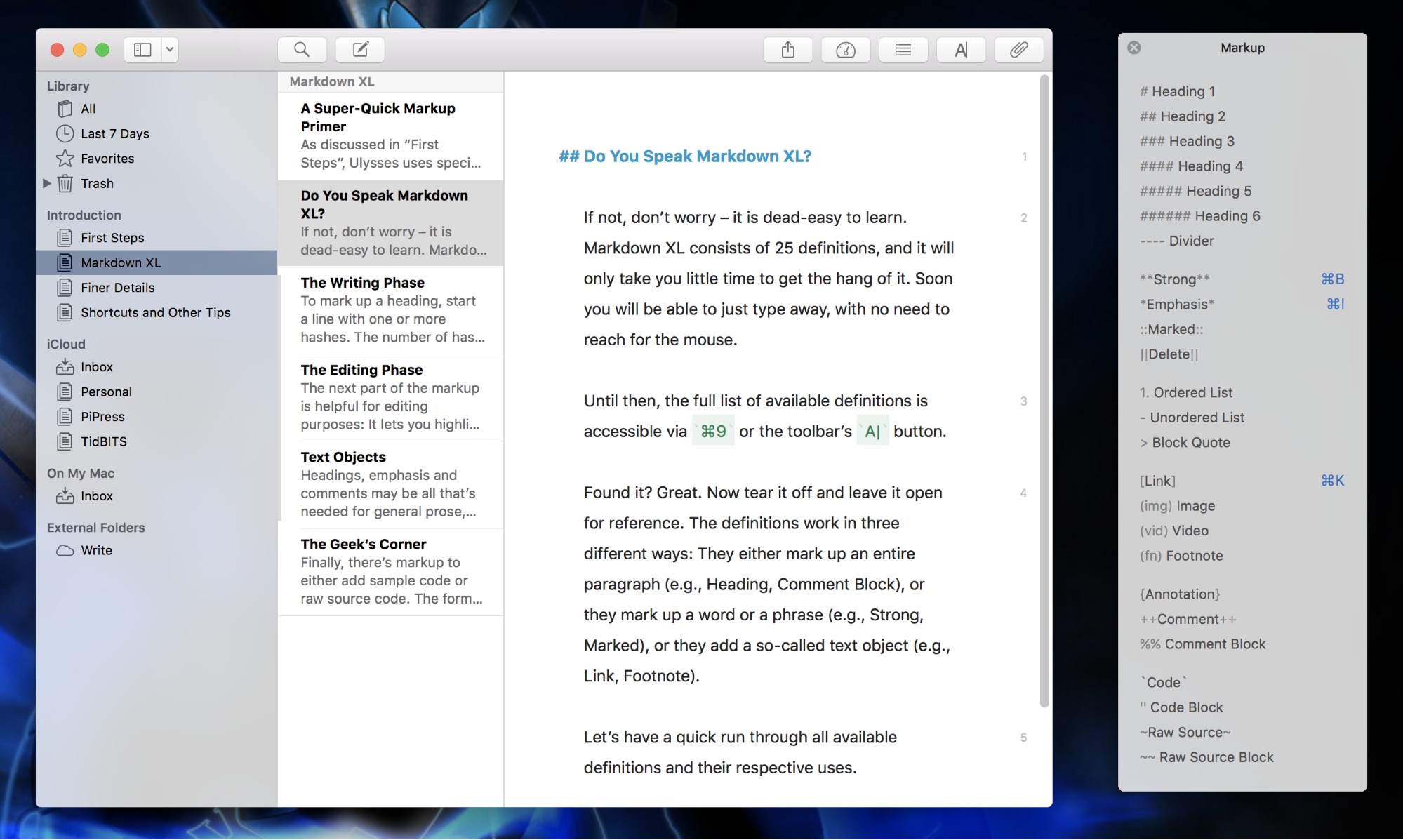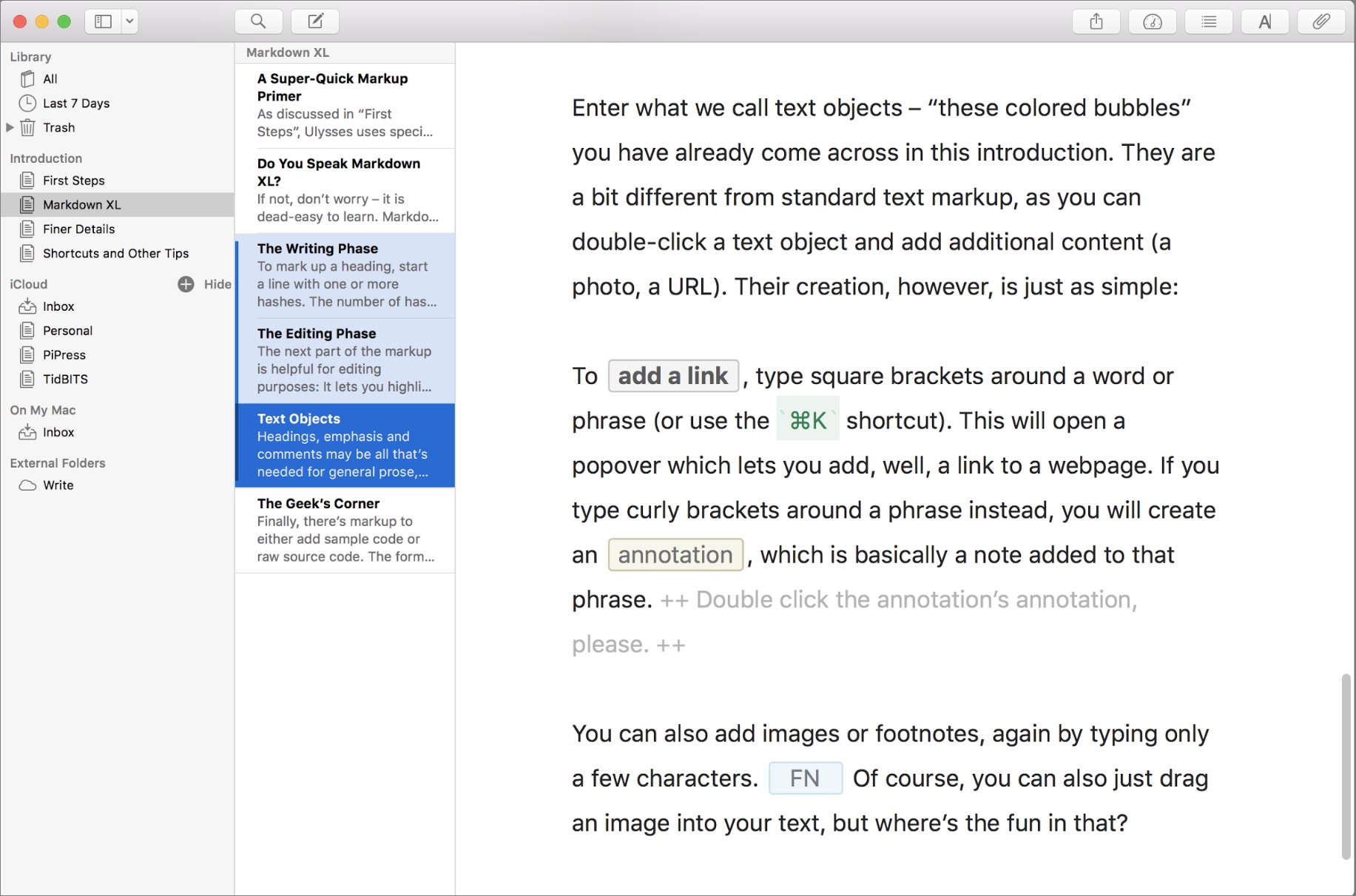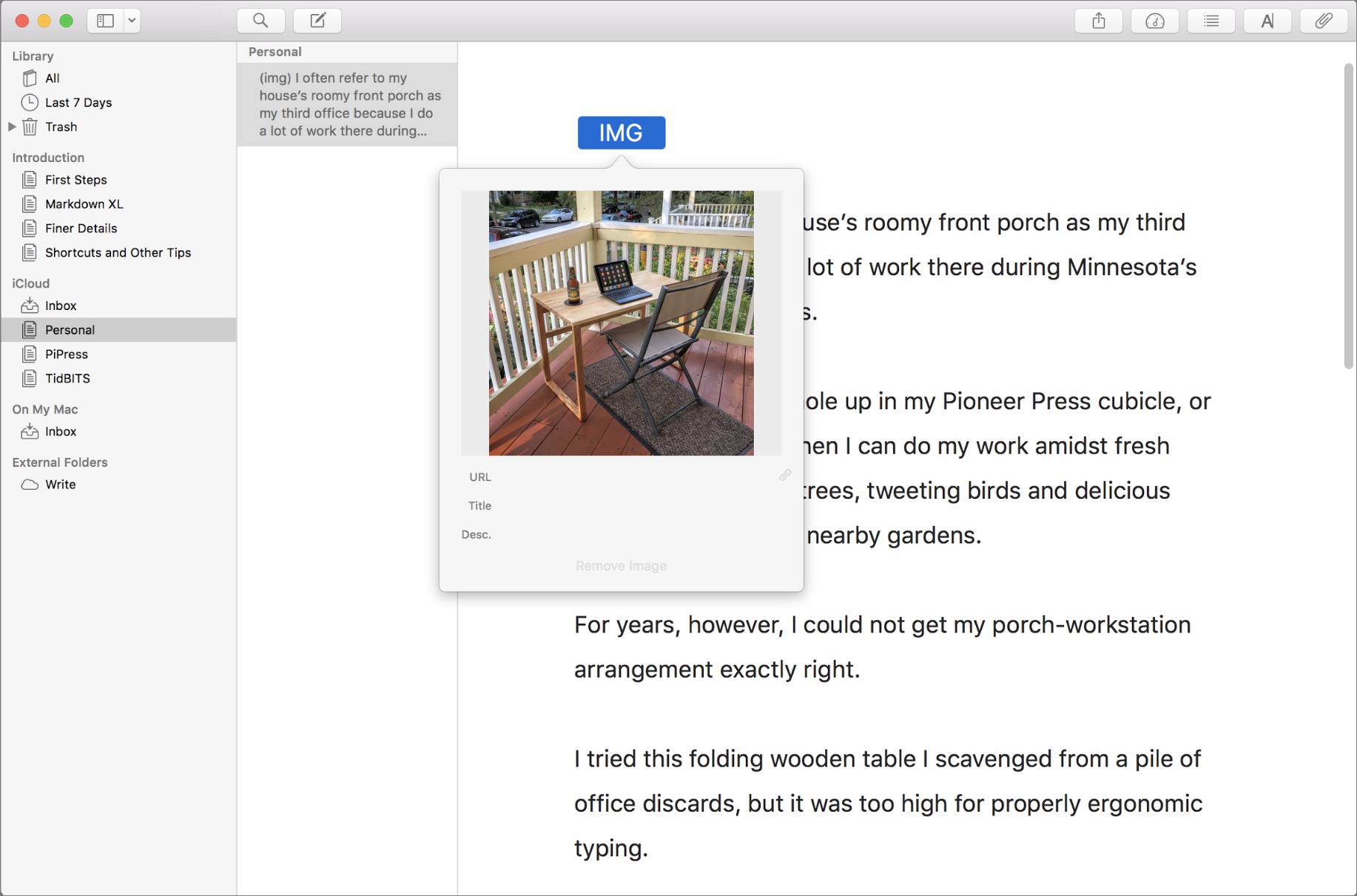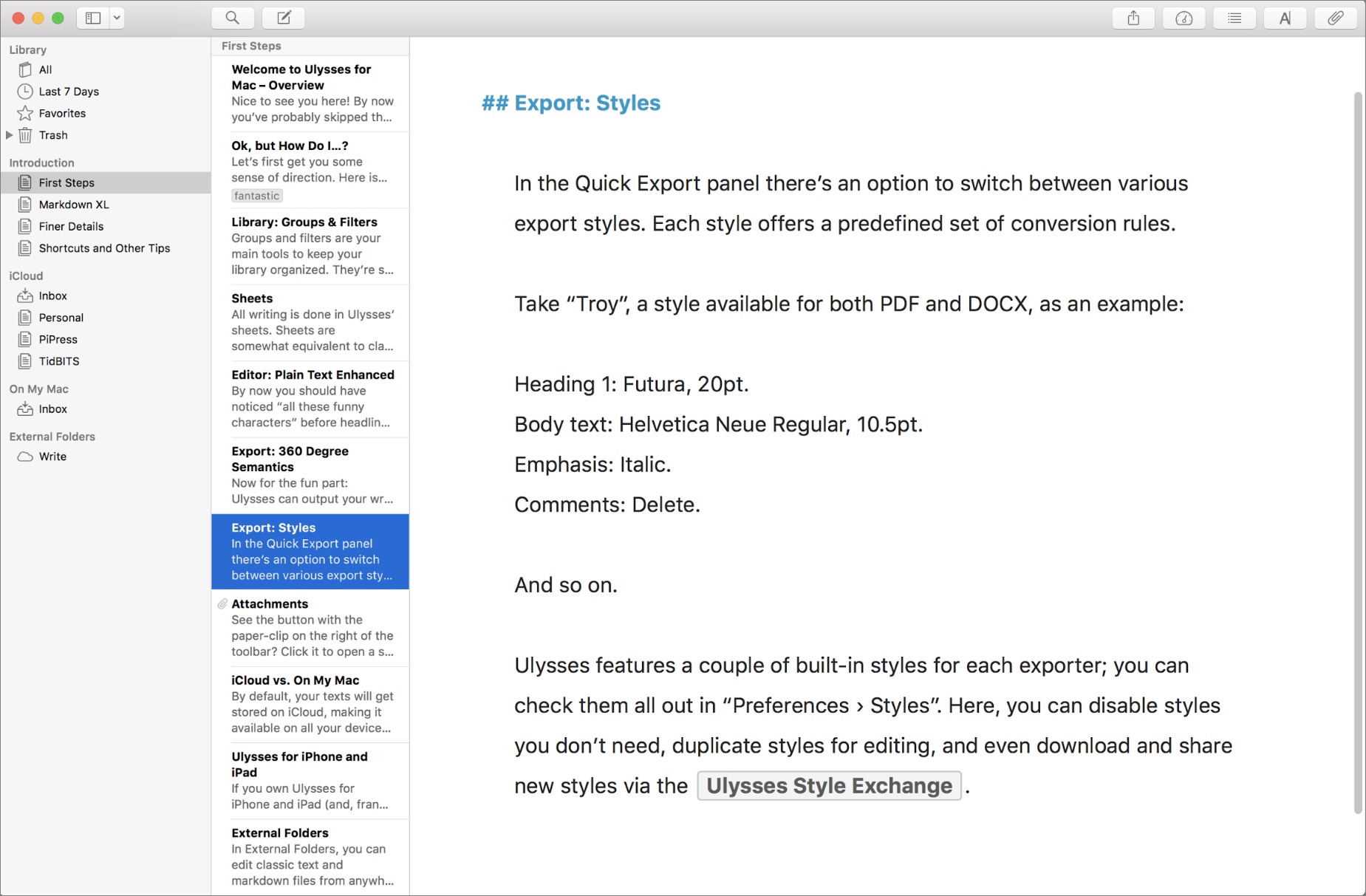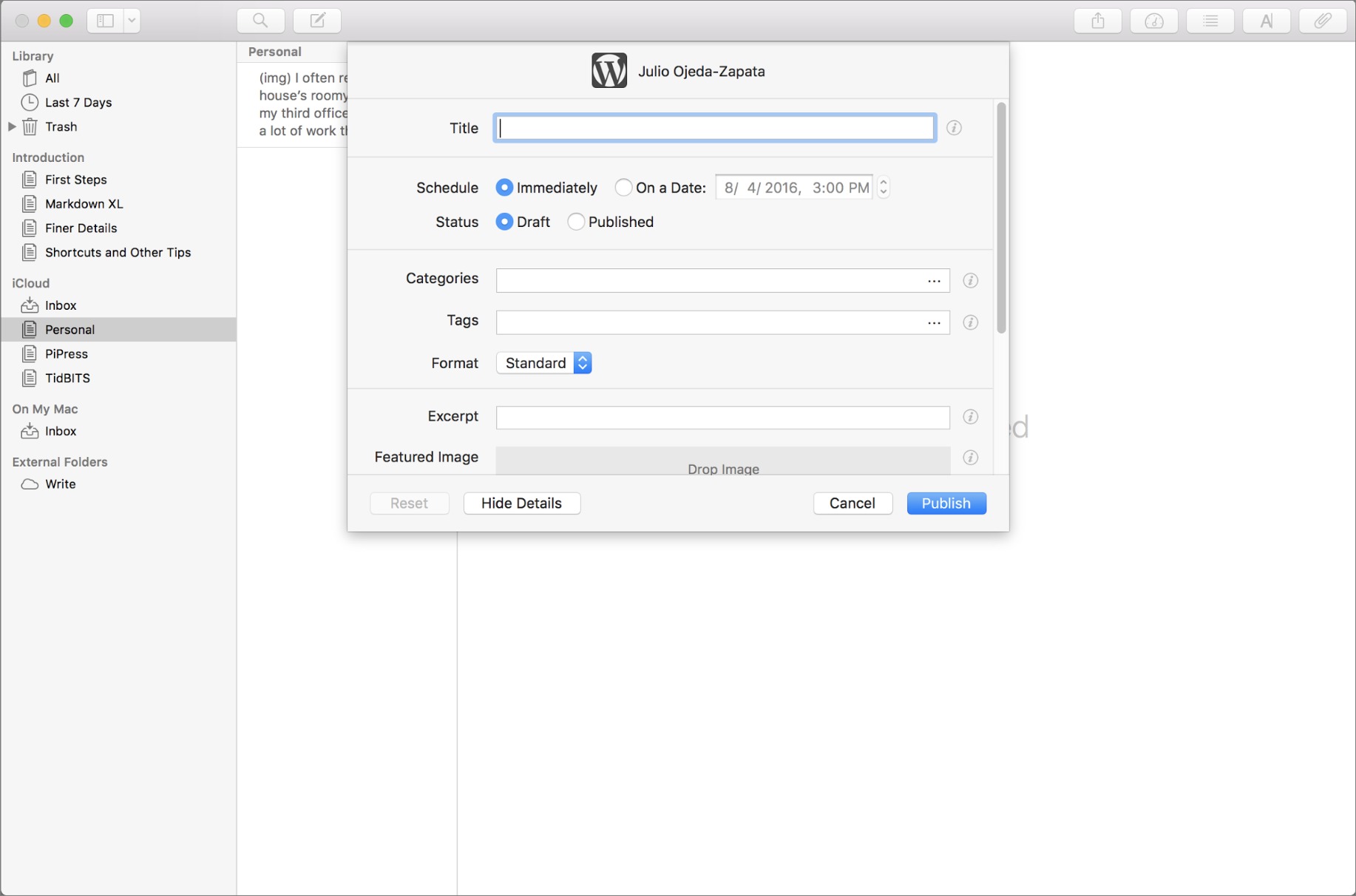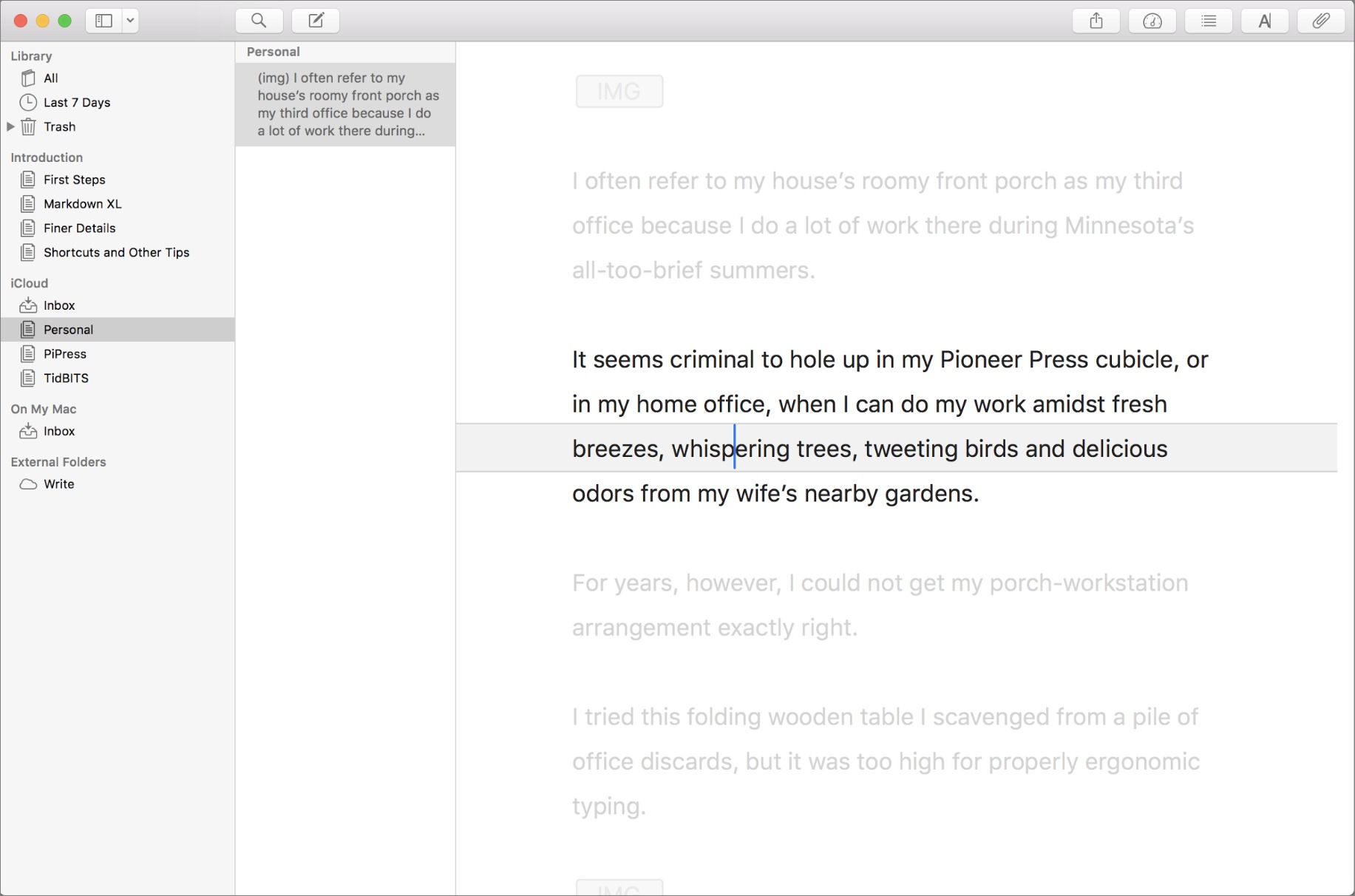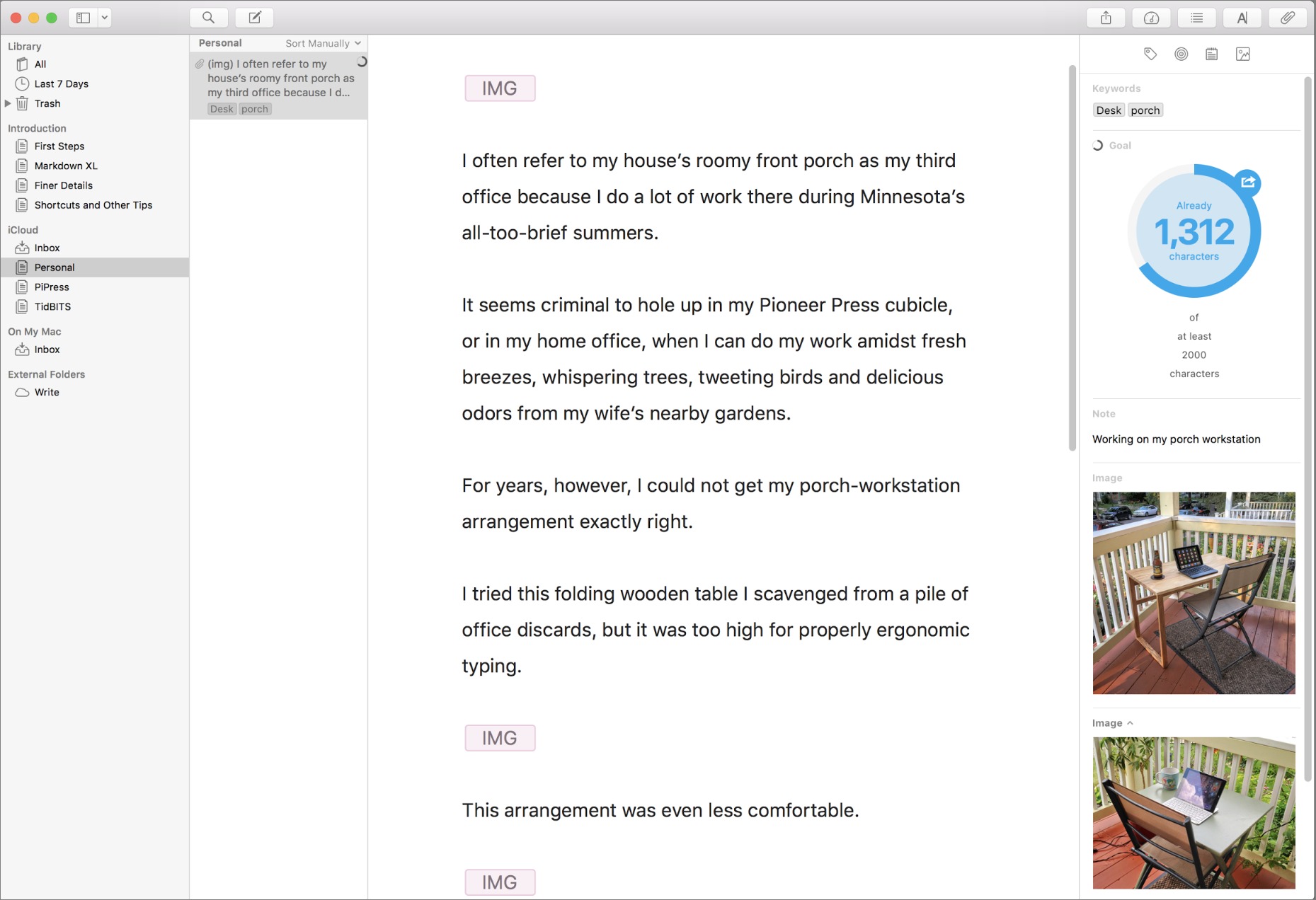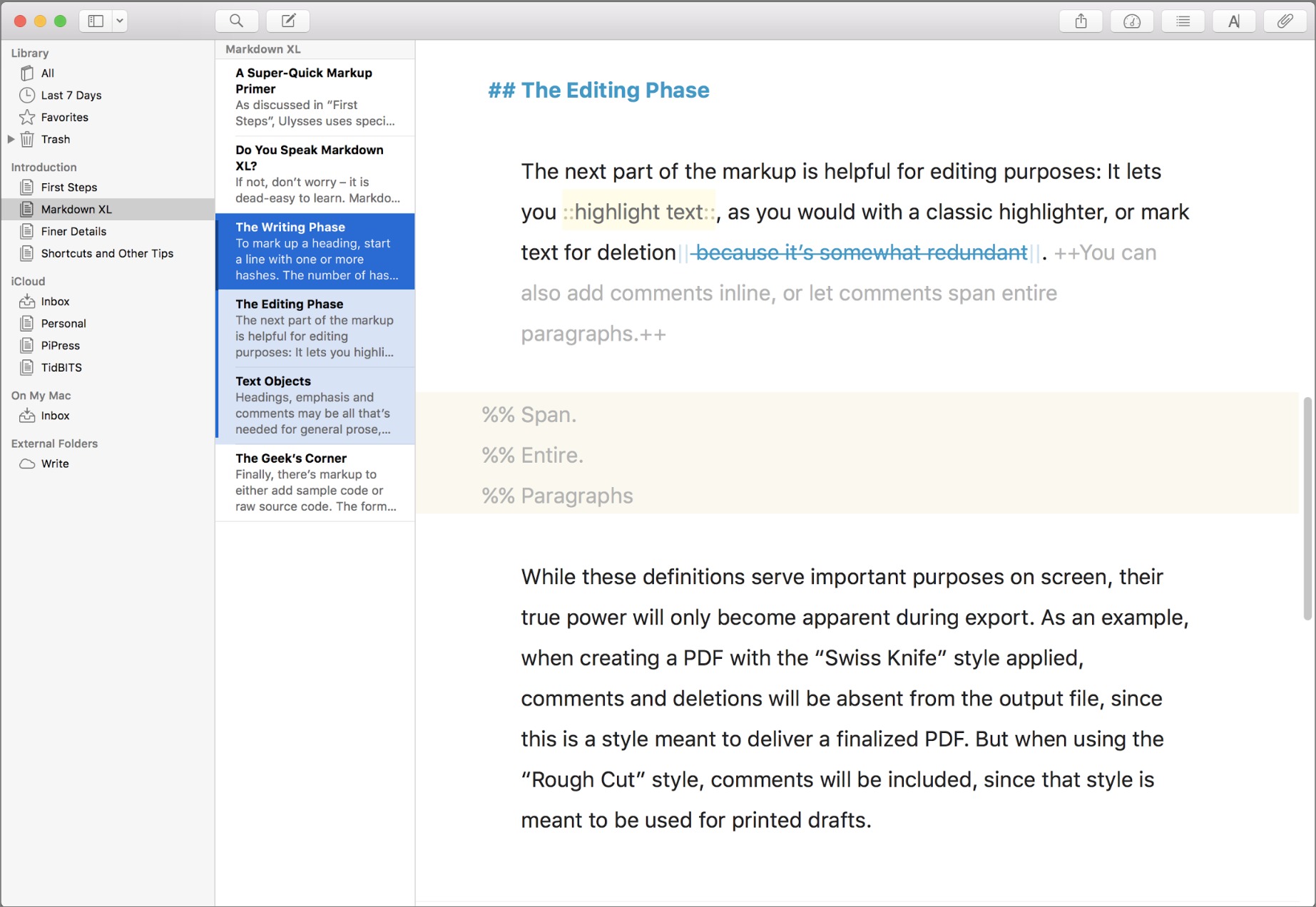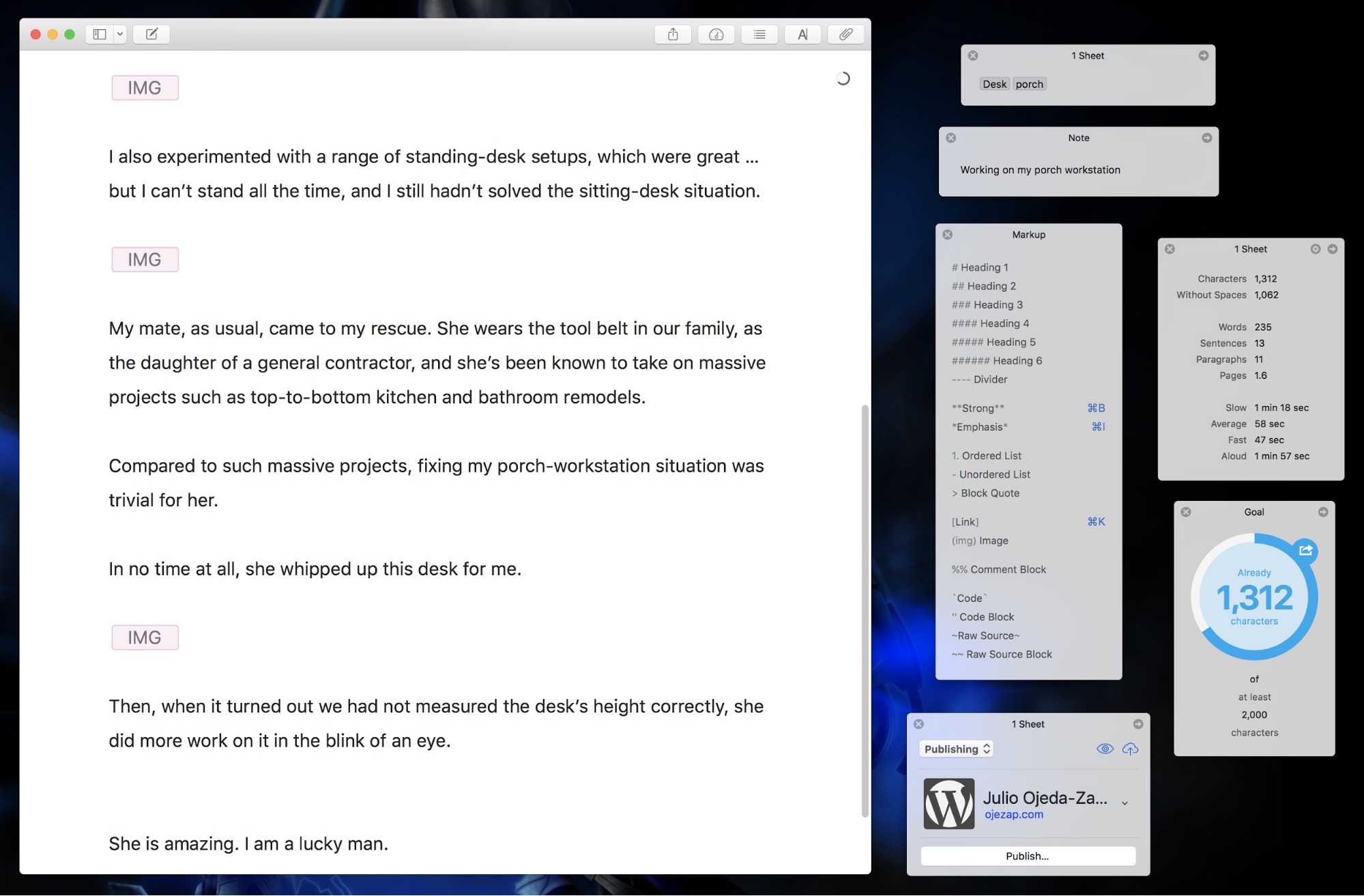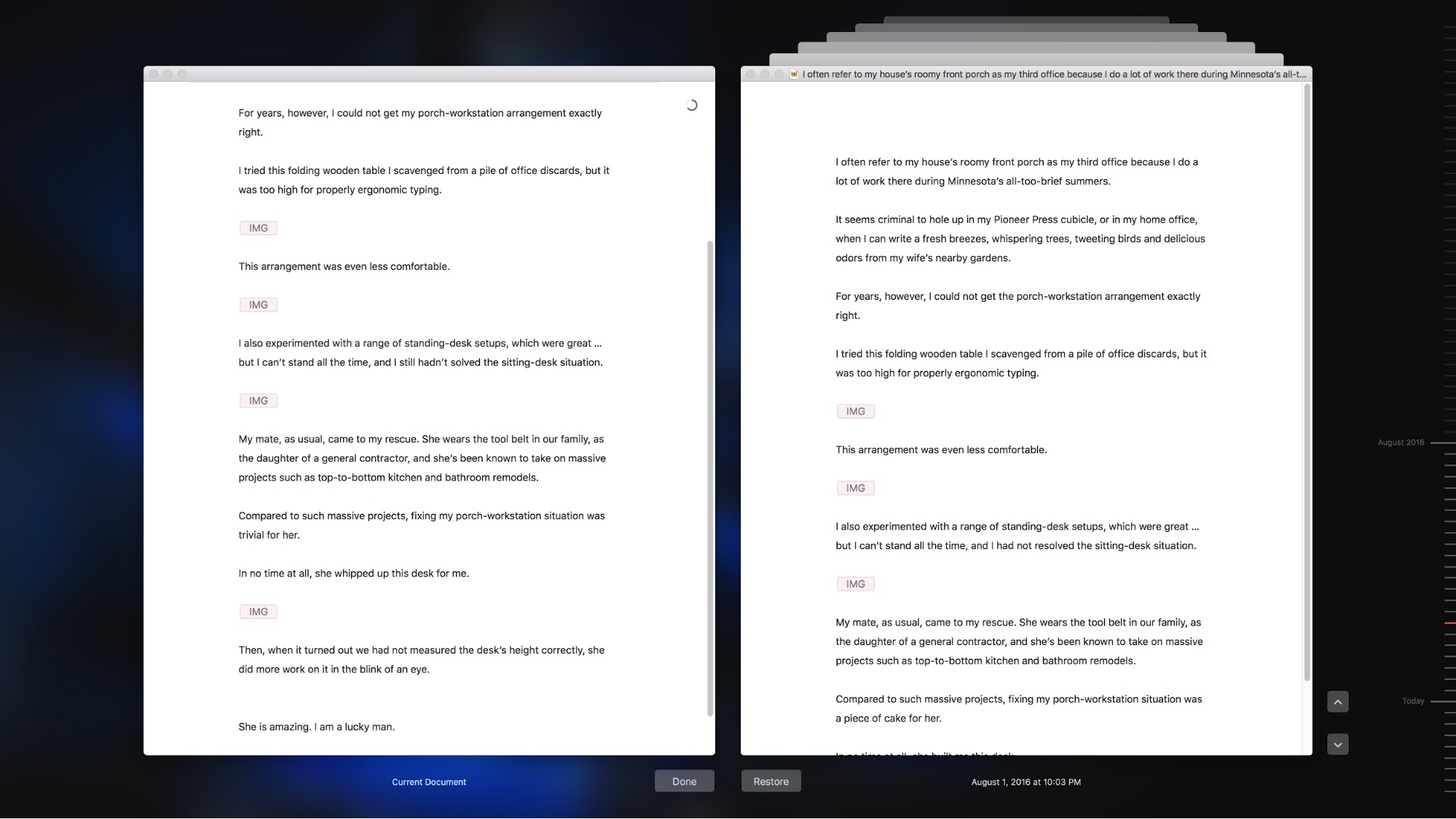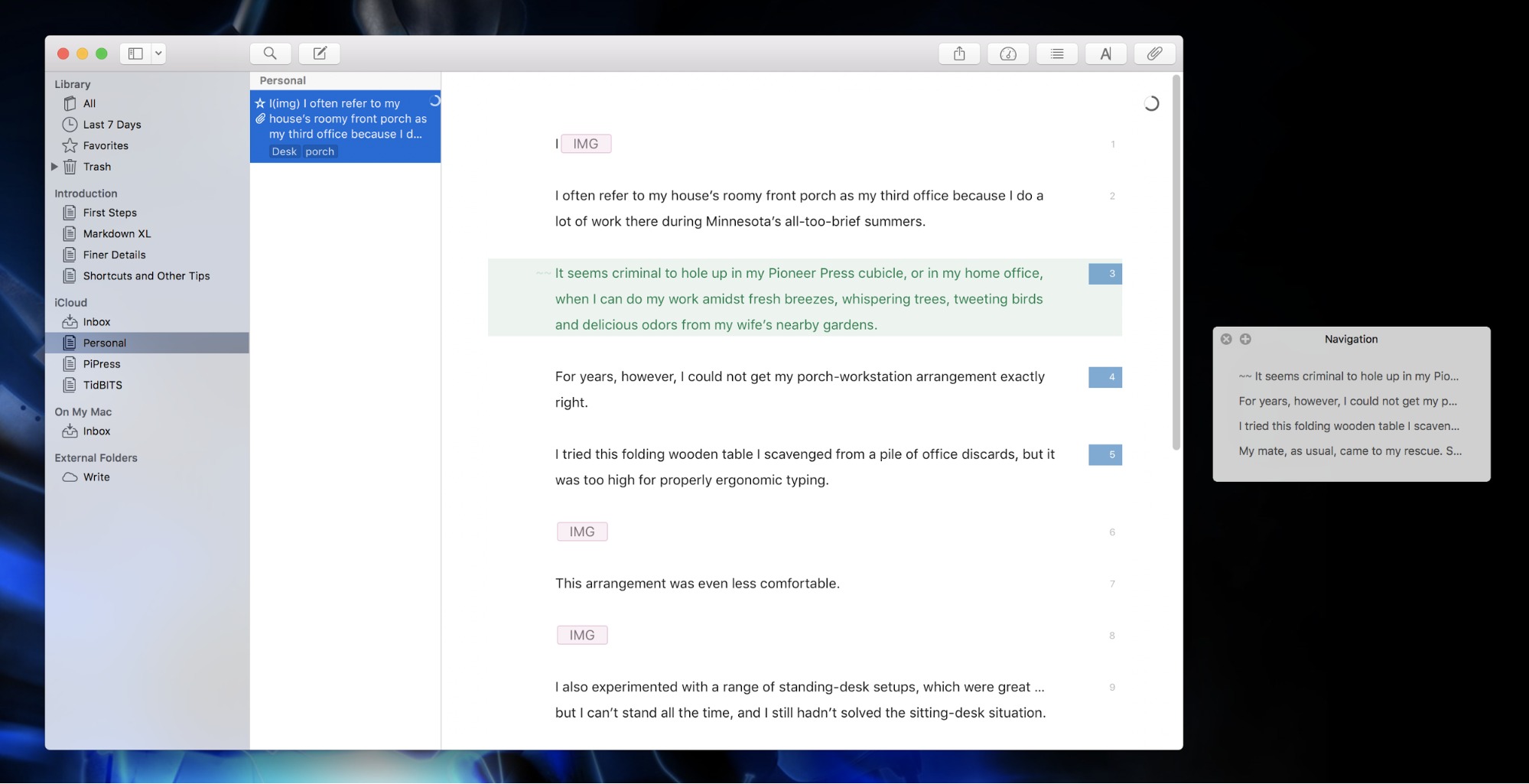TidBITS#1333/15-Aug-2016
Good news for owners of Eye-Fi X2 wireless storage cards: the company has released a new utility to set up and sync older Eye-Fi cards after the 15 September 2016 support cutoff date. Accessibility expert Steven Aquino rejoins us this week for a look at the new accessibility features coming to Apple’s ecosystem in the upcoming updates to macOS, iOS, watchOS, and tvOS. Finally, Julio Ojeda-Zapata reviews the Markdown-focused Ulysses writing app for the Mac and iOS. Notable software releases this week include Parallels Desktop 11.2.1, 1Password 6.3.2, Storyspace 3.2, and DEVONthink 2.9.2.
Eye-Fi Gives X2 Card Owners a Reprieve
As Glenn Fleishman reported a month ago, Eye-Fi, which makes SD cards that can automatically transfer newly taken photos to a cloud service, is dropping support for many of its older products as of 15 September 2016 (see “Eye-Fi Demonstrates the Danger of Cloud-Dependent Hardware,” 30 June 2016). Because the software for those cards is cloud-based, the removal of support would have rendered the cards practically unusable.
Fortunately, Eye-Fi is now offering users a short-term solution in the form of the free X2 Utility, a new Mac app for the Eye-Fi X2 and older cards. X2 Utility can transfer photos from impacted cards without requiring cloud connectivity, and it can also activate and set up those cards.
The X2 Utility site linked above provides setup (make sure to uninstall the Eye-Fi Center software before installing) and usage instructions, but Eye-Fi won’t be supporting the app or developing it further. The Mac version is available now, and the company is exploring the feasibility of a Windows version — the exact term used by Eye-Fi was “if and when.”
Kudos to Eye-Fi for developing this interim solution for users of its products, though it would have been nice if the company had anticipated the inconvenience it was causing users and created X2 Utility before announcing that it was dropping support for older cards.
New Accessibility Features Coming to Apple’s Ecosystem
At WWDC, Apple introduced a slew of enhancements to its four software platforms: macOS, iOS, watchOS, and tvOS (see “WWDC 2016 Keynote Recap,” 13 June 2016). Although there was no mention during the keynote, Apple also has added new accessibility features aimed at addressing a wide range of needs.
Here is a rundown of the new accessibility features across Apple’s operating systems.
macOS 10.12 Sierra — macOS Sierra’s headline feature is the Siri voice assistant, which, in addition to being a convenience for all users, could also be enabling for those who struggle with navigating the Mac’s user interface. And Dwell Control, which connects macOS to head tracking devices, will give users with limited motor function more ways to control their Macs.
- Siri: Siri is coming to the Mac, where it will provide users with limited typing mobility another tool for interacting with their computers. (All Mac users can already use built-in voice dictation to enter text into any app.) Along with helping users send messages and search the Web, Siri can find files, adjust settings, and look up information about the system.
Users with motor impairments, due to conditions like cerebral palsy or repetitive stress injuries, will find Siri a boon. Simply asking Siri to adjust a setting, for example, could alleviate the need to use both the mouse and the keyboard, speeding interaction and reducing hand and finger stress.
- Dwell Control: Intended for users with little or no mobility in their arms or hands, Dwell Control enables users to use third-party head-tracking hardware, such as the myGaze products from AbleNet, to move and click the mouse using head or eye movements.
Dwell Control is essentially an enhancement to the existing Switch Control capabilities in 10.11 El Capitan. Switch Control enables users to mimic clicks, taps, and so on with a tactile switch, such as on a keyboard, mouse, game controller, or dedicated device.
Dwell Control does more or less the same thing, but for users who have virtually no ability whatsoever to touch a screen or button. Instead, Dwell Control detects head and/or eye movements, usually via a connected headband, to interact with on-screen controls.
iOS 10 — With iOS 10, Apple has added two new important accessibility features: Magnifier and Software TTY. Both will be valuable additions for users with low vision and/or hearing impairments. iOS 10 also boasts a number of other new and enhanced accessibility features, including filters for those with color-blindness, a VoiceOver pronunciation editor, and more.
- Magnifier: Using the camera on your iPhone or iPad, it’ll be possible to magnify objects with small print — medication labels, price tags, and serial numbers, for example — for easier viewing. (We use the Lumin app for this now.)
A nice aspect of Magnifier (which Lumin also provides) is you can press a shutter button to fix the on-screen image in place, which is handy if you have unsteady hands or if you can’t see the screen well while magnifying the image (as can happen when trying to read a serial number on the back of a device). There’s also a lock button that freezes the focus.
Anyone with low vision (or who has forgotten their reading glasses) will appreciate Magnifier. It’s all too common to encounter situations, such as reading an ingredient label at the grocery store, where a magnifier would be helpful. Apps like Lumin are available now, but Magnifier will be even easier to use thanks to its shortcut — just triple-press the Home button to bring it up. That shortcut works even when the iPhone is locked.
-
Software TTY: Deaf and hard-of-hearing users, or those with significant speech impairments will have the capability to place and receive phone calls without the need for dedicated teletypewriter hardware that turns speech into text. (iOS 10 also features a Hardware TTY option, which allows for connecting a TTY to an iPhone to make and receive calls.)
When Software TTY is used, transcripts of conversations are archived in the Phone app. iOS 10 also provides a special software keyboard designed for TTY use, complete with abbreviations for common etiquette, such as “GA” for “Go Ahead,” which signals the other side that it’s okay to reply.
Software TTY is an important feature for two reasons. First and foremost, it eliminates the need for a dedicated TTY. People in the deaf community will have a compelling reason to buy an iPhone instead of a TTY and enjoy all the ancillary benefits of a smartphone. Second, for children of deaf adults, it’s easier to communicate with loved ones using the iPhone rather than needing to buy a hardware TTY.
-
Color Filters: Color blindness is far more common than many people realize, so Apple is attempting to improve the perception of the iOS interface with color filters. To that end, iOS 10 includes filters for different types of color blindness, such as protanopia (insensitivity to red light) and deuteranopia (insensitivity to green light). Both are types of red-green color blindness. Jason Snell of Six Colors recently wrote an article on his experience with deuteranomaly and iOS devices.
iOS 10’s color filters can also help improve contrast for people with other vision impairments. For example, Apple has moved the Grayscale option to the Color Filters menu. Choosing this option strips the display of all color, which is helpful to those whose eyes do not track as well in the presence of color.
-
Pronunciation Editor for VoiceOver: In iOS 10, VoiceOver users will be able to tell the screen reader how words are pronounced, which is already possible in El Capitan.
iOS VoiceOver users can access the pronunciation editor by going to Settings > VoiceOver > Speech > Pronunciations. Once there, tap the + button to add a pronunciation. Enter a phrase, and then either spell out or dictate a substitution. This feature is useful for names or words that VoiceOver doesn’t pronounce correctly, which can sometimes cause confusion.
In addition, VoiceOver will support multiple audio sources; it’s now possible to keep VoiceOver running while sending other audio, like music, to an external speaker.
-
Speak Selection and Speak Screen Improvements: In an effort to support bimodal learning (i.e., audio/visual learning simultaneously), iOS 10 includes an option to highlight sentences and words when either Speak Selection or Speak Screen is used.
Both can be enabled in Settings > General > Accessibility > Speech. To use Speak Selection, select some text and choose Speak from the popover. To use Speak Screen, swipe down with two fingers from above the top of the screen.
Additionally, Speak Screen and Speak Selection now extend to the keyboard, where individual letters and predictive typing suggestions can be read aloud.
-
Control other iOS devices’ options in Switch Control: If multiple iOS devices are signed into the same iCloud account and on the same Wi-Fi network, a new option called “Control other devices” appears in the Switch Control menu. When that’s selected, a Switch Control user can control an Apple TV via a switch connected to an iPhone, alleviating the need to pair and re-pair switches with multiple devices.
-
Rest Finger to Open: In iOS 10, Apple has replaced the old “Slide to unlock” message on the lock screen with “Press home to unlock.” The idea is Touch ID is so fast on the iPhone 6s that many people miss seeing notifications on the Lock screen. Therefore, deliberately pushing the Home button gives enough time to skim any messages.
But people with fine-motor delays (such as low muscle tone in their fingers) may have trouble physically pressing the Home button, so iOS 10 lets users revert the Home button behavior to its traditional approach, where you just rest your finger on the button to unlock the device. Just enable Rest Finger to Open in Settings > General > Accessibility > Home Button.
watchOS 3 — The big accessibility feature for watchOS 3 is that the Activity app’s stand reminders can be tailored for wheelchair users, so they receive alerts to roll instead. Taptic time notices and complications for the extra-large watch face will also be appreciated by the vision impaired.
- Wheelchair Support in the Activity App: In watchOS 3, Apple has updated the Activity app so that it’s accessible to wheelchair users. (You specify wheelchair use during the initial pairing process, in the Apple Watch app on the iPhone.) The app is optimized so that it tracks a person’s movement as they push their chair around. Notably, the “Time to stand!” notification has been replaced by the more appropriate “Time to roll!” when the watch alerts the user to move.
-
Taptic Time: Aimed at VoiceOver users who have trouble seeing the screen, Taptic Time allows people to feel the time instead of hearing it. That may be useful for anyone in situations where audio is unwelcome, such as meetings, but it will be especially beneficial to those who have trouble both seeing and hearing.
Taptic Time provides three options for telling time: Digits, Terse, and Morse Code.
-
Complications on the Extra Large Watch Face: Apple has added support for showing complications on the Extra Large Watch Face.
-
SOS: Although not explicitly considered an accessibility feature, watchOS’s new SOS capability could be particularly welcome to users with vision or mobility disabilities who need emergency help. With SOS, pressing and holding the Apple Watch’s side button calls emergency services. It also sends your location to your emergency contacts.
tvOS 10 — With the new accessibility features in tvOS 10, watching TV should be both easier and easier on the eyes.
- Switch Control: Those with limited motor capabilities will be able to control an Apple TV using switches. As mentioned previously, you can even control your Apple TV with just an iPhone, eliminating the need to re-pair head-tracking hardware or purchase multiple devices.
-
Color Filters: People who suffer from color blindness and other visual disorders will appreciate the color filters that Apple is adding in tvOS 10. These filters should improve screen readability and generally improve the viewing experience.
-
VoiceOver Pronunciation Editor: As on iOS, the Apple TV will include an option to tell VoiceOver how to pronounce certain words correctly. In addition, tvOS 10 includes high quality voices, as well as the audio routing option for listening to VoiceOver and TV audio at the same time.
-
Dark Mode: As with SOS, dark mode in the Apple TV isn’t intended as an accessibility improvement, but for those who have brightness sensitivities, it should be a welcome improvement.
Unsurprisingly, there’s a lot of overlap in the new accessibility features in Apple’s four operating systems, but that’s a good thing, since it makes for a more consistent experience across multiple Apple devices.
Writing App Ulysses Blends Power and Simplicity
As a writer with a tech bent, I’ve long been obsessed with writing apps – which I define as software I would use to compose articles like this one, along with blog posts and other kinds of prose.
The sheer number and variety of writing apps for Apple users can be vertigo-inducing, and I’ve tried my share. These apps range from the complex (such as Microsoft Word and Literature & Latte’s Scrivener) to the minimalist (like Byword and iA Writer).
Some writing apps stick to a middle ground. Apple’s Pages and Google Docs are feature-rich, each in their own way, but not to the point of absurdity like the insanely complicated Word.
Then there’s Ulysses, a Mac and iOS writing app that also attempts to strike a balance between simplicity and raw power – but in a way that is a departure from the familiar.
The apps’ publisher, a German outfit called the Soulmen, updated the Mac version in March 2016 – and snagged an Apple Design Award for it during WWDC 2016. The iPad version received an update that added iPhone support. Both Ulysses apps last week underwent another, smaller upgrade to add a handful of additional features – such as blog publishing.
I’ll focus on the Mac version here but dip into aspects of the iOS app that are important.
What It Is… and Is Not — Before I go further, I should make crystal-clear what Ulysses is – and isn’t – in general terms.
Ulysses is not like Word or Pages, which blend word processing with desktop publishing to fashion complex documents that incorporate intricate layouts with all manner of imagery and typography. It’s also unlike Scrivener, which bristles with organizing features for long-form writers, such as novelists who wrestle with plot outlines, character lists, and story arcs. And it doesn’t have collaborative editing capabilities like Google Docs.
At its core, Ulysses focuses on plain text. In this regard, it’s more like those minimal apps I mentioned. They typically support Markdown, a plain-text markup language used for composing and converting to HTML and other formats. Ulysses also is Markdown-centric, with users applying the syntax by default. But Ulysses is more ambitious than other Markdown editors in its organizational capabilities, and it adds features (like image embedding) that simpler writing apps leave out.
Ulysses users don’t have to be obsessed with Markdown. I’ve yet to fathom why the language is so popular among a certain species of Apple user, but I appreciate Ulysses all the same (I wrote this article in it). I like minimalism, but at the same time, I’m a control freak about keeping things organized meticulously, and Ulysses scratches both itches nicely.
Interface Overview — As a sometime user of Byword, a popular Markdown app that is aggressively minimalist, I found Ulysses a bit daunting at first. However, its more complex interface design is easy to grasp after a while.
It takes a three-column approach with a composing area on the right, an organizing sidebar or “library” on the left, and a document or “sheet” listing in the middle. Sheets are organized into groups, which appear in the library. The sheet for this story is in a TidBITS group, for instance. Groups include subgroup support with a familiar nesting behavior.
Although groups map conceptually to folders and sheets to files, Ulysses departs from other plain-text editors in that you cannot readily locate its content outside the app. It’s a single-library app, and all your content lives inside, much like Apple’s Notes and Photos apps.
There is an exception to this rule: Ulysses also supports “external folders,” meaning you can point the app at a Mac folder to access and modify text files therein. It’s an imperfect option, however, because some Ulysses features (such as image embedding) don’t work in externally loaded files.
Time to Write — Composing in Ulysses is straightforward. Again, you don’t need to be a Markdown ninja because formatting is mostly automated. Highlight a word, press Command-B, and you will boldface that text — but it shows up as Markdown with two asterisks on either side. To further guide you, formatting commands also appear in a Markup pop-up menu and in a popover window that you park off to one side of your screen for reference.
If, like me, you’re not a devotee of Markdown, you’ll have to make your peace with how weird Markdown appears (there is no rich-text composing option, as in Byword). Ulysses masks some of this complexity with colored shapes or “text objects” denoting Web addresses, image embeds, footnotes, and annotations in place of markup syntax.
Ulysses actually uses an in-house Markdown variant it calls Markdown XL, with departures from the vanilla Markdown originally created by John Gruber of Daring Fireball fame. The differences aren’t hard to grasp, but you can switch to regular Markdown if you desire.
Ulysses adds useful tricks, such as the aforementioned image embedding. Drag a picture into the document and it’s shown as an IMG tag, but double-click it and the image appears. This feature isn’t available with documents that reside in an external folder, as noted.
Sync and Export — Ulysses content fits into three buckets, each shown in the library. One of these is an iCloud repository, which syncs content among a user’s Macs and iOS devices. Most users would likely embrace this approach by default, but there is also an On My Mac option with content that resides only on the Mac and doesn’t sync anywhere else.
A third option, the previously mentioned External Folders bucket, has taken on greater importance with a recent update to Ulysses for iOS. That version now supports Dropbox syncing, which brings it in line with other iOS writing apps. For those using both the iOS and Mac versions of Ulysses, this means that you can anoint a Dropbox folder as a primary content repository that is available from any device.
Stashing a document in Dropbox also enables a simple collaboration scenario if two or more Ulysses users want to work on a document in a shared folder.
Regardless of where a sheet lives while in progress, you can export it in multiple ways. Format choices include plain text, HTML, EPUB, PDF, and Word’s DOCX. Those who are particular about how the output is formatted, what fonts are included, and so on can even specify a number of style parameters upon exporting a document.
If you’re writing a book or other complex document and you need to consolidate content that has lived across more than one sheet, you can export multiple sheets at a time.
Ulysses export also includes a publishing option for bloggers. Users have been able to post content to Medium for some time, and recent upgrades added WordPress (PDF link) as a second posting destination. The Soulmen implemented this feature in a sophisticated manner, supporting both WordPress.com and self-hosted WordPress blogs. It includes HTML and Markdown as export choices, along with options to set categories, excerpts, tags, format styles, featured images, and posting times.
I can’t overstate how cool this is for WordPress users. I’ve been able to publish flawlessly to my personal blog, with even embedded pictures posting impeccably. I have also used Byword and WordPress’s Mac app for updating my blog, but Ulysses is shaping up to be my favorite WordPress client.
Other Features — Ulysses is a deep application, and you’ll be rewarded for poking around in its nooks and crannies. Features I found notable in the Mac app include:
- Typewriter mode: You can focus on a line, sentence or paragraph while causing everything else to gray out. There’s a “mark current line” option for even greater focus courtesy of a grayish strip, along with a “fixed scrolling” option that locks the cursor at the middle, top or bottom of the screen. The iOS version of Ulysses includes typewriter mode too.
A separate focus feature called “minimal mode” makes the toolbar fade out when you’re writing. You can even hide the library sidebar and the sheet list if you want to focus solely on the composing window.
-
Go dark: “Dark mode” turns all interface elements surrounding a sheet black with white text, while a “dark theme” darkens the sheet too. These features have also just been added to the iOS version.
-
Attachments: This is a somewhat confusing term for a grab bag of document add-ons that all reside in an optional right-hand sidebar (made visible with the click of a paper-clip button in the main toolbar). Such add-ons include PDFs and images, which can be kept in that channel for reference (this is different from embedding images in the document).
Also in that sidebar: a tags field, a notes field, and a “goal” console to set and monitor a typing target to be measured in characters, words, lines, paragraphs and the like.
-
Filters: If you want to slice and dice what you see in the library sidebar, you can use filters much like smart playlists in iTunes to control what you see based on a variety of search criteria.
-
Editing markup: The Soulmen calls Ulysses composing “plain text enhanced,” which includes commenting, text highlights, and text strikeouts. These features can be preserved – or not – when exporting to PDF and other formats.
-
Popovers: The Markdown cheat sheet I referred to earlier isn’t the only interface element that you can set off to the side of a display for reference. Just about any pop-up menu – including export options, attachments, or a dashboard showing a word count and other stats – can be torn off into a popover.
-
Backup Apple’s iCloud syncing has been problematic enough over its history that Ulysses’s dependence on it might make some users nervous. The Soulmen provides peace of mind, though, with a built-in backup system that bears a resemblance to Time Machine, and works in much the same way. A related feature allows you to skim through past versions of a document.
-
Favorites and bookmarks: Instead of searching for a frequently used sheet, you can add it to your Favorites collection, which appears near the top of the library sidebar.
To use bookmarks, enable Ulysses’ paragraph-numbering feature. Then, bookmark paragraphs by double-clicking their numbers. Once that is done, the bookmarked paragraphs are available from a pop-up menu that you can tear off to become a floating popover window.
Wrap-Up — Ulysses fills a key niche as a personal writing app that packs a punch but doesn’t suffer from feature overload. It has particular appeal for writers who continually move among Macs and iOS devices and want to have a consistent work environment and no significant compromises on the iOS side.
For Markdown fans, Ulysses represents an upgrade from simple text editors while not going as far as a full-fledged word processor with a more sophisticated handling of styles and graphics. Even if Ulysses isn’t necessarily the ultimate Markdown editor for all (everyone has a favorite), it’s worth a look.
I’ve come to love Ulysses and lament that my particular circumstances keep me from using it as my default writing environment. I use Windows PCs regularly, and there is no Windows version of Ulysses (unlike Scrivener). What’s more, Google Docs is central to my work at my day-job employer and in my freelance duties, thanks to its greater collaborative capabilities.
If it were solely up to me how I put words on a screen, however, Ulysses would likely be my writing app of choice.
TidBITS Watchlist: Notable Software Updates for 15 August 2016
Parallels Desktop 11.2.1 — Parallels has released Parallels Desktop version 11.2.1 (build 32626) with bug fixes for the virtualization software. The update resolves an issue with the Windows 10 Insider Preview Start menu not showing up in Coherence, fixes a kernel panic that occurred when upgrading an OS X 10.9 Mavericks virtual machine to 10.11 El Capitan, and resolves a bug with the Space key not working after upgrading the host OS to the macOS 10.12 Sierra public beta. ($79.99 new for standard edition, $99.99 annual subscription for Pro/Business Edition, free update, 294 MB, release notes, 10.9.5+)
Read/post comments about Parallels Desktop 11.2.1.
1Password 6.3.2 — AgileBits has released 1Password 6.3.2, adding the capability to copy documents across 1Password accounts (which AgileBits introduced in conjunction with the recently added individual 1Password subscriptions; see “1Password Introduces Individual Subscriptions,” 4 August 2016). The password manager also improves the behavior of 1Password mini during Mac App Store updates, speeds up launch time in certain circumstances, fixes a bug that prevented a custom icon created in the Mac App Store version from uploading to 1Password accounts, improves VoiceOver
navigation when the sidebar is visible, and resolves a bug that caused redundant authentication requests for 1Password.com accounts. ($64.99 new from AgileBits and the Mac App Store with a 25 percent discount for TidBITS members when purchased from AgileBits, free update, 47.6 MB, release notes, 10.10+)
Read/post comments about 1Password 6.3.2.
Storyspace 3.2 — Eastgate Systems has released version 3.2 of Storyspace, its graphically rich hypertext writing app. The update brings with it Storyspace Reader, a free, redistributable application you can use to share Storyspace files with editors, reviewers, and readers. Storyspace also improves its maps, enabling you to move links and quickly see whether links have guard fields (which activate and disable links you move through a document). Plus, new smart guides help keep maps neatly arranged. ($149 new, free update, 188 MB, 10.10+)
Read/post comments about Storyspace 3.2.
DEVONthink 2.9.2 — DEVONtechnologies has updated all three editions of DEVONthink (Personal, Pro, and Pro Office) to version 2.9.2, continuing to tune up the new synchronization features added in version 2.9 (see “DEVONthink/DEVONnote 2.9,” 22 July 2016). A Synchronize All item has been added to the toolbar, and you can locate pending items quickly by using smart groups or advanced search. All three editions immediately set Finder tags of indexed items that have been added to the DEVONthink To Go iOS app (which has been updated to version 2.0.1), improve reliability of uploads to and downloads from sync stores, fix a bug where new WebDAV locations didn’t accept invalid HTTPS certificates, and improve multi-threading of sync store operations. (All updates are free. DEVONthink Pro Office, $149.95 new, release notes; DEVONthink Professional, $79.95 new, release notes; DEVONthink Personal, $49.95 new, release notes; 25 percent discount for TidBITS members on all editions of DEVONthink; 10.9+)
Read/post comments about DEVONthink 2.9.2.
ExtraBITS for 15 August 2016
In ExtraBITS this week, Tim Cook gives an unusually personal interview to the Washington Post, CVS launches its own mobile payment system, and Microsoft’s Project Murphy creates face mashups you describe.
It’s Lonely at the Top of Apple — Apple CEO Tim Cook sat down with Jena McGregor of the Washington Post to commemorate his fifth anniversary as Apple’s head honcho. The usually private Cook opened up in this wide-ranging interview, discussing his mistakes, who he asks for advice, and what he think Steve Jobs would be up to today. Cook mentioned that the job could be lonely, but he was quick to add, “I’m not looking for any sympathy. CEOs don’t need any sympathy.”
CVS Launches Apple Pay Competitor — Pharmacy chain CVS, a member of the Merchant Customer Exchange consortium behind the failed CurrentC Apple Pay competitor, has launched its own mobile payment platform. CVS Pay is part of the CVS Pharmacy app for iOS that combines access to your debit or credit card, ExtraCare rewards card, and a Health Savings or Flexible Spending account. Like CurrentC and Walmart Pay, CVS Pay uses barcodes to transmit information. Interestingly, since CVS manages Target’s pharmacies, when Target implements Apple Pay support later this
year, you won’t be able to use Apple Pay at their pharmacies.
Project Murphy Photoshops Faces on Command — Microsoft has created a new experimental chatbot, called Project Murphy, that you converse with via Facebook Messenger, Skype, or Telegram. The image-morphing technology underlying Project Murphy is impressive, but the results can be wonderfully silly since the bot merges the faces in two images to create hypotheticals of personal scenes you describe. For instance, try “What if Oprah were Miss Piggy,” “What if Tim Cook were Superman,” or “What if Steve Jobs were very old?” You can even upload your photo to use in “What if” questions for 10 minutes. Project Murphy is a
lot of fun, especially if (like us) you’re not good at image manipulation apps like Photoshop.