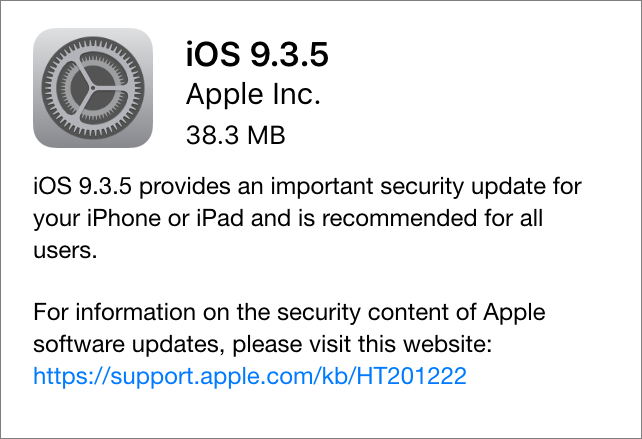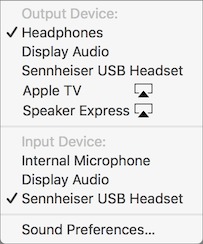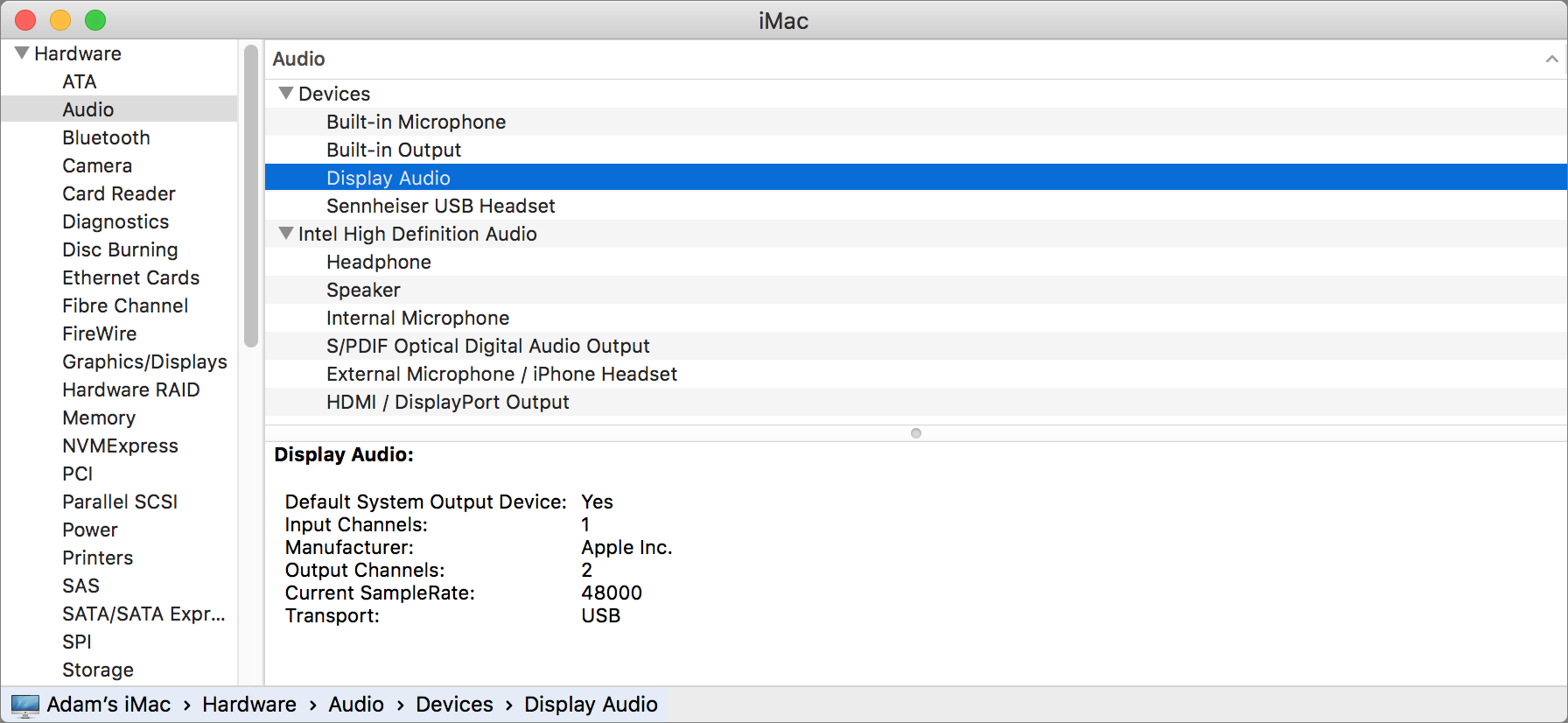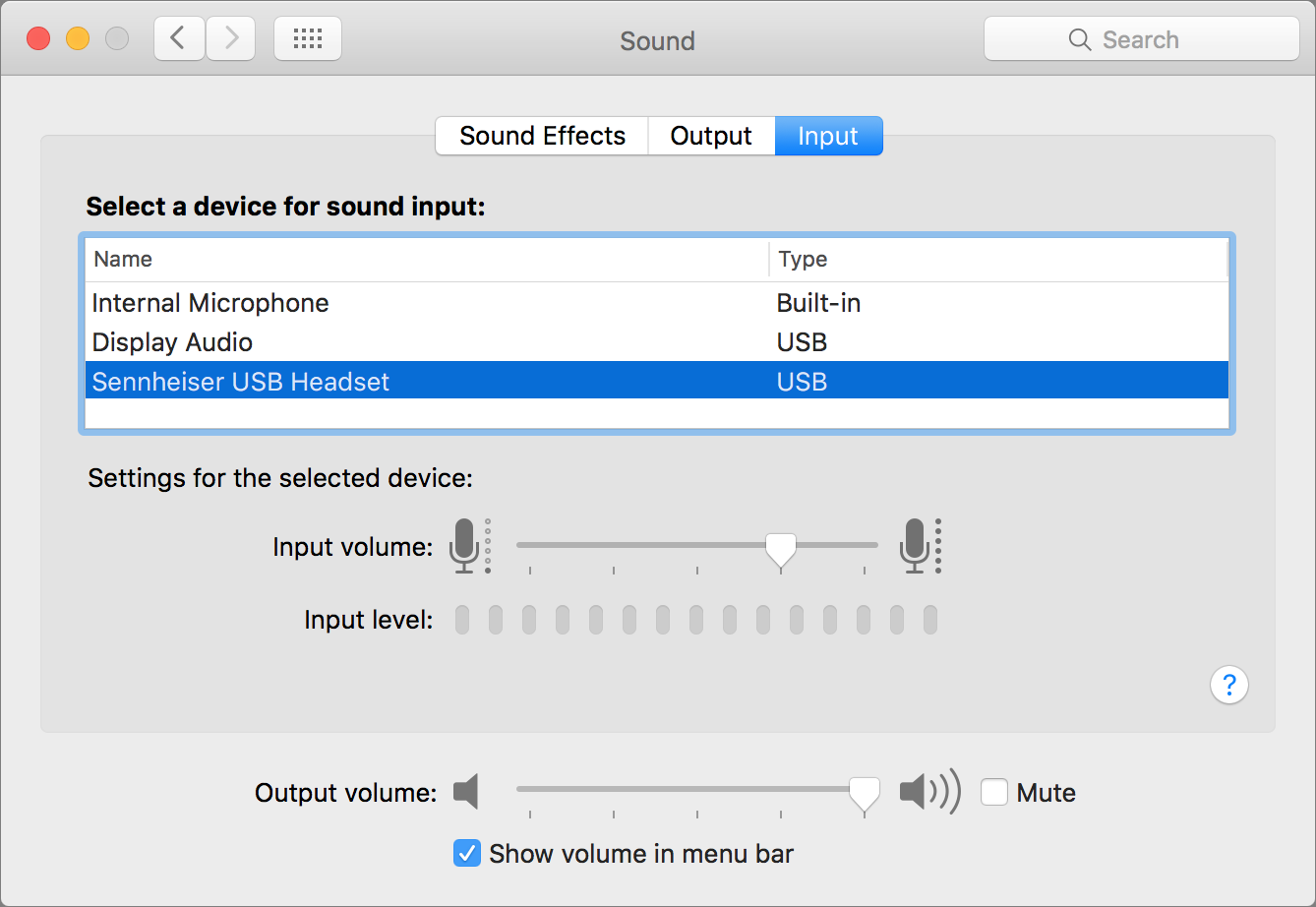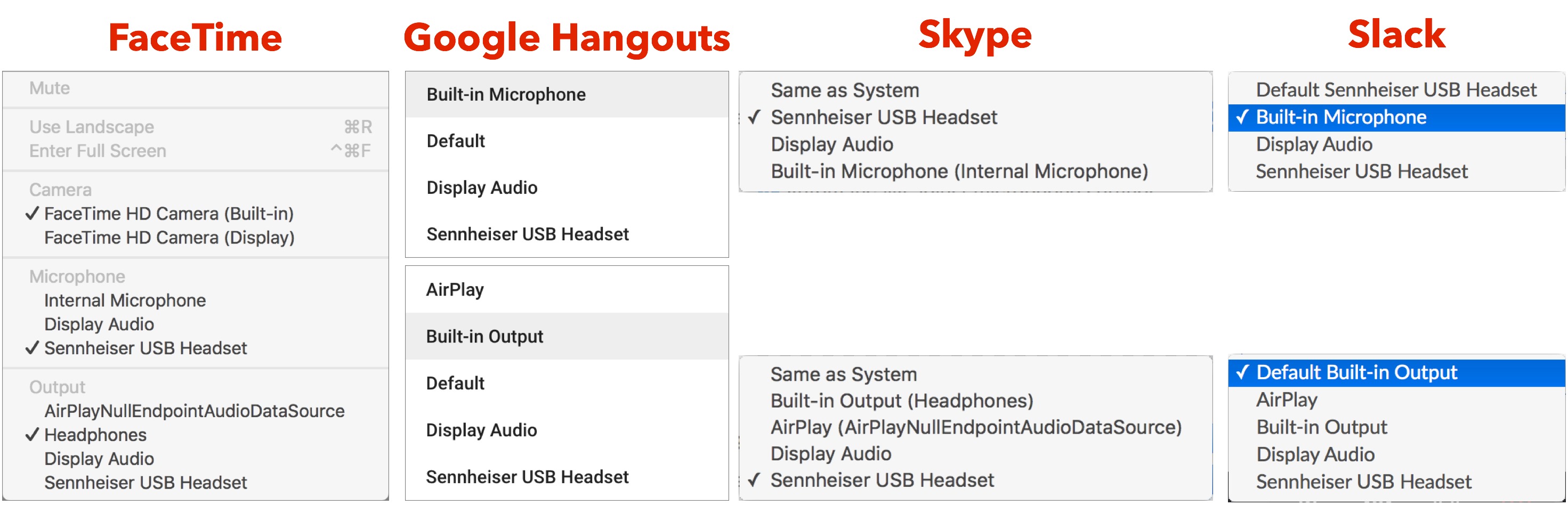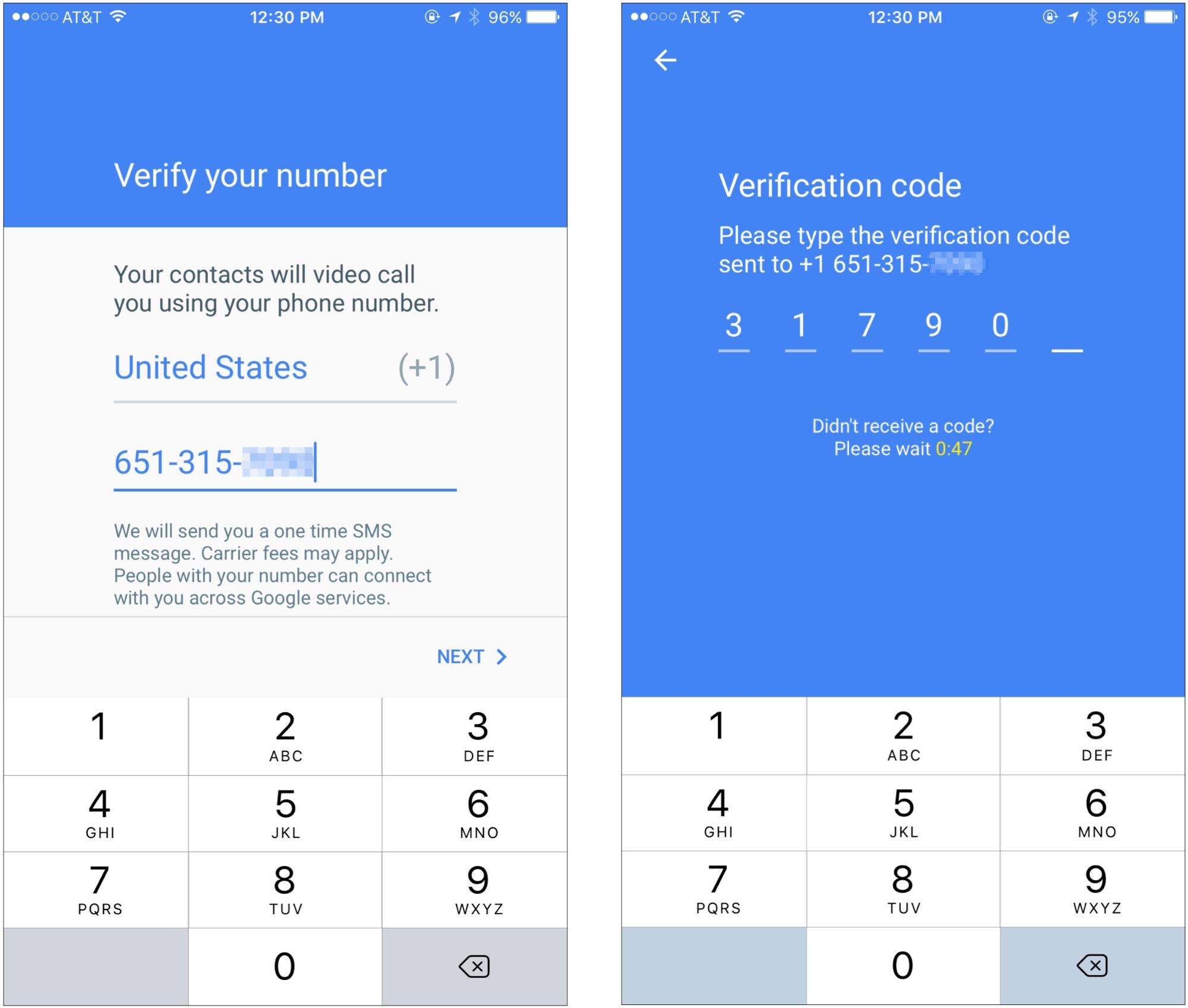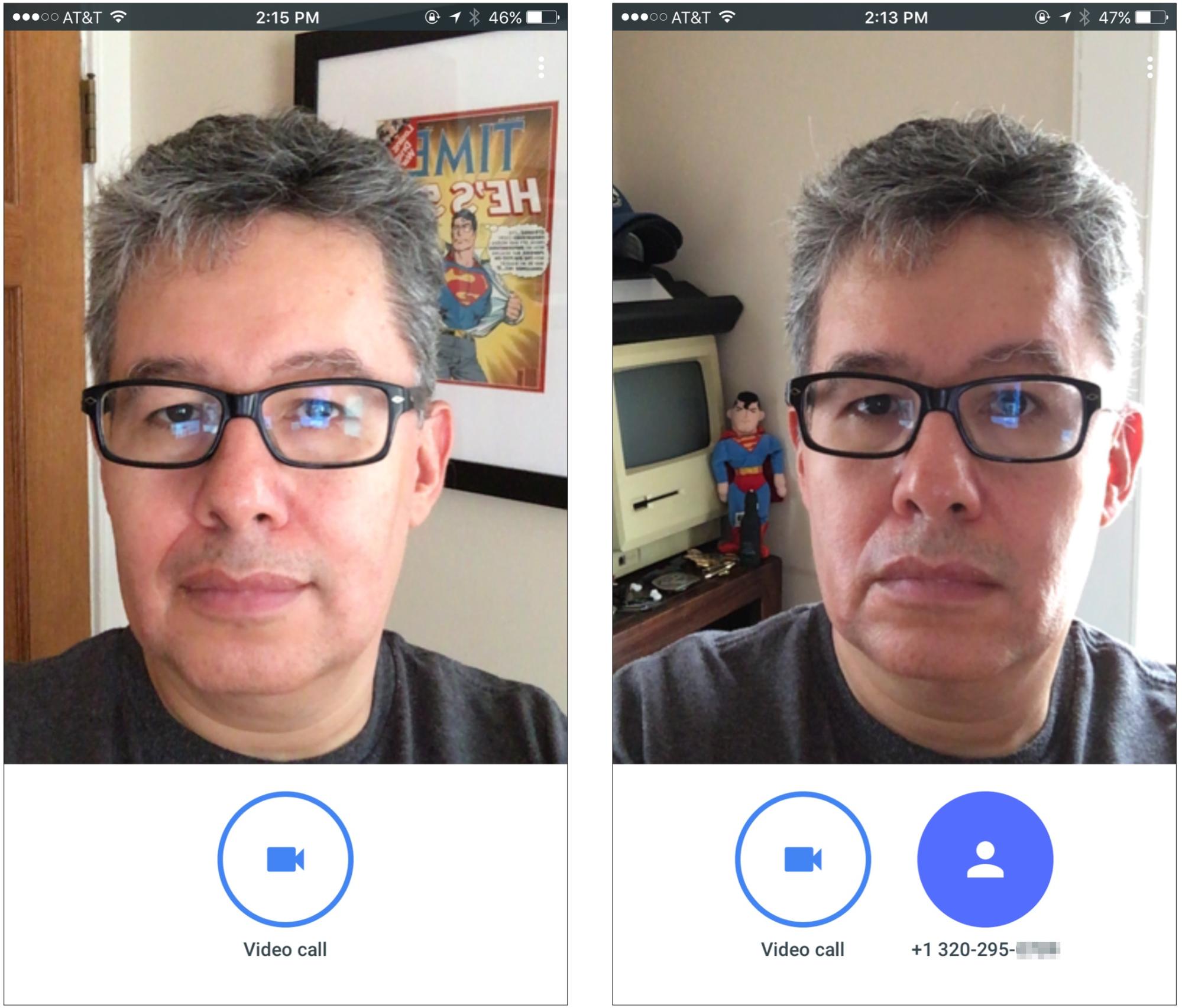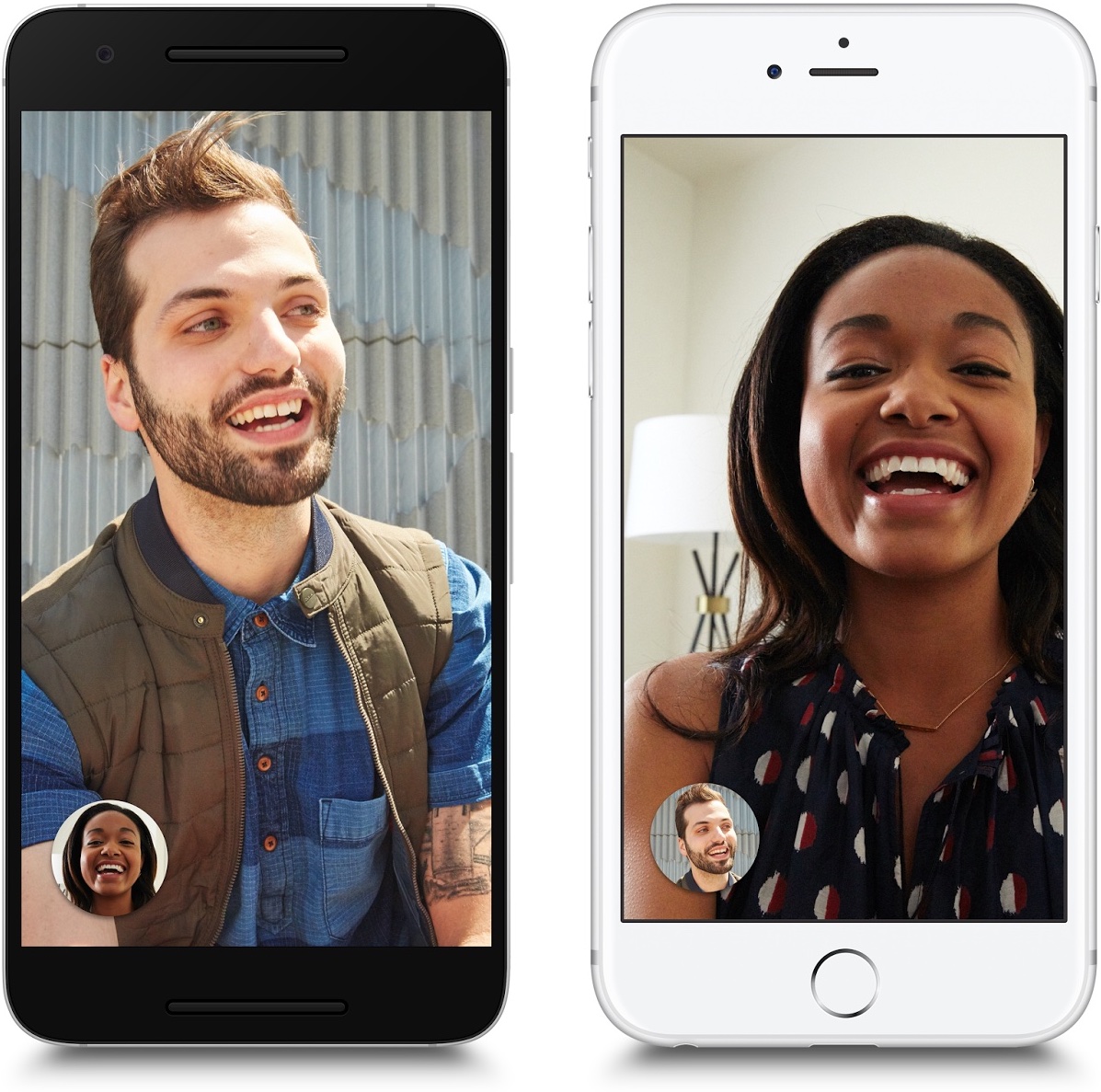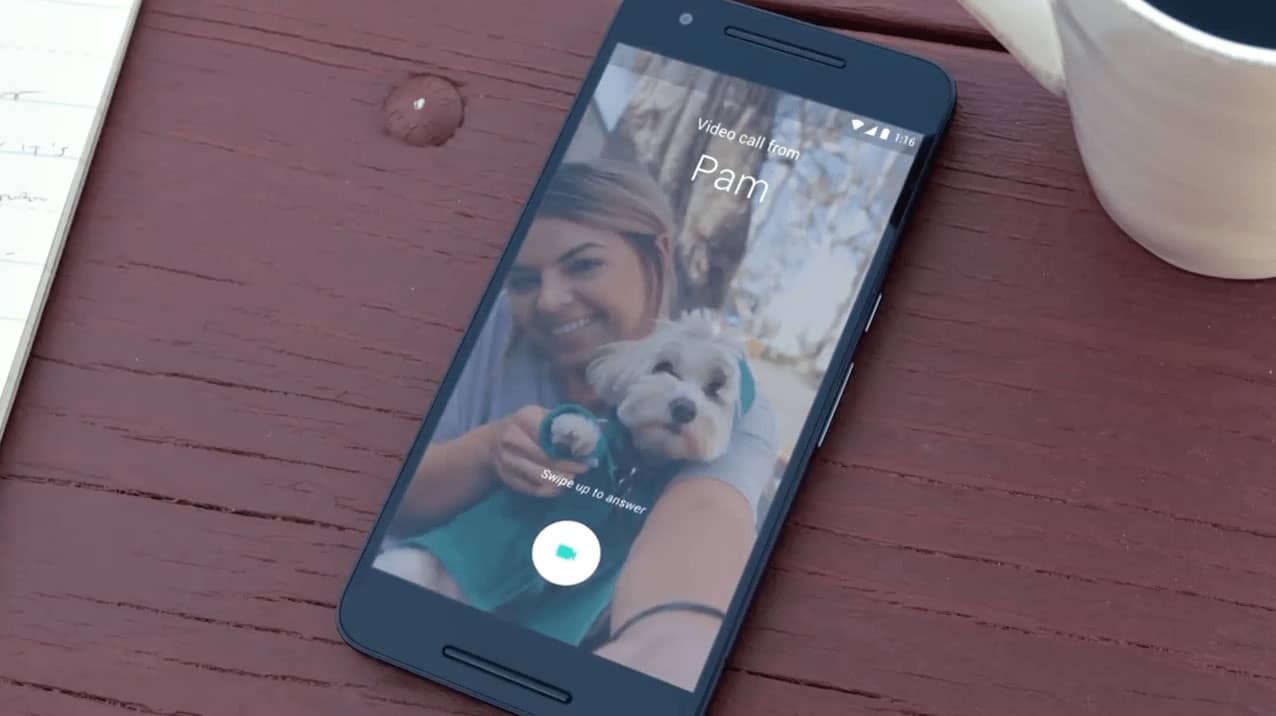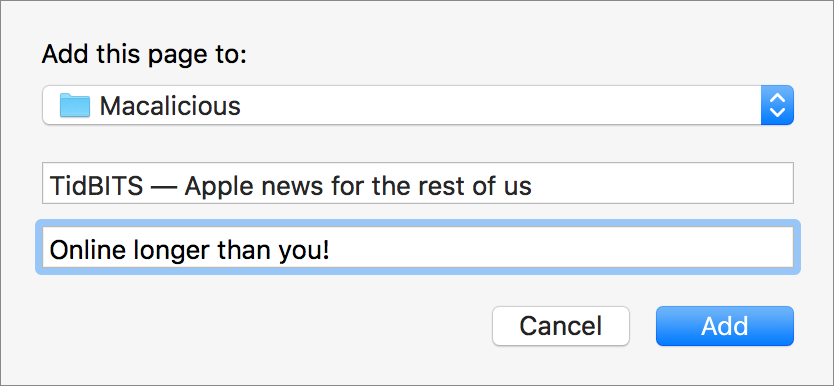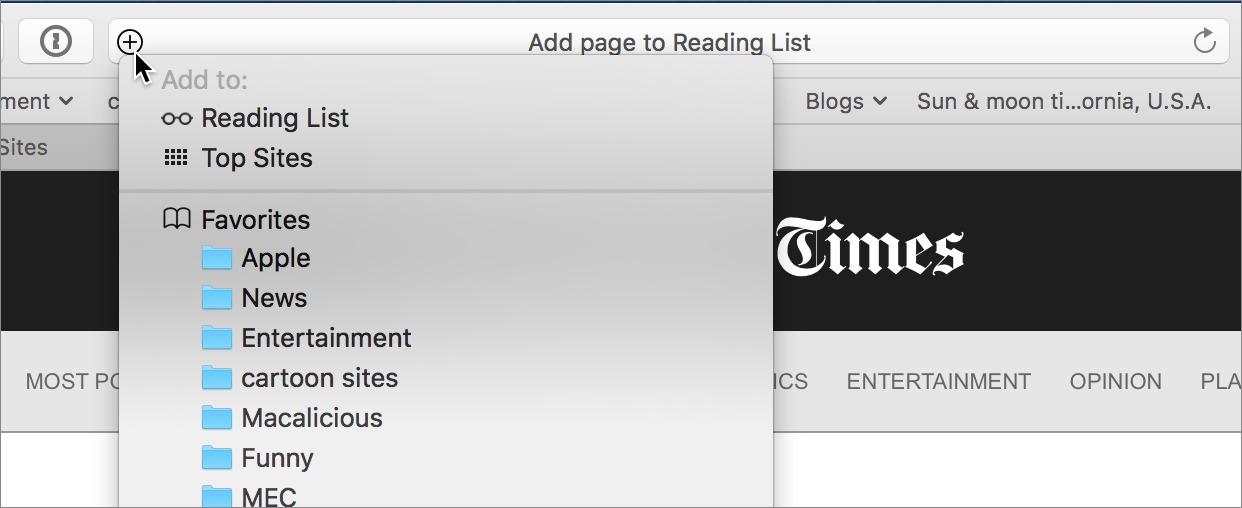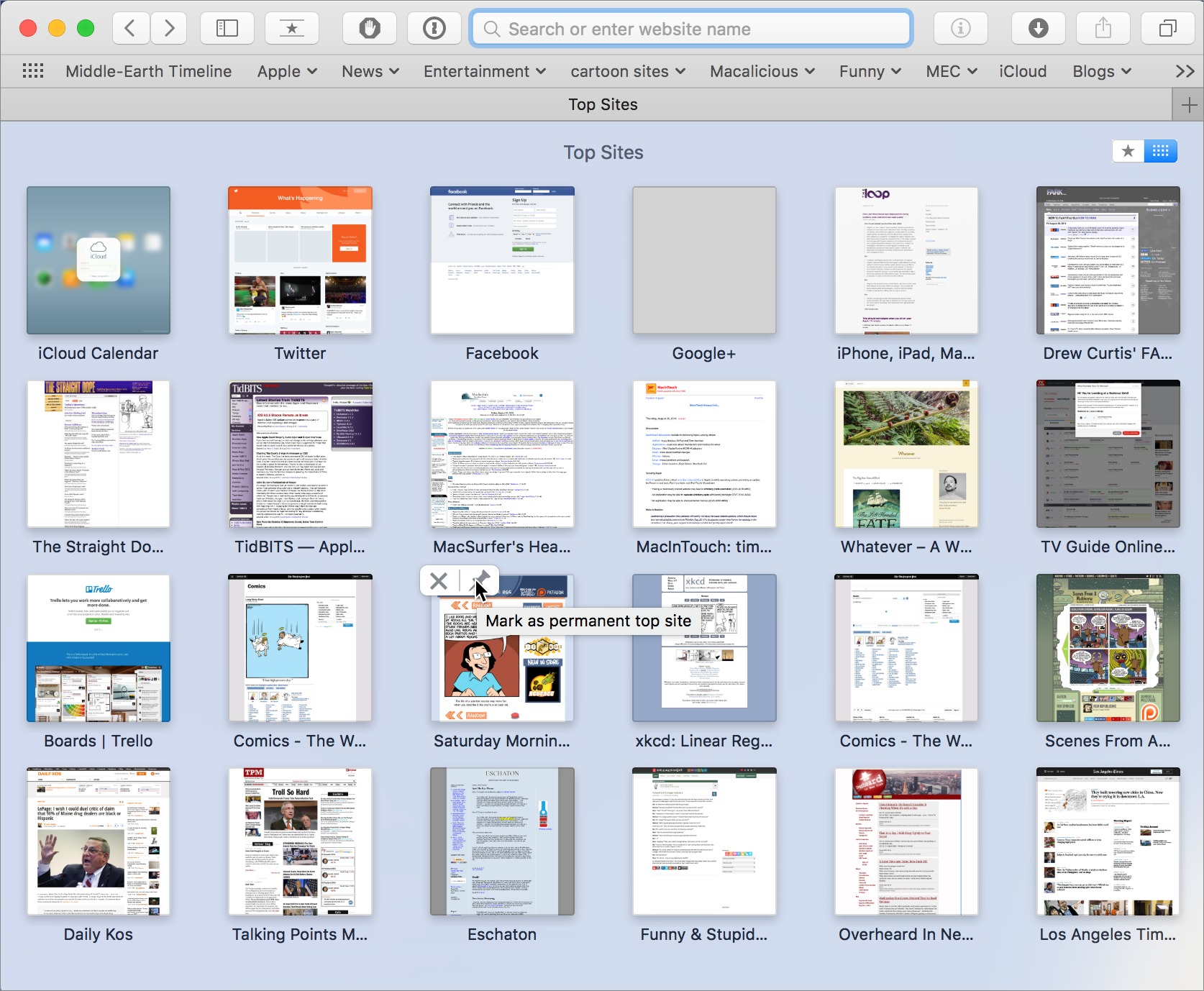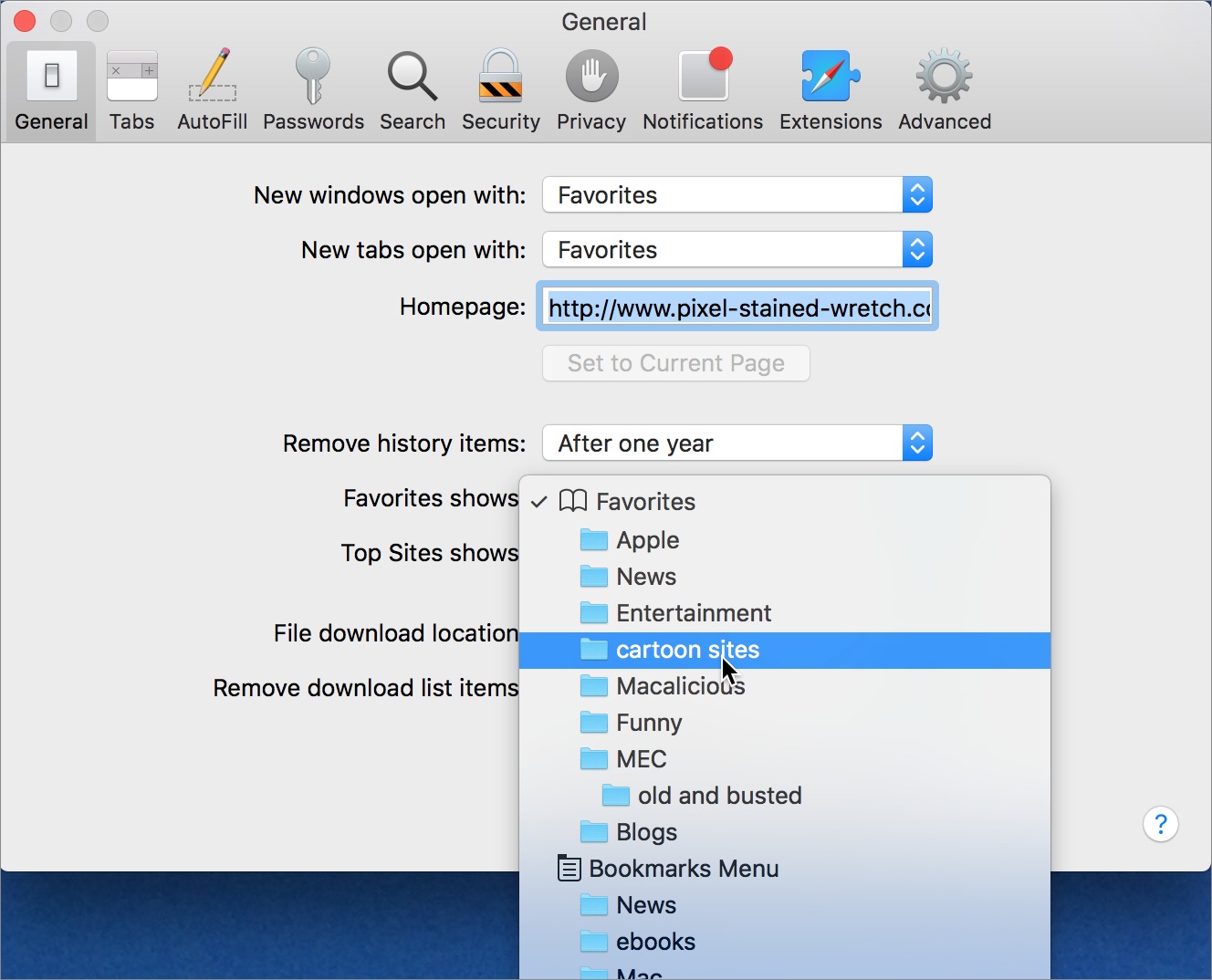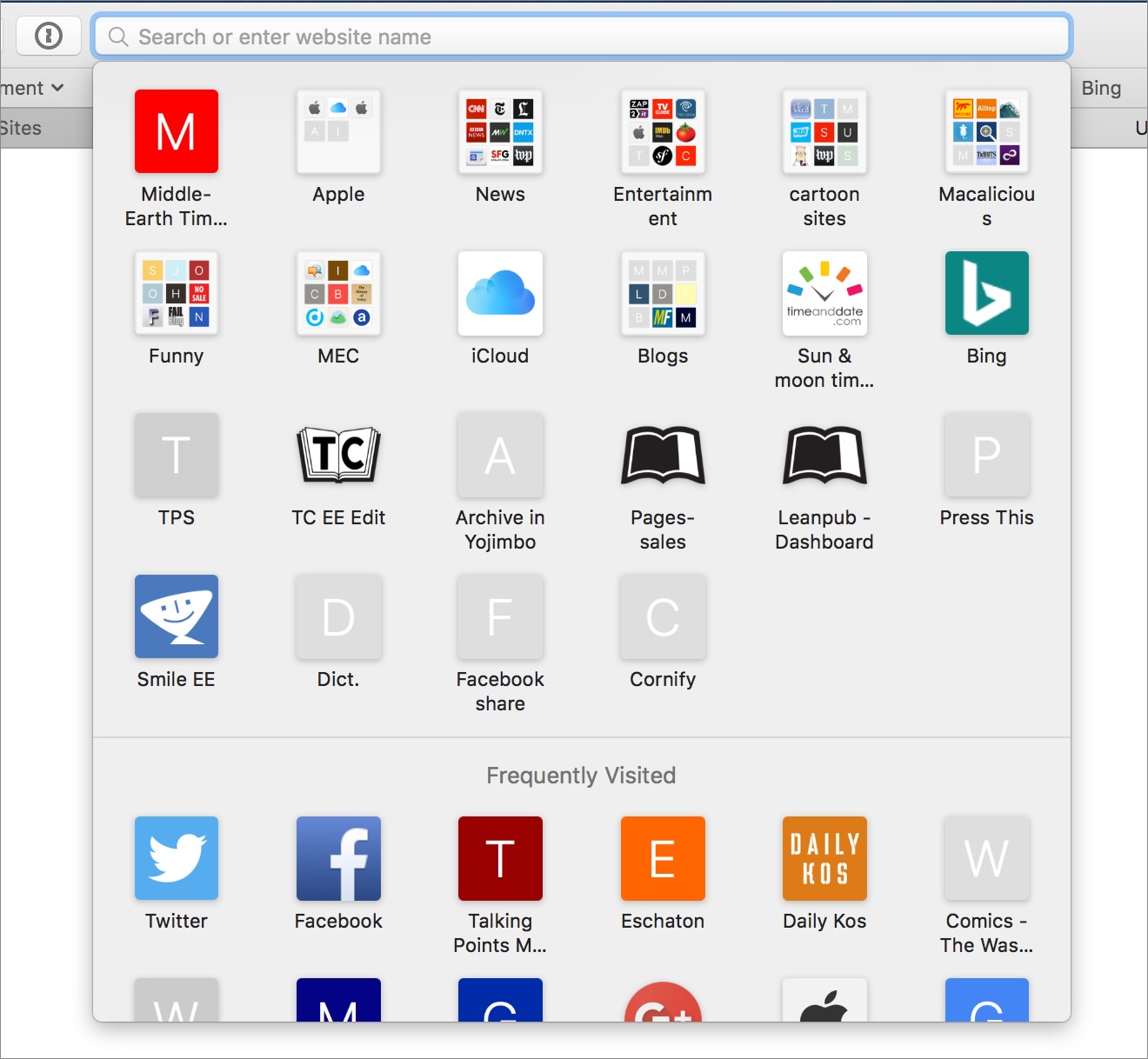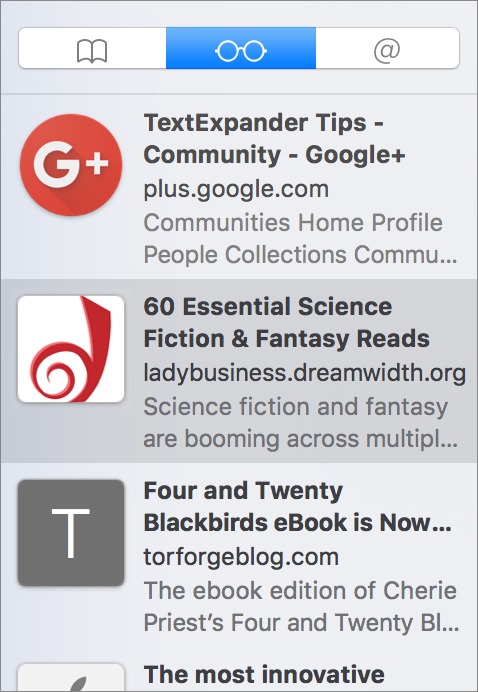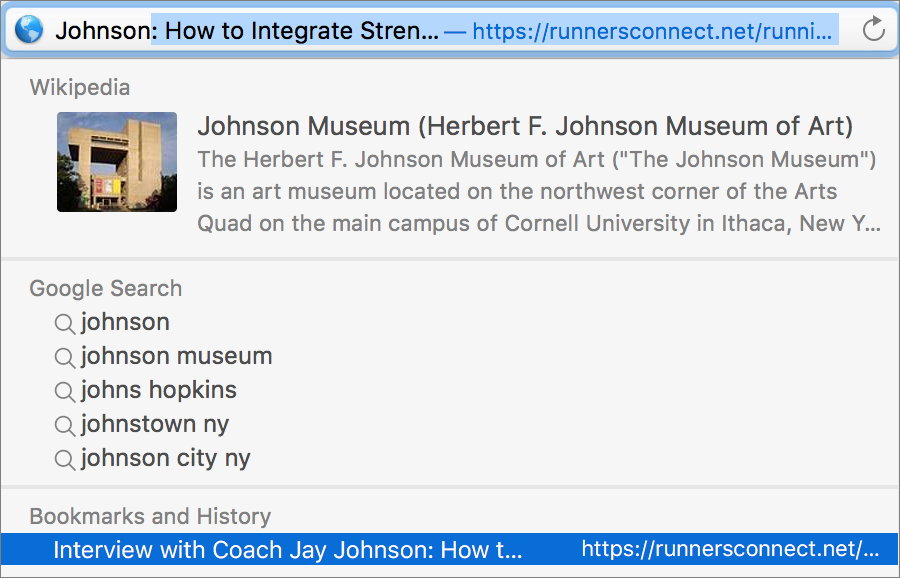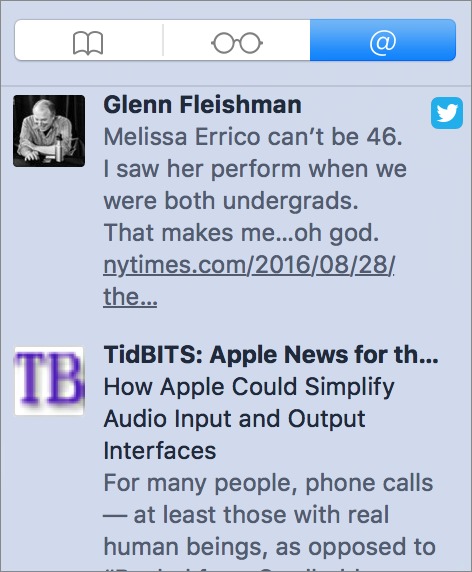TidBITS#1335/29-Aug-2016
Apple has released iOS 9.3.5, and you should install it immediately — read on for the tale of intrigue behind this update. Adam Engst has a beef with how Apple labels Mac audio outputs and inputs, along with a suggestion for how to fix it. Julio Ojeda-Zapata reviews Google’s new Duo video chat app, which works between iOS and Android, but may be a bit too simple. Finally, Michael Cohen takes a deep dive into all the many ways you can revisit pages in Safari on the Mac. Notable software releases this week include Microsoft Office 2016 15.25 and Office 2011 14.6.7, Fantastical 2.2.5, Pixelmator 3.5.1, BBEdit 11.6.1, and Typinator 6.10.
iOS 9.3.5 Blocks Remote Jailbreak
Less than a month after the release of iOS 9.3.4 (see “Apple Releases iOS 9.3.4 with a Single Security Fix,” 4 August 2016), Apple has released yet another security-focused iOS update: iOS 9.3.5.
The New York Times writes that this rapid release comes in response to what appears to be a government attempt to compromise the iPhone of Ahmed Mansoor, a prominent human rights activist based in the United Arab Emirates. Two weeks ago, he reported several suspicious SMS text messages to researchers at the digital rights watchdog group Citizen Lab. With assistance from the research team at Lookout, Citizen Lab was able to identify the texts as coming from an exploit infrastructure created by NSO Group, an Israel-based “cyber-war” company that makes phone surveillance software. The chain of exploits would have led to a remote jailbreak enabling the attacker — likely the UAE government — to install sophisticated spyware on Mansoor’s iPhone. Citizen Lab reported these vulnerabilities to Apple, which promptly fixed them in iOS 9.3.5; Citizen Lab’s report makes for fascinating reading — it’s a real-world thriller.
The three specific vulnerabilities, as outlined by Apple’s security note, involve bugs that could allow applications to disclose kernel memory or allow application execution and a vulnerability that would allow malicious Web sites to execute code.
It’s extremely unlikely that most people would be targeted by NSO Group’s exploit chain, given that it undoubtedly sells for big bucks. However, now that the vulnerabilities on which it relies have been blocked by iOS 9.3.5, it’s easy to imagine the price dropping significantly, enabling garden-variety miscreants to buy and use it against those who don’t update.
Since the result could be your iPhone being used to track your movements, record audio and video from your surroundings, snoop on messages in chat apps, and more, we recommend that you install iOS 9.3.5 as soon as possible. Download sizes vary, but it was about 38 MB on an iPhone 5s, and you can update via Settings > General > Software Update or through iTunes.
How Apple Could Simplify Audio Input and Output Interfaces
For many people, phone calls — at least those with real human beings, as opposed to “Rachel from Cardholder Services” — have become a thing of the past. Instead, an ever-increasing amount of real-time audio (and video) communication runs through a Mac or iPhone app.
When I need to talk with Josh about upcoming TidBITS content, we use a Slack call. Multi-person calls that Tonya and I have with Joe and Glenn and other Take Control authors take place in Skype or Google Hangouts. Even my father has asked me to use FaceTime Audio instead of the phone because he can hear me so much better that way. Podcasts like MacBreak Weekly, MacVoices, and Tech Night Owl Live all rely on Skype. Webinars run through GoToMeeting. If I help a friend or relative via screen sharing in Messages, that carries audio as well.
Amidst all that variability is one common factor — I have to mess with audio settings nearly every time! I’m not alone — the standard greeting for Internet-based calls isn’t “Hello,” but “Can you hear me?” Then we all scramble to fiddle the audio input and output settings in whatever app we happen to be in until everyone can hear everyone else. It’s nuts! Sure, phone calls can be scratchy over a cell connection, and they lack video, an associated text chat, and file and screen sharing, but when the phone rings, you can answer and be relatively assured that you’ll be able to hear the other person.
Fixing the audio settings for every call isn’t just extra work; it’s also confusing. Despite the fact that I’m not the sort who would intentionally build a complex audio setup, I’ve ended up with five choices for sound output and three for input, many of which are awkwardly named. Here’s where Apple could do some work, since good interface design lets you work without making you think about the interface.
If you Option-click the Volume menu bar icon, you can see and switch among all your outputs and inputs. Mine looks like this — let’s go through them.
Output Device — Some of the output choices are confusing. For instance, Headphones isn’t right. I have Altec Lansing speakers plugged into my 27-inch Retina iMac, and that’s where audio plays when Headphones is selected. But I have to think about that fact every time I look at it, since I also have a Sennheiser USB headset, which is what I’d associate with the word “headphones.” There’s no way Apple could tell programmatically what you’ve plugged into the audio output jack, but External Speakers/Headphones would be a better label.
If I were to unplug my speakers, Headphones would change to Internal Speakers; as Josh explained in “The Headphone Port: The Mac’s Achilles Heel” (2 September 2015), the 3.5 mm audio output jack contains a sensor that disables the Mac’s built-in speakers when it detects a plug. For me, Internal Speakers wouldn’t be a great term either, since I have a Thunderbolt Display connected to my iMac, so “internal” could have multiple sensible interpretations. “iMac Speakers” would be better, with “iMac” replaced by the name of the Mac model in question.
Display Audio is the choice that throws me the hardest. It means the speakers built into the Thunderbolt Display, but because the word “display” works equally as well as a noun or verb, and many menus feature verbs, I have to parse it carefully every time. Since I tend to focus on the iMac’s screen for most of my work, I also usually think of it as my primary display, further muddying what Display Audio could mean. As you can see in the screenshot, because the Thunderbolt Display is both an output device and an input device, it’s replicated in the Input Device section, which forces me to look closely every time to make sure I’m working in the correct area.
From what I can see in the Audio section of System Information, Apple may not be able to learn the exact name of the device identified as Display Audio, but that may be Apple’s fault in designing the Thunderbolt Display, given that the Sennheiser headset identifies itself correctly. Just calling it Thunderbolt Display Speakers and Thunderbolt Display Microphone would be a big help. With a third party monitor, such as one from Dell, Apple should be able to identify at least the manufacturer, and thus change Display Audio to “Dell Speakers.”
The entries for Sennheiser USB Headset, Apple TV, and Speaker Express are entirely reasonable because they map directly to specific devices: in this case, my headset, Apple TV, and AirPort Express base station. I’ve used AirPort Utility to rename that particular base station to differentiate it from another called Printer Express, which shares our laser printer. If we had multiple Apple TVs, I could give them custom names via Settings > AirPlay > Apple TV Name.
Input Device — The issues for input device names are similar. Internal Microphone is a total cop-out on Apple’s part because Apple knows the Mac’s name and could change it to “iMac Microphone” or “Built-in iMac Microphone.”
Instead of using Display Audio to identify the microphone in an external display, Apple should try to identify the manufacturer and then call it a mic, as in “Dell Microphone.”
Even better, Apple could give users the option of renaming all the output and input devices in the Sound preference pane. It wouldn’t require much UI — Apple could just make those names editable if you clicked them, much like clicking a file name in the Finder. Then you could give each device a name that made sense to you, just as you can with AirPort Express base stations and Apple TVs.
Telephony App Interfaces — This interface problem is exacerbated by the fact that the apps I regularly use for audio communication all use slightly different wording:
- Unsurprisingly, FaceTime mimics the system phrasing. I have no idea where AirPlayNullEndpointAudioDataSource comes from.
-
Google Hangouts adds a Default option that matches the choices selected in the Sound preference pane.
-
Skype is a bit more verbose, using Same As System to reflect the Sound preference pane’s settings and preferring its own terminology for the iMac’s hardware: Built-in Microphone (Internal Microphone) and Built-in Output (Headphones).
-
Slack, the new kid on the block, mimics Skype’s terms without the extra parentheticals, but further describes the default options.
How any one of these apps ends up configured at any time is seemingly random. I’m sure it isn’t actually random, but since I can go days or even weeks without using a particular app, each time I do launch one, I have to make sure its audio settings match what I’m expecting. All too often, they don’t, forcing me to ponder all the options yet again while asking, “Can you hear me?” — it’s maddening.
The simple solution is for Apple to allow us to name our inputs and outputs as we like. Customized names would go a long way toward making it easy to identify particular devices at a glance.
Google’s Duo Video Chat App Links iOS and Android
Our son is off to college, taking his first smartphone with him. While we’re an Apple household, he’s carrying a Google Nexus 5X on Google’s Project-Fi cell service. This platform gap creates a problem: how will we video chat with our young man?
FaceTime isn’t an option. Apple’s video chat service doesn’t work outside the Mac and iOS ecosystems despite Apple’s early assurances that it would be made an open standard at some point. Apple has said nothing about this lately, and I’m not holding my breath.
Our family has other options, including Skype (a favorite of my Mac-centric better half) and Facebook Messenger (to which my son and I are addicted).
But Google has just swooped in with an intriguing third option: Duo.
The previously announced video chat app has a potentially broad audience since it works on both the iPhone and Android phones (see “Google I/O 2016 Includes Announcements with Apple Appeal,” 23 May 2016). Its radical simplicity also makes competing apps look convoluted.
However, Duo won’t be the ideal choice for all iPhone users, and FaceTime is likely to remain the default for those using Apple gear.
Simple as Can Be — Duo was designed from the ground up – and separately from Google’s other video chat app, Hangouts – to be simple and easy to use.
All it requires for setup is your mobile phone number, which is what other Duo users need to reach you. Punch in your digits, and the app texts you a confirmation number. Tap that in, and you’re good to go.
You’re then presented with a minimalist interface – a video window at the top and a Video Call button at the bottom.
Tap the button and select a contact. If that person is a Duo user, the app initiates a call. If not, it texts out an invitation to install the app.
Once you have a couple of calls under your belt, buttons for those contacts appear alongside the Video Call button, nudging it leftward. I derive comfort as a newly minted empty nester from having a dedicated button for my kiddo available for the tapping anytime.
The actual call interface shows the other person full-screen, giving you a small bubble off to the side so you can make sure you’re properly framed. You can tap that button to switch places, showing your face full-screen and the other party in the bubble
When you turn the phone to landscape mode, the video window adjusts to the new orientation, but if the other person doesn’t also rotate their phone, you’ll see gray bars on both sides of the picture.
Tap the screen during a call to display buttons for muting the mic, swapping to the other camera, and ending the call.
That’s Duo in a nutshell — I told you it was simple — although there is one novel twist, called Knock Knock.
Knock Knock refers to a preview feature that shows live video of the caller before you accept the call. It’s handy for call screening and may inspire callers to engage in goofy hijinks to entice you into picking up. Knock Knock works only with callers who are in your contact list, so you’re protected from unwanted and potentially icky Knock Knocks. If a contact abuses Knock Knock, you can block them.
There is a catch for iOS users: Duo must be open and on the screen for the preview to appear. Otherwise, incoming calls show only a call alert. You also have to unlock the iPhone before you can take the call, which isn’t necessary on Android.
Duo Versus FaceTime — On the surface, Duo seems like a FaceTime clone. Tap a contact, make a call.
But FaceTime is more powerful and makes Duo look sparse. Here are things to keep in mind when comparing the two:
- Just a phone app: The fact that Duo works on Android as well as iOS is a plus, but that’s the extent of its hardware flexibility. It’s a phone app; that’s it. Though it runs on an iPad, even one without cellular service, it’s not optimized for larger screens. FaceTime works natively on the iPhone, iPad, and Mac.
- Only one device: When I tried to set up Duo on a second phone, Google canceled Duo access on the first device. The app is still there, but it wouldn’t let me use my phone number with Duo on more than one handset at a time.
This is an annoyance for people like me who are accustomed to taking video calls on whatever device is handy. Apps like FaceTime, Facebook Messenger, and Hangouts connect with user accounts, not phone numbers, which frees them for use on multiple devices that are all logged into the same account.
-
No audio calls (mostly): Duo’s video quality can adjust to varying conditions, which can range from a blazingly fast home broadband connection to an iffy cellular signal. It can also transfer calls almost seamlessly between Wi-Fi and cell connections.
If a connection is particularly poor, Duo drops the call to just audio. This, however, is the extent of the app’s audio-only capabilities. You cannot choose to initiate an audio-only call, as you can with FaceTime and other apps.
-
No group calls: As with FaceTime, Duo offers strictly one-to-one calls. In comparison, Google’s Hangouts and Skype both support video chats with three or more people.
-
No text chat integration: When Google announced Duo in May 2016, the company also revealed the Allo text chat app that looks to give the revamped iOS 10 version of Messages stiff competition (see “iOS 10 Promises New Lock Screen, Open Siri, and More,” 13 June 2016).
However, Duo and Allo are entirely separate apps, which is Google’s way of keeping them simple and uncluttered. It succeeded in this regard, particularly with Duo. For some, the lack of integration between the two apps could be problematic. Allo has yet to debut, so it’s possible that Google will link the two apps.
That’s roughly what Apple did with FaceTime and Messages. Pull up a contact in FaceTime, and you see buttons to text that person, make a cell call, initiate a FaceTime session (audio or video) or send an email. The absence of such options in Duo is jarring.
-
Separate from other Google apps: I’ve long used Google Voice, which gives me a phone number for calling, texts, and the like. It’s my One Number To Rule Them All, with options to relay incoming calls to other numbers (like my home and work land lines), among a plethora of other features.
Google later released Hangouts, and the company has since haltingly and imperfectly labored to integrate Google Voice with Hangouts. Google has never completed that integration to my satisfaction; it’s a longstanding gripe with Google Voice users.
And now Google has released yet another calling app that has no connection to Google Voice or Hangouts. This, too, is jarring, but understandable given that Google is starting fresh with a simple app (compared to Hangouts, which is nightmarishly convoluted).
So Google users may be excused for watching this increasingly fragmented app landscape and wondering what the heck Google intends in the long term. Google has a history of unceremoniously executing apps and services it deems passé.
-
Security: Duo and FaceTime are on par in one important respect: both Google and Apple offer end-to-end encryption for better security.
Do the Duo — For all of Duo’s shortcomings compared to FaceTime, it’s an app that any iPhone user with Android-using friends or family should install. It’s a painless way to open up another communications conduit that could prove useful. You have nothing to lose.
I put Duo on my son’s Nexus 5X before I handed over the device, and made it clear to him that I’d be using it regularly; I couldn’t tell if he was pleased or chagrined. Likewise, I’m encouraging my semi-Luddite parents to use Duo. They have Apple devices but struggle to master their capabilities, and apps like Skype and FaceTime tend to fluster them. Duo is exactly their speed.
Luckily, there’s no need for an either-or answer to the question of Duo or FaceTime. Most iPhone users will stick with Apple’s app given its additional features and compatibility across Apple’s hardware line. Those who need Android compatibility can add Duo, and if Duo ends up working better than FaceTime between Apple users, that’s fine too.
Should Duo become a hit, I wonder if Apple might kick itself for not making FaceTime cross-platform as it had initially said it would. That seems like a missed opportunity.
Bookmarks, Top Sites, and More: Finding Your Way Back in Safari
When Tim Berners-Lee created the World Wide Web 25 years ago this month, the complete list of available Web sites could have fit on a single sheet of paper. Today, no one even knows the exact number of Web sites on the Internet, but estimates place the number at roughly 1 billion, and the number of individual Web pages is at least 10 times larger. Heck, a sheet of paper probably wouldn’t even hold all the Web sites many of us visit in a single day. But if you’re like many people, you head back to the many of the same pages, day after day, to see what’s new.
Back in 2003, when Apple introduced Safari, the most popular way of keeping track of Web pages you wanted to be able to revisit was bookmarks, a list of such pages you created in your browser. Apple even touted the just-born Safari’s capability to import bookmarks from the two most popular Web browsers of the time, Microsoft Internet Explorer and Netscape Navigator. Since then, subsequent releases of Safari have added ever more ways for you to find your way back to Web pages that you use regularly. Today, in El Capitan’s Safari 9, the number and variety of Web page tracking features have begun to tax the memory of the typical user. (Sierra’s Safari 10 doesn’t change any of these options significantly.)
Let’s take a quick look at Safari’s page tracking features so you can get a better idea of what each one is, how it works, and which might work best for your needs. They include Bookmarks, Top Sites, Favorites, Reading List, and Pinned Tabs. Plus, Safari includes several automatic ways to help you get to a particular page: History, which tracks pages you’ve visited, and Shared Links and Feeds, which display possibly interesting pages acquired from outside sources.
Bookmarks — The concept of using bookmarks for recording a Web page’s location dates back to the first few years of the Web’s existence. It’s a simple idea: each bookmark consists of a name for the page (usually taken initially from the page’s TITLE tag) and the page’s Web address, or URL. At first, a browser’s bookmarks were presented as a simple list, but as the Web expanded, the browsers let users organize bookmarks into folders and arrange their positions in the list. In Safari, you can summon this hierarchical list of bookmarks and folders from the Bookmarks menu or display it in Safari’s sidebar.
There are several ways to add bookmarks in Safari. The most traditional is by choosing Bookmarks > Add Bookmark (Command-D), which presents a dialog with which you can name and store the bookmark. The Bookmarks menu also contains an additional command for making bookmarks from the currently open tabs.
However, you can also use a menu hidden behind the + button at the left of the Smart Search field: click and hold the + until the menu appears, and then you can add the current page to Top Sites, Favorites, or anywhere in your collection of bookmarks. (A single quick click on that + button adds the page to your Reading List — more on that in a moment.)
Safari provides a bookmark editor accessible from Bookmarks > Edit Bookmarks (Command-Option-B) so you can rearrange, rename, and search your list of bookmarks. With it, if you are assiduous, you can create a powerful, personalized, and comprehensive set of bookmarks to guide you through your Web perambulations.
(Not me, though: I have bookmarks and folders that have accreted over more than a decade, so my bookmarks look more like the warehouse shown at the end of “Raiders of the Lost Ark” — only not as well organized. I suspect many others share my organizational predicament.)
Top Sites — Apple introduced the Top Sites feature to Safari 4 in 2009. It adds some primitive intelligence to the problem of finding your way back to your preferred sites by presenting the pages you visit most often in an attractive grid of page thumbnails, which you can see every time you open a new browser window or tab. Control this option in Safari > Preferences > General > New Windows/New Tabs Open With > Top Sites. (If you see Favorites in that menu instead of Top Sites, choose it, open a new window, and use the little toggle switch in the upper right corner when viewing Favorites to switch back to Top Sites. Then the menu in Safari’s preferences will include
Top Sites. This confusing bit of interface disappears in Safari 10 in Sierra.)
Top Sites updates each thumbnail to reflect the appearance of the page as it looked upon your last visit. You can drag page thumbnails around, set the number of thumbnails shown (to a maximum of 24), and “pin” thumbnails so they won’t be replaced by others you visit more often. Some people use Top Sites as their primary way to navigate back to commonly used sites, never diving deeper into their (possibly) larger bookmark collections because Top Sites mostly manages itself.
Favorites — The Favorites list is nothing more than a collection of bookmarks you’ve designated as your favorites. However, because they are your favorites, Safari gives you multiple ways to get to them:
- You can display a Favorites Bar above the content area of the Safari window so you can visit a favorite page with a single click on its name. (Choose View > Show Favorites Bar if you don’t see it.) Command-click a folder in the Favorites bar to open all the pages in the folder at once.
-
You can see all your favorites as icons when you open a new browser window or new tab. Again, set this in Safari > Preferences > General > New Windows/New Tabs Open With > Favorites — if you see only Top Sites in those menus, choose it, open a new window, and switch the view back to Favorites with the toggle control in the upper right corner of the window. If there’s another folder of bookmarks you would like to see instead of Favorites in new windows or tabs, you can choose that folder with Safari > Preferences > General > Favorites Shows.
-
You can click in the Smart Search field while viewing any other page to see a pop-up list of your favorites.
There’s no need to put much thought into deciding between displaying Top Sites or Favorites in new windows or tabs. If you display Top Sites in new windows, you still have ready access to your Favorites from the pop-up Favorites list displayed by clicking the Smart Search field and, if you choose to show it, from the Favorites Bar. And, if you prefer to focus on Favorites instead, you can add Frequently Visited Sites to the Favorites display by choosing Bookmarks > Show Frequently Visited Sites
in Favorites.
Reading List — The Reading List arrived in 2011 with Safari 7. Unlike bookmarks, which record only a page name and location, or Top Sites, which augments that name and address with a dynamic thumbnail, the Reading List contains the actual contents of a page, so you can view saved pages even when offline.
The Reading List appears in the Safari sidebar, and it presents pages in the order you added them, with the most recent on top. The list displays the page name and a short summary; click an item and its associated page appears in the browser window.
Safari makes it simple to add items to the Reading List: click the + button that appears at the left of the Smart Search field, and the current page hops into the Reading List.
The only editing you can do to an item in the Reading List is to mark it as either read or unread by Control-clicking and choosing the desired command. Click the X button next to an item to remove it. Scroll up to reveal controls for showing all items or just those that are unread, along with a field for searching the list.
Many people use the Reading List as a quick way to get back to a page they don’t have time to read at the moment — it’s perfect for those “too long; didn’t read” blog posts you find when you should be working, for example. The Reading List is also an easy way to share a page among your devices: if you enable Safari in System Preferences > iCloud on the Mac and Settings > iCloud in iOS, the content of the pages on the list are shared among all the devices that use that iCloud account. Then you can read those too-long articles in the evening at home on your iPhone.
Pinned Tabs — Tabbed browsing helps you switch quickly among different pages in a single browser window by collecting those pages in a tab bar above the browser window’s content area: click a tab and the window shows its contents. In 2015, Safari 9 added the capability to “pin” a Web site to the left side of the tab bar so it would always be available in any new Safari window.
Pinned tabs are best used for Web apps like Gmail or for dynamic pages that you check repeatedly throughout the day, like Facebook.
And More… — In addition to the above, there are several other ways that Safari can help you find your way among the twisty passages you’ve travelled and to new pages of interest.
The History menu lists every page you’ve visited so you can get back to any one with ease. You can control how much of your browsing history Safari remembers with Safari > Preferences > General > Remove History Items. If you’re embarrassed by where you’ve been, you can choose History > Clear History to remove some or all of your recorded browsing history. For those who prefer using the keyboard, you can access pages from your History by typing a word or two from the page’s name or address into the Smart Search field.
Plus, if you’re a social media user, the Shared Links and Feeds available in Safari’s sidebar can show you links that appear in some of your social media accounts, such as Twitter (Apple decides which social media services are available here). You can also add news feed subscriptions offered by Web sites (such as TidBITS!) to the Shared Links and Feeds list: click the Share button in the toolbar, then choose Add Website to Shared Links.
Over the last quarter century the World Wide Web has truly encompassed the entire world, with a population of virtual pages greater than the number of humans wandering the not-so-virtual world. And, as the Web has grown, Safari has added ample tools to help you avoid getting lost in that vast virtual space, when all you want to do is get back to the important pages you’ve visited previously. Now the trick is figuring out how to navigate that toolset. Fortunately, if you have trouble figuring it out, you can always just
bookmark this page.
TidBITS Watchlist: Notable Software Updates for 29 August 2016
Microsoft Office 2016 15.25 and Office 2011 14.6.7 — Microsoft has issued version 15.25 of its Office 2016 application suite, updating Excel, Outlook, OneNote, PowerPoint, and Word to 64-bit applications for improved performance. Excel, PowerPoint, and Word now enable you to find and fix accessibility issues in documents by using the Accessibility Checker on the Review tab. In Outlook, Microsoft fixed a Calendar view bug to ensure the correct day and event are displayed, and removed a duplicate organizer from the schedule assistant view. Office 365 subscribers get a few new additions, including
the capability to add an animated background image in PowerPoint and new simplified summary cards in travel confirmation and package delivery emails (these require a new or upgraded Outlook.com account).
On the security front, both Office 2016 and Office 2011, which Microsoft has updated to version 14.6.7, once again resolve a memory corruption vulnerability (this time in Word), which could allow remote attackers to execute arbitrary code via a maliciously crafted file. ($149.99 for one-time purchase, free update through Microsoft AutoUpdate, release notes, 10.10+)
Read/post comments about Microsoft Office 2016 15.25 and Office 2011 14.6.7.
Fantastical 2.2.5 — Flexibits has released Fantastical 2.2.5, adding support for setting Mailplane as your default email client and ensuring that a very long list of single-day events prints correctly across multiple pages. The calendar app also fixes a bug that prevented deletion of a recurring floating time zone event, resolves an issue where Google push updates could stop working after the Mac woke from sleep, fixes a bug that prevented some birthday alerts from appearing, and rectifies a problem with event details not appearing immediately after opening a .ics file. Regularly priced $49.99, Fantastical is on sale for
$39.99 (a 20 percent savings) for a limited time from both Flexibits and the Mac App Store. ($49.99 new from Flexibits and the Mac App Store, free update, 13.4 MB, release notes, 10.10+)
Read/post comments about Fantastical 2.2.5.
Pixelmator 3.5.1 — The Pixelmator Team has released Pixelmator 3.5.1, a maintenance release with improvements and bug fixes for the image editing app. The edge-smoothing algorithm for the Magic Wand, Paint Bucket, and Magic Eraser introduced in the previous version wasn’t working properly (see “Pixelmator 3.5,” 30 May 2016), so the previous algorithm has been reinstated for now. The update fixes a bug where larger images would sometimes disappear when editing using the Pixelmator Photos extension, improves zooming speed and smoothing with the Pixelmator Photos extension, and
fixes several instances of crashes (including when opening Photoshop files containing the Color Overlay layer style, as well as when using the Magic Wand, Paint Bucket, or Magic Eraser on a hidden layer). ($29.99 new from the Mac App Store, free update, 55 MB, release notes, 10.9.5+)
Read/post comments about Pixelmator 3.5.1.
BBEdit 11.6.1 — Bare Bones Software has released BBEdit 11.6.1 with several additions and a plethora of bug fixes for the venerable text editor. The update brings a number of enhancements for features related to the Git version control system, including control over whether to search Git-ignored files or not (via the Options panel in the Multi-File Search window), a new Git Ignored Files command in the file filter pop-up menu for disk browsers and project windows, an option to include Git-ignored files when comparing folders in Find Differences, and improved performance when bringing up the Open File by Name window
with very large Git projects.
The release also replaces the List Display Font setting in the Appearances preferences with a slider to adjust the font size, changes the behavior of Check Syntax or Run on an unsaved or untitled document to write out a temporary copy of the document, adds keyboard commands for Check Syntax (Command-K) and Run (Command-R), resolves bugs that prevented scratchpad documents from remembering and restoring their state across open/close cycles, corrects incorrect Markdown syntax coloring, and fixes a number of crashes. Be sure to read the voluminous release notes for more details. ($49.99, free update, 14.0 MB, release notes, 10.9.5+)
Read/post comments about BBEdit 11.6.1.
Typinator 6.10 — Ergonis has released Typinator 6.10 with 50 improvements and bug fixes for the text expansion tool. The update adds a /Case function for selecting different text fragments depending on an input value, support for logical values in calculations, keyboard shortcuts for cursor position and clipboard markers, new min and max functions with multiple parameters in calculations, and support for custom keyboard shortcuts with the Enter key. The release also improves speed of expansions with embedded keyboard actions (as well as handling of very fast keystroke sequences in certain corner cases), works
around various expansion problems with Fade In, ensures that double-clicking a curly brace in an expansion now selects the whole {…} marker, and improves compatibility with LibreOffice, IntelliJ, and LaunchBar. (€24.99 new with a 25 percent discount for TidBITS members, free update, 7.4 MB, release notes, 10.6.8+)
Read/post comments about Typinator 6.10.
ExtraBITS for 29 August 2016
In ExtraBITS this week, Apple announces the date of its next big media event, we look back at Tim Cook’s fifth anniversary as Apple’s CEO, and John Gruber reflects on the demise of the Vesper note-taking app.
Apple Event Scheduled for 7 September 2016 — Apple has sent out invitations for its fall media event, which will be held on 7 September 2016 at 10 AM PDT at the Bill Graham Civic Auditorium in San Francisco. We’ll be watching the event’s live stream and chatting with TidBITS readers in SlackBITS; feel free to join us! We expect to see new iPhone models and possibly an update to the Apple Watch, but we’re also hoping for some additional surprises.
Charting Tim Cook’s 5-Year Anniversary as CEO — As of this week, Tim Cook has been the permanent CEO of Apple for five years, which gives the punditocracy an excuse to opine ad nauseam about whether Cook is Apple’s best CEO ever or a poor excuse for Steve Jobs. Our take: let the numbers speak for themselves. Charts developed by Jan Dawson of Jackdaw Research show just how Apple has evolved over the past five years. You can see just how dominant iPhone unit sales and revenues are, how the Services category is growing, the importance of China to Apple’s
fortunes, and more.
John Gruber’s Postmortem of Vesper — It’s always fascinating to read an insider’s perspective, and doubly so when it comes from someone whose day job is industry analysis. That combination makes John Gruber’s postmortem of Vesper on Daring Fireball all the more interesting for those curious about what makes some apps succeed and others fail. Vesper was a note-taking app developed by Q Branch, a company made up of Gruber, designer Dave Wiskus, and developer Brent Simmons, who is well known for apps such as Glassboard, MarsEdit, and NetNewsWire. Gruber attributed Vesper’s failure to generate enough
revenue to bad timing with regard to iOS 7, shipping the iPhone app before the Mac app, competition from Apple’s Notes, and not switching to a subscription model. His evaluation should be required reading for any developer considering making a productivity app for the Apple ecosystem.