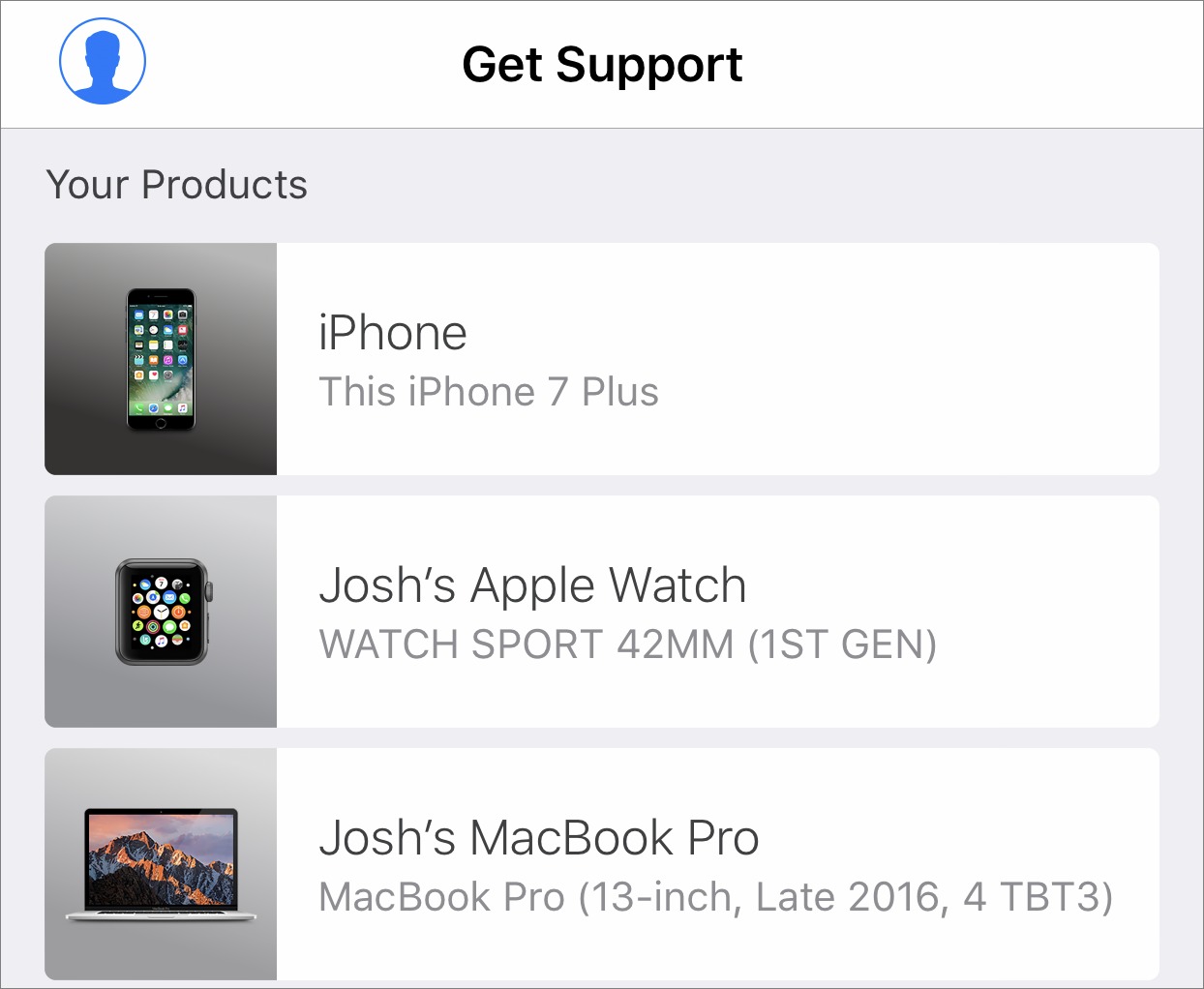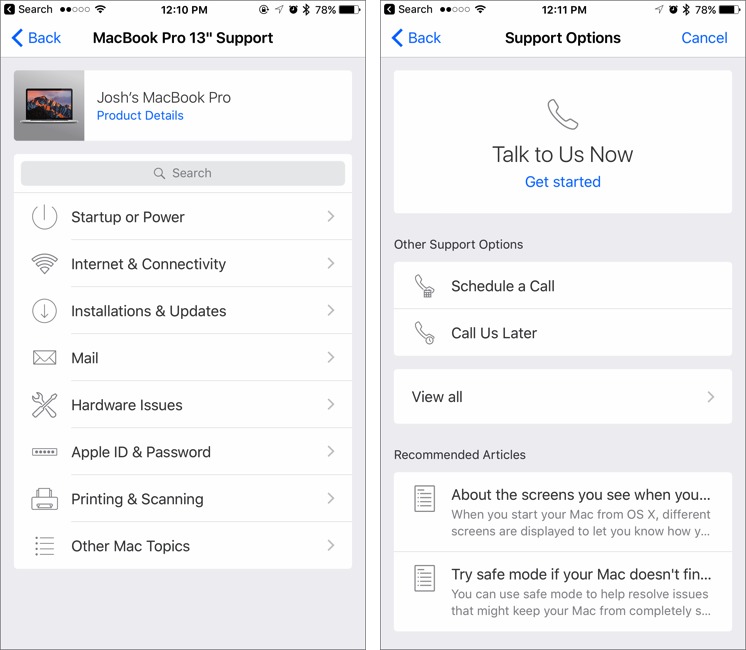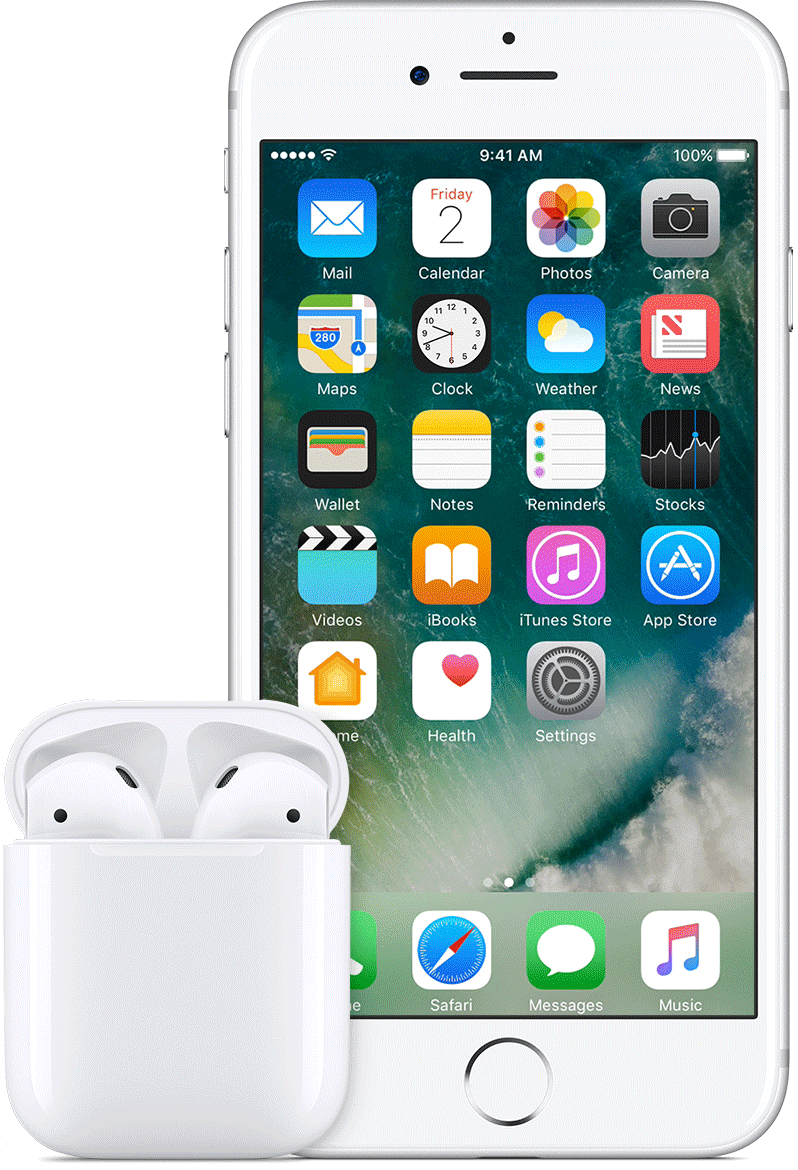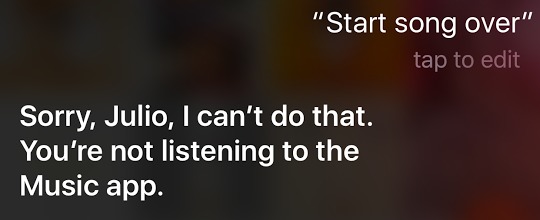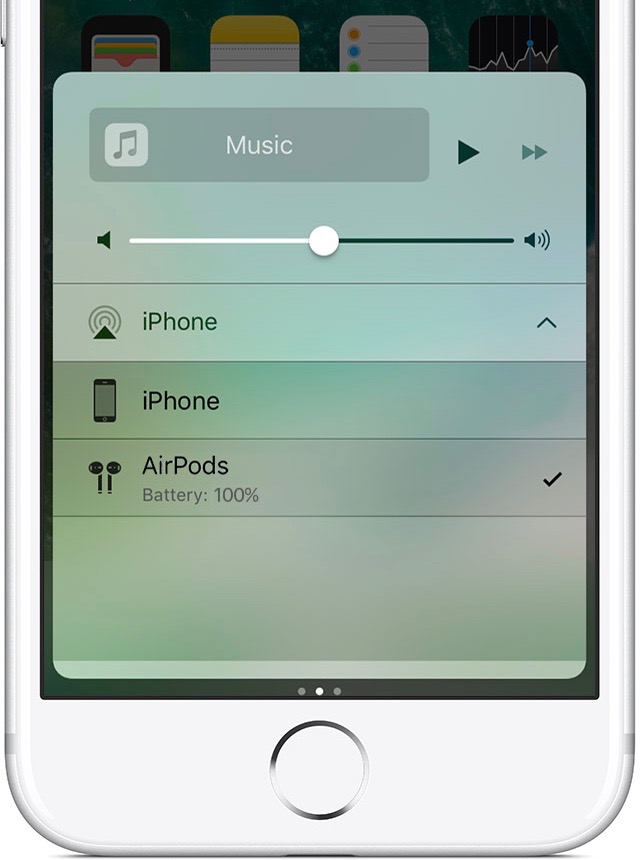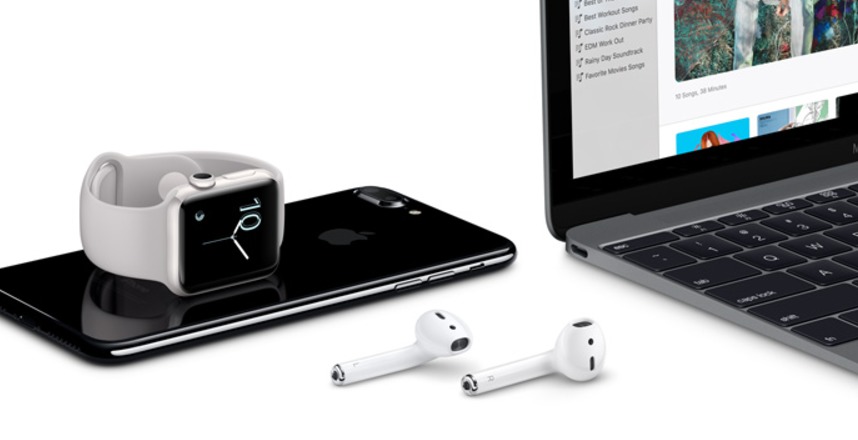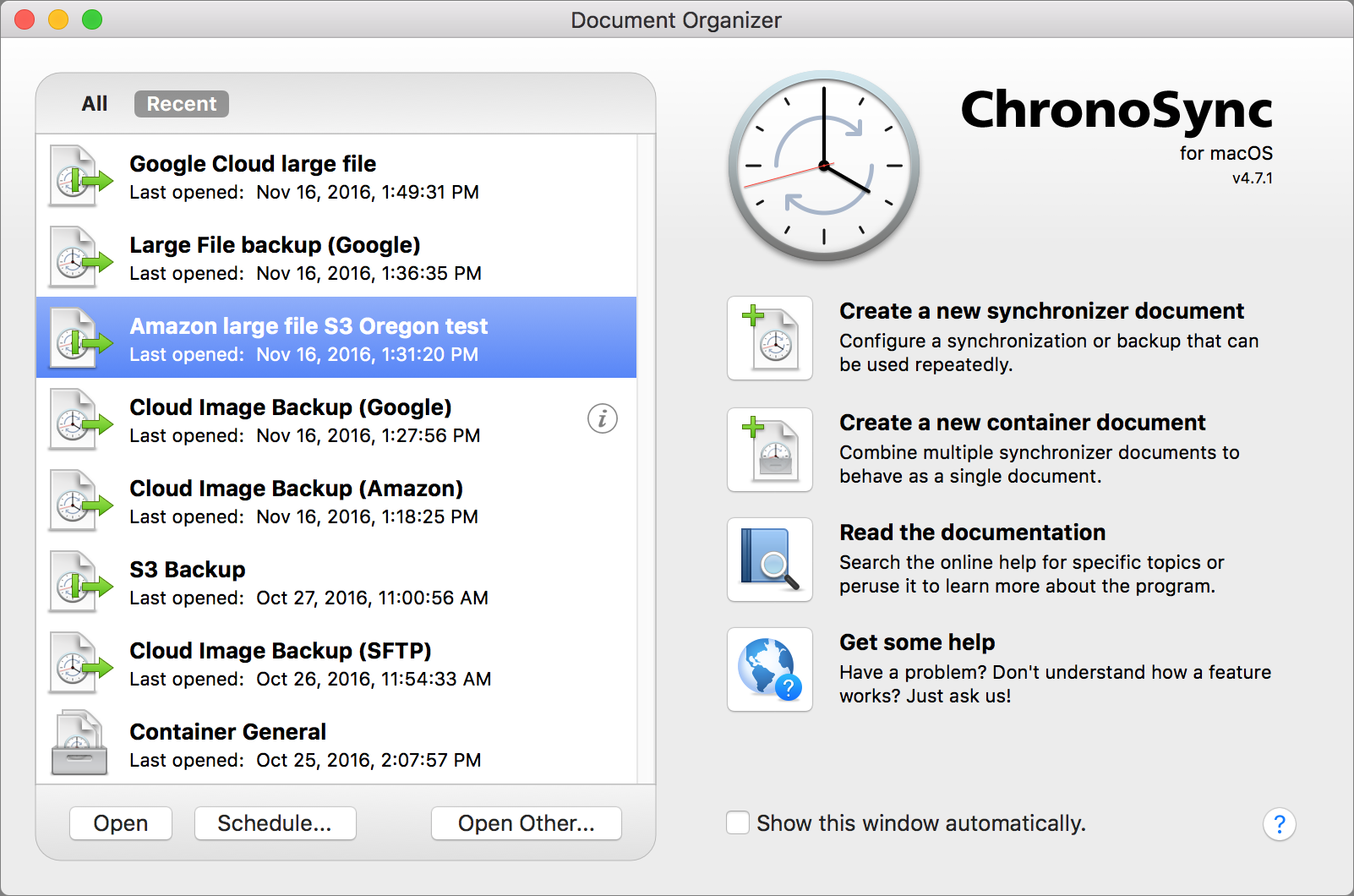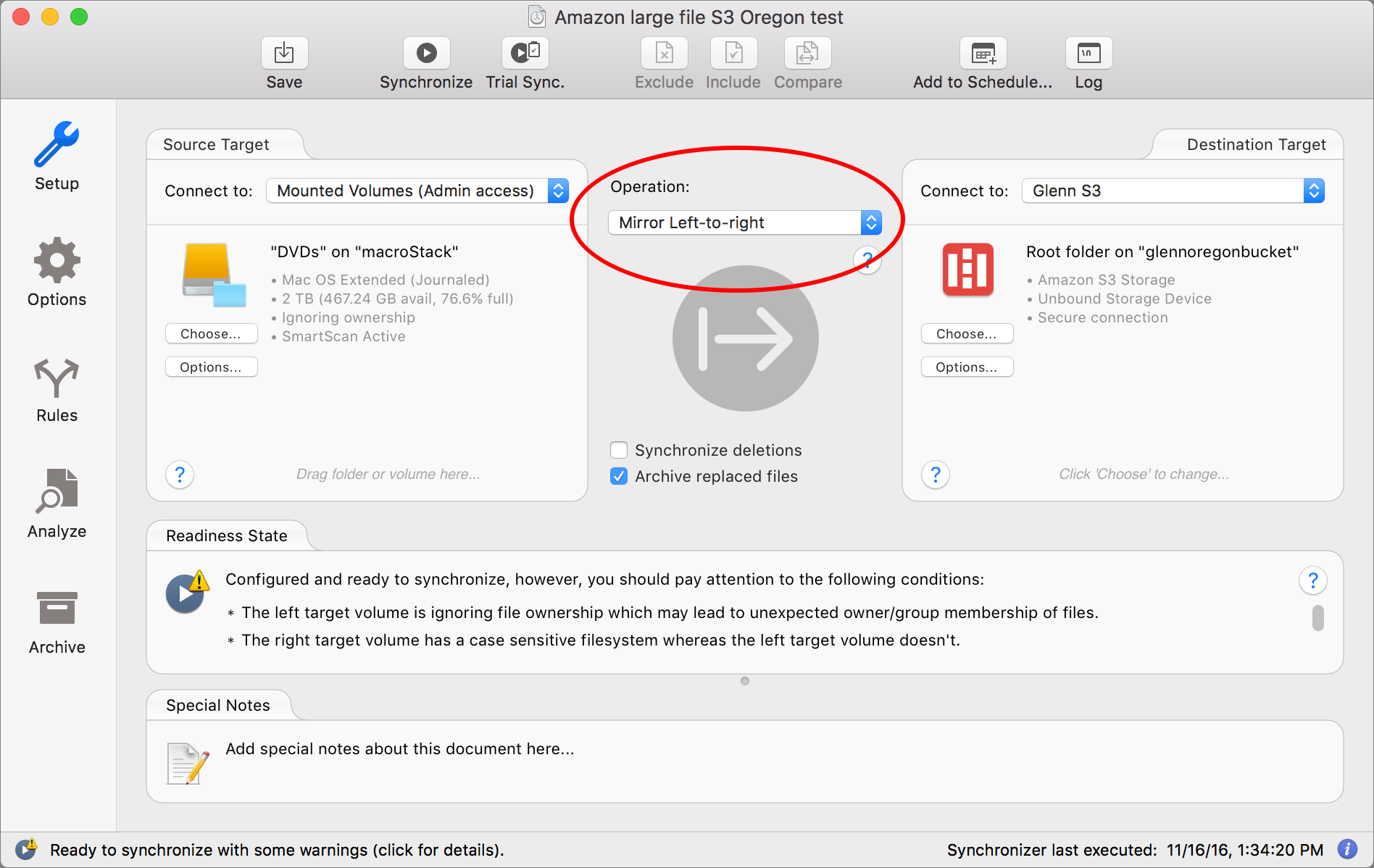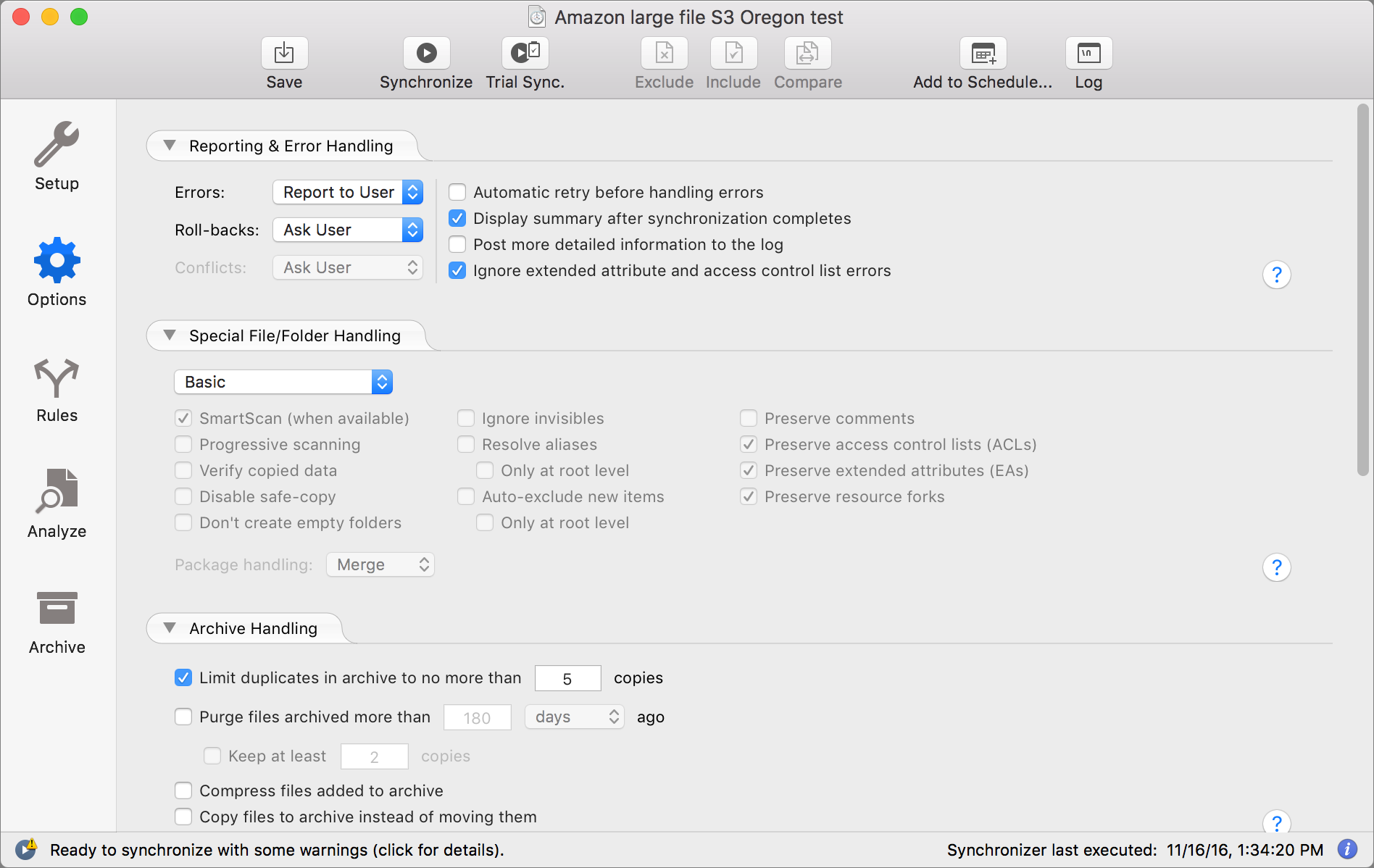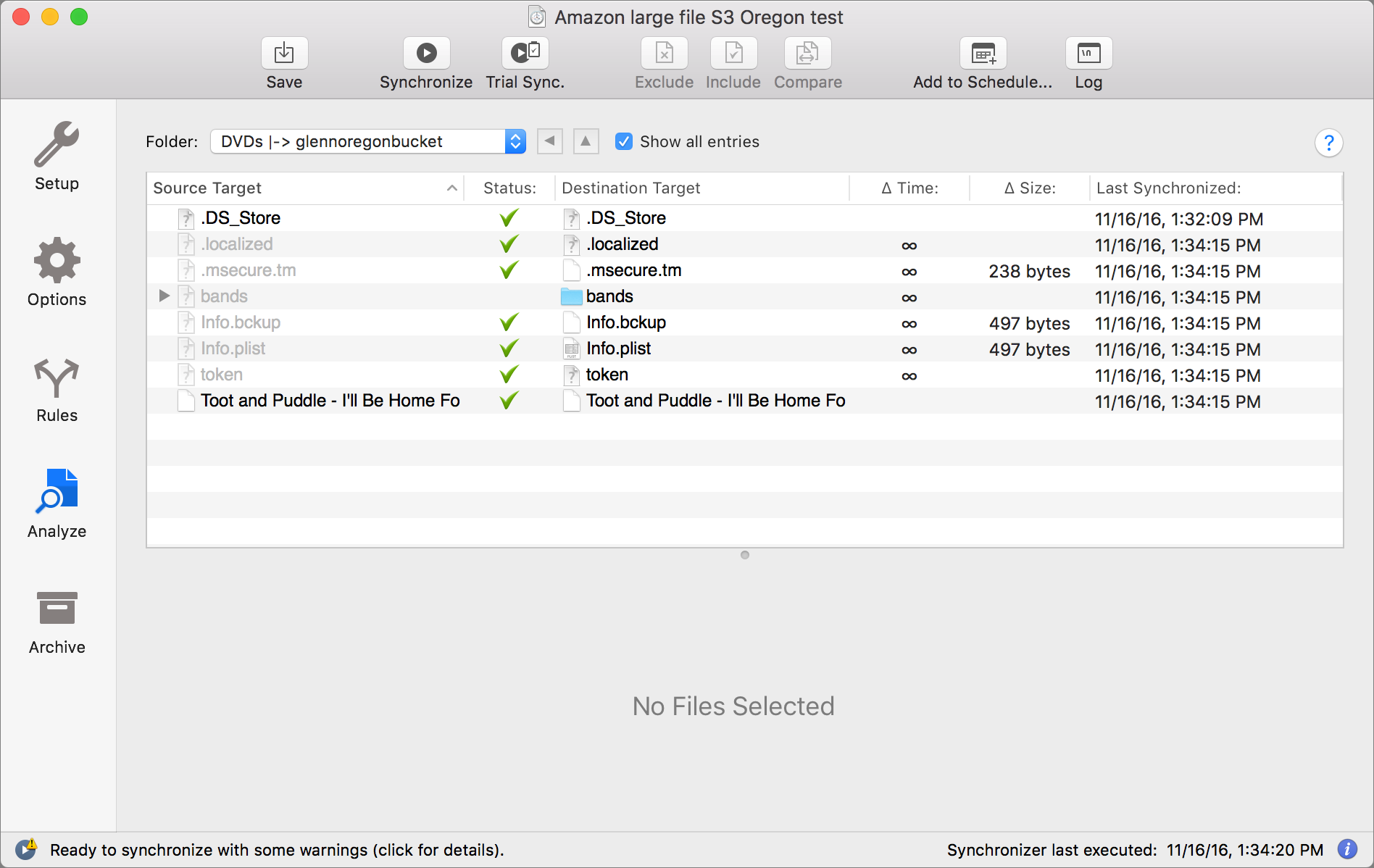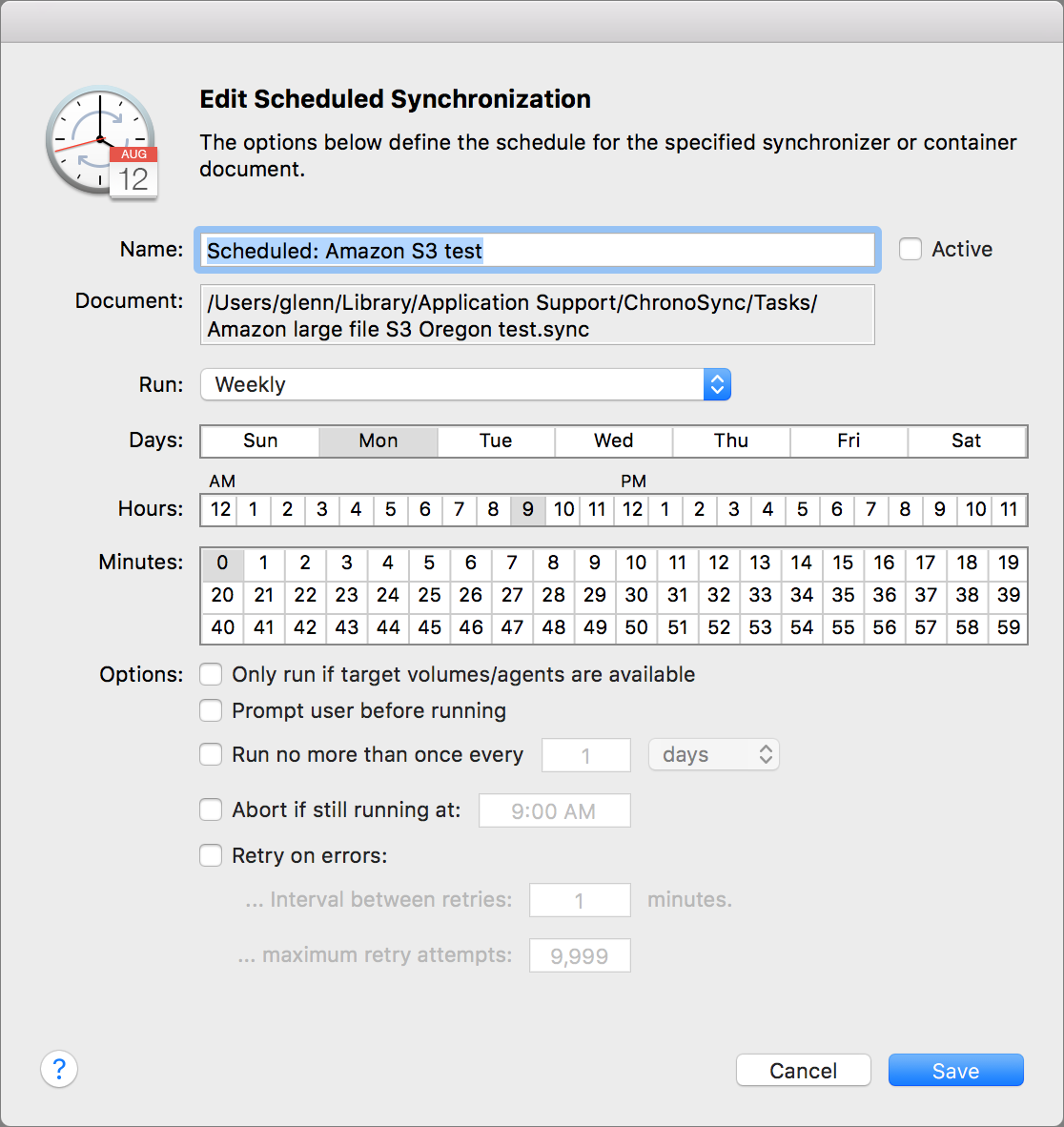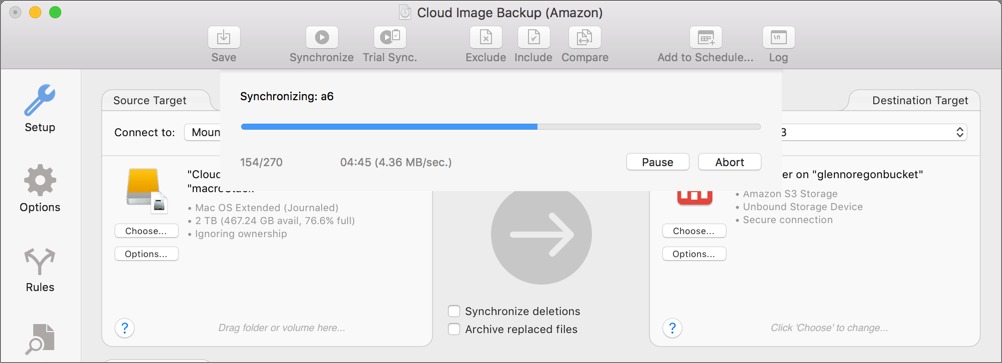TidBITS#1350/02-Jan-2017
Welcome to 2017 and thanks for your continued support! The big news in the Apple world over the last two weeks was the much-anticipated release of the AirPods — Julio Ojeda-Zapata reviews Apple’s wireless earbuds, and Josh Centers explains how you may be able to fix connection and stuttering problems. macOS 10.12.2 Sierra made its appearance after our last issue too, and while it addresses some glitches with the new MacBook Pro models, it introduces a serious new problem with editing PDFs to Sierra’s already troubled PDF support. If you need help with Sierra, you might turn to Apple’s new Apple Support app for iOS — it doesn’t provide anything you can’t find on the Web, but it might be easier to navigate. Finally, Glenn Fleishman takes a deep dive into ChronoSync 4.7’s intriguing new features to see if it makes sense for cloud backup. Notable software releases this week include SEE Finance 1.1.2, ChronoSync 4.7.2, HandBrake 1.0.1, GraphicConverter 10.3, Quicken 2017 for Mac 4.4.1, LaunchBar 6.8, MoneyWiz 2.5.3, Default Folder X 5.1, Boom 2 v1.5.1, Capto 1.2.3, BBEdit 11.6.3, and iTunes 12.5.4.
Apple Support App Streamlines Support Options in iOS
Looking for help with your iPhone, iPad, or Mac, but dreading the twisty little passages of Apple’s Support Web site? You now have another option: Apple’s new Apple Support app for iOS. The free 41.5 MB app makes it easy to read support articles, contact Apple support, and schedule repairs. Note that Apple has removed the option to schedule Genius Bar appointments from the Apple Store app.
The Apple Support app automatically lists all of the devices you have registered with your Apple ID. If some piece of your Apple hardware collection doesn’t appear, you can tap Get Help with Other Products to look up another device.
After you select a product, the app displays a list of support categories. Tap the one that most closely corresponds to the problem you’re having to see proposed solutions — usually recommended support articles and contact options, including calling Apple, scheduling Apple to call you, reminding yourself to call Apple later, or chatting with Apple.
The Apple Support app isn’t earth-shattering and doesn’t appear to provide anything that wasn’t previously available via Apple’s Support Web site, but it’s a useful app to keep on your iOS devices in case you experience a problem.
How to Fix Connection Problems with the AirPods
I received my AirPods on the first day of public availability, 19 December 2016, and I was immediately in love. They’re comfortable, they sound good, and they switch effortlessly between my Apple devices (other than the Apple TV, which requires a little more fuss).
So I was distressed when, on the third day, I started having trouble connecting my AirPods to my iMac. Even when I did get them to connect, the audio stuttered and cut in and out.
I tried a few different troubleshooting steps, including toggling Bluetooth, unpairing and re-pairing, and restarting the Mac, and this combination is eventually what worked:
- Unpair the AirPods from any natively supported Apple device. In iOS, you do this in Settings > Bluetooth and on the Mac, in System Preferences > Bluetooth. Unpairing the AirPods from one natively supported Apple device unpairs them from all the Apple devices that share the same iCloud login.
- Power down all the devices with which you had paired the AirPods. For me, this was my iPad, iPhone, iMac, and MacBook Pro. I probably should have also have powered down my Apple Watch, but I forgot to do so and it worked out anyway.
-
Turn on the device you were having trouble with — my iMac, in this case — and pair the AirPods to it.
-
Turn on the rest of your other devices. Within a few minutes, iCloud should work its magic and automatically re-pair the AirPods.
After I ran through these steps, the AirPods worked perfectly with my iMac again, and they continued to work fine after I switched them to my iPhone and back to my iMac. If you’re having connection or stuttering problems, I hope this technique will work for you as well.
Since re-pairing, I’ve discovered a new behavior on the Mac: if I remove one of the pods from my ear while listening to a YouTube video in Safari, Safari pauses the video. This wasn’t true before, so there must have been some glitch with the initial pairing that prevented this feature from working.
As with any new device, bugs and quirks are inevitable. We can hope that Apple is paying attention to and working to fix reported problems, because the AirPods are attractive for any Apple user looking for wireless earbuds who isn’t turned off by the price.
macOS 10.12.2 Sierra Focuses on New MacBook Pros
Apple has released macOS 10.12.2 Sierra, which brings a few small new features and a solid set of bug fixes, some of which improve Sierra’s behavior on the recently released MacBook Pro with Touch Bar. You can get the 1.2 GB update most easily via Software Update. Alternatively, you can instead download a delta updater (for 10.12.1, 1.94 GB) or combo updater (from any version of 10.12, 2.05 GB).
If you own one of the new MacBook Pro laptops, it’s probably better to update sooner than later, but for everyone else, we recommend waiting at least a few days to see if there are any unanticipated problems with the new version.
The macOS 10.12.2 update features a number of changes aimed squarely at the new MacBook Pro, including the addition of a Chinese Trackpad Handwriting button to the Touch Bar, support for taking screenshots of the Touch Bar, fixes for various graphical issues and System Integrity Protection, and a fix for a bug that caused the Touch Bar emoji picker to appear on the primary display.
To take a screenshot of the Touch Bar, press Command-Shift-6 — the screenshot will appear on your Desktop. You can also use the updated Grab utility to take a timed screenshot by choosing Capture > Timed Touch Bar (Command-Shift-T).
In 10.12.2, Apple has responded to widespread complaints about battery life in the Touch Bar-equipped MacBook Pros, but probably not in the way you would have hoped. Instead of improving battery life, the company has instead removed the battery life estimate from the battery menu bar item. Apple told TechCrunch that the battery life in
those laptops is fine, but the battery life estimates were wrong. Whether or not it’s hard to predict battery life accurately, many people find that the new MacBook Pros never come anywhere close to Apple’s advertised battery life of “up to 10 hours.”
Conspicuously absent from Apple’s release notes is any mention of the problems plaguing the new MacBook Pros when copying large quantities of data over USB connections (“Some 2016 MacBook Pros Suffering USB Drive Problems,” 5 December 2016). However, in the reader discussions on that article, it came out that Apple was trying to address the problem in the betas of 10.12.2. We haven’t yet been able to confirm that the release version of
10.12.2 includes a fix, but if you’ve been experiencing issues with Time Machine or when trying to back up with apps like SuperDuper and Carbon Copy Cloner, give 10.12.2 a try right away.
For all other supported Macs, macOS 10.12.2:
- Improves the setup and reliability of Auto Unlock
- Improves setup and opt-out experience for iCloud Desktop and Documents folder syncing
-
Fixes a bug with the delivery of Optimized Storage alerts
-
Improves audio quality when using Siri and FaceTime with Bluetooth headphones
-
Improves the stability of Photos when creating and ordering books
-
Fixes a bug that prevented incoming Mail messages from appearing when using a Microsoft Exchange account
-
Fixes a bug that prevented installation of Safari Extensions downloaded outside the Safari Extensions Gallery
-
Adds support for new installations of Windows 8 and Windows 7 using Boot Camp on supported Macs
-
Fixes a bug that prevented some screen resolutions from being available on third-party displays
-
Adds support for more digital camera raw formats
macOS 10.12.2 also adds a number of fixes for enterprise users:
- Improves performance when searching the Global Address List for a Microsoft Exchange account in Contacts
-
Improves reliability of Calendar when using delegate calendars and snoozing Microsoft Exchange events
-
Improves support for smart card authentication at the login window
-
Allows 802.1X clients configured to use System Mode to automatically reconnect to the network when users log out
-
Resolves an issue with pushing VPN payloads to MDM clients via a configuration profile
-
Improves management of background software updates and Safari Internet plug-ins via configuration profiles
-
Allows administrators to disable a security feature that requires confirmation before connecting to certain network volumes
-
Fixes a Calendar issue that prevented delegated calendars from appearing in the Calendar shortcut menu when Control-clicking an event
-
Fixes a bug that prevented the Partition Disk function of System Image Utility from working when deploying a system image over the network
-
Fixes a bug in Xsan 5 where a rolling failover might prevent Xsan clients from accessing files on the volume
-
Prevents a potential kernel panic when searching a DFS namespace in Finder.
Finally, the macOS 10.12.2 update includes 49 security fixes.
Sierra PDF Problems Get Worse in 10.12.2
One of the first problems with macOS 10.12 Sierra revolved around PDFs created by Fujitsu’s ScanSnap scanners (see “ScanSnap Users Should Delay Sierra Upgrades,” 20 September 2016). Those problems turned out to be less severe than initially feared (see “ScanSnap Conflicts with Sierra Easily Avoided,” 3 October 2016), and Apple resolved them in macOS 10.12.1 (see “macOS 10.12.1 Sierra, watchOS 3.1, and tvOS 10.0.1 Mostly Fix Bugs,” 24 October 2016). Now, however, it seems Sierra’s PDF-related problems go deeper, and you should exercise caution when editing PDFs with Preview.
The first I heard that Sierra’s PDF-related problems might affect more than ScanSnap scanners came in a comment left on one of those articles on 26 October 2016. Developer Craig Landrum, who founded the document management system company Mindwrap, said:
The primary problem with Sierra with respect to PDFs is that Apple chose to rewrite the PDFKit framework in macOS 10.12 and it broke a number of things that PDF-related developers relied upon (I write scan-to-PDF software and know other developers who were impacted). Software that uses third-party PDF libraries probably runs fine, but those of us in the development community who relied upon Apple’s PDFKit library were really slammed — and we have no way to fix the problems ourselves. There have been numerous bug reports sent to Apple on the several serious issues found with PDFKit and we hope Apple addresses them in an upcoming point release.
Since Craig Landrum’s comment came after the release of 10.12.1 and the fixes for ScanSnap, I filed his criticism of PDFKit away as something that likely had been true but was no longer. However, throughout the next few months, additional complaints kept surfacing. Eric Bönisch-Volkmann, head of DEVONtechnologies, told me that they’ve spent a significant amount of development time working around Sierra’s PDF-related bugs in DEVONthink. Christian Grunenberg, DEVONthink’s lead developer, characterized the rewritten version of PDFKit in Sierra as “a work in progress,” saying:
Apple wants to use a common foundation for both iOS and macOS. However, it was released way too early, and for the first time (at least in my experience) Apple deprecated several features without caring about compatibility. And to make things worse, lots of former features are now broken or not implemented at all, meaning that we had to add lots of workarounds or implement stuff on our own. And there’s still work left to be done.
10.12.2 introduces new issues (it seems that Apple wants to fix at least the broken compatibility now) and of course fixed almost none of the other issues. It’s not only DEVONthink — a lot of other applications (such as EndNote, Skim, Bookends, and EagleFiler) are also affected.
In fact, Michael Tsai, developer of EagleFiler, just published a blog post confirming his problems with PDFKit:
I ran into a lot of PDF bugs in macOS 10.12.0. None have been fixed, as far as I can tell, and I’ve already filed two Radars for new issues in 10.12.2. It’s sad that basic functionality remains broken for so long — especially given that PDF was an area where Apple used to excel.
More concerning, and this is what finally pushed me to track down all these reports and write this article, is that the recently released macOS 10.12.2 has introduced a serious new bug related to PDFKit. Brooks Duncan of the DocumentSnap site published a note from one of his readers that warns that the OCR text layer added to scanned PDFs by Fujitsu’s ScanSnap software will be deleted if you edit the PDF in Preview. Eric Bönisch-Volkmann confirmed this, saying ruefully:
10.12.2 fixes a few bugs but kills the OCR text layer in PDFs. We worked around the earlier bugs in DEVONthink 2.9.8 and will address 10.12.2’s new problems in the upcoming 2.9.9. But yes, as soon as you edit a PDF in Preview the text layer is gone. Our customers are delighted.
Although the DocumentSnap reader said that the problem didn’t affect PDFs scanned and OCRed with other solutions, Brooks Duncan was able to reproduce the problem with scans made from both ScanSnap and Doxie scanners; he noted that both rely on the ABBYY FineReader engine.
Sonny Software’s Jon Ashwell, developer of the Bookends bibliography app, expressed significant frustration as well, saying:
We’ve been trying very hard to work around perfectly good code that was broken in Sierra. Versions 10.12.0 and 10.12.1 were bad, but 10.12.2 was a disaster for us, causing Bookends to crash when displaying PDFs with annotations. We’ve worked around that, but in the process had to shut down PDF annotations while we look for workarounds. I’ve filed a number of radars with Apple, two of which were closed as duplicates. In another case, I was asked to provide our app, but after doing so there has been only silence. I’ve never seen such a sorry case of sloppy code and indifference from Apple.
Problems with PDF annotations have plagued other developers as well, to judge from irate posts in Apple’s developer forums.
Christian Grunenberg laid the blame for the problems at Apple’s feet:
Apple supports only a subset of the PDF specification, and that support has always been buggy. For instance, PDF documents containing Eastern European characters created by the older ABBYY FineReader 8 engine are corrupted by PDFKit after editing. And issues reported by Peter Steinberger (author of the PDF framework PSPDFKit) were simply closed with the response that Apple didn’t intend to fix them.
Apps that don’t use PDFKit are immune from these problems, of course, but only to the extent that their PDFs aren’t shared more widely and edited in Preview. Greg Scown of Smile told me that PDFpen operates independently of PDFKit, but
bugs in Preview impact PDFpen customers whose document recipients use Preview rather than PDFpen to view or edit them. We have not had reports of PDFpen causing data loss of documents’ OCR layers.
Interestingly, Preview itself may suffer less from bugs in PDFKit than third-party apps. Michael Tsai said that some of the bugs he has seen don’t manifest themselves in Preview, suggesting that Apple’s Preview team is aware of the problems and is choosing to work around them rather than getting them fixed in PDFKit itself.
It pains me to say this, speaking as the co-author of “Take Control of Preview,” but I have to recommend that Sierra users avoid using Preview to edit PDF documents until Apple fixes these bugs. If editing a PDF in Preview is unavoidable, be sure to work only on a copy of the file and retain the original in case editing introduces corruption of any sort. Smile’s PDFpen is the obvious alternative for PDF manipulation of all sorts (and for documentation, we have “Take Control of PDFpen 8” too), although Adobe’s Acrobat DC is also an option, albeit an expensive one.
In the meantime, we’ll be watching closely to see which of these PDF-related bugs Apple fixes in 10.12.3, which is currently in beta testing.
Apple’s Wireless AirPods Were Worth the Wait
Initially promised for late October 2016, the AirPods are finally here. Were they worth the wait? My short answer: yes, for the most part. In other words, in honor of a Star Wars movie that recently hit theaters: these are the pods you have been looking for (if you can live with their steep price).
Apple announced the wireless variation of its iconic EarPods on 7 September 2016 (see “W1-powered AirPods Usher in a New Era of Wireless Audio,” 7 September 2016), partly to tamp down the fuss over the missing headphone jack on the iPhone 7. Apple was essentially saying, “Forget that jack, here’s a better way,” and promised them for late October 2016.
The company had to delay the release of the AirPods until December for undisclosed reasons. They finally became available for online orders on 12 December 2016 and hit Apple Stores a week later. Within a day, they were backordered for 4 weeks online, and Apple is now promising to ship new orders in 6 weeks.
Apple sent me AirPods to test, and I’ve been using them heavily since. Overall, I’m delighted with them.
Look and Feel — These white AirPods look just like EarPods – except they’re cordless. The part that fits in your ear is the same. But, instead of having white audio cables draping downward, the AirPods end in silver-tipped, somewhat inconspicuous stalks.
The AirPods feel great in my ears and stay in place well. All ears are different, so your mileage may vary. But I had much more trouble with the older EarPods falling out, likely due to the weight of their cables.
Charging Case — When you aren’t using the AirPods, they tuck into a handsome little charging case. The lid of the case snaps shut magnetically, and the AirPods snap into the holes in the case magnetically.
A Lightning cable plugs into the bottom of the case for charging a battery in the case. A light between the AirPod holes shines orange during charging and green when topped up.
Apple claims that the AirPods last for about 5 hours of listening time or 2 hours of talk time on a single charge, and my testing so far seems to confirm that.
The case provides extended battery life if you are on the move; drop the AirPods in to recharge whenever necessary and you will get more than 24 hours of listening time, or up to 11 hours of talk time. If you charge your AirPods for 15 minutes, you get up to 3 hours of listening time or over 1 hour of talk time.
If you have drained both the case and the AirPods, charging them fully takes about 2 hours, according to Apple.
Bluetooth — The AirPods rely on Bluetooth, as numerous other audio accessories do, but Apple has refined the standard Bluetooth experience with the addition of the company’s new W1 chip. It’s designed to optimize wireless connectivity, audio quality, and battery life.
Initial pairing is painless. When I opened the charging case, the AirPods and my iPhone could instantly see each other. A set-up process ensued via an attractive animation; I tapped Connect and then Done. That’s it. Pairing other Bluetooth accessories is rarely so simple.
AirPods in Use — The AirPods lack a power button but switch on automatically when you remove them from their case. Put them in your ears, and you’ll hear a tone to indicate they are ready. Choose the AirPods as an audio output on your device, press Play in an audio app, and audio starts, though there is sometimes a short delay before playback begins. When you take one of the pods out of your ear, audio pauses, and it resumes if when you put it back in — handy when someone needs your attention.
The sound quality is good but not fantastic, much like that of the EarPods. Using just one pod further diminishes audio quality, though it’s good enough for listening to a podcast while doing the dishes, or when you need one ear open for safety while biking, running, or driving.
Double-tapping one of the AirPods can make different things happen. The default setting activates Siri or answers an incoming phone call. You can change the behavior in Settings > Bluetooth to use double taps for pausing and playing. Tap the i icon next to your AirPods to see these settings.
The Siri double-tap option is a mixed bag. Once you invoke Siri, you can perform tasks like skipping to the next track or adjusting the volume.
Beyond that, functionality is inconsistent, and it’s dependent on what app you’re using. In Apple’s Music app, for instance, you can ask Siri to start a song over. I use Google’s Play Music app, however, and restarting a song isn’t possible there.
It’s especially frustrating when Siri doesn’t work like it should, because the AirPods have no physical controls. Volume and playback controls all rely on Siri, which in turn depends on an Internet connection. If you’re offline, you’ll have to control volume and playback on your device manually. That’s something Apple needs to fix, since Siri’s predecessor, Voice Assistant, didn’t require an Internet connection to do these things.
Voice Calling — Phone calls also work well on the AirPods. When making cellular calls, the people on the other end of my voice chats said I sounded fine, and their voices sounded OK to me. Again, audio quality with the AirPods is never spectacular.
The AirPods’ reliability as a phone accessory is a big deal since I have had poor luck using other Bluetooth accessories for cell calls. Often, I am told I sound terrible, and I have to pick up my iPhone to continue the conversation.
The audio quality when making Internet-based voice calls with the AirPods can be inconsistent, however.
I ran through a battery of VoIP-call tests with Josh Centers using FaceTime and Slack. Our general takeaway is that such calling is unpredictable. Voices sound clear at times, muffled at others. Sometimes there’s a subtle but distinct hiss in the background, sometimes not.
We appeared to nail down one big bug: an awful jackhammer-like sound ensued when either of us attempted to initiate a voice call on Slack from an iPhone.
Multi-device Support — It’s easy to use AirPods with multiple Apple devices, assuming they are all logged in to the same iCloud account. Set up the AirPods with one iPhone, iPad, or Mac, and they’ll be ready to go on all your iOS devices and Macs.
On a Mac, you choose the AirPods as your audio output device in System Preferences > Sound or via the Sound or Bluetooth icons in the menu bar. On an iPhone or an iPad, swipe up from the bottom for Control Center, and then swipe from right to left for the audio controls. An icon at the lower left presents audio output options, including any connected AirPods.
Switching among my iPhone, iPad, iMac and MacBook Pro was generally seamless. However, on a few occasions, an iOS device on my iCloud account seemed to forget about the AirPods’ existence, forcing me to re-pair with that device manually. Josh had and resolved a similar problem; see “How to Fix Connection Problems with the AirPods” (21 December 2016).
There are other oddities. Decent-sounding Mac audio through the AirPods degrades suddenly and alarmingly when I go into the Sound preference pane and select the Input tab. One time when I did this, playback of the movie “Batman vs. Superman” in iTunes cut out, with strange interference through the AirPods, and the Mac forgot its place in the movie!
It seems that the AirPods downgrade their output sound quality to free up Bluetooth bandwidth for the microphone input, and that can also result in some unintended quirks. Happily, this was an isolated incident during otherwise solid multi-device support, which is a big deal since other Bluetooth accessories are usually a hassle to use with multiple devices.
If you have an Apple Watch paired to the iPhone that you’re using with your AirPods, they also connect to the watch, and sound switches automatically between phone and watch. When I answer a phone call on the Apple Watch, for instance, the caller’s voice comes through the AirPods.
Josh, who wrote the recently updated “Take Control of Apple TV,” did some testing with the Apple TV as well. After pairing the AirPods in Settings > Remotes and Devices > Bluetooth, you just need to return to that Settings screen and choose the AirPods to connect them. There’s no need to disconnect them manually, because when you connect to them from a natively supported device, they’ll disconnect from the Apple TV automatically.
Non-Apple Devices — What if you want to use your new AirPods with a device not manufactured by Apple?
The good news is that AirPods do work with non-Apple gear — they are Bluetooth accessories, after all — but using them is more of a hassle.
For starters, the setup drill is different. There’s a tiny button on the back of the AirPods’ charging case. With the AirPods in the case, press the button until the little light between the pods begins to blink white. That’s your cue to look in Bluetooth settings on your Android handset or Windows PC for the AirPods to appear in the device list.
I tested pairing on a Windows-based Microsoft Surface Pro notebook and three Android handsets — a Samsung Galaxy S7, a Google Pixel, and a Lenovo Moto Z — with no major issues.
The AirPods are far less convenient outside of the Apple ecosystem. If you want to switch your AirPods from one non-Apple gadget to another, you must unpair the AirPods on the first device before pairing with the second one. That is, the AirPods behave like standard Bluetooth accessories, with none of Apple’s secret sauce. However, you don’t have to unpair manually before connecting to a natively supported Apple device.
Worth the Wait and the Price? — Why the AirPods were delayed for so long may forever stay a mystery, but I’m glad Apple took its time to get it right. iFixit suspects that the delay was due to poor solder joints in the charging case.
The AirPods are, on balance, the best Bluetooth audio accessories I have tested with the iPhone. Other devices may offer higher quality audio playback, but the AirPods are by far the best I’ve used for voice calls. Pairing ease is a big plus, and being able to migrate seamlessly from Apple device to device is a bonus.
The AirPods’ biggest shortcoming may be their cost: a pair costs $159, and replacement pods will set you back $69. Many Bluetooth earbuds are available for a fraction of the price – though without Apple’s technical refinements.
Arguably, you get what you pay for, however. Until the AirPods came along, my favorite Bluetooth earbuds came from LG. The different models wrap around the neck, with the earbud cables coming out the front. Their sound is terrific, but the price starts in the AirPods’ territory and goes up from there. You can save some money with LG earbuds of a more standard design and pricing right around $100.
The successful design and high price of the AirPods actually lead to a few other concerns. First, they fit in my ears so comfortably that I forget I have them in, and I’m a bit scared that I’ll inadvertently take them into the shower (they aren’t officially water-resistant, but they seem to hold up in unofficial tests).
Second, I worry about losing them since they’re so small. To reduce that likelihood, I’ve installed the case on a spare Apple Lightning dock alongside my iMac, turning the AirPod kit into a desktop charging station of sorts.
These personal insecurities aside, I’m thrilled with the AirPods. I’ve long daydreamed about having an Apple audio accessory this reliable and convenient – and it’s now a reality.
Investigating ChronoSync 4.7 for Cloud Backup
Some Mac users remember Apple’s Backup app more fondly than it deserves because nothing quite took its place. Although it was never a good backup app, Backup went through several versions, and in its best-remembered incarnation, it could selectively copy files from your Mac to a MobileMe iDisk, a Finder-mountable version of what would later be called “cloud storage.”
iCloud eliminated the Backup app’s iDisk option, and iCloud Drive took years to materialize after that, but only for general file storage. Time Machine filled the gap for local backups but has never offered a cloud-based option. Independent cloud backup options, like Backblaze and CrashPlan, back up your data for a recurring fee. (CrashPlan can also perform local and LAN-based backups.)
The nominal successor to Apple’s Backup app may be the 4.7 release of Econ Technologies’ ChronoSync, a long-standing Mac app that offers on-demand and scheduled synchronization and backup. We at TidBITS were excited to see ChronoSync add options to use Amazon’s Simple Storage System (S3) and Google Cloud Storage as sources or destinations. ChronoSync 4.7 also added support for SFTP (Secure FTP), which gives you even more remote file storage options.
ChronoSync has a bazillion options, and we generally like how it works. We also like that the $50 price includes lifetime updates (better yet, TidBITS members receive 20 percent off!). In this article, I’ll offer just an overview of ChronoSync’s features, as it would require a book to explore them at any depth. Instead, I focus specifically on whether ChronoSync can serve as an effective offsite backup system.
Because of ChronoSync’s extreme flexibility and the complexity of understanding and setting up cloud storage services, the discussion below gets quite involved. The executive summary is that ChronoSync is a great option for those who need the ultimate control over offsite backup, but ends up being more expensive and slower than dedicated cloud backup services.
(If you’re looking for more general information about backup strategies and software, consult Joe Kissell’s “Backing Up Your Mac: A Joe On Tech Guide, Second Edition,” which is updated for macOS 10.12 Sierra.)
ChronoSync’s Endless Bucket of Options — Let’s just say that ChronoSync is, uh, feature rich, and Econ Technologies keeps adding features. The app’s primary function is to copy files for synchronization, mirroring, bootable volume cloning, archiving, and backing up. ChronoSync can work with mounted drives, networked volumes, and even with iOS using an additional app.
To use it, you create either a “Synchronizer,” which specifies a pair of locations between which to move data, or a “Container,” in which you can group multiple Synchronizers for scheduling and other behavior. Most of the action happens in the Setup view of a Synchronizer window, which is where you specify a source and a destination target. From the Operation dropdown menu, you can set a one-way copy or a bidirectional sync.
ChronoSync tries to be as flexible (and international) as possible about identifying the source and destination with one-way operations. It uses tabs above the left and right sides of the operation to help you see how data will flow from one place to another. The tab labels reflect the direction of the operation you selected.
For instance, if you choose Backup Left-to-Right from the Operation pop-up menu, the left tab reads Source Target and the right side reads Destination Target. Choose Backup Right-to-Left (because that direction makes more sense to you, or you’ve decided to swap which target is the master), and the tab labels update to reflect that. You can click a tab to customize its name, too, if you want to identify it even more precisely, like “Home Computer” and “Work Computer” or “Updated Local Copy” and “Synced Remote Copy.”
The third major option in the Operation menu is Synchronize Bidirectional, which lets you keep two targets up to date with each other. That’s highly useful when you or other people are making changes to a shared set of files. Say a group is working on a project in multiple locations, or you work on the same material at home and work or on a desktop and laptop. You want to sync the files in all locations, no matter where the updates occurred. If files are modified on both targets when a sync takes place, ChronoSync warns about conflicts and lets you resolve them.
(Dropbox, Box, Google Drive, and other file-sharing services offer smoother continuous multi-location file updating, but when you use a service you’re syncing your data through their servers, which is a point of weakness. Also, these services charge recurring fees for each user who stores more than a few gigabytes, whereas you can use ChronoSync’s Synchronize Bidirectional option with your own servers, which are either free or an already sunk cost.)
Bidirectional syncing is easy to understand, but one-way copying involves more complexity:
- Backup: ChronoSync copies files found on the source and not present on the destination, but doesn’t delete files on the destination that are missing from the source. It also copies any changed files so as to make the destination versions identical.
- Blind Backup: Same as Backup, except that if a file present on the source is deleted or modified and the source file remains unchanged, the destination file (or absence thereof) will remain. (Yeah, it’s confusing; you’ll know if you need it.)
-
Mirror: Same as Backup, except that files modified on the destination are replaced with the corresponding source files, whether or not the source files have been changed. And, importantly, any files on the destination that aren’t present on the source get deleted.
-
Bootable: Clones the source volume to the destination volume as a bootable drive. This option works only with volumes, not folders.
-
Bootable Mirror: Same as Bootable, except the app overwrites files modified on the destination with the source version, and deletes files from the destination not present on the source.
Underneath the Operation pop-up menu, you can select the Synchronize Deletions checkbox. It’s a squirrelly option: if you delete a file from the destination, ChronoSync then deletes that file from the origin, a kind of reverse sync. Most people won’t touch this, but it’s there if you need it.
Also available underneath Operations is the Archive Replaced Files checkbox, which stows replaced files in a special folder. The Options view in a Synchronizer lets you control archive options, such as how many versions to maintain and for how long. The Archive view displays older and removed files, and enables you to restore them in a variety of ways.
ChronoSync’s Analyze view helps you make sense of all this. It effectively previews what will happen when you run the operation you defined with all its many options. You can also use it to override what happens, including resolving conflicts and excluding items.
If you don’t want to include all the subfolders in a path that you chose, you can work in the Analyze tab to right-click the folder and choose Exclude for many operations. You can also set up guidelines in the Rules view to exclude folders, file types, and any number of other elements. To give you a sense of how deep ChronoSync is, the Rules view has Simple, Intermediate, and Advanced methods of creating these matching tests.
For a remote backup, you’ll choose one of the Mirror options, select Archive Replaced Files, and leave Synchronize Deletions unchecked. That’s because, for a remote backup, rather than a remote working copy, it’s unlikely that you would ever intentionally modify the destination or want files to remain in the same location in the destination after you’d deleted them from the source. The Archive option would help you recover deleted files. That, in combination with a local Time Machine backup, would provide the most flexibility.
The last piece of the puzzle is scheduling, which you can set for an individual Synchronizer. However, you may want to back up several locations or drives, each with separate options. For that, you’d create a Container, and then schedule it. It’s simple to set up and explained well in ChronoSync’s documentation.
As with everything else in ChronoSync, there are oodles of tweaky scheduling options. For most people, the simplest approach will be to choose a Daily or Weekly recurring basis from the Run menu and then specify the best time to start it.
You can add multiple schedules for the same Synchronizer or Container, and even trigger them based on events, such as when a volume mounts on your system. That’s great for when you plug in a drive you carry around, and you want ChronoSync to back it up or bring it in sync immediately and automatically.
With those basics covered — and, believe me, I’ve just scratched ChronoSync’s surface — let’s move on to remote data destinations, which is what’s new in version 4.7.
Comparing with Cloud Backup Services — I started writing this article because I wanted to see if you could use ChronoSync to set up a recurring off-site hosted backup with encryption that was fully under your control. ChronoSync 4.7 now lets you use as a destination Amazon S3 (part of Amazon Web Services) or Google Cloud Storage (part of Google Cloud Platform), which charge by usage and transfers. You can also use SFTP (Secure FTP), which lets you create an encrypted connection to any SFTP server to which you have access.
I wanted to compare ChronoSync’s new capability with cloud-based backup services, which have millions of users because they let you back up an unlimited amount of data from one or more computers for a flat monthly or annual rate. For instance, for a single computer, Backblaze charges $5 per month, $50 per year, or $95 for two years with no limit on the amount of data you can store. Restoring online is free; you can pay $99 to get your files back on a 128 GB flash drive or $189 for a 4 TB hard drive. Cloud backup services also track file version changes, and include those backup versions as part of the unlimited price.
Cloud-hosted backup services also offer a variety of encryption options, with CrashPlan and SpiderOak among the leaders for Mac users in letting users own and control all the encryption pieces. Backblaze is a bit behind them in some aspects, but also allows user “ownership” of keys. (See my PCWorld article, “The best online backup service for securely encrypting your data,” for details.)
Fortunately, with both Amazon and Google, you can specify an encryption key and have the server perform cryptographic scrambling without storing the key. It’s a reasonable compromise that keeps most control in your hand: the files are encrypted at rest and the encryption key isn’t stored with them or held by the cloud provider. Amazon and Google both offer extensive information about how this works. ChronoSync lets you enter any key you choose in the appropriate connection field, and it generates the correct format for the services. (You could also use local encryption,
such as encrypted sparse bundle disk images, and just sync the disk image bundle elements, but that can consume a lot more bandwidth and has other drawbacks when restoring files.)
I’ll walk through Amazon’s storage offerings first; Google’s are broadly similar, so I won’t need to repeat much of the information you learn from Amazon. One bit of nomenclature: cloud storage like this is designed around what Amazon called “buckets,” and everyone else has followed suit. A bucket is a uniquely named directory across the entire cloud infrastructure: no two buckets owned by anyone, anywhere, can have the same name. Buckets can be assigned to a set of data centers (called a “region,” and geographically defined) or a cloud service can locate it wherever it wants — it doesn’t matter. Depending on the cloud platform, buckets also can be set to use a particular tier of storage, described below; have
individual items marked as a specific kind of tier, regardless of the overall bucket’s tier; or have rules applied that shift items from one tier to another.
Econ Technologies has published excellent guides to setting up an account with Amazon Web Services and Google Cloud Platform, including how to create and configure buckets. That’s great, since the process isn’t trivial.
Amazon S3 offers three kinds of storage, which correspond to how rapidly you need to retrieve the data: Standard, Standard–Infrequent Access, and Glacier. (A fourth kind, Reduced Redundancy, has a higher potential failure rate and isn’t appropriate for backups and archives. It’s meant for “easily reproduced” or temporary data.)
All three types have the same high level of “durability,” a measure of the likelihood that data will be lost. This durability stems from Amazon replicating all your data across multiple geographically dispersed data centers. The difference in storage types, and thus cost, is how frequently and quickly you need to retrieve data. Standard promises that no more than 1 out of 10,000 file requests will fail, meaning a file request would need to be retrieved again, often as an automatic retry. Infrequent Access drops that to 1 in 1,000, which is great for backups. Glacier is for archival storage you rarely need, and it takes around 4 hours to initiate a request to retrieve files, which are moved to temporary normal S3 storage.
You’ll pay a vastly different price for each. In three of four U.S. regions (Oregon, Ohio, and North Virginia), you pay $0.023 per GB per month for stored data with Standard, $0.0125 for Infrequent Access, and $0.004 with Glacier. The price is slightly higher for the Northern California region and in global regions except South America. (Amazon dropped its prices by double-digit percentages in December 2016; cloud prices regularly drop by large amounts.)
Amazon charges nothing for uploaded data, but you’ll pay $0.09 per GB for downloads for Standard from U.S. and European data centers, and more from other data centers. For Infrequent Access, the download cost adds $0.01 per GB to regular retrieval prices from any of Amazon’s regions, making it $0.10 per GB at best. There’s also a tiny charge related to each request to upload or retrieve files, charged per 1,000 requests. If you’re uploading one million small files from a Mac, you could wind up paying $5 for Standard or $10 for Infrequent Access ($0.005 per 1,000 and $0.01 per 1,000, respectively).
You can set up Infrequent Access as an option when you configure Amazon S3 as a ChronoSync target, after which each item you sync is written using that class of storage and inherits that pricing. ChronoSync can’t write directly to Glacier as such: you have to set up an archive rule within the Amazon Web Services Console on the Web. That sounds complicated, but it’s really just a couple of clicks. And ChronoSync can’t retrieve files from Glacier, either. You have to use the console for that — again, it sounds complicated, but the Console can help guide you through it.
Glacier used to have complexities around the cost of retrieving data, because it was based on how much data you have stored. There was even a horror story, in which someone almost racked up vast retrieval fees. Fortunately, Amazon radically simplified this recently, and there are now three tiers of retrieval cost by how quickly Amazon processes your requests. You pay a retrieval fee that can be as little as $0.0025 per GB — that’s just $2.50 per TB — if you can wait from 5 to 12 hours for the retrieval to start. You then pay the regular download rate ($0.09 per GB) to retrieve the data from
a temporary storage location within S3. Amazon throws in 10 GB of free Glacier retrieval per month.
There’s a lot more detail about using Glacier in a cost-effective manner, including uploading files as ZIP archives or in other monolithic archive formats, found in the Glacier FAQ.
To store 200 GB of data in Amazon S3’s cheapest regions, you would pay $4.60, $2.50, and $0.80 per month for Standard, Infrequent Access, and Glacier. That’s just for ongoing storage — retrieving all that data from Standard would cost $18.00, $20.00 from Infrequent Access, and $18.50 ($0.50 for retrieval and $18.00 for the download) at Glacier’s slowest retrieval rate. There would be a bit more of a charge for all the file requests, which could be from a few cents to a few dollars for a large number of files. Excluding storage space used for archived versions, the 1.3 TB of files backed up from my main office Mac would cost me $29.90, $16.25, and $5.20 per month and $117.00, $130.00, and $120.25 to retrieve plus the file request
fees.
Google offers three kinds of storage that make sense for backups: Multi-Regional, Nearline, and Coldline. Rates listed are for most of the world; it’s slightly more expensive to use Google’s Asia-oriented data centers in Japan and to retrieve Multi-Regional data in China and Australia. These tiers work as follows:
- Multi-Regional is like Amazon Standard, intended for high-intensity use and not backups unless you’re concerned about having immediate access. (Google also offers Regional and Durable Reduced Availability flavors that have drawbacks similar to Amazon’s Reduced Redundancy tier.) Multi-Regional costs $0.026 per GB for storage; retrieval is $0.12 per GB.
-
Nearline is like Amazon Infrequent Access except that it’s slightly cheaper for storage and slightly more expensive for retrieval. In most regions, it costs $0.01 per GB for storage, but you pay $0.13 per GB for retrieval (as with Amazon, that’s $0.01 above the Multi-Regional retrieval price).
-
Coldline resembles Glacier but has instant retrieval. It’s super cheap for storage, like Glacier, but costs more for interacting with storage and retrieving files. You’ll pay $0.007 per GB for storage and an additional $0.05 per GB over Multi-Regional ($0.17 per GB generally) to retrieve data from most regions. Unlike Glacier, there’s no delay in retrieving Coldline files. Coldline is intended for an inexpensive extra backup of huge amounts of vital data — a kind of last resort, given the costs of retrieval.
Google charges similar per-operation prices for uploading or retrieving files, too.
To store 200 GB of data in Google Cloud Storage, using the cheapest regions, it would cost $5.20, $2.00, and $1.40 per month for Multi-Regional, Nearline, and Coldline, respectively. Restoring 200 GB would cost $24.00, $26.00, and $34.00, plus the small per-operation fees. For storage, my 1.3 TB of files would run me, in the same order, $33.80, $20.00, and $9.10 per month; for retrieval, $156.00, $169.00, and $221.00.
All that is the long way around to say that, Backblaze’s $5 per computer per month fee is almost always low relative to the cost of storage for all but the Glacier/Coldline tiers of Amazon S3 or Google Cloud Storage, and super low relative to retrieval costs for any significant amount of data. In short, if you’re interested in using ChronoSync as your offsite backup solution, it won’t be for cost reasons unless Glacier suits perfectly for long-term storage and rare retrievals of subsets of data.
(By the way, Backblaze offers a cloud file-storage service called B2 with flat-rate $0.005 per GB upload and $0.05 per GB retrieval fees, plus $0.004 per 1,000 requests of any kind. That’s $1 per month for my 200 GB comparison and $6.50 per month for 1.3 TB — cheaper than both Amazon and Google’s cold storage offerings. ChronoSync doesn’t yet support B2, but it’s available for use via the file-transfer app Cyberduck.)
What about SFTP? — You could also consider backing up your data with ChronoSync via SFTP, where you control even more of your data ownership and encryption options, because you have to own or lease a server on the other end of the connection. Because you’re running that server or are paying a firm to do so, you don’t get the redundancy, data-center security, and built-in encryption that comes part and parcel with using Amazon S3 or Google Cloud Storage.
These kinds of generic servers you can reach via SFTP don’t have data encryption for data at rest built in by default. You’d have to run additional software on the server to encrypt incoming files; otherwise, anyone who could log into your server could potentially read all your data. This limitation makes SFTP most useful as DIY option that’s an extra, extra backup — one that’s in addition to your other copies.
SFTP is a generic protocol for transferring data using an encrypted tunnel between a client and an SFTP server. If you have a cloud-based virtual private server with extra storage, or want to swap storage with a friend who can run an SFTP server on their computer (and you both have high-speed Internet links), it’s an alternative. It may not be cheap, and it certainly won’t be easy, since you’ll have to set up and maintain the SFTP server, but it could be an alternative if you want complete control.
For instance, I have a Linode server for my various Web projects. I already pay $100 per month for it and I have about 100 GB of storage available that I could use for critical documents or files. I also found a similar service that offers 1 TB of SSD storage and 5 TB of monthly throughput for just $25 per month (I haven’t tested it, and thus am not linking to it).
Performance Testing — I set up and tested several kinds of backups and similar operations to see how well ChronoSync worked and how fast it was. I then compared those operations with straight file copying in Transmit (for Amazon S3 and SFTP) and Cyberduck (for Google Cloud and SFTP). I performed all the cloud tests over HTTPS for encrypted transit, but without server-side encryption, as neither Transmit nor Cyberduck supports it.
While ChronoSync detected changes and performed backups flawlessly, it lagged in throughput. This unfortunate result stems in part from the fact that I have uncapped symmetrical gigabit Internet service, an extremely unusual situation.
I tested with directories of files of varying sizes, some tiny and some in the hundreds of megabytes and to over a gigabyte, as well as using what Econ Technologies’ lead developer recommended: a sparse bundle disk image created in Apple’s Disk Utility. Instead of relying on a single monolithic file, the sparse bundle format divides the disk image into small files of 1–8 MB each, depending on the image’s volume size, which makes backups much easier. Changing a few files might result in updating just one bundle element that’s a few megabytes in size.
In every test, ChronoSync suffered from some inefficiency that bogged it down. I reported this to Econ Technologies, and they were very responsive. As a result of my testing, they updated the app from 4.7.0 to 4.7.1 to implement improvements for smaller files that more than doubled throughput with Amazon S3 and tripled it with Google Cloud Storage. The company tells me they are working to crank it up even further in future updates.
I created a 2.16 GB sparse bundle disk image and tested it via several methods. I also tested a single monolithic 1.5 GB file to check the difference in throughput for a single-file transfer. I’m in Seattle; the Amazon bucket I created lives in the U.S. West (Oregon) region, and the Multi-Regional Google bucket in my hemisphere. The SFTP server is in a Linode data center in California. At the time I ran these tests, Google’s Fiber speed test showed that my connection could push 300 Mbps upstream.
For the sparse bundle image:
- Amazon S3: 65 Mbps using Transmit, 40 Mbps with ChronoSync
- Google Cloud Storage: 200 Mbps using Cyberduck, 40 Mbps with ChronoSync
- SFTP: 140 Mbps with Cyberduck, 190 Mbps with Transmit, and 12 Mbps with ChronoSync
For the monolithic file:
- Amazon S3: 280 Mbps using Transmit, 94 Mbps with ChronoSync
- Google Cloud Storage: 250 Mbps using Cyberduck, 182 Mbps with ChronoSync
- SFTP: 140 Mbps with Cyberduck, 190 Mbps with Transmit, and 20 Mbps with ChronoSync
With Backblaze backups from the same computer, I routinely hit rates of 200 to 400 Mbps upstream.
Although these numbers would seem to be a huge mark against ChronoSync, the reality is that its slower throughput makes a difference only if you have a very high-speed upstream connection and routinely backup more than a few gigabytes a day. Still, that first backup is going to be pain: priming a backup set with 200 GB would take about 1.5 days at 12 Mbps; copying 1 TB would take about 8 days. Speeding this up to come closer to the performance of direct transfers would make ChronoSync a much easier choice.
Is ChronoSync Worthwhile for Cloud Backup? — Cloud-hosted backup services offer an attractive price for automated backups, strong support for retaining older versions, and excellent redundancy. But that all comes at the cost of ceding some level of control, and that’s what you get back with ChronoSync.
The key advantages to using ChronoSync and separately contracted storage are that files end up stored in a directly retrievable format, and you control all the encryption options. On the downside, it’s slower and will likely be more expensive, particularly if you have to restore significant amounts of data.
In the end, if you have a variety of storage and backup needs, don’t trust the black-box of a cloud-backup provider’s software, and want more encryption control, ChronoSync may be able to provide the set of options you want.
TidBITS Watchlist: Notable Software Updates for 2 January 2017
SEE Finance 1.1.2 — Scimonoce Software has released SEE Finance 1.0.10 with improvements to the personal finance app’s backup feature. The update adds the Generate Backup option to the File menu to create a backup file on demand, backs up changed files every 24 hours if the backup feature is enabled, and adds another check to ensure that SEE Finance has read/write access to the designated backup location. The release also removes PDF thumbnail views from reports, transaction image windows, and statement image windows when using macOS 10.12 Sierra; avoids a crash related to loading read-only or locked files; and
removes the keyboard shortcut to show the transactions image window as it conflicted with the shortcut to clear a selected transaction’s recently downloaded icon. For a limited time, SEE Finance costs $39.99 ($10 off its regular price) from both Scimonoce Software and the Mac App Store. ($49.99 new, free update, 32.2 MB, release notes, 10.6+)
Read/post comments about SEE Finance 1.1.2.
ChronoSync 4.7.2 — Econ Technologies has released ChronoSync 4.7.2 with security updates and minor SFTP bug fixes, plus additional connection tracing options for the remote Amazon S3, Google Cloud, and SFTP connection profiles. The synchronization and backup app (recently covered by Glenn Fleishman in “Investigating ChronoSync 4.7 for Cloud Backup,” 22 December 2016) also improves handling of generic error codes during the connection/pre-configuration process instead of failing to connect; resolves an issue where targets might not be verified
prior to synchronization; improves detailed log messages when diagnostic logging is enabled for remote connection profiles; and fixes several crashing bugs. (Free update, $49.99 new for ChronoSync with a 20 percent discount for TidBITS members, 41.2 MB, release notes, 10.8+)
Read/post comments about ChronoSync 4.7.2.
HandBrake 1.0.1 — After 13 years of development, the HandBrake Team has released version 1.0.0 of its open-source video conversion program HandBrake. The update completely overhauls the official presets with new general use presets for broad compatibility and Matroska (MKV) presets (including VP9 video with Opus audio), plus new device and Web presets. (Official presets from HandBrake 0.10.x are still available in the Legacy category; custom presets you created may not be compatible with newer versions.) The new version of HandBrake also improves the audio/video sync engine to handle difficult sources better, adds VP9 video encoding
via libvpx and Opus audio encoding/decoding via libopus, enhances subtitle rendering for some languages, adds new Decomb/Deinterlace filter settings and improved defaults, improves support for importing/exporting comma-separated chapter markers, adds support for multiple source URLs for third-party downloads, and improves drag-and-drop support.
Shortly after the 1.0 release, HandBrake 1.0.1 was issued to fix a potential crash when using the burned-in subtitles feature on OS X systems prior to macOS 10.12 Sierra, resolve an issue with certain controls not updating when saving or loading a preset, and eliminate additional crashing bugs. (Free, 12.6 MB, release notes, 10.7+)
Read/post comments about HandBrake 1.0.1.
GraphicConverter 10.3 — Lemkesoft has issued GraphicConverter 10.3 with numerous additions to the venerable graphic conversion and editing utility. The update adds several effects (including Tilt-Shift, Old Photo, Blur, and Anonymise Faces), adds support for the Touch Bar on the new MacBook Pro (slideshow, browser, and image with customization), brings support for various blend modes to the Layer palette, adds two batch settings (auto rotate and apply unapplied XMP changes) to Convert & Modify, fixes a possible text flatten issue, and adds option to remove non-standard EXIF tags upon saving. ($39.95
new from Lemkesoft or the Mac App Store, free update, 118 MB, release notes, 10.8+)
Read/post comments about GraphicConverter 10.3.
Quicken 2017 for Mac 4.4.1 — Quicken Inc. has released version 4.4.1 of its Quicken 2017 for Mac financial management app with a handful of new features and enhancements. The update adds a basic auto-backup feature (the top user request) that backs up files to a designated location after quitting the app and stores up to five versions at a time. The release also refines the behavior of the register status icons, adds a blue dot next to all accounts on the sidebar that have new transactions after updating connected accounts, merges dividend and buy transactions into a single reinvested dividend transaction (to match the behavior in
Quicken Windows), adds the capability to Export or Copy the comparison and summary reports to a spreadsheet, fixes a bug that caused some payee names to appear abridged or truncated, and resolves several crashes. Regularly priced $74.99, Quicken 2017 for Mac is on sale for $44.99 through 3 January 2017. ($74.99 new from Quicken Web site and Mac App Store, free update from Quicken 2017, release notes, 10.10+)
Read/post comments about Quicken 2017 for Mac 4.4.1.
LaunchBar 6.8 — Objective Development has released LaunchBar 6.8 with improved 1Password integration, new actions, and improved emoji support. With the recent addition of enhanced integration of third-party apps in 1Password (see “1Password 6.5.1,” 18 November 2016), you can now access logins, credit cards, secure notes, and more from your 1Password vaults. Additionally, 1Password categories are now indexed, enabling you to type CC to select 1Password’s Credit Cards category and then browse a list of all credit cards stored in the password manager.
The keyboard-based launcher also gains several new actions, including a Safari Tabs action that provides access to all currently open tabs and new Wiktionary and Wikiquote actions with live suggestions. The update also ensures emoji character names are the same as those in the macOS Character Palette, improves Calendar input so you can specify alarms at the time of the event, improves Info Browsing of indexing rules and categories, and returns the capability to browse into an application to access recent documents or other items. ($29 new with a 20 percent discount for TidBITS members, free update, 14.2 MB, release
notes, 10.9+)
Read/post comments about LaunchBar 6.8.
MoneyWiz 2.5.3 — SilverWiz has released version 2.5.3 of MoneyWiz with support for the Touch Bar on the new MacBook Pro. The context-sensitive Touch Bar now shows your list of accounts when in MoneyWiz’s Accounts section; displays Edit, Delete, Duplicate, and Set cleared/pending buttons when you select a transaction; and suggests previous entries when the cursor is in the Description, Payee, or Tags fields. The personal finance manager also changes the name of the subscription-based version of MoneyWiz to MoneyWiz Premium to avoid confusion, enables you
to use Touch ID to log into MoneyWiz, and fixes multiple unspecified bugs. ($59.99 annual subscription, free update, 22.9 MB, release notes, 10.8+)
[IMAGE CANNOT BE PROCESSED. CHECK THAT IMAGE IS IN /usr/www/tidbits/www/resources/2017-01 PATH]
Read/post comments about MoneyWiz 2.5.3.
Default Folder X 5.1 — St. Clair Software has released Default Folder X 5.1 with improvements and bug fixes for the Open/Save dialog enhancement utility. The update adds new Move, Copy, and Make Alias commands so you can reorganize files from within Open and Save dialogs; enables you to reveal an item in the Finder by choosing it from a Default Folder X menu while holding the Command key; adds optional keyboard shortcuts to switch between folder sets; corrects bugs that made Default Folder X disappear from the menu bar; works around a cosmetic bug in macOS 10.12 Sierra that caused file dialogs to be the wrong size;
and adds support for PDF Studio. ($34.95 new, $14.95 upgrade from version 4, TidBITS members save $10 on new copies and $5 on upgrades, 8.2 MB, release notes, 10.10+)
Read/post comments about Default Folder X 5.1.
Boom 2 v1.5.1 — Global Delight has released version 1.5.1 of its Boom 2 volume booster and equalizer app with improvements to the Controlled Boost option introduced in the previous version (see “Boom 2 v1.5,” 16 September 2016). The update also recalibrates audio to enhance output from your default Mac speakers to make it crisper. Global Delight also updated Boom for iOS to version 1.1 with new user interface transformations for iOS 10 and support for 3D Touch. Regularly
priced at $14.99, Boom 2 is on sale for $9.99 from the Global Delight Web site (or $10.99 from the Mac App Store) for a limited time. ($14.99 new from Global Delight with a 25 percent discount for TidBITS members, free update, 13.2 MB, 10.10+)
Read/post comments about Boom 2 v1.5.1.
Capto 1.2.3 — Global Delight has issued Capto 1.2.3, which can now hide folders or items on the Desktop while recording your screen, as well as switch between desktop background colors. The screen capture utility also enables you to save files to a desired folder using the Send To option and lets you reset the numbering option with a single click. ($29.99 new from Global Delight with a 25 percent discount for TidBITS members or from the Mac App Store, 29.7 MB,
10.10.5+)
Read/post comments about Capto 1.2.3.
BBEdit 11.6.3 — Bare Bones Software has released BBEdit 11.6.3, a maintenance release that offers a buffet of bug fixes and improvements. The venerable text editor resolves an issue where case transformations in Grep replacement patterns didn’t work correctly with non-ASCII characters, ensures that content in PHP in HTML documents can be spell-checked, fixes a crash that could occur when opening items from an SFTP browser, fixes the cause of a “spurious” crash at startup when running in macOS 10.12 Sierra, and sorts out an issue that prevented the Functions and Markers palettes from remembering their column
positions and sort order. ($49.99, free update, 14.1 MB, release notes, 10.9.5+)
Read/post comments about BBEdit 11.6.3.
iTunes 12.5.4 — Apple has released iTunes 12.5.4 with support for the new TV app, which the company added to the Apple TV (see “tvOS 10.1 Unifies the Apple TV Experience with “TV” App,” 12 December 2016) and the latest iOS release (see “iOS 10.2 Adds TV App, HomeKit Notifications, New Emojis,” 12 December 2016). The update also brings support for the Touch Bar on the new MacBook Pro, enabling you to use the scrubber on the Touch Bar to move to different parts of songs, videos, and podcasts during playback. (Free, 263 MB via
direct download or Software Update, release notes, 10.9.5+)
Read/post comments about iTunes 12.5.4.
ExtraBITS for 2 January 2017
We’re kicking off 2017’s ExtraBITS with two distressing links for Mac fans: a critical review of the new MacBook Pro by a professional filmmaker and evidence that the Mac is losing clout inside Apple.
No Film School’s Review of the 2016 MacBook Pro — Filmmakers are among the most demanding professional Mac users, so their perspective is valuable when evaluating Apple’s professional-grade hardware. Filmmaker Charles Haine reviewed the new MacBook Pro with Touch Bar for the No Film School Web site and found it lacking. Compared with a similar 2013 model, he feels that the new 15-inch MacBook Pro offers no significant advantages. He found the Touch Bar clumsy, the keyboard too loud, and the trackpad awkward. Most damning, he found that the much-touted display is not color accurate. While
overall performance wasn’t notably different from the previous MacBook Pro model, the new MacBook Pro does offer a significant speed boost to GPU-intensive activities such as rendering RED files in Adobe Premiere and using the DaVinci Resolve non-linear video editor. Note that No Film School chose not to test with Apple’s Final Cut Pro X, saying, “While the 10.3 release is a major upgrade, and FCPX seems to be gaining ground with the pro market that it lost, it’s still just not that common a professional tool anymore.”
Is the Mac Struggling Inside Apple? — Over at Bloomberg Technology, Mark Gurman lays out the case that Apple is indeed marginalizing the Mac internally, as we have suggested recently. Gurman cites numerous sources within the company who reveal troubling changes. These days, the Mac hardware team gets less face time with Jony Ive’s design group, and managers have become more likely to float multiple competing ideas, meaning that time spent on losing designs ends up wasted. On the software side, Gurman says that there is no longer a dedicated Mac operating system group,
with all engineers on a single team and many of them focusing on iOS first. Even Apple employees are asking if Mac desktops remain strategically important, which prompted a response from Tim Cook that was positive, if vague.