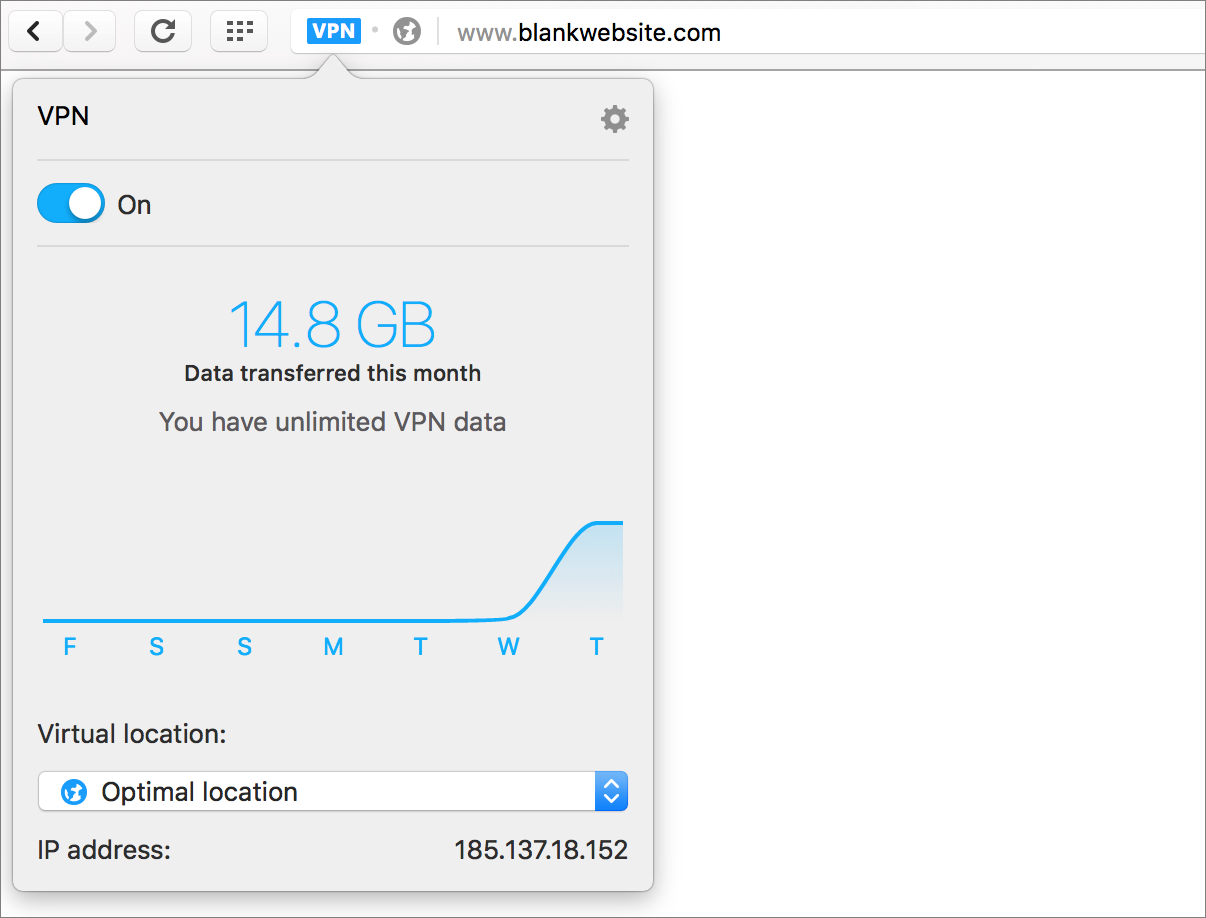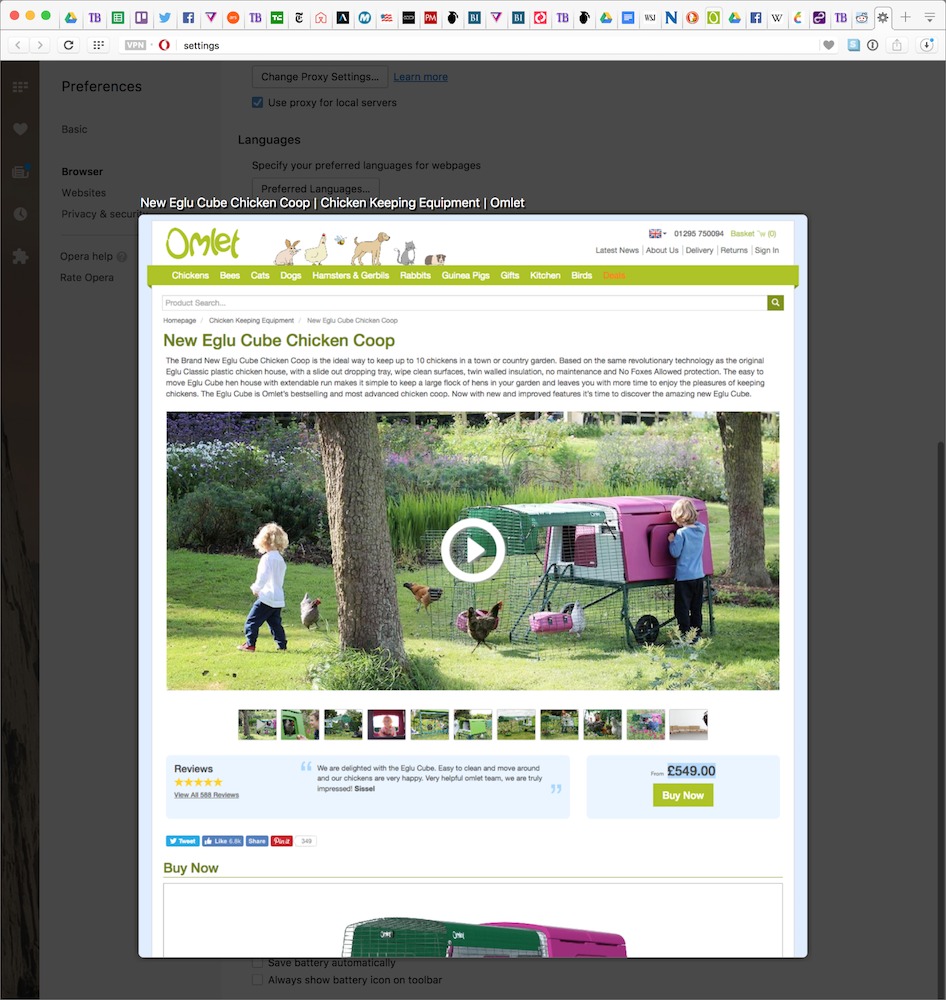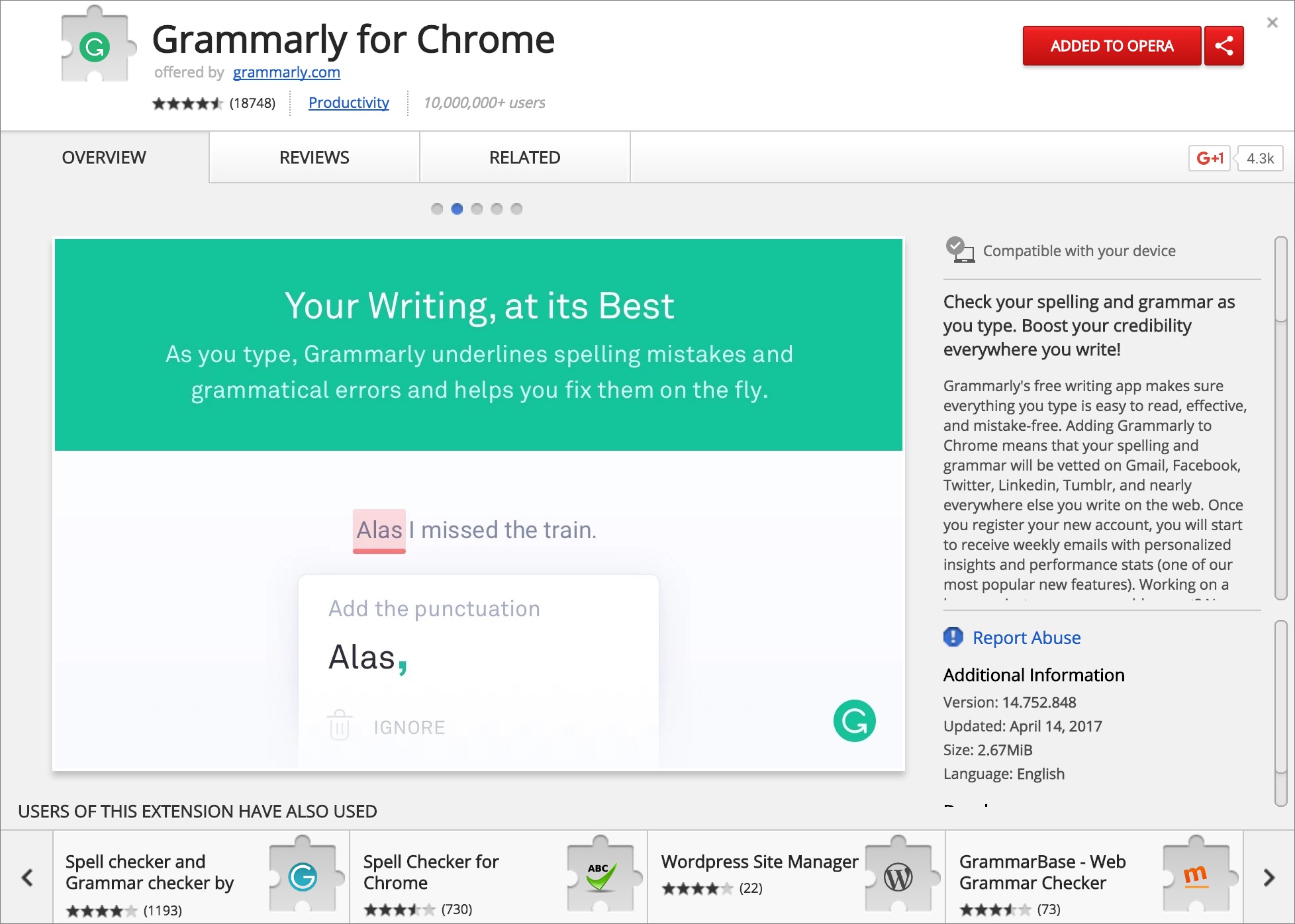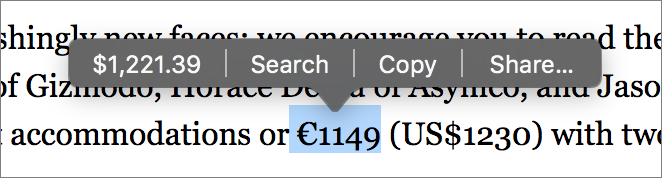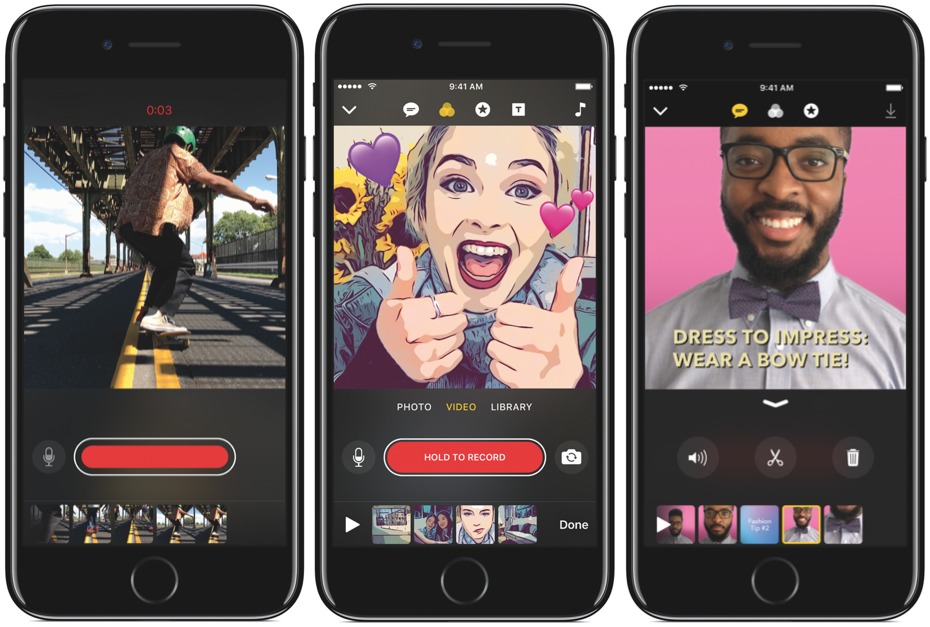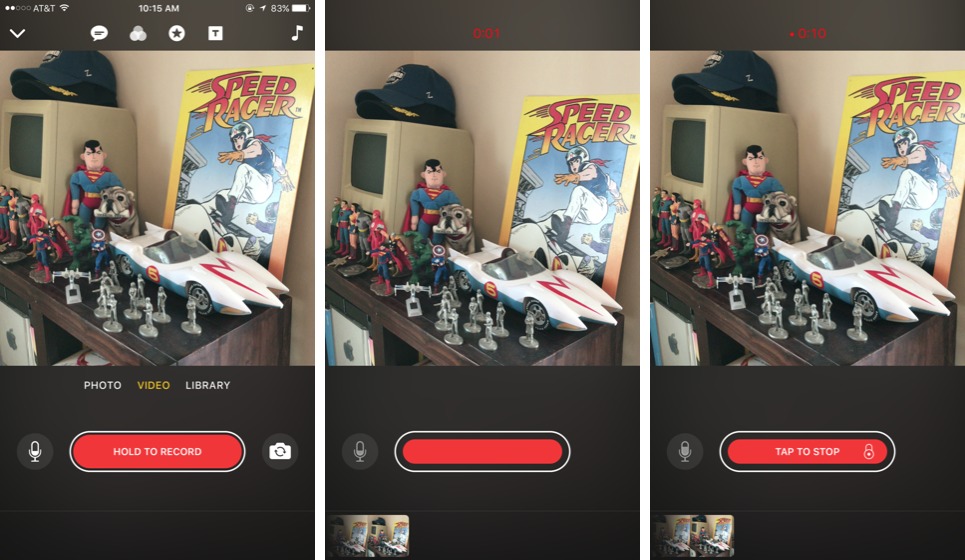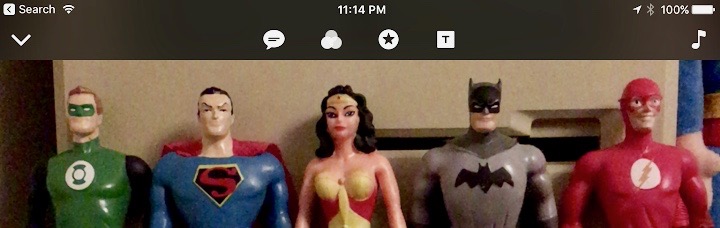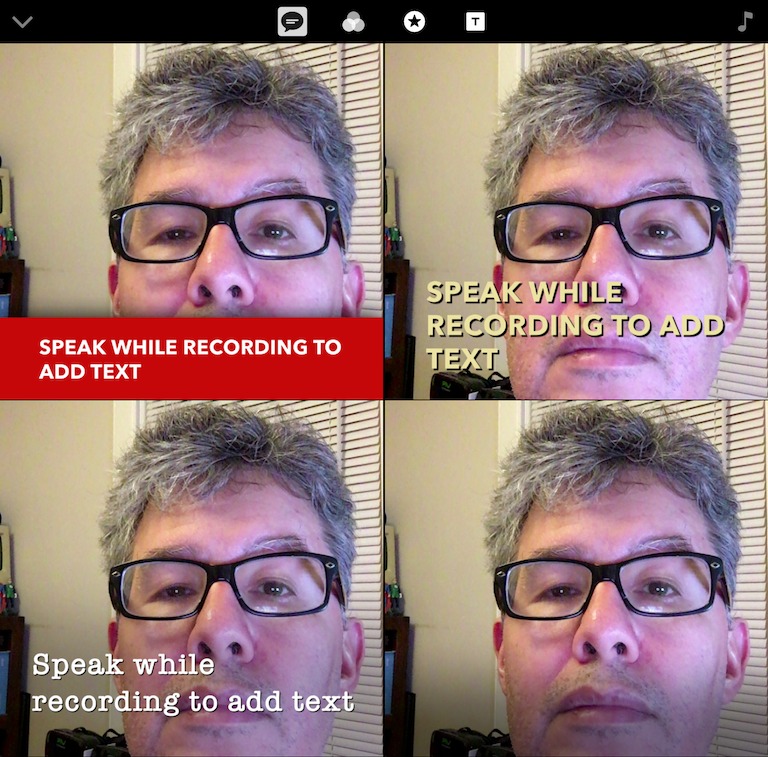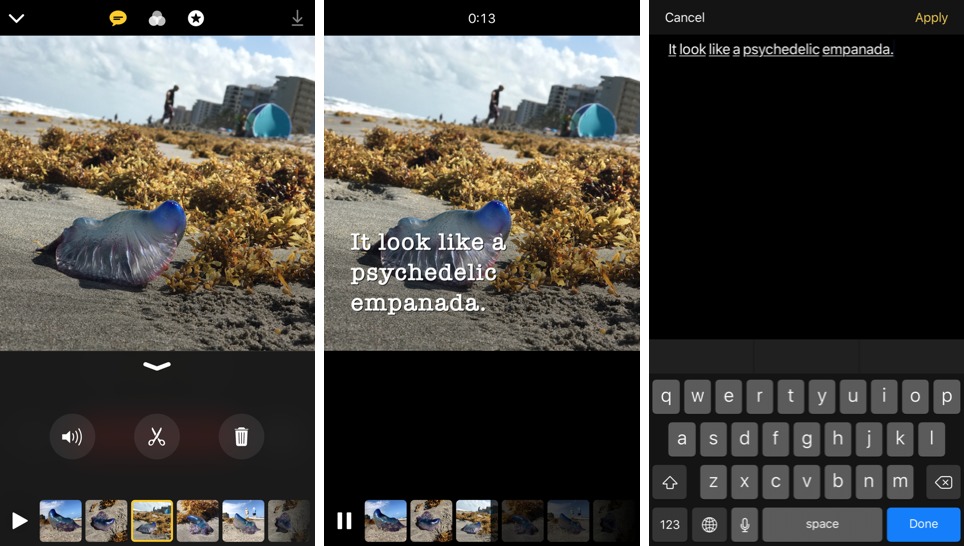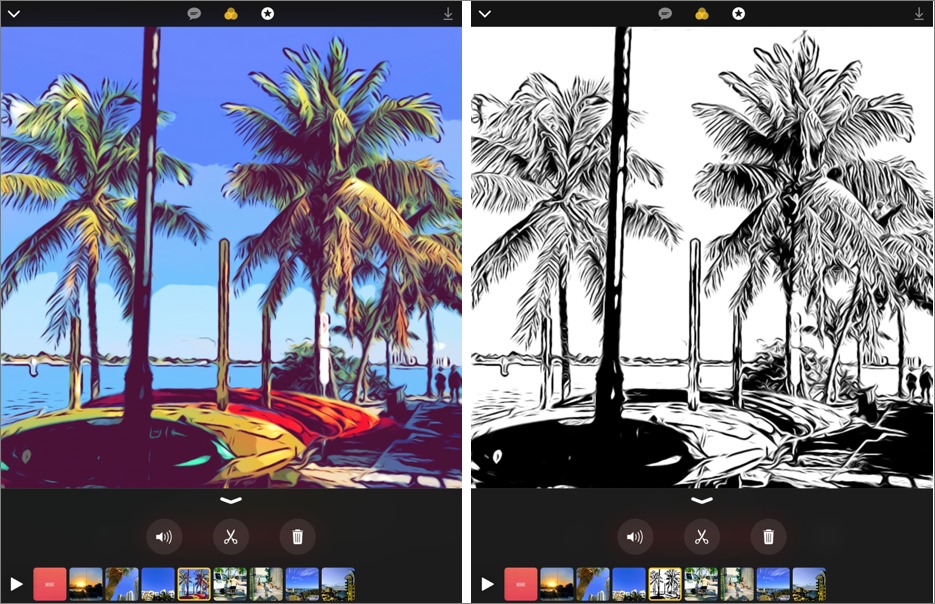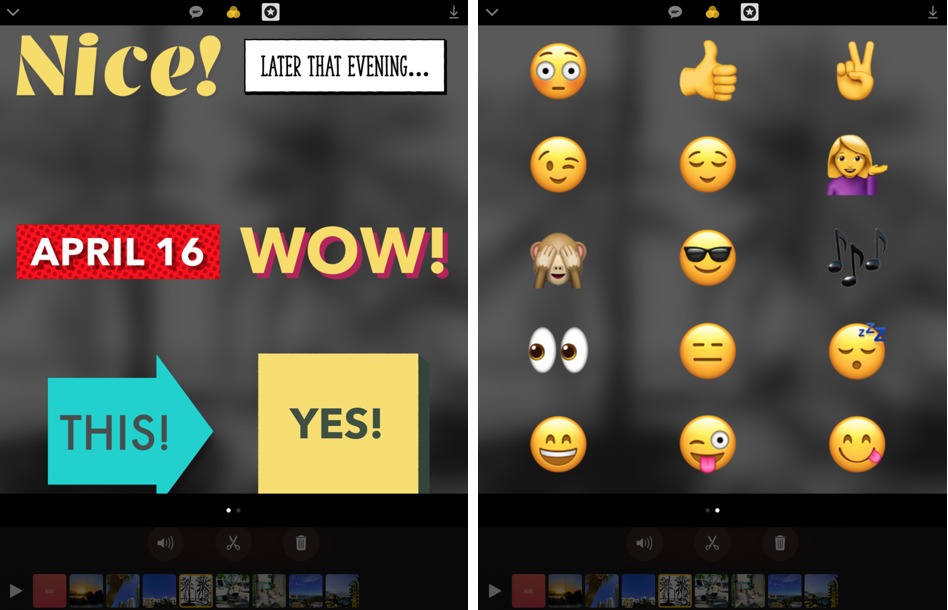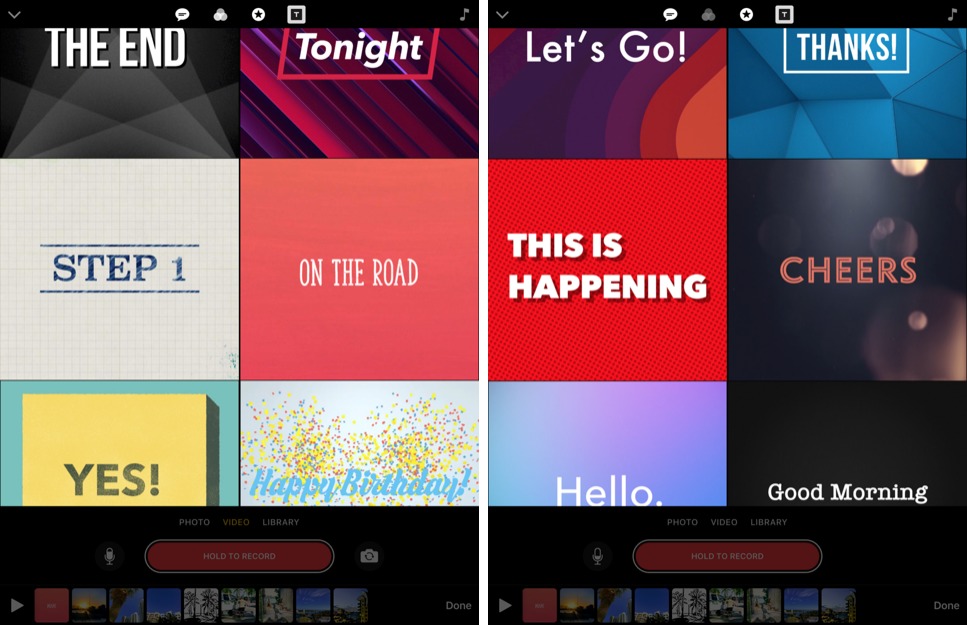TidBITS#1367/01-May-2017
There’s huge news in the TidBITS universe today: Adam and Tonya have sold Take Control Books to Joe Kissell in order to focus more on TidBITS, the TidBITS Content Network, and new projects. Don’t worry, Adam and Tonya will still be involved with Take Control, and no one is more qualified to captain the Take Control ship than Joe. In other news, Julio Ojeda-Zapata reviews Apple’s Clips, a new social-focused video creation app for iOS, and Josh Centers suggests three reasons why you should give the Opera Web browser a look. Finally, in a new entry in his A Prairie HomeKit Companion series, Josh compares two HomeKit-compatible smart outlets, Elgato’s Eve Energy and iHome’s iSP5. Notable software releases this week include Tweetbot 2.5, 1Password 6.7.1, ChronoSync 4.7.6 and ChronoAgent 1.6.2, Typinator 7.2, and Pages 6.1.1, Numbers 4.1.1, and Keynote 7.1.1 for Mac.
Take Control Books Acquired by Joe Kissell
We have big news! It is with great pleasure that Tonya and I want to tell you that, after nearly 14 years of publishing, we’re selling Take Control Books — lock, stock, and bit barrel — to Joe Kissell and his wife, Morgen Jahnke. (According to the lawyers and accountants, what’s actually happening is that TidBITS Publishing is selling the Take Control Books assets to Joe and Morgen’s company, alt concepts. Sure, fine, whatever. This is really one mom-and-pop company transferring a functional business to another mom-and-pop company, and as I’ll explain, Tonya and I only earn anything if Take Control stays successful.)
For Take Control readers, little will change. After all, Joe has written more Take Control books than anyone and has contributed greatly to both the editorial and technical direction of Take Control. Plus, all our authors and editors are on board with the move, and Lauri Reinhardt will continue to provide customer service. One thing that will change is that the required server move will mean that Take Control and TidBITS accounts will have to be managed separately from now on.
Of course, Joe has lots of things he wants to do with Take Control in the future, so you’ll see new books, new authors, and more after he gets past the initial work of the transition. He’s also totally open to ideas — he has set up a virtual guestbook where you can leave feedback for him or tell us what Take Control has meant to you.
So where did this acquisition come from? It was our idea, and Joe was literally speechless when Tonya and I first floated it. Here’s the thing. In 2017, all three of us turn 50, which is one of those ages when you start reflecting on where you want your life to go next.
Put simply, we were all stuck in our own ruts: Joe writing books, Tonya juggling multiple authors and titles, and me wrangling servers and whatever else needed doing. But since we all rely on Take Control for our livelihoods, it was hard to see any alternative.
The key came from a friend of mine who is a high school principal. He recently explained why K-12 school principals tend to last only 3–5 years in the job now (as opposed to when we were students, when principals were fixtures for decades). He said that, as a new principal, you’d come into a job full of energy, ideas, and solutions, and many of the problems you faced were low-hanging fruit. But after a few years, you’d done most of what you came to do, and the remaining troubles seemed intractable. That’s when, he said, you knew it was time to switch schools, since your intractable problems were someone else’s low-hanging fruit, and a new position would give you back your drive.
No, Tonya and I aren’t going to become school principals — once Tristan graduates in six weeks, we are so done with all things related to secondary education. But we do want to focus more attention on our new TidBITS Content Network service, which provides syndicated content to Apple consultants and resellers. And as I said in “TidBITS Turns 27: Pondering the Future” (17 April 2017), I desperately want to update the ancient infrastructure underneath TidBITS. And to reiterate a point I made in that article, Tonya and I see this as Life 2.0. Maybe we’ll start writing about that too!
By selling Take Control to Joe, we get the comfort of knowing that we’re putting a successful business in highly capable hands, especially when it comes to taking care of our people. Numerous authors and editors rely on Take Control for income, and it was important to us that they be able to continue to do so. And when it comes to readers, we know Joe shares our commitment to quality, so you’ll be able to continue to trust what you read in Take Control’s pages. There’s no room for alternative facts in our books.
The Transition FAQ on the Take Control site has more details about the sale, and you can hear us talk about it on MacVoices. If you want to talk to us about it or just say hello, we’ll be hosting a live video chat on Saturday, May 6th from 3–4 PM Eastern. Just load the YouTube Live page at the right time in your part of the world, which you can figure out on the Every Time Zone site.
Finally, I want to emphasize that as much as Tonya and I appreciate your support over the last 14 years, we’re depending on you to keep supporting Take Control in the future too. As is common in small business acquisitions, we’re financing the deal from future revenues, which means that we only earn anything if Joe is successful. To that end, we’ll be helping Joe during and after the handover, so it’s not like we’re just walking away from everything we’ve built.
A Prairie HomeKit Companion: Two Smart Outlets
The Centers clan is in the midst of a move. We outgrew the old prairie home — my current office often looked like an outtake from the show “Hoarders” — so we’re moving on to greener pastures. But the hustle, bustle, and boxes (so many boxes) make it difficult to review HomeKit accessories properly until we get resettled.
That’s why I’d like to talk about one of the simplest types of home automation accessory you can buy: the humble smart outlet. Smart outlets are an excellent way to get started with HomeKit because they’re cheap, simple, and easy to reposition. Just plug a smart outlet into an ordinary wall outlet, plug an appliance into the smart outlet, do a little software setup, and you’re done.
Before you invest in a smart outlet, be aware of their limitations. All they do is toggle power on and off to any connected appliances. They won’t dim your lights or adjust the output of your heater. They work best with devices that activate when plugged in, especially those with “hard” switches like electric heaters, fans, lamps, and window air conditioning units.
Unsure if a particular appliance will work with a smart switch? Plug it into a power strip and turn on the device. Then turn the power strip off and back on. If your appliance kicks back on, you know that it will work well with a smart outlet.
Which smart outlet should you buy? I’ll discuss two that I own: the Elgato Eve Energy and the iHome iSP5. The kind folks at Tin Drum PR provided me with the Eve Energy — it retails for about $50 — while I purchased the iHome iSP5 from Walmart for about $40. iHome also offers the fancier iSP8, which includes a physical remote control, for about $50.
The Eve Energy and the iHome iSP5 are similar devices, but if you see them side by side, you immediately notice the size difference. The face of the Eve Energy is square — about 2.5 inches (6.35 cm) wide and long — and 1.125 inches (2.86 cm) thick. The iSP5 is about 2.75 inches (6.98 cm) wide, 1.375 inches (3.49 cm) tall, and 1.4375 inches (3.65 cm) thick. In other words, the iHome is about half as tall but a little thicker than the Eve Energy. Depending on your particular situation, one may fit better than the other. Even though the Eve Energy is larger overall, its thinner profile makes a better option in tight spaces such as behind bookcases.
Both smart outlets feature a manual power button. The iSP5’s button, which you press to turn the outlet on and off, is tucked away in the upper-right corner. The Eve Energy’s button is right on the front, but you must hold the button down for a few seconds to turn it on and off.
As far as setup and operation goes, both set up quickly in Apple’s Home app, which I covered in “A Prairie HomeKit Companion: Setting Up Accessories and Rooms” (16 January 2017). Both smart outlets also offer their own apps, but I usually don’t like to fool with them. They seldom provide any important advantage over Apple’s Home app and generally make things more complicated. The entire point of HomeKit is that you have a central interface for all of your home automation items, regardless of vendor. As far as using the smart outlets in Home, it’s a simple as tapping the icon to turn them on or off. Of course, you can also use them in Scenes and Automations.
However, Apple’s Home app lacks one nice feature available from both Elgato’s Eve Energy app and the iHome Control app: power consumption monitoring. iHome’s app requires an online account, but Elgato’s doesn’t, so if you’re interested in that feature, I recommend the Eve Energy. In fact, iHome Control won’t even record those statistics until you
create an account, but Eve Energy will quietly gather them in the background with no intervention necessary. I also find Eve Energy much better than iHome Control overall because it’s a full-service HomeKit controller. In contrast, iHome Control seems to work with only a few of my HomeKit devices.
The main functional difference between these two smart outlets is that the iHome iSP5 relies on Wi-Fi, whereas the Eve Energy communicates via Bluetooth. The iSP5 is the winner here because Wi-Fi has much better range and responsiveness than Bluetooth. Elgato announced the Eve Extend Bluetooth range extender at CES 2017, but it has yet to materialize.
Overall, I recommend the slightly cheaper iHome iSP5 over the Elgato Eve Energy unless Bluetooth is preferable to Wi-Fi in your environment, you’re particularly interested in power consumption monitoring, or the iSP5 is too thick for a tight space.
If you’re curious about HomeKit automation, you can’t go wrong with a smart outlet like the iHome iSP5. It’s cheap, easy to set up, simple to uninstall, and a breeze to operate. Not only that, but these outlets are versatile, working with many different plug-in appliances. They may not be as much fun as the Philips Hue lights, but they’re easier on the bank account (see “Getting Started with the Philips Hue Smart Light Bulbs,” 1 August 2016).
That’s all from the Prairie HomeKit Companion for now. I’ll check in again soon once I’ve had a chance to experiment with an entirely new house layout.
Three Reasons to Try the Opera Web Browser
Opera is like the Volvo of Web browsers: they both hail from Scandinavia (but are now owned by Chinese companies), they’ve been around forever, they’ve pioneered many features we now take for granted, and despite all that, both are niche players in their respective markets. But recent events made me give Opera another look, and I like what I see. Maybe I should test drive a Volvo too?
One of the oldest Web browsers on the market, Opera launched in 1995, and was one of the first to support Cascading Style Sheets, tabs, speed dial (which displays your most-visited pages as thumbnails), pop-up blocking, browser sessions, and private data deletion.
Opera always marched to the beat of its own drummer, which often meant that the browser was somewhat funky, both in terms of its interface and how it rendered Web pages. But in 2013, Opera adopted the standard WebKit engine and later moved to Google’s Blink engine, which was forked from WebKit.
Today’s Opera thus resembles Google Chrome in its interface and how it renders Web pages. In my testing, Opera seems to use more system resources than Chrome but simultaneously manages to feel snappier. It also boasts features that other browsers lack. Here are three unusual ones that may interest you.
VPN — The first thing that caught my attention about Opera was its built-in VPN. While writing “Congressional Republicans Kill FCC ISP Privacy Rules” (3 April 2017), I mentioned Opera’s VPN as an easy way to hide your browsing history from your ISP. But I had to try it myself, and I found that it works pretty well.
Now, a disclaimer: Although it was born in Norway, Opera is now owned by a group of Chinese investors. For many people, Chinese ownership is an immediate deal killer. However, many popular VPNs are based in Hong Kong, which is also under Chinese jurisdiction. Ultimately, my calculation comes down to which of these is a more likely threat? Comcast building a profile of me that can be sold to the highest bidder, or a Chinese/Norwegian company doing it? With the VPN, I get the benefit of being hidden from the sites I visit. Overall, I decided that the Opera VPN is a net privacy win for me, with little risk or investment.
Turning on Opera’s VPN is easy. Open Opera > Preferences > Privacy & Security, and select Enable VPN. A blue VPN icon appears next to the address bar, letting you know it’s enabled. Clicking the icon reveals a popover that lets you turn the VPN on and off, see how much data you’ve used (which is free, at least for now), and change your virtual location, which you might need to do if a Web site doesn’t like the country you appear to be visiting from.
Browsing speed isn’t noticeably slower than when the VPN is off. However, the VPN occasionally gets disconnected, and I have to turn it off and back on again to get browsing to work.
Video Pop Out — macOS 10.12 Sierra brought Picture in Picture to Safari, but the results have been disappointing so far. Apart from Apple’s Web site, the only other site I know of that supports Safari PiP is YouTube, and even then you have to know the trick: Control-click the video twice to reveal the option.
Opera’s video pop out feature is easier to use and works on many more sites. Hover your pointer over a video, and a green arrow appears. Click the arrow and a separate window opens, playing the video. It works with both HTML5 and Flash videos, and on sites like YouTube, Facebook, Twitter, and Netflix. The only incompatible site I’ve found so far is Hulu.
Speaking of Flash, Opera, like Chrome, includes its own built-in version of Flash, so you don’t have to install that nefarious plug-in to watch the occasional Flash video. It works with most sites, but I still have to switch to Chrome on occasion to watch Flash videos.
Tab Previews — If you’re anything like me, you tend to open so many tabs that you can no longer tell what is what. That’s why I love Opera’s tab preview feature, which you enable by going to Opera > Preferences > Browser, scrolling down to User Interface, and selecting Show Tab Previews.
With tab previews enabled, simply hover your mouse pointer over the tab to see a visual preview of it. It can be a little disorienting at first, but I’ve found it invaluable.
Other Stuff — Opera’s VPN, video pop out, and tab previews are the three top things I like about Opera, but other niceties abound.
Performance is hard to quantify, but Opera stays consistently snappy, both in page loading and overall performance, even with the VPN enabled. I never feel the need to quit and restart as I have with other browsers.
Another nice touch is Opera’s built-in ad blocker, which you can enable in Opera > Preferences > Privacy & Security. I can’t say how it compares to everything on the market, but it seems more effective than 1Blocker, which is what I use in Safari.
Speaking of browser extensions, many popular extensions are available for Opera, including the all-important 1Password and HTTPS Everywhere. Unfortunately, it doesn’t have every extension that is available in Chrome… unless you install the Download Chrome Extension extension, which lets you use most Google Chrome extensions. (Hat tip to Ryoichi Morita for telling me about Download Chrome Extension!) It works like a charm for one of our favorite Chrome extensions, Grammarly.
Apart from Safari, many browsers are power hogs. Opera offers a battery saver feature in Opera > Preferences > Basic. I can’t quantify the savings, but Opera claims that it will give you an extra hour of browsing over Chrome.
Opera is famous for its mouse gestures, which let you perform browser actions merely by moving the mouse pointer. I don’t care for them because I find them confusing, and many require clicking a right mouse button that I don’t have. Your mileage may vary.
Finally, another neat little feature is Opera’s built-in currency converter. Highlight a price in a foreign currency, and a popover appears showing you the amount in your native currency. You can change your home currency in Opera > Preferences > Browser > On Text Selection Convert Currency To. You can also use the popover to search for highlighted terms or even share them via the macOS share sheet.
I could go on, but in the end, Opera is still just a Web browser. However, after testing it for a few weeks, I’ve decided to keep it as my primary browser, at least until one of the others ups the ante. If you’re unhappy with your current browser, give Opera a spin and let us know what you think!
What’s your favorite Web browser? Let us know in our Twitter poll, which will be open until 3 May 2017. Unsurprisingly, Safari is currently winning by a large margin.
Apple’s New Clips App Is iMovie for the Social Age
I wasn’t sure at first what to make of Apple’s new Clips app for iOS, which joins a crowded field of phone and tablet apps for video recording, editing, and sharing.
Is it a rival of sorts to Snapchat and Instagram Stories with its own set of emojis, visual effects and the like for zany social-media-style video sharing? Or is Clips more of an iMovie-style app for cobbling together moderately complex video productions from an array of individual clips?
It’s both. Apple has essentially retooled iMovie for the Snapchat age in an attempt to make video editing more accessible, enjoyable and, well, social. At least, that’s the intent. In its current 1.0 state, Clips is a flawed app, though not irretrievably.
Here’s what Clips is not. It is not a video-sharing front end for a particular social network, the way Snapchat and Instagram Stories are. Apple has no social network of its own — it tried that unsuccessfully with iTunes Ping in 2010.
Instead, sharing of Clips videos is agnostic, occurring by way of share sheets to social networks, messaging services, cloud storage, and video-hosting sites, among other destinations.
Clips is also not a generator of ephemeral videos of the sort that disappear after a while, like those on Snapchat.
The Basics — Apple has attempted to make Clips dead simple but sometimes sabotages the app with features so deeply hidden that users will be lucky to find them. It’s almost as if Apple were emulating Snapchat, which is notorious for its opaque interface. And by “opaque,” we mean “bad.”
Getting started with Clips is a breeze, though. Tap New Video at the top, and you create a project, much as you would in iMovie. A key difference: Clips videos are always square for compatibility with social networks and other sharing destinations.
To record video, tap and hold a red oval button at the bottom. If you don’t want to keep your finger on the screen the whole time, flick left to lock the app in video-recording mode. The flick-to-lock option is one of those hidden features I mentioned.
Before recording, you can optionally tap the microphone button to mute audio and create clips without sound, or tap the familiar camera-switching button to switch between the front- and rear-facing cameras.
Clips can also take photos, but they’re for animating in videos, not for static display. Switch from Video to Photo mode and tap the shutter button to snap a photo. You are then prompted to hold down that red button (for at least a few seconds) to create a video clip that is nothing but the still image.
Here’s the trick to turning that photo into a video. As you’re “recording” a photo by holding the red button, you can pinch outward or inward with two fingers for a zooming effect, or use one finger to move the photo horizontally or vertically for a panning effect. That’s right, you get to be Ken Burns! Animating photos makes them more compelling, but this feels awkward in the execution. Happily, Clips appears to smooth out motion in the final product.
You can import videos and photos from the camera roll into Clips, too, and you animate imported photos in the same way as those you take in Clips.
As you create clips within a video, they line up in a tidy row along the bottom, and you can rearrange or discard them with your finger.
Tap a clip to reveal a simple set of editing tools, include a muting option and a scissors tool for changing a clip’s duration using familiar left and right sliders. There’s also a trash button you can tap to delete the clip.
Fancy Stuff — Enough basics — let’s get into the wackier features. Clips provides five tools along the top that enhance videos in interesting ways: subtitling, filters, stickers, posters, and soundtracks.
First up is an audio-transcription feature in Clips — what Apple calls “animated captions.” Tap the button shaped like a speech bubble. You are presented with seven caption styles. Pick one and get set to record.
As you press and hold the red button to record video, use your voice to narrate. Magically, your enunciated words are transformed into subtitles.
Clips won’t always nail the audio-to-text conversion, but you can fix errors. Tap the relevant clip and hit the play button on the lower left. When the subtitles appear, pause the clip and tap the text. An edit window appears. Modify the text and tap Apply. This is yet another of those deeply buried features.
The second button lets you apply filters to your video. No surprises here – filters in Clips are similar to the filters found in other social apps, and in Apple’s Camera app. One of the Clips filters makes video look like a comic book, and another offers a black-and-white effect that looks hand-drawn.
The filters are nice, but Clips offers only seven, which seems stingy given abundant offerings elsewhere. (The built-in Camera app offers eight!)
Tap the next button, which looks a bit like the Daring Fireball star logo, and you get speech bubbles and other stickers for cluttering up video to your heart’s content. There are adornments like “Nice!” and “WOW!” – and you can edit the text within the stickers. All the elements can be repositioned, rotated, and resized with finger manipulations.
Slide to the left while in the sticker screen to access the last 30 emojis you used. All of Apple’s emojis are available, in fact, but getting to them is unintuitive. First, add an emoji to a video. Then, tap it to make your device’s keyboard appear. You’ll then have access to your full library of emojis.
Next up in the zany-feature parade are full-screen, animated posters with text in various styles. You might want to use them at the beginning or end of videos, or mixed in to create chapter headings. My favorite is a TV-news-style panel that reads “Tonight.” As with the bubbles and labels, you can edit the text. Apple offers only a dozen posters, alas.
The final stop on our feature tour: music tracks or “soundtracks” to use as mood music. Soundtracks come in a range of styles like Pop, Playful, Chill, Sentimental, Retro, Action, and Holidays & Events. Tap one of the tracks to add it to your production. One track, The Summit, is by none other than German composer Hans Zimmer.
Instead of using the tracks Apple supplies, you can add your own music — even tracks from Apple Music — but you must download them first.
Apple has solved a problem that has long bedeviled users of iMovie and other video apps: getting the length of video and music to end at the same time. In Clips, it happens automatically; no matter how long the clip is, the soundtrack ends when it’s supposed to. I have no idea how Clips accomplishes this bit of magic.
Time to Share — When you’ve finished your opus, sharing it with the world — or at least your friends — is straightforward. Tap the share button to pull up a share sheet, and pick your destinations. These vary depending on which apps and services you use.
On my devices, sharing options include video-sharing services (Vimeo, YouTube), social networks (Facebook, Instagram), cloud-storage services (Google Drive, Microsoft OneDrive), collaboration services (Slack, Trello), email apps (Gmail, Apple Mail) and messaging services (iMessage, Facebook Messenger). Clips even boasts a facial-recognition feature to identify and suggest friends for iMessage sharing. You can also transfer your video to iMovie for use in a project there.
I had good luck with most of my share attempts, but a few (like Instagram) didn’t work at all for reasons that eluded me. For those, I saved the video to my camera roll and uploaded/published from there (using Instagram’s app, for instance). You can also drop a video into iCloud Drive to access it on your Mac.
My Creations — I had a blast with Clips, in spite of its shortcomings. I created a variety of videos in different styles to showcase its capabilities.
In my first attempt, I paid homage to a neighborhood gathering that featured homemade pizza and a trampoline for the kids. It was a fun opportunity to use emojis, labels, filters, that TV-style poster, a catchy soundtrack and more.
For my next masterpiece, I went the horror route by focusing on a Portuguese man o’ war that washed up on shore in Highland Beach, Florida, and pretending it was a scary monster. This was my chance to use the subtitles feature as I narrated my tale. My music track has a “Jaws”-like vibe. Oscars, here I come.
Then I turned my attention to still imagery, creating a series of videos that are basically slideshows – with zooming and panning for a bit of pizzazz. Here is one in Miami, which I also recently visited.
I even put Clips to use in my job as a digital producer at the St. Paul Pioneer Press newspaper. The winners of our popular Easter Peeps diorama contest had just been revealed, so I created a catchy promo video featuring some of the colorful entries.
The Upshot — Using Clips was frustrating at times, such as when I could not find what I wanted in the limited selections of filters, labels, posters, and such. Given the vast numbers of such effects found in Snapchat and its ilk, Apple’s stinginess is irksome. Sharing failures in certain instances also annoyed me.
I also pined for a couple of missing features. Apple Watch compatibility would be nice for, say, being able to hold record on the timepiece while my iOS device is across the room.
And while Clips works on an iPad as well as on an iPhone, I got frustrated with my iPad Pro when I realized I couldn’t edit Clips videos with the tablet in a landscape orientation and Apple’s Smart Keyboard attached for tweaking animated captions and other text. The app works only in portrait orientation, regardless of device screen size.
But, overall, I love Clips and plan to keep using it. It’s a breeze to slap together video stories, and the app is sure to get better over time.
ExtraBITS for 1 May 2017
In ExtraBITS this week, Rogue Amoeba has a preliminary fix for tvOS 10.2 breaking their Airfoil app, it has been revealed that email cleansing service Unroll.me sold user data to Uber, and FCC Chairman Ajit Pai has released a proposal that would reverse most Obama-era net neutrality regulations.
FCC Chairman Pai Seeks to Reverse Net Neutrality Rules — FCC Chairman Ajit Pai has released a 58-page plan that would roll back Obama-era net neutrality rules, most notably one that classifies ISPs as common carriers. His proposal will face an initial vote on 18 May 2017, and the FCC is taking comments until then. Last time the FCC sought public comment on net neutrality, it was flooded with 3.7 million submissions in favor of requiring broadband providers to treat all traffic equally, rather than selling preferential “fast lane” access to the highest bidders. Any
bets on how many comments the FCC gets this time?
Unroll.me Sold Its Users’ Email Data to Uber — Revealed in the recent New York Times profile of Uber CEO Travis Kalanick was the fact that the popular service Unroll.me, which promises to help you unsubscribe from unwanted newsletters and promotional messages, was selling email data to the ride-sharing company. At the Intercept, Sam Biddle explains how Uber was analyzing Unroll.me user email traffic to gauge the health of its main competitor, Lyft. If that bothers you, the article provides instructions for deleting your Unroll.me account.
Rogue Amoeba Releases Airfoil Satellite TV for Apple TV — We reported recently that tvOS 10.2 broke Rogue Amoeba’s Airfoil utility, which lets you broadcast audio via AirPlay from any app. As part of their initial pass at fixing the problem, Rogue Amoeba has released the free Airfoil Satellite TV app for the Apple TV, which acts as an Airfoil receiver. Unfortunately, the app must be running in the foreground to receive audio, but Rogue Amoeba is already in the preliminary stages of restoring full Apple TV AirPlay functionality to Airfoil, with no
receiving app required.
TidBITS Watchlist: Notable Software Updates for 1 May 2017
Tweetbot 2.5 — Tapbots has released Tweetbot 2.5 with some welcome additions to the Mac edition of the Twitter client. The update incorporates a change announced by Twitter earlier this year (see this blog post) that no longer applies the characters in a username to the 140-character limit when replying to a tweet (placing the username above the Tweet rather than within the Tweet text). Tweetbot still enables you to compose a “classic” reply that keeps the username in the text of your tweet (and thus counts it toward the character
limit) by holding the Control key when clicking the Reply button. The release also adds support for sending images in direct messages, fixes a bug with full-screen mode, and avoids a crash when viewing a large number of collections. ($9.99 new from the Mac App Store, free update, 11.7 MB, 10.10+)
Read/post comments about Tweetbot 2.5.
1Password 6.7.1 — AgileBits released 1Password 6.7 — dubbed “The Renovation Edition” — with a healthy collection of bug fixes and improvements. The password management utility now provides access to the settings menu by Option-clicking the 1Password mini icon in the menu bar. The update also improves unlock time for those with many vaults or multiple accounts, updates the browser code signature checks to support the latest Google Chrome updates, fixes a bug that caused 1Password mini to go into read-only mode until the main app was launched, repairs a problem that prevented values from being copied from text
fields, and updates translations. Shortly after this release, AgileBits issued version 6.7.1 to fix a crash that occurred when clicking the Start Trial button on the welcome screen. ($64.99 new from AgileBits and Mac App Store or free with a $2.99 or $4.99 per month subscription, free update, 47.3 MB, release notes, 10.10+)
Read/post comments about 1Password 6.7.1.
ChronoSync 4.7.6 and ChronoAgent 1.6.2 — Econ Technologies has released ChronoSync 4.7.6 and ChronoAgent 1.6.2, enhancing the ChronoSync synchronization and backup app with improved logic to preserve the currently selected Target path, plus a new Readiness Warning if the startup volume is selected for an operation other than Bootable Backup. ChronoSync also updates how keychain entries are managed, fixes a bug in the AWS S3 Connection that could result in an infinite loop, and resolves a potential problem with displaying
the progress window content. The ChronoAgent utility fixes a bug that caused a WAN-IP check to fail and eliminates “overzealous” authd system log messages triggered by the ChronoAgent Monitor. (Free updates for both apps; $49.99 new for ChronoSync with a 20 percent discount for TidBITS members, 42.8 MB, release notes, 10.8+; $14.99 new for ChronoAgent, 12.7 MB, release notes, 10.8+)
Read/post comments about ChronoSync 4.7.6 and ChronoAgent 1.6.2.
Typinator 7.2 — Ergonis has released Typinator 7.2, boosting the speed of expansions in many situations while also improving the timing and context validation when restoring saved clipboard contents. The text-expansion tool adds support for remote expansions in Citrix, improves reliability of quick expansions in certain cases, adds support for Move and Duplicate commands in AppleScript, works around a bug in Microsoft Outlook that inserted “smart” spaces in expansions, fixes an expansion problem in Safari in older versions of OS X, resolves an issue with deleting too many characters in Twitter’s message box
in Web browsers, and improves compatibility with Visual Studio Code, LogMeIn, Final Draft, and Firefox. (€24.99 new with a 25 percent discount for TidBITS members, €12.49 upgrade, free update for Typinator 7 licenses, 8.0 MB, release notes, 10.6.8+)
Read/post comments about Typinator 7.2.
Pages 6.1.1, Numbers 4.1.1, and Keynote 7.1.1 for Mac — Apple has released updates to its trio of iWork apps for the Mac — Pages 6.1.1, Numbers 4.1.1, and Keynote 7.1.1 — with the standard release note trope of unspecified stability and performance improvements. These maintenance updates come after the more substantial changes made at the end of March (see “iWork Updates Bring New and Returning Features,” 28 March 2017) and the move to make both iWork and iLife apps entirely
free for all users earlier this month (see “iLife and iWork Apps Now Free for Everyone,” 20 April 2017). The iOS editions of Pages, Numbers, and Keynote also get updated to version 3.1.1. Most notably, Numbers for iPad regains the number keyboard. (Free for all apps; Pages, 230 MB; Numbers, 173 MB; Keynote, 471 MB; all three require 10.12+)
Read/post comments about Pages 6.1.1, Numbers 4.1.1, and Keynote 7.1.1 for Mac.