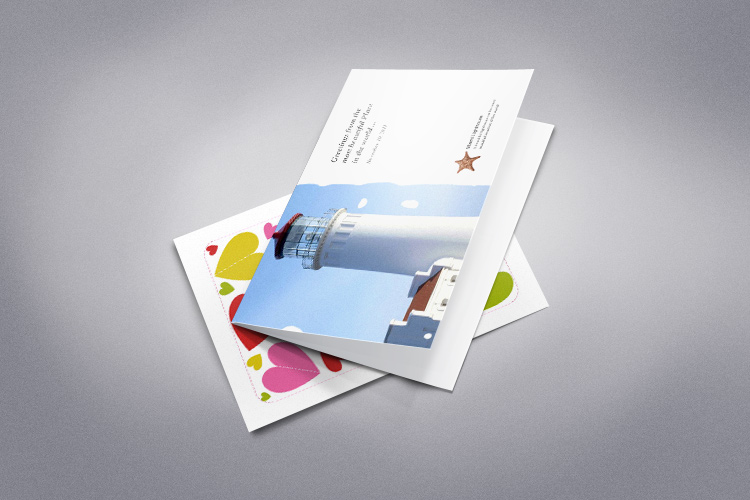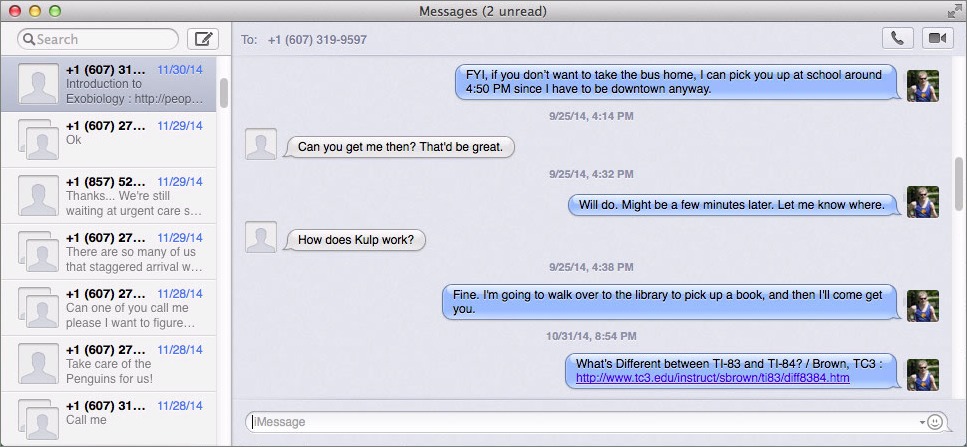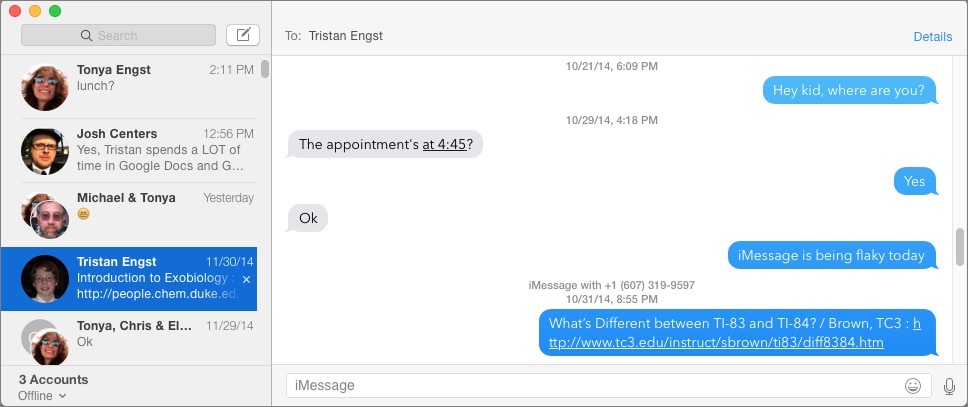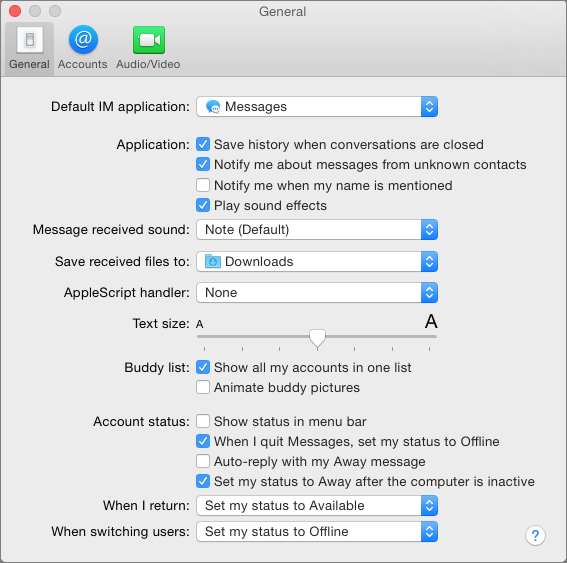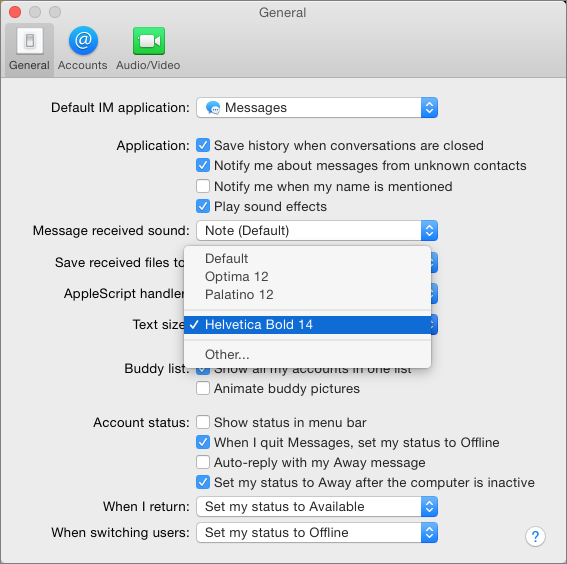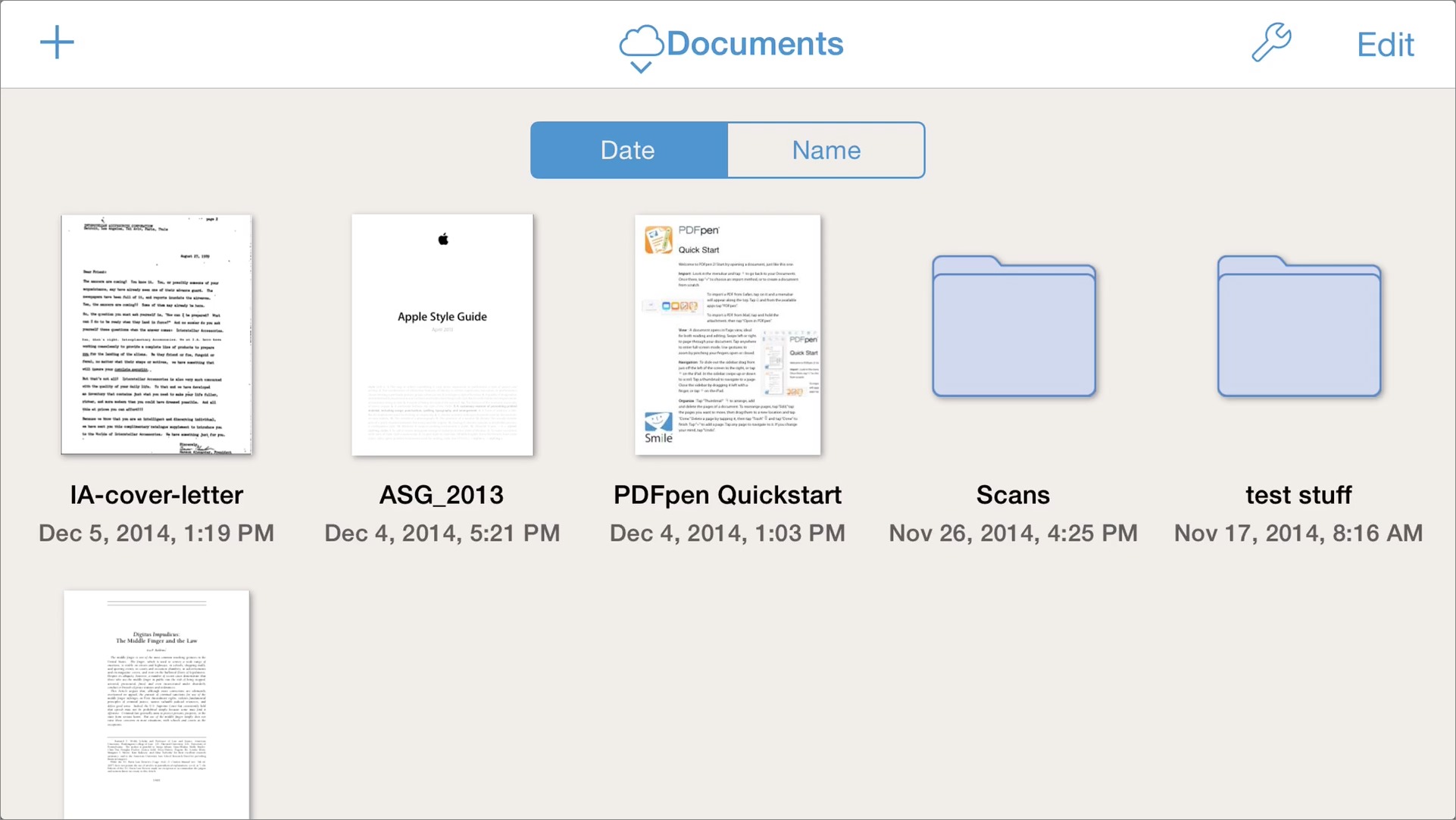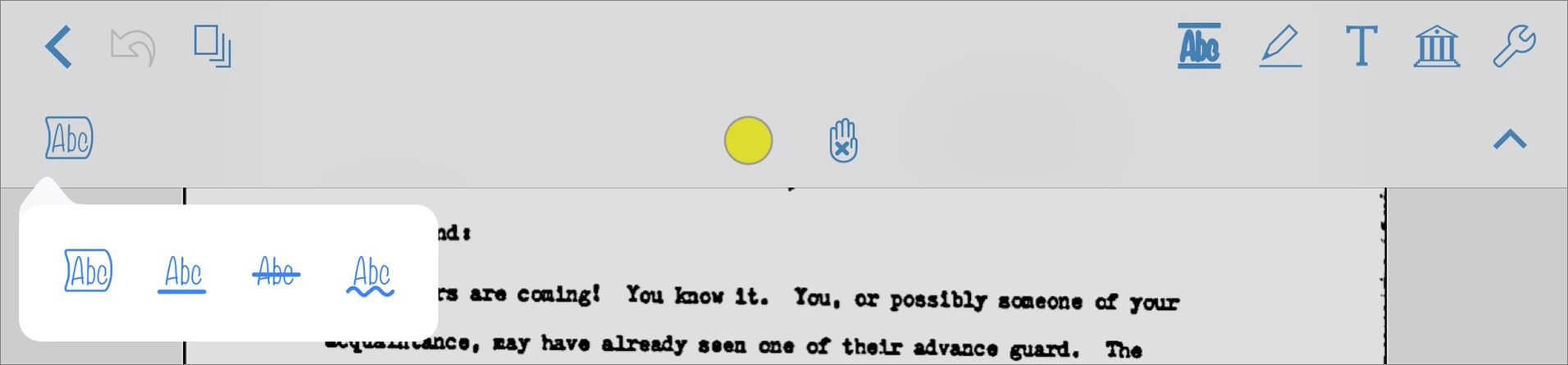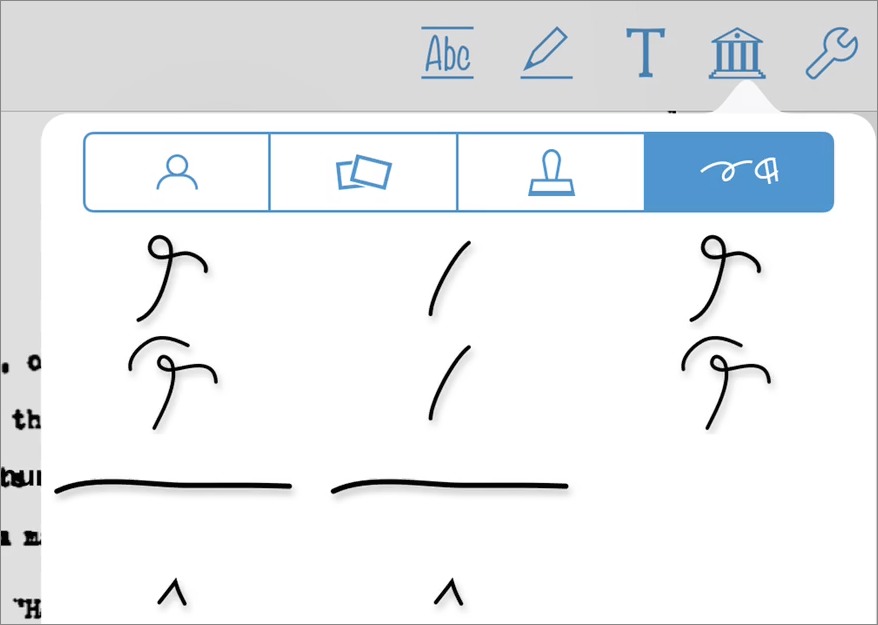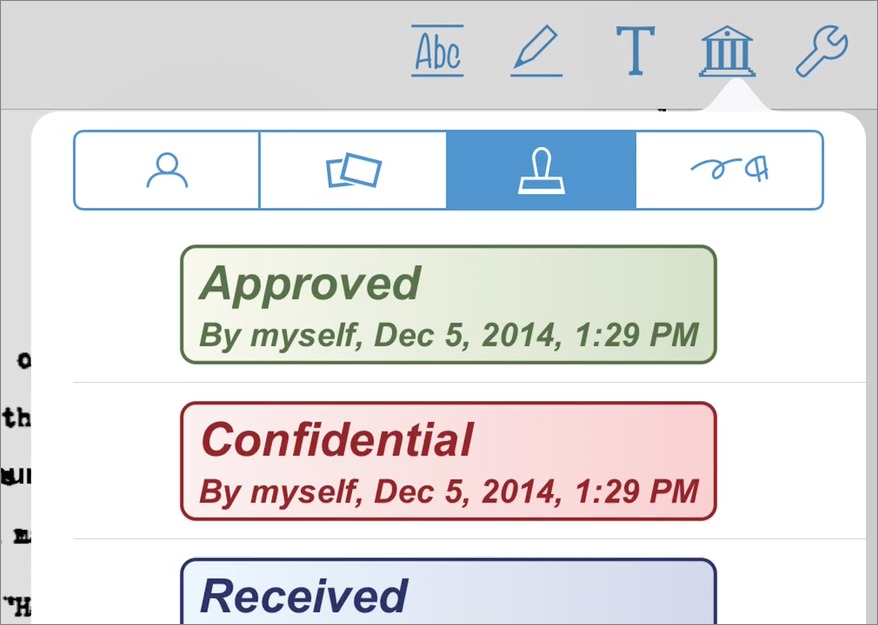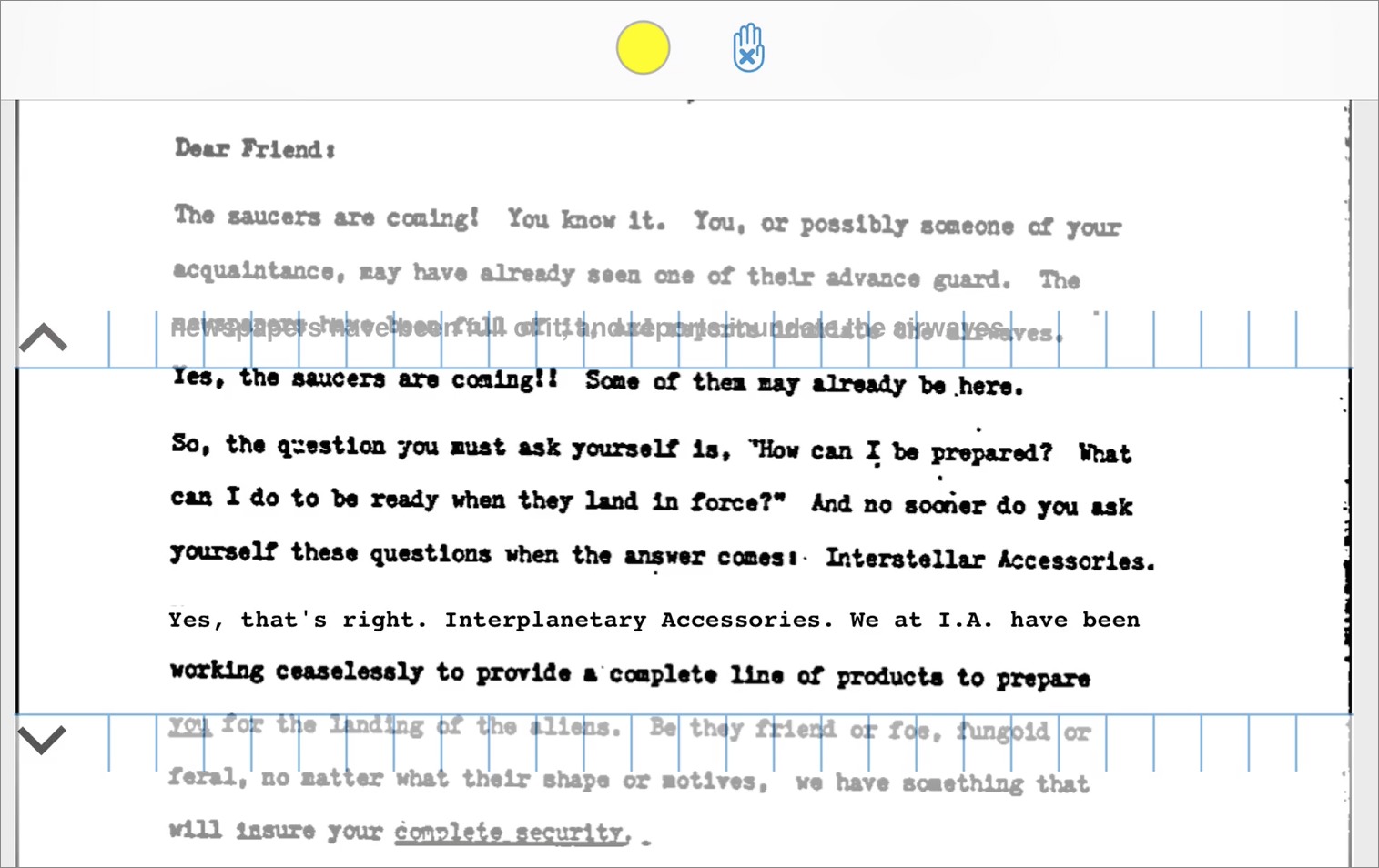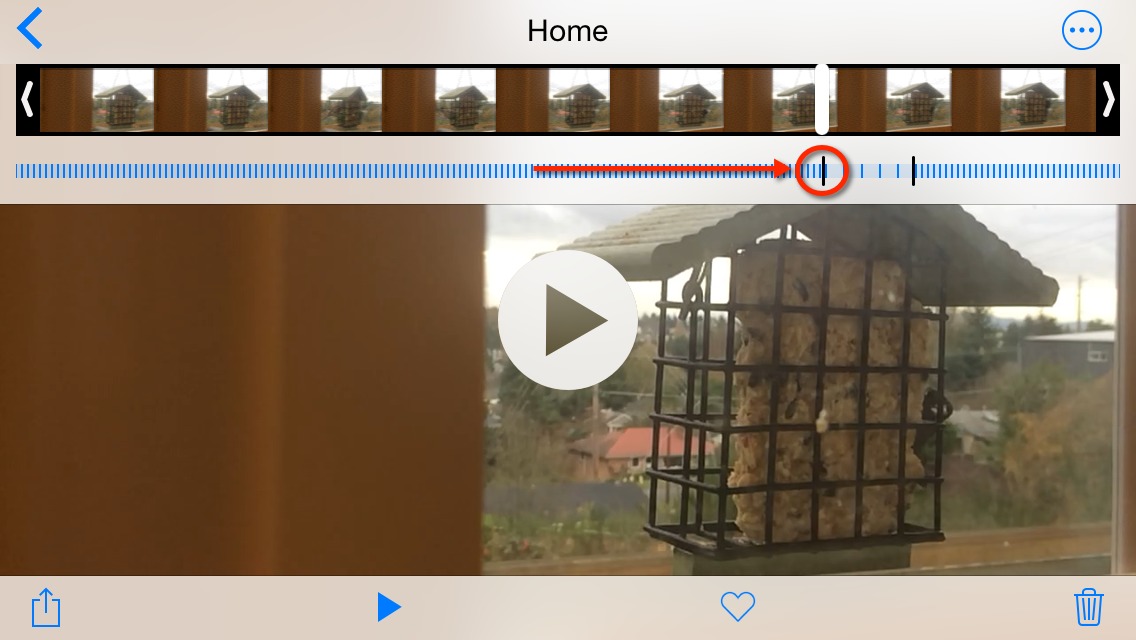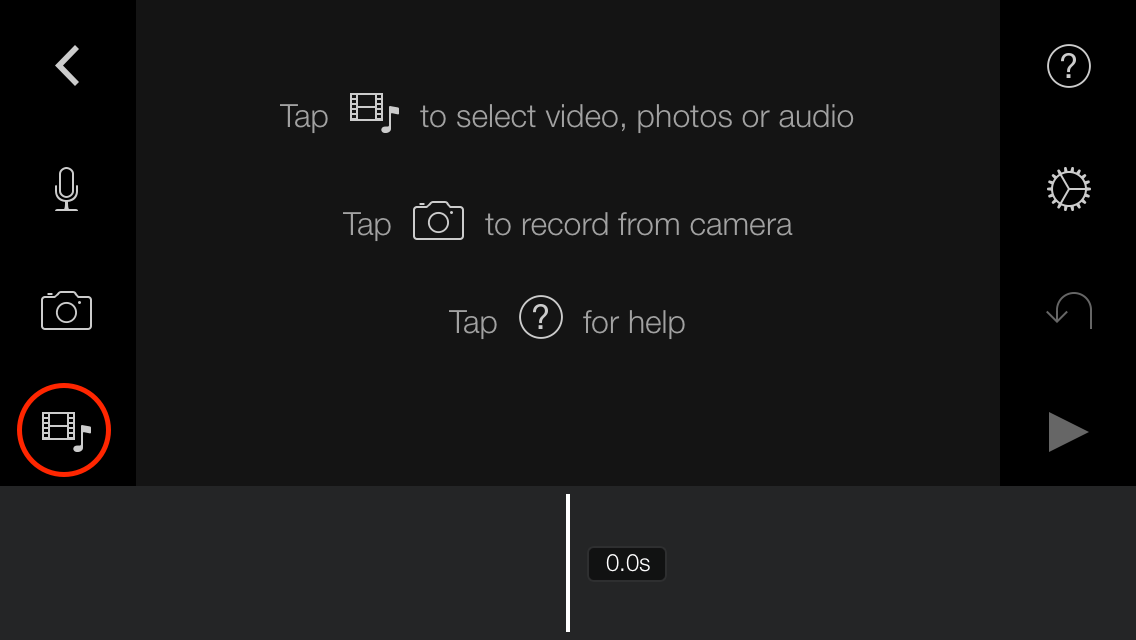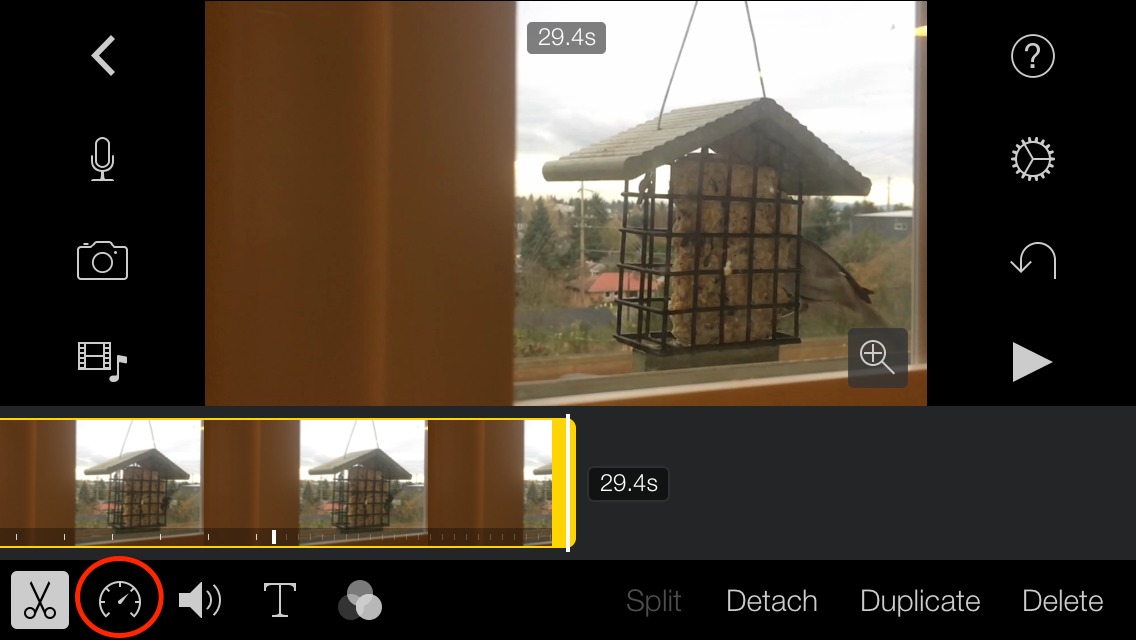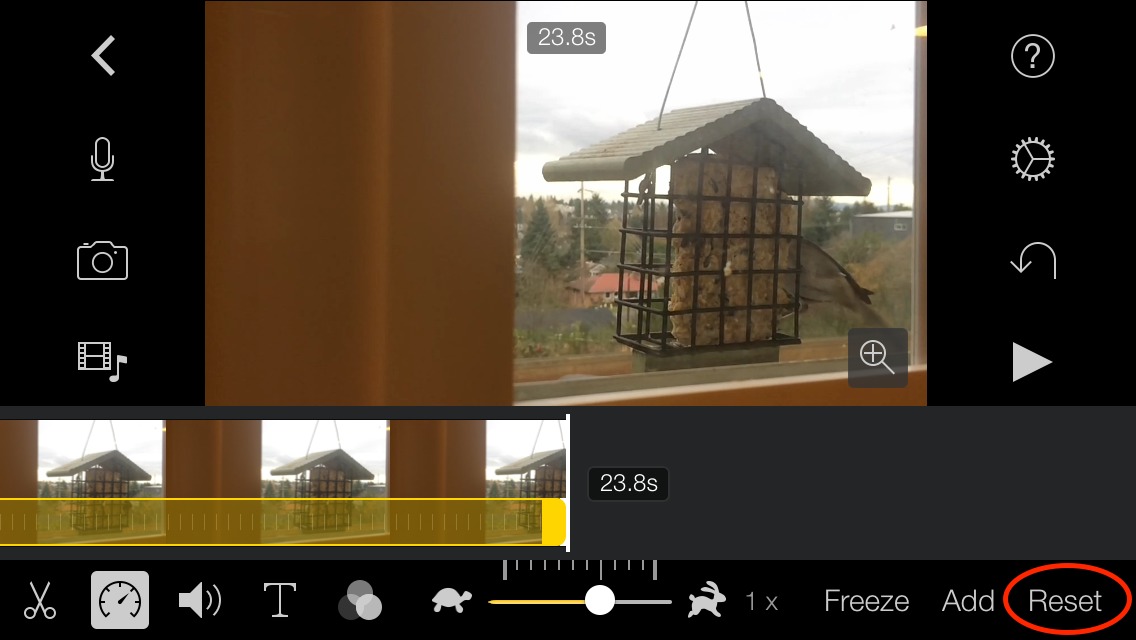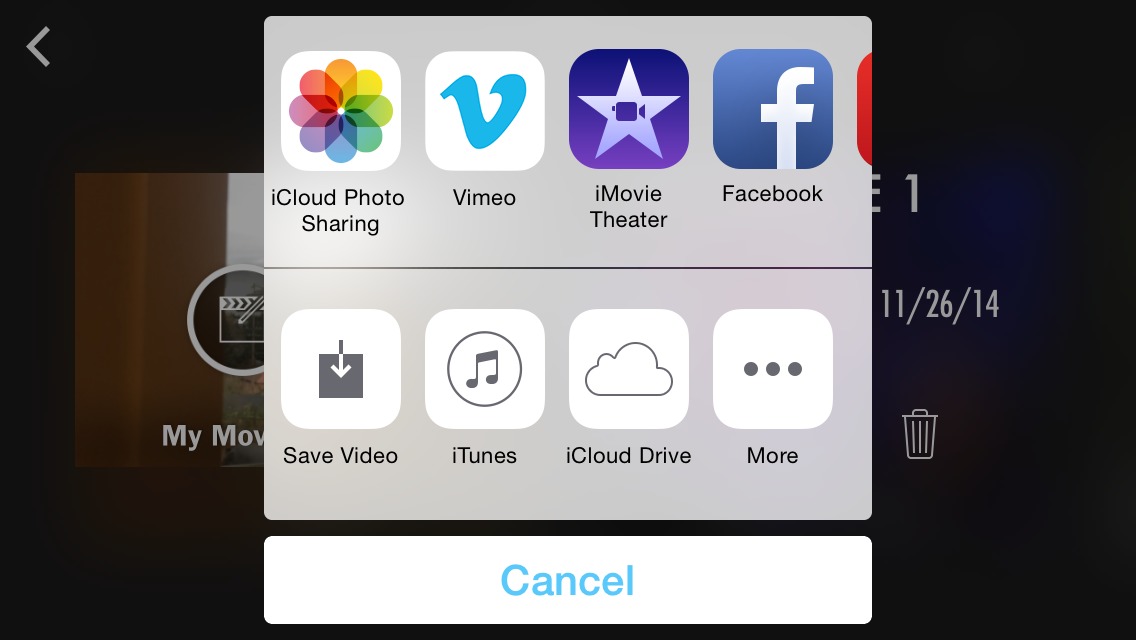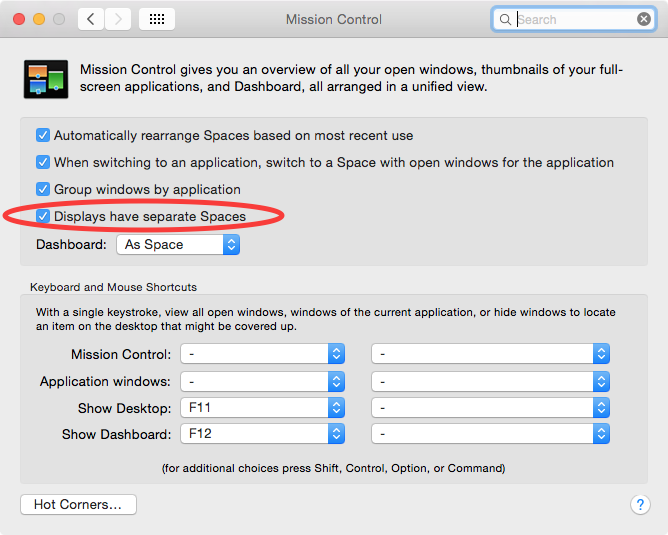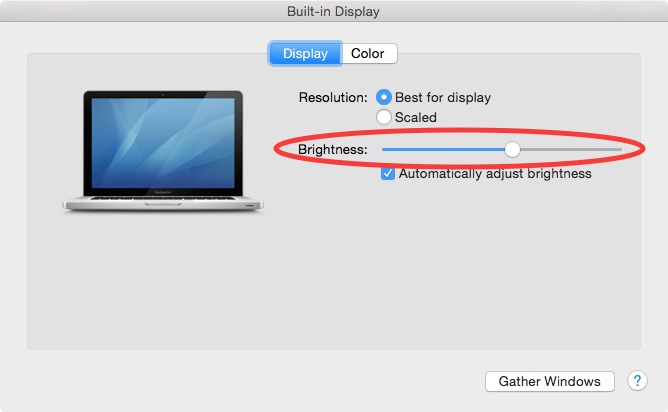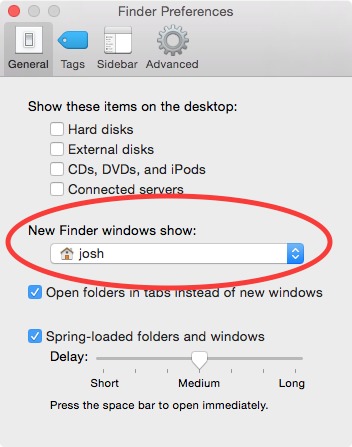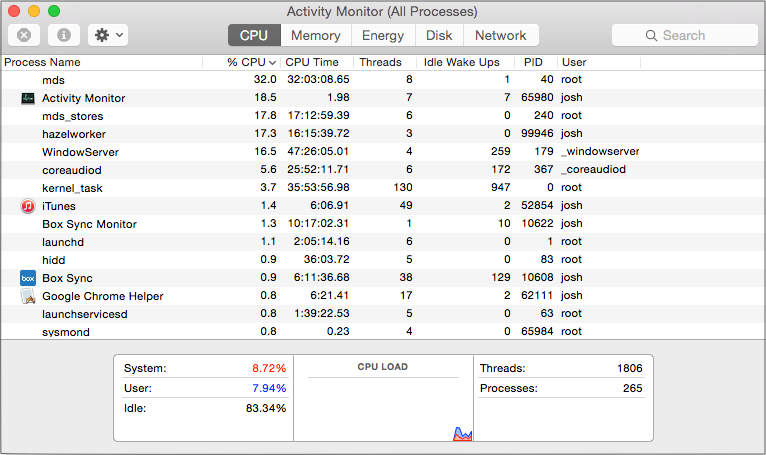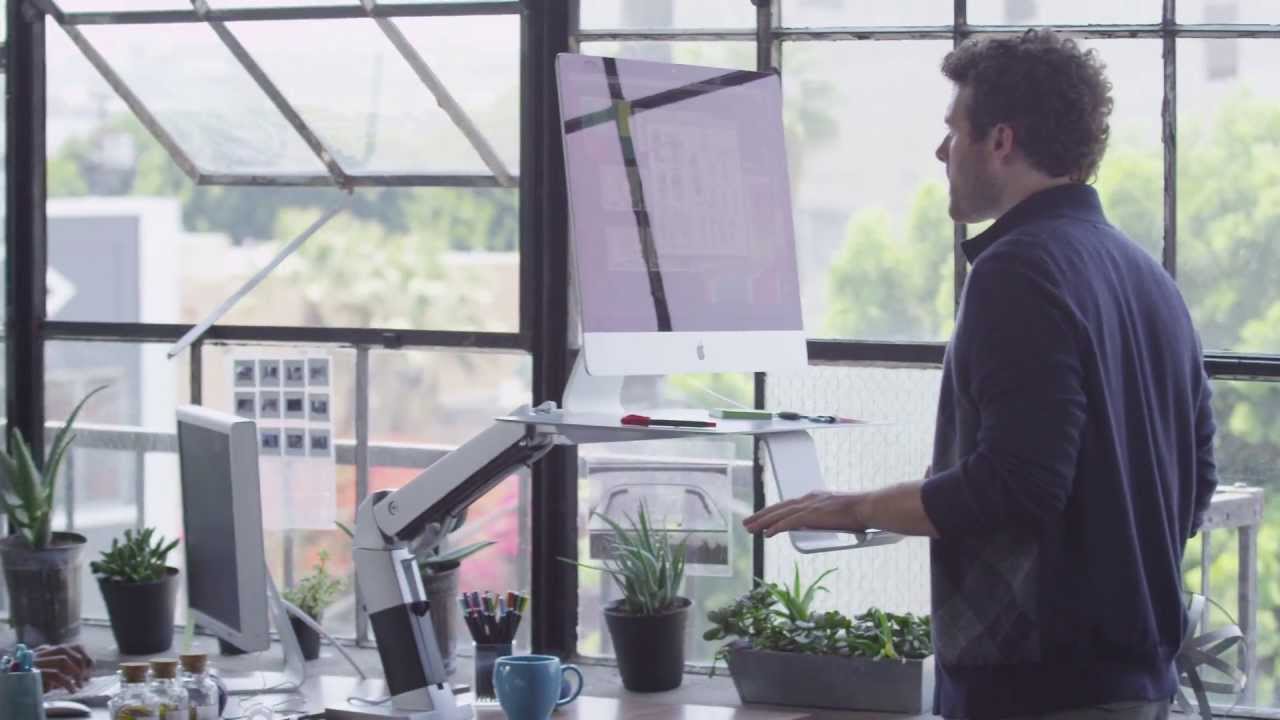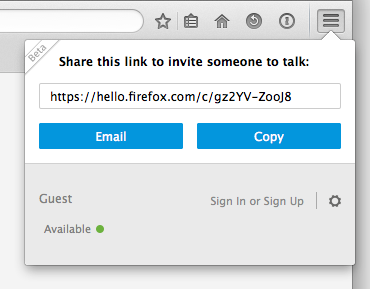TidBITS#1251/08-Dec-2014
As we return from the Thanksgiving break, we implore you to consider becoming a paid TidBITS member. In addition to receiving exclusive benefits and saving hundreds on Mac software, your support would help us fund great articles like those in this issue. To start, Adam Engst explains the hidden trick for changing the font in Yosemite’s Messages app, and Josh Centers shows how you can prevent the next version of Twitter in iOS from spying on your apps. Also this week, Michael Cohen looks at PDFpen 2 and its innovative way of enabling upgrade pricing on iOS, Jeff Carlson tells you how to remove the Slo-Mo effect from iPhone videos, Julio Ojeda-Zapata reviews Ergotron’s budget-minded standing desk solutions, and you can enter to win a copy of BeLight Software’s Printworks in DealBITS. Finally, we’ve been listening to the Apple community’s Yosemite complaints, and while we can’t solve every problem, we have rounded up fixes for five common annoyances. Notable software releases this week include Firefox 34.0, Boom 2.0, Airfoil 4.8.11, Downcast 1.1.5, Lightroom 5.7, Carbon Copy Cloner 4.0.3, and PopChar X 7.0.
Keep TidBITS Publishing in 2015: Become a TidBITS Member
After the initial shock and sadness of hearing that both the print version of Macworld and the Macworld Expo trade show were shutting down, our reaction was one of reflection. If such stalwarts of the Apple community could disappear, what does that say about the long-term chances for TidBITS, lacking as we do the deep pockets of a corporate patron?
Had we continued to rely solely on sponsorships and advertising, we might be in much the same boat. Luckily, though, the TidBITS membership program that we started in 2011 has given us a solid financial foundation on which to base our work over the last few years. Our membership roll has grown by nearly 20 percent since our first year, pushing the total to over 2,700 supporters.
Thanks to the generous contributions from TidBITS members, we’ve been able to publish nearly 900 articles so far in 2014, and we were able to commission 64 features from outside writers to bring you compelling content that we couldn’t otherwise have produced.
But we are in this for the long run — our 25th anniversary is coming up in April 2015! — so ongoing support is essential. Early supporters who joined the TidBITS membership program when it launched in 2011 have started receiving email from me about renewing, along with a follow-up message from eSellerate. Those messages contain reminders and links for those who chose a manual renewal and confirmations for those who prefer to renew automatically. Thanks for continuing to support our work, and remember to visit your Member Benefits page!
If you haven’t yet joined the TidBITS membership program, would you consider it this year? We focus on content that’s practical, timely, and free of the constructed drama and conflict that so many other sites like to drum up. We’re here to help you make the most of your tech.
We thank all TidBITS members with a number of perks, including:
- A version of the TidBITS Web site free of graphical banner ads.
- A full-text RSS feed (non-members get a summary-only feed).
-
The option to receive articles in email as soon as they are posted.
-
The ability to post longer article comments, with live URLs.
-
Recognition of your membership (with colorful apple icons) when commenting.
-
A 30 percent discount on all Take Control ebooks. TidBITS members have saved over $6,700 on Take Control books with this discount.
-
Pre-release streamed books. Books we’ve streamed so far include Charles Edge’s “Take Control of OS X Server,” Josh Centers’s “Take Control of Apple TV,” and Jeff Carlson’s “Take Control of Your Digital Photos on a Mac.”
-
Discounts worth nearly $500 on an ever-increasing number of Mac-related products, including 1Password, LaunchBar, DEVONthink Pro, ChronoSync, TextExpander, Airfoil, PDFpen, SpamSieve, Keyboard Maestro, Audio Hijack Pro, PopChar, CloudPull, Default Folder X, MarsEdit, Voila, Dejal Simon, Password Wallet, Fetch, iThoughtsX, and even the stunning SizzlPix high-definition photographic prints. (If you’d like us look into a discount on a particular app or want to include your company’s products, drop me a note.)
You can choose among five different levels of annual support: $20, $50, $100, $250, and $1,000. Each level defaults to a manual renewal, but if you don’t want to fuss with the cart each year, an automatic renewal option is available. The membership perks are the same at each level, with one exception: the $1,000 level is a lifetime membership that includes a fine dinner with me and Tonya any time you’re in Ithaca or we’re in your city.
If you wish, we’ll acknowledge your membership on the site in the TidBITS Members list and with an apple icon next to your comments. You can control your acknowledgement status, name, and URL in the Account Info page. That page also lists your membership status and expiration date, and if our system ever stops email delivery due to too many bounces, you can restart delivery with a single click there.
Again, if you’ve found TidBITS valuable, or received personal help from one of our staff members simply because you asked, please become a TidBITS member to help us continue publishing the kind of articles you’ve become accustomed to reading each week. You’ll have our undying gratitude, and more importantly, you can rest assured that every article you read was made possible in some small part by your generosity. Thank you!
DealBITS Drawing: Win a Copy of BeLight Software’s Printworks
Perhaps this is another sign of my encroaching adulthood (along with having a child!), but for the first time ever, my wife and I are sending out Christmas cards. Having never participated in this bit of holiday tradition before, I was surprised at how expensive they can be. Plus, you’re stuck with someone else’s design, which detracts from the personal touch, though I suppose for most people, that’s the whole point.
But I’m no stranger to print layout. I spent years laying out newspaper pages and other publications in Adobe InDesign, and I think I could whip up a Christmas card fairly easily. That said, spinning up InDesign for a Christmas card is like tackling a flea infestation with a shotgun, and an expensive, subscription-based shotgun at that. It’s overkill for a holiday card in so many ways.
The folks at BeLight Software realize that not everyone with print design needs is a professional or interested in subscribing to Adobe Creative Cloud. That’s why they created the inexpensive, easy-to-use Printworks, which can help you create beautiful brochures, flyers, business cards, mailing labels, envelopes, and yes Virginia, even holiday cards.
So if you’d like to try your hand at designing and printing your own holiday cards, enter at the DealBITS page before midnight on 14 December 2014 for a chance to win one of five copies of Printworks. If you just can’t wait, Printworks, along with BeLight’s more-focused Labels & Addresses and Disc Cover apps, are
discounted for the holidays. All information gathered is covered by our comprehensive privacy policy.
How to Change the Font in Messages in Yosemite
After many years, I’ve finally replaced my trusty 2008 Mac Pro with a new iMac with 5K Retina display, running OS X 10.10 Yosemite. The crispness of the screen is amazing, and unfortunately throws into fuzzy relief the resolution limitations of the 27-inch Thunderbolt Display with which I’ve paired it (my Mac Pro drove a pair of 24-inch Dell monitors; I always work on double-display systems for optimal productivity). I’ve had to rethink the default positions of my main apps to get those in which I do the most reading and writing onto the iMac’s Retina display.
Among the apps that I’ve chosen to exile to the Thunderbolt Display is Messages, and I was unhappy with how jagged Yosemite’s thin Helvetica font appeared on that monitor, particularly in the white-on-blue for my conversation bubbles. It was also quite different from how Messages looked in 10.9 Mavericks and before, as you can see in the top (Mavericks) and bottom (Yosemite) screenshots below.
Before Yosemite, Apple gave Messages users a fair amount of control over appearance, offering settings in the Preferences window’s Viewing pane for bubble color, font color, and font (including size), for both you and the sender.
But when I looked, the Viewing pane was gone in the Yosemite version of Messages, replaced with a simple Text Size slider in the General pane. Clearly, Apple believes everyone should be using Yosemite on a Retina display; unfortunately the company didn’t see fit to provide us all with such a display as part of the Yosemite update.
Some research revealed a trick to bring back some, but not all, of Messages’ previous configurability. It turns out that if you select Reduce Transparency in System Preferences > Accessibility > Display and then relaunch Messages, the Text Size slider is swapped for a pop-up menu that lets you choose from Default (which I think is the system’s Helvetica 13), Optima 12, Palatino 12, and Other. Optima 12 and Palatino 12 are holdovers; they’re default options in the equivalent My Font/Sender’s Font
pop-up menus in Mavericks.
Choose Other, though, and you can use the standard Fonts panel to pick any combination of font family, typeface, and size you want. Your selections apply both to your bubbles and those from your correspondents.
Text color seems to be ignored, and there was no way I could find to change the white used for your side of the conversation. Message bubble color also seems to be locked at gray for the sender and blue for you.
Two caveats. First, if you select a bold or italic typeface style, your recipients will see your messages in that style in Messages on the Mac (though not on iOS devices). That’s quite odd. Luckily, they won’t see your font family or size choices.
Second, Reduce Transparency must remain on for Messages to honor this setting. Turn it off and your font choice will disappear along with the Text Size pop-up menu. That’s not a problem for me, since I need Reduce Transparency turned on to avoid muddy screenshots, but if you like Yosemite’s transparency effects, you’ll have to choose between them and custom fonts in Messages.
Thwarting Twitter’s Upcoming Data Collection
One factor in Twitter’s success was the service’s early support for third-party clients. One app that particularly shaped the course of Twitter was Twitterrific for the Mac and iPhone. It was the first client to use the term “tweet,” the first to use a bird icon, and the first to support replies and conversations. Without Twitterrific, Twitter arguably wouldn’t be the service it is today.
Unfortunately, Twitterrific’s future on the Mac is shaky. While the iOS version keeps trucking along, Twitterrific for the Mac hasn’t been updated in a year, with a promised version 5 in limbo. While the more popular iOS app remains on the cutting edge, its Mac counterpart feels like a museum piece.
Mike Beasley of 9to5 Mac talked with Gedeon Maheux of The Iconfactory, developers of Twitterrific, to find out what the holdup is. While Apple’s transition to the iOS 7 design language derailed the Mac overhaul, the main reason for the long delay is Twitter’s now-strict limitations on client developers, which makes investment in an updated Mac client a risky business proposition.
Version 1.1. of the Twitter API, announced on 16 August 2012, placed severe limits on user tokens for Twitter clients: 100,000 for new apps, and older apps with more than 100,000 users were allowed twice their existing number of users in tokens. In simple terms, one token is required for each user, so limiting the number of tokens allotted to an app limits the number of users who can use that app. Twitter mentioned that it might allow more tokens for certain developers but has so far denied extra tokens for any apps that compete with its official clients.
This is especially frustrating since Twitter doesn’t pay a lot of attention to its own apps. For example, Twitter’s official Mac app can’t even edit lists or sync timeline positions with its iOS sibling.
It was originally theorized that Twitter was shutting out third-party developers because it wanted to ensure that users were viewing its ads. That never quite made sense to me, since Twitter could have simply required developers to include ads in their clients instead of introducing draconian user limits.
With Twitter’s recent announcement of App Graph, another explanation for the company’s desire to dominate the user experience has appeared: the next version of the Twitter iOS app will try to collect personal information from your devices. App Graph will use the official Twitter app to gather the list of apps installed on your iOS devices and send that list back to Twitter. (It seems to do this by scanning a list of x-callback-urls — a method of inter-app communications developed before iOS 8’s Extensibility functions.)
Fortunately, it won’t gather any information from the apps themselves, and the “feature” will be easy to disable. The Twitter app respects the Limit Ad Tracking setting in Settings > Privacy > Advertising, and will not gather app information if that setting is enabled.
You will also be able to disable App Graph inside the Twitter app itself once this next version ships:
- Tap the Me tab.
- Tap the gear icon.
- Tap Settings.
- Select an account.
- Under Privacy, disable “Tailor Twitter based on my apps.”
Of course, you could instead uninstall the Twitter app and use an alternative, but who knows how long that will be an option.
It’s good that Twitter is letting users opt out of App Graph, but I suspect this is just the beginning of Twitter’s data-gathering efforts. I doubt Twitter would have done so much to anger developers without a strong business reason, so it’s unlikely that the company will stop with the relatively polite App Graph.
I guess we shouldn’t be surprised, since gathering personal information seems to be the bread-and-butter business model of social networks. But it doesn’t seem like Twitter is thinking long-term here. Third-party developers have continually advanced Twitter’s service, and one of the draws of Twitter has been as a sort of anti-Facebook. I’m unconvinced that trying to become more like Facebook will provide the effect Twitter wants.
Twitter, of course, needs to generate revenue to stay in business, and I have no problem with that. After all, I want the service to stay around. But I also want to be able to use my own choice of client. I find Twitter’s official offerings to be mediocre, and Twitter was incomprehensible to me until I discovered the Tweetbot apps. Without them, I might use Twitter significantly less.
Then again, maybe I’m not the sort of user Twitter is seeking.
PDFpen 2 for iOS Offers New Features along Paid Upgrade Path
Smile has just released a new version of their PDF editing app for iOS — the $19.99 PDFpen 2 — and, as new versions generally do, it offers better performance and more professional features. It also offers something that heretofore has not been possible for apps sold through the App Store: a paid upgrade path. As we’ve discussed before, paid upgrades are essential for developers to fund ongoing software development. Plus, when developers can charge for upgrades, it gives them a significant incentive to meet the needs of current customers, rather than chasing new ones.
To make upgrade prices possible, Smile has taken advantage of a new App Store feature for developers, the ability to sell software bundles (collections of multiple apps), along with another new App Store feature, the ability to offer older versions of their apps to purchasers whose devices cannot run the latest versions of those apps.
Here’s how it works: By making PDFpen 2 require iOS 8, Smile can continue to sell the older versions of PDFpen for iOS (there is one such app for iPhone and another for iPad). And because developers can now offer software bundles, Smile has created two bundles for owners of previous versions of PDFpen. The first is a $19.99 bundle that contains both the old PDFpen for iPhone along with the new PDFpen 2 (a universal app that runs on both iPhone and iPad). The second bundle, for owners of the old PDFpen for iPad, includes both the old iPad app and the new universal app: this bundle costs $21.99.
So, how do those constitute reduced upgrade prices? They work out as reduced prices because the App Store remembers all of your previous purchases, and it takes them into account when you purchase a bundle that contains an app you already bought: the App Store deducts what you paid for the previous purchase from the price you pay for the bundle. For example, if sometime in the past you had bought PDFpen for iPhone (which cost $4.99), you would pay only $15 for the PDFpen 2 Pack for iPhone instead of its $19.99 list price. If you had previously purchased PDFpen for iPad, the PDFpen 2 Pack for iPad would cost you $7 instead of $21.99, since your original payment of $14.99 for the older version of PDFpen for iPad would be deducted.
Because the new PDFpen, from the point of view of iOS, is a new app and not an upgrade to an older app, you can install it on your iOS device without first deleting the older version. And, in fact, you want to do that because when you launch the new app it migrates whatever files the old app kept in its private document storage to the new app. Once that one-time migration takes place, you can delete the older app. If you used iCloud with the previous versions, it’s even better: PDFpen 2 is completely compatible with iCloud and simply picks up the documents from iCloud Drive where they have been all along. It also now supports AirDrop.
And what do you get in PDFpen 2 for your $7, $15, or $19.99? A faster, smoother, more capable app with a streamlined interface (note the enhanced toolbar). All the features in the older apps have been retained, and new ones have been added.
For example, the Object Library, with its useful collection of proofreading marks, has been retained, and a set of useful stamps has been added. Other enhancements, such as full support for encryption and Bates numbering (useful for legal documents) are now present in PDFpen 2.
For those who like to use a stylus for marking up PDFs, PDFpen 2 now provides an adjustable palm-rest feature that shields part of the screen so you can rest your hand on it while scribbling without your device regarding it as a touch. (Speaking of styluses, PDFpen 2 provides support for several pressure-sensitive models.)
PDFpen’s annotation capabilities also see some enhancements. You can now view and navigate them within the sidebar, flatten them within PDFs on export for maximum compatibility with other PDF viewers, and set the annotation author name.
Not everyone, of course, needs a full-featured PDF-editing app on an iPad or iPhone. If all you want to do is read PDFs, iBooks is all you really need. But if you need to mark up PDFs while you’re on the go, Smile has delivered a polished professional PDF editor that works on any iOS 8-compatible device — even on an ancient iPad 2 (I know; I’ve tried it)!
All that, and upgrade pricing, too! Surely, that is something to smile about.
Bring iPhone Slo-Mo Videos Back Up to Speed
The Slo-Mo video capture mode on the iPhone 5s and later, and on the iPad Air 2, is a fun way to slow time. One TidBITS reader discovered, however, that it isn’t always welcome. The canonical way to switch between modes in the Camera app is to swipe the mode names, but you can also swipe anywhere on the screen. It’s a neat tip, but it also means that it’s easy to change modes accidentally.
If you inadvertently switched to Slo-Mo mode when you meant to use Video mode, or if you shot some slow motion video that you want to convert to real time, here’s a workaround.
But wait, why a workaround? Surely it’s possible to remove the Slo-Mo effect, right? Yes. When viewing a Slo-Mo video in the Photos app, tap the screen to view the filmstrip and the playhead (the progress bar that you can drag to “scrub” through the video). Beneath the filmstrip is the Slo-Mo control that determines when the effect begins and ends. Drag the leftmost Slo-Mo handle all the way to the right; when you play the video, the slow motion disappears.
The problem is that you can’t then save the real-time version of the movie. The Photos app considers it the same movie, just with different Slo-Mo points.
[Author’s note: Shortly after publishing this article, I learned about a free app that can do exactly what we’re looking for. Using Slow Fast Slow by Studio Neat, you can open a Slo-Mo video and then export it straightaway — the default is to start with the video in real time. The app enables you to set speed points along the video’s timeline, slowing down or speeding up the footage smoothly. In light of this development, please consider the following iMovie workaround an interesting diversion, or a curious introduction to some of iMovie’s advanced features.]
Instead, you need to take a trip through the iMovie for iOS app. Create a new project, import your clip, remove the slow-motion effect, and save the new version. This workaround isn’t especially pretty, but it works — don’t let the number of steps scare you off.
- Open the iMovie app and create a new project by tapping the + button and choosing Movie (versus Trailer) as the type.
- Choose the Simple template if it’s not already front and center and tap Create.
-
Tap the Media button (an icon of a filmstrip and a music note).
-
Locate the clip, probably by tapping Recently Added or the All.
-
Tap the clip to select it, and then tap the down-facing arrow to add it to your project.
-
Tap the clip in the timeline, which reveals editing tools.
-
Tap the Speed icon (second from left).
-
Tap the Reset button at right, which removes the slow-motion effect.
-
Tap the < button at top-left to go to the project’s information screen.
-
Tap the Share button (with the upward-facing arrow).
-
Scroll down if necessary and tap the Save Video button.
The new video clip, without the speed effect, appears in your photo library.
Five Fixes for OS X 10.10 Yosemite
It’s common advice to wait for the X.Y.1 release of a new version of OS X before upgrading, since Apple often fixes bugs that crop up at launch quickly. OS X 10.10.1 Yosemite has been out for a bit now, though, and while it’s working fine for many people, there are still a variety of complaints making the rounds on the Internet (for what was fixed, see “Apple Releases OS X 10.10.1, iOS 8.1.1, and Apple TV 7.0.2,” 17 November 2014). Here then is a collection of five problems and solutions (or at least workarounds) that we’ve either experienced or had reported to us.
If you’re just getting started with Yosemite, be sure to check out Scholle McFarland’s “Yosemite: A Take Control Crash Course” for information about what’s new and how to take advantage of Yosemite’s new features. And remember, since it’s one of our new Crash Courses, you can read it online for free!
1. Miscellaneous Wi-Fi Issues — Since the launch of Yosemite, we’ve heard hundreds of complaints about various Wi-Fi connectivity issues: spotty connections, slow speeds, high latency, and more. We were puzzled by these problems, none of which we experienced personally, but developer Mario Ciabarra believes he has found an explanation for at least some of the problems.
What he discovered is that in Yosemite, Macs are using Bonjour over Apple Wireless Direct Link (AWDL) to discover devices to connect to for AirDrop, AirPlay, and other services. AWDL is a low-latency, high-throughput, peer-to-peer connection that runs over Wi-Fi but has its own dedicated network interface (much like general Wi-Fi or Ethernet). In the past, Bonjour was used only over standard Wi-Fi networks or Bluetooth. But when it works over AWDL, it appears to strain the hardware, hurting performance.
Fortunately, it’s easy to disable AWDL, but the fix also disables AirDrop and requires working at the command line. Copy the line below and, at the command line in Terminal, paste it, press Return, and enter your password. (Unfortunately, it doesn’t persist between reboots, so you’ll have to apply the fix every time you reboot your Mac.)
sudo ifconfig awdl0 down
If you see the error message “ifconfig: interface awdl0 does not exist,” you have older hardware that doesn’t support AWDL.
You can re-enable AWDL and AirDrop without rebooting by entering this line in the Terminal.
sudo ifconfig awdl0 up
2. Save Dialogs Expand Offscreen — Have you ever tried to save a document, only to find that you can’t see the Save button because it’s off the screen? A bug in Yosemite can apparently make Save dialogs grow in height by 22 pixels each time one is opened.
Jason Snell of Six Colors discovered some Terminal commands that reportedly fix the Save dialog, but one of his readers suggested an easier way: hold the Shift key down, hover over the left or right edge of the dialog until the cursor becomes opposing arrows, and then drag inward to shrink the Save dialog.
3. Menu Bar Items Redraw When Switching Displays — Those who use Yosemite on a Mac with multiple displays may be seeing an ugly visual glitch that causes menu bar items to redraw when switching between displays. We anticipate Apple fixing this in an update, but if it really bothers you, Jeff Carlson discovered a workaround: disable “Displays have separate Spaces” in System Preferences > Mission Control. You must log out and back in for this to take effect.
Making this change has numerous side effects, so you need to figure out which behavior you prefer. In fact, with “Displays have separate Spaces” turned off, OS X behaves much like it did before 10.9 Mavericks. The main differences include:
- You get only a single menu bar on the main display, rather than the active app on each display having its own separate menu bar.
- Both displays combine to create a single large desktop, and windows can span the gap between displays rather than showing on only one.
-
When you enter a Space on one display, the other display shows a blank screen instead of other apps.
If you don’t like these changes, you’ll have to put up with the visual glitch until Apple gets around to fixing it.
4. Overly Bright UI — One thing Managing Editor Josh Centers noticed after installing Yosemite is how incredibly bright the interface became.
The easy solution is to turn down the brightness in the Displays preference pane (or in your monitor’s settings if you use a third-party monitor). But you might want to look into the free f.lux app, which can automatically adjust brightness and color tone throughout the day. A recent update lets f.lux activate Yosemite’s Dark Mode at sunset.
f.lux is a great app, but if you work in a field where color accuracy is key, be sure to disable it before engaging in graphics work, since f.lux changes color temperature.
Yosemite Performance Problems — Although Yosemite runs on the same Macs as both 10.9 Mavericks and 10.8 Mountain Lion, some of its new features may not work well on Macs on the older end of the spectrum. If you feel that your Mac runs more slowly after upgrading to Yosemite, try these bits of advice:
-
Turn off Yosemite’s whizzy transparency effects by selecting the Reduce Transparency checkbox in System Preferences > Accessibility > Display. (Obligatory nod to those who used Eudora — remember the “Waste CPU cycles drawing trendy 3D junk” setting?)
-
With the new way Safari handles tab overflow in Yosemite, it can be hard to realize just how many tabs you have open. Josh found his Mac getting increasingly sluggish, only to discover that he had hundreds of forgotten Safari tabs open! Closing them restored his Mac’s performance.
-
If you find it takes longer than you’d like to open a new Finder window, it may be because of the Finder preferences setting that has new windows opening to show All My Files. Since that’s essentially a Spotlight search (and not one that makes a ton of sense to us), new Finder windows will appear faster if you select a directory like your home or Documents folder in the General pane of the Finder’s Preferences window.
-
If you use FileVault and are seeing slow boots, complete with a progress bar, you may be able to resolve it by turning FileVault off and back on, running Disk Utility’s Repair Disk function in between. You can find full steps in Topher Kessler’s article on MacIssues.
-
Look in Activity Monitor to see if a particular app is causing your slowdowns by monopolizing the CPU, and see if you can quit it using the X button in the toolbar. Adam Engst’s new iMac with 5K Retina display has been a nice performance boost beyond his old 2008 Mac Pro, so he was perturbed when it became extremely sluggish. Investigation in Activity Monitor revealed a
clouddprocess that was using 100% of the CPU, and further research linked it to iCloud. Adam turned off each of the services in the iCloud pane of System Preferences, force quittingclouddafter each one, until it stopped relaunching and sucking CPU. The problem seemed to be with Reminders,
though turning it back on later didn’t causeclouddto go nuts again. -
If all else fails, you may need to back up the Mac, reformat the disk, perform a clean install of Yosemite, and restore your apps and data. This is non-trivial and time-consuming, so it should be a last resort, and you should be sure to have a bootable duplicate as well as a Time Machine backup for safety’s sake. For full instructions, we recommend Plan B in Joe Kissell’s “Take Control of Upgrading to Yosemite.”
Ergotron Lets Mac Users Stand and Deliver
Standing desks are all the rage. As I look across my day-job workplace at the St. Paul Pioneer Press, I see more and more of my coworkers on their feet as they peck at their PCs.
Standing for significant portions of a workday — or, rather, not sitting — is said to have major health benefits. Most of my colleagues accomplish this via standing desks, which are workstations that can be readily raised and lowered with cranks for use while in a chair or standing up, as they see fit.
The main problem with standing desks, however, is cost. They can be pricey purchases, routinely exceeding $1,000, and running double or triple that in some cases — especially for fancier models with motorized adjustability and other exotic features.
Of course, you can build a standing desk for little or no money — Lifehacker has covered a number of these projects. But for a professional alternative that’s less expensive than a full standing desk, look into adjustable work platforms that clamp onto the edges of desks or tables to create the equivalent of a standing desk.
Ergotron, a company in my Minnesota neck of the woods, offers a variety of clamp-on platforms. Ergotron got my attention recently with a line of “WorkFit” products marketed specifically to Macintosh users and made of anodized aluminum to match the appearance of modern day Macs. The firm even created an Apple-centric page to entice the Mac crowd, though the products on that page can be used by other computer users. The online Apple Store also carries the Ergotron products.
One of Ergotron’s Apple-flavored products, the WorkFit-A, is an elaborate contraption designed to accommodate an iMac while adding a keyboard-and-mouse surface, along with a separate platform for paper, iPhones, iPads and the like — all suspended by an articulating arm that looks like something out of a James Cameron movie.
The other product in Ergotron’s Apple-flavored line, the WorkFit-P, is simpler: it’s just a laptop tray held in the air with a smaller version of that “Terminator” appendage.
I was instantaneously skeptical of these products. I couldn’t see how they could be as stable as my colleagues’ sturdy and all-but-immovable standing desks. Sure enough, when Ergotron sent me samples to try, I found shaking and wobbling to be a problem with both stands, as I had expected. The WorkFit-A is the most problematic.
For some users, this could be a deal-breaker, but my sources at Ergotron told me that its customers grow accustomed to the wobbliness and adapt quickly. I became quite productive on the workstations after an adjustment period, but I still prefer typing on a firm, anchored surface.
WorkFit-A — This thing is a beast. Assembly is a bit of an undertaking, as well, so I had an Ergotron staffer help me with that. (Thanks, Steve!) We clamped the WorkFit-A onto the back edge of a computer workstation in my office.
I used my $579 test station with Apple’s new iMac with Retina 5K display, a 27-inch model that is identical in shape and size to older 27-inch iMacs. The WorkFit-A can also accommodate 21-inch iMacs. As part of the assembly, the iMac is clamped firmly to the top of the workstation so there’s little chance of it falling off, something I initially worried about and can see being especially concerning to anyone living in earthquake country.
A deck for papers and an iPhone sits below the iMac surface. Below that, via a metal extender, is the keyboard-and-mouse tray.
As I started to work on my Frankenstand, I immediately noticed a few potential problems.
The heavy-duty adjustable arm stays in place where you leave it, but the arrangement is marred by a bit of side-to-side and up-and-down wobble that makes the computer seem to be nodding slyly at you. This is to a large extent a Mac and not Ergotron problem: friction where the iMac screen and stand meet is not great enough to prevent movement.
Ergotron has an accessory intended to keep the iMac from moving as much. The company doesn’t advertise it, but sends it out for free upon request; contact Ergotron and ask for part number 97-834-085.
WorkFit product manager Neil Lien said it “adds friction to the tilt on the iMac monitor.” Unfortunately, I couldn’t get the thing to work with the Retina iMac, apparently due to a subtle change in the Mac’s design that may require Ergotron to update the plastic piece.
Positioning is another potential issue. When sitting or standing at this workstation, I found the iMac to be a bit too close to my face for comfort. This might be fine for others. Indeed, the screen was about an arm’s length away as I worked, which is what some recommend, but I personally found the huge and bright iMac to be uncomfortably prominent as positioned. My point here: the fact that this can’t be adjusted to account for different tastes is a problem.
I could tolerate the screen closeness when working on my feet, but when I lowered it so I could sit down, the iMac also was a bit too high. This, also, is not adjustable. There is no way to modify the display and keyboard height independently; changing one changes the other since all parts of the station rise and descend in unison.
The keyboard tray has issues, too. Width is a minor one: you will be fine if you use an Apple Wireless Keyboard with a mouse, but you will feel cramped with a wider keyboard that has a numeric keypad.
Depth is a bigger problem — I didn’t have adequate mouse-maneuvering room, and I kept banging my rodent into the raised lip on the far edge of the tray.
The keyboard tray also sported a superficial imperfection that seemed trivial, yet marred its smoothness enough to make mousing over that portion of the surface stress-inducing. Think of it as a princess-and-pea problem.
Switching to Apple’s Magic Trackpad would resolve all of my issues with the tray, but it’s not my favorite input device.
Don’t even think about investing in the WorkFit-A unless you have a super-sturdy desk or table. I initially clamped it onto a smaller typing stand that was not up to the job, creating additional wobble.
On the positive side, both its Terminator arm and the computer/keyboard combo can be rotated to the left or right if you want to share something onscreen with a colleague, or just move the whole workstation out of the way temporarily.
The WorkFit-A is a real conversation starter, too. Many who run into it will have never seen anything quite like it, making you Mr. or Ms. Popularity, at least for a while.
But you must give careful consideration to whether the WorkFit-A design will suit you given the potential problems I’ve detailed. Again, it could be just the ticket for certain iMac users, but I decided it definitely wasn’t for me.
WorkFit-P — I’m more enthusiastic about the simpler WorkFit-P, precisely because it’s simpler. It’s a minimalist apparatus for those who want to work on their laptops while on their feet, and it is splendidly, if not perfectly, designed for this purpose. At $299, it’s a bargain for what you get.
Like the WorkFit-A, the WorkFit-P clamps onto the far edge of a working platform and suspends its tray over that surface so that a notebook computer can be placed upon it for work sessions. It’s intended for users of Apple laptops, but there’s no reason you couldn’t use a Chromebook or a Surface Pro 3 instead of a MacBook Air.
The WorkFit-P is simpler to assemble, and I was able to pull it off on my own despite my legendary ineptness with tools.
Once properly affixed to my desk, the WorkFit-P provided a sufficiently stable surface for work sessions. It’s certainly no substitute for a rock-stable standing desk, and I experienced a bit of jiggle, but it was not bad. Given the convenience of leaping to my feet, placing my laptop on the tray, adjusting its height and getting right to work, I was willing to tolerate a bit of instability. After a while, I barely noticed it.
The WorkFit-P didn’t work as well for me as a sitting work surface. When lowered, it was too far back on my desk to reach comfortably — your mileage may vary depending on how deep your desk or table is. But this is a minor issue, since I simply removed the laptop from the stand and then pushed the stand out of the way.
It’s important to note that working directly on a laptop for lengthy periods is not the most ergonomic arrangement, and though the WorkFit-P does ameliorate this somewhat, the screen and keyboard are clumped too close together. This is an issue for some, though it doesn’t bother me.
Variations — Ergotron’s Apple page also includes a WorkFit-A variation, called WorkFit-A with VESA Mount ($599), for those using external monitors (or special-order iMacs). The monitor (or iMac) attaches to a metal stand resembling that of an iMac via the VESA Flat Display Mounting Interface (also known as the Mounting Interface Standard).
Ergotron has a separate product line, without the Apple aluminum look, called the WorkFit-S ($399), also with a VESA mount, although with an accessory Notebook Tray, it can hold a laptop instead of a monitor. One such workstation is shown in the picture below.
The WorkFit-S design differs from the others in that it clamps onto the front edge of a work surface, essentially grafting a vertical stalk onto the front of a desk with the screen placed at an optimal height and the keyboard on a tray; the whole shebang slides up and down on a track.
I tested one of these workstations a few years ago and did not like how I lost the bulk of my desk to it. But I found it to be a solid-feeling setup since it has no articulating appendages, and it’s easy to alternate between sitting and standing positions.
Bottom Line — I never grew comfortable with using an iMac on the WorkFit-A, though I hesitate to dismiss it out of hand based on my personal predilections. Since it’s just one version in the WorkFit-A line, with options for those using different varieties of computers, you might find something that works well for you.
I loved the WorkFit-P and definitely think that laptop users should consider it.
For those who have an external display (or a notebook with the extra Notebook Tray), the WorkFit-S might work out well if you can make peace with its weird desk positioning.
One additional thing to keep in mind about Ergotron: If their standard setups do not suit you, they can work with you to create a different one that meets your needs. A central WorkFit page shows multiple variations of each of the above workstations. The custom variations can accommodate a multiple monitor setup, or the combination of a laptop and external display.
That in itself is pretty cool — no Apple flavoring required.
TidBITS Watchlist: Notable Software Updates for 8 December 2014
Firefox 34.0 — Mozilla has updated its Firefox Web browser to version 34.0.5 with the addition of the new Firefox Hello communication client (which is still in beta). The Skype-like, Web real-time communication (WebRTC) feature enables you to make voice and video calls without having to set up an account (though signing up for a Firefox account provides one-click calling), and calls work with any WebRTC-enabled browser such as Chrome and Opera (but not Safari). To initiate a call, click the Hello icon
in the Firefox menu (the three-lined “hamburger” button at the far right side of the toolbar), and then send the generated link to a contact. (If the Hello icon is not immediately visible, click the Firefox menu button, click Customize, and drag the icon from Additional Tools and Features to the Firefox menu tray.) The update also adds the capability to use Yahoo as your default search engine, changes the default search engine for Belarusian, Kazakh, and Russian locales to Yandex, and uses HTTPS for secure searching of Wikipedia. (Free, 68.6 MB, release notes, 10.6+)
Read/post comments about Firefox 34.0.
Boom 2.0 — Global Delight has released Boom 2.0, a major new release for the volume booster and equalizer app (see “FunBITS: Boom for Mac Pumps up the Volume,” 18 April 2014). Rebuilt to complement OS X 10.10 Yosemite, Boom sports a new look that plays well with both standard mode and Dark Mode in Yosemite and is engineered to take advantage of 64-bit processors to deliver smoother performance. The equalizer has been improved with precise Frequency Constrain controls that enable you to adjust minute aspects of bass, mid, and treble frequency bands. Boom 2.0 also adds
one-click audio effects (Ambience for a surround sound effect and Fidelity for crisper, sharper tones), intelligently improves file audio boosting, and customizes the sound output according to your Mac model. Boom 2.0 is priced at $14.99 for a single-user license that’s valid for use on two Macs. If you have a Boom 1.x license purchased from the Global Delight Web site, you are eligible for a 50 percent discount. If you purchased Boom 1.x from the Mac App Store, you can email Global Delight with your Mac App Store sales receipt to receive the upgrade price from the Global Delight site (details on this support page). At this time, Boom 2.0
is not available on the Mac App Store, but Global Delight is preparing to submit it in the coming weeks. ($14.99 new from Global Delight with a 25 percent discount for TidBITS members, free update, 5.0 MB, release notes, 10.10+)
Read/post comments about Boom 2.0.
Airfoil 4.8.11 — Rogue Amoeba has released Airfoil 4.8.11, which adds the capability to capture Phone Relay audio from FaceTime on OS X 10.10 Yosemite. (Phone Relay also requires iOS 8.1 on your iPhone.) The update also more reliably reconnects to speakers after experiencing network issues, works around Wi-Fi issues on Yosemite to avoid a DACP error, improves compatibility with Accessibility’s VoiceOver function via Instant On’s upgrade to version 8.0.4, updates the menu bar icons for Retina displays, and finally removes support for Front Row (which was removed long ago with 10.7 Lion). ($25 new with a 20 percent
discount for TidBITS members, free update, 15.1 MB, release notes, 10.7+)
Read/post comments about Airfoil 4.8.11.
Downcast 1.1.5 — Jamawkinaw Enterprises has released Downcast 1.1.3, a maintenance release that fixes several niggling problems while enhancing performance of all lists and context menus. The podcatcher app fixes several crashes (including crashes on OS X 10.8 Mountain Lion that occurred after displaying a sheet window), restoration of the main window in 10.10 Yosemite, a bug that led to an empty podcast after certain iCloud operations, and an issue that caused high CPU usage related to scoped bookmarks. Quick 1.1.4 and 1.1.5 updates resolve a number of newly introduced bugs, although Apple has not yet approved the 1.1.5 update.
($4.99 new from the Mac App Store, free update, 20.6 MB, release notes, 10.8+)
Read/post comments about Downcast 1.1.5.
Lightroom 5.7 — Adobe has released Lightroom 5.7, which adds an integrated utility that imports images from Apple’s Aperture and iPhoto libraries (previously, this utility was available as a separate downloadable plug-in). The professional photo cataloging and editing application also displays a more prominent share button on synced collections, syncs comments and likes left on the Lightroom Web site to the Lightroom desktop catalog (and displays a badge on images with unread comments), fixes an issue that prevented Lightroom from reading Photoshop Elements 13 libraries, returns the context menu to
images contained in Lightroom mobile collections, and fixes a crash when rapidly adding corrections with the Spot Removal tool. Lightroom is offered via Adobe’s Creative Cloud app subscription scheme, and you can get both Lightroom and Photoshop with the Creative Cloud Photography plan for $9.99 a month ($119.88 annually). It can also be purchased as a standalone app for $149, and a free 30-day trial is available for those with an Adobe ID. ($9.99 monthly subscription, free update for subscribers, 528 MB, release notes, 10.7+)
Read/post comments about Lightroom 5.7.
Carbon Copy Cloner 4.0.3 — Bombich Software has released Carbon Copy Cloner 4.0.3 (CCC), which offers numerous fixes for issues related to OS X 10.10 Yosemite. The backup utility works around bugs related to Yosemite’s Service Management daemon, works around an issue that caused Yosemite’s Finder to continue to display disk image volumes after CCC had successfully unmounted them, and squashes a bug that prevented power management options from being respected. The update also adds a new scheduling selector option that provides more control over the handling of a task when a source or destination is missing, obtains a sleep assertion
that will keep the system awake during Dark Wake, and fixes a crash that occurred due to a slow network volume. ($39.99 new, $19.99 upgrade from version 3.5.x, 11.1 MB, release notes, 10.8+)
Read/post comments about Carbon Copy Cloner 4.0.3.
PopChar X 7.0 — Ergonis Software has released PopChar X 7.0, a major new release for the character discovery utility that adds a new Shape Finder feature. Simply draw the approximate shape of a character to display all characters that resemble that shape, helping you find characters easily when you don’t have the Unicode name at your fingertips.
The Shape Finder also works with the new Find Similar Shape contextual command, which enables you to right-click a character in the table and then add more strokes to it to find similar characters. PopChar X 7.0 also adds a new font filter for limiting the font list to fonts that match a given substring, enables you to export and import favorite characters to and from a text file, improves the appearance in OS X 10.10 Yosemite, makes it easier to resize the PopChar X window from the corners, and fixes internal
issues that could lead to increased memory usage over time. PopChar X now requires 10.6 Snow Leopard or later. Single-user and family pack license holders can upgrade to version 7 for €14.99 and €22.99 respectively. If you purchased PopChar X 6 on or after 1 March 2014, you are eligible for a free upgrade. (€29.99 new with a 25 percent discount for TidBITS members, free update, 3.8 MB, release notes, 10.6+)
Read/post comments about PopChar X 7.0.
ExtraBITS for 8 December 2014
The bad news in this installment of ExtraBITS is that Apple has forced the removal of a key feature of Transmit iOS, despite not following its own App Store rules in another situation. The good news is that the company is offering free programming tutorials for kids in its stores this week.
Apple Hobbles Transmit iOS — Apple’s inscrutable policies have hobbled yet another great iOS app. Transmit iOS 1.1.1 can no longer send documents to other services due to Apple demanding that developer Panic remove the option to send a file to iCloud Drive. The problem is that iCloud Drive is built into the sharing sheet — with no way to remove just that option — so Panic had to disable the Send feature entirely. Apple told Panic that only content created inside an app can be uploaded to iCloud Drive, though no specific rule states that.
Learn to Code with Apple — To support the Hour of Code on 11 December 2014, Apple Stores around the world are offering free one-hour introductory programming classes for kids. Apple is also hosting featured events at Apple Stores in New York, Chicago, London, Berlin, Tokyo, and Osaka. Follow the link to see if one will be offered near you.
The App Store Rule Apple Ignores — Apps must adhere to a wide variety of rules that Apple enforces stringently, but as developer Marco Arment points out, there’s one it ignores outright: the ban against using push notifications for promotional purposes. Apple itself violated this rule during its Apps for RED campaign, sending a push notification to iOS users from the App Store app to announce it.