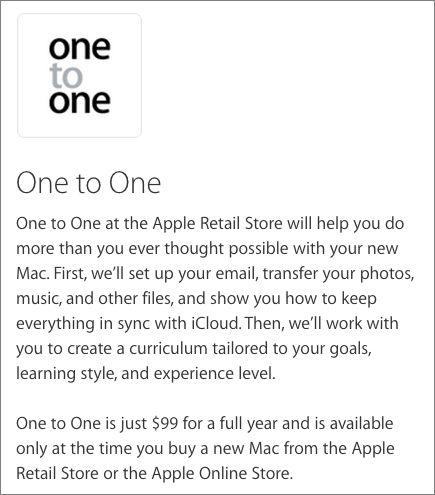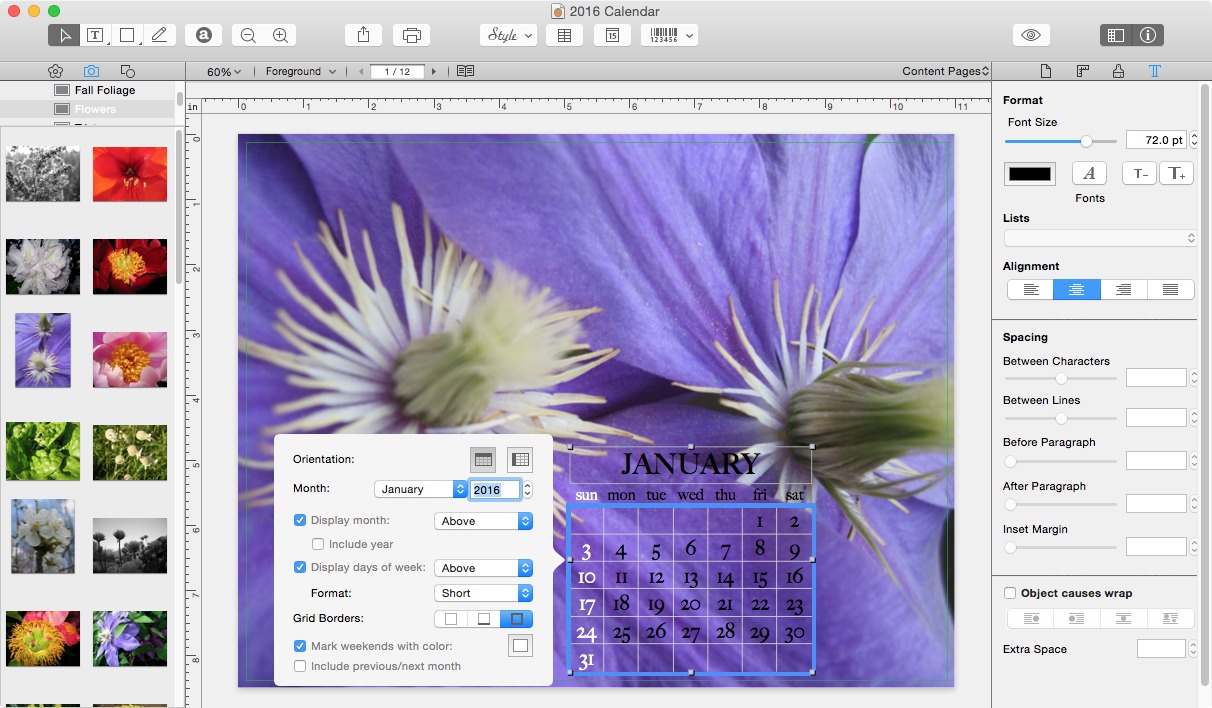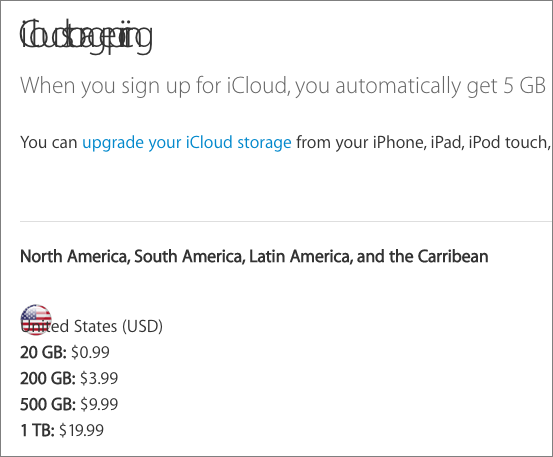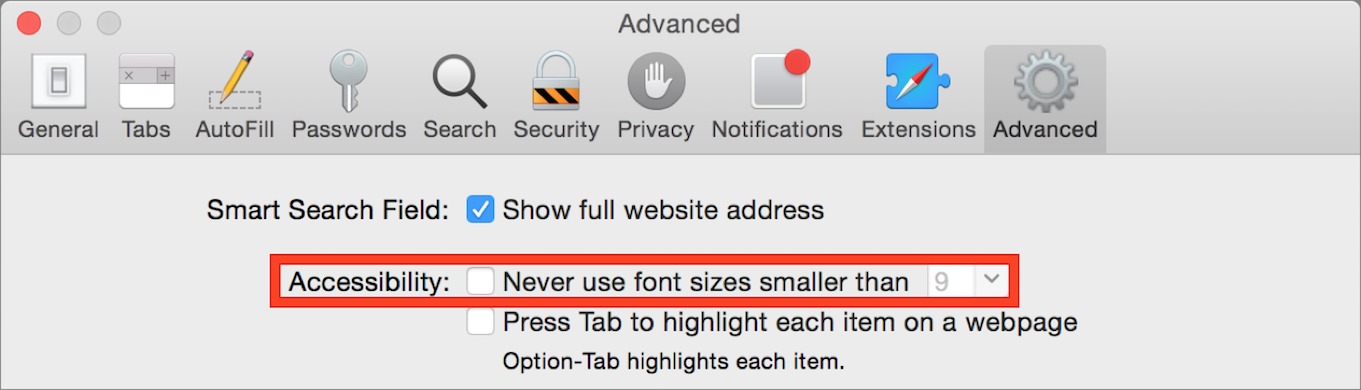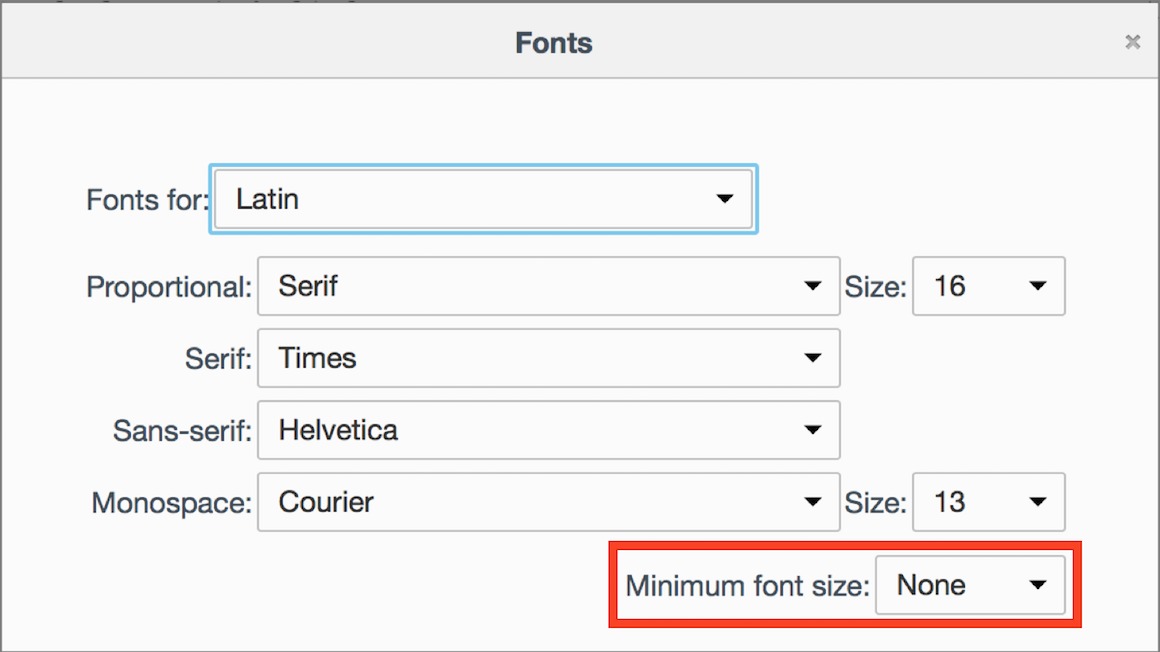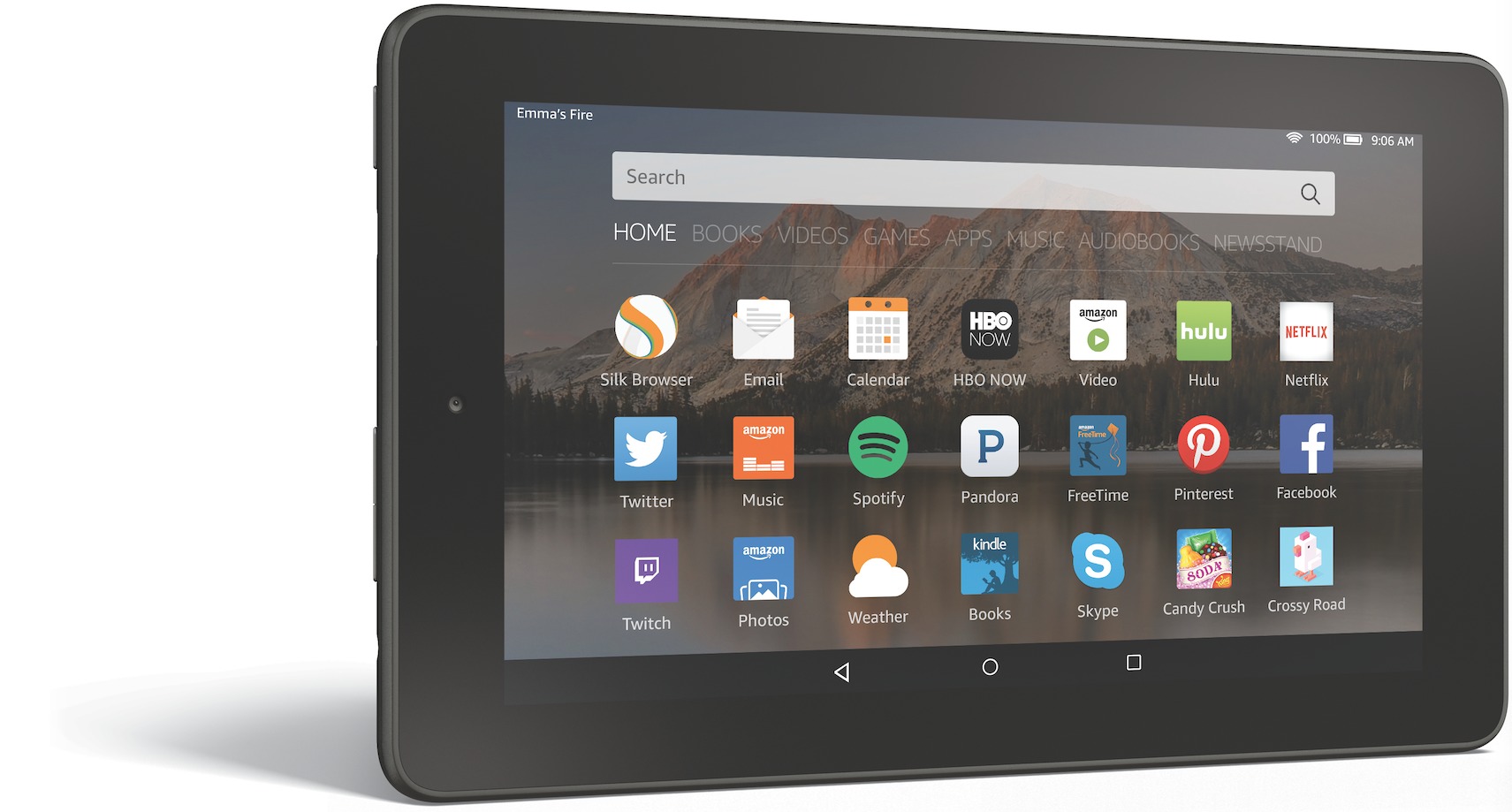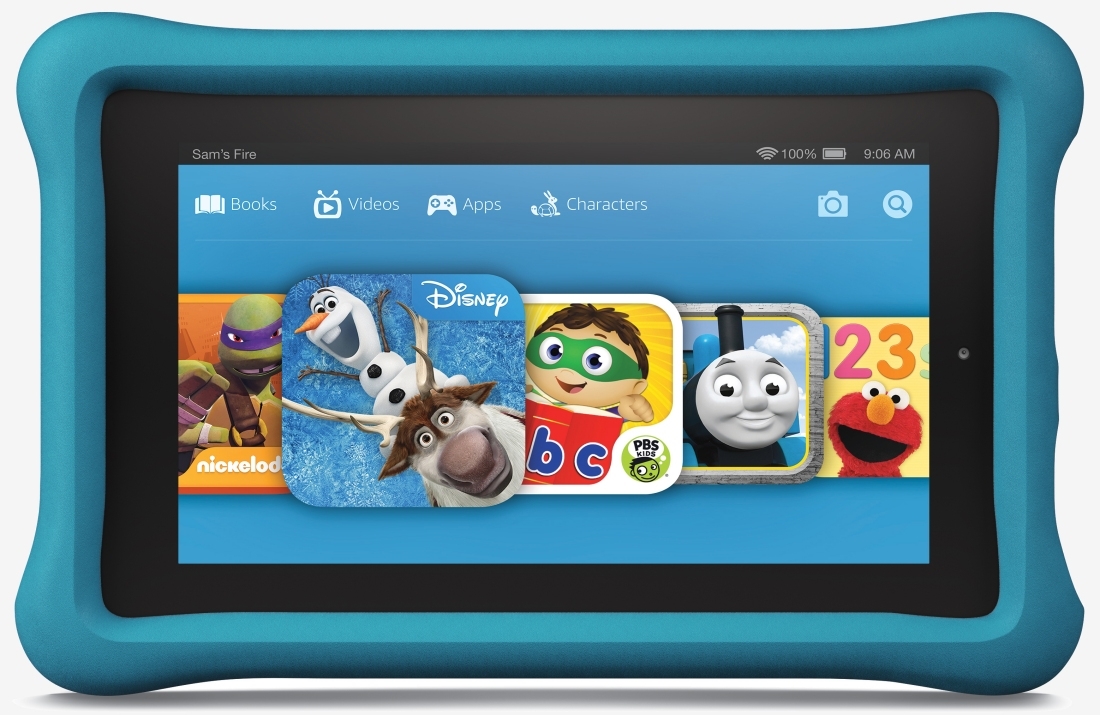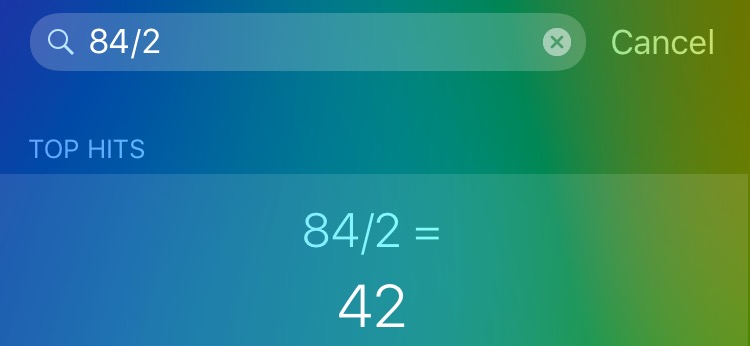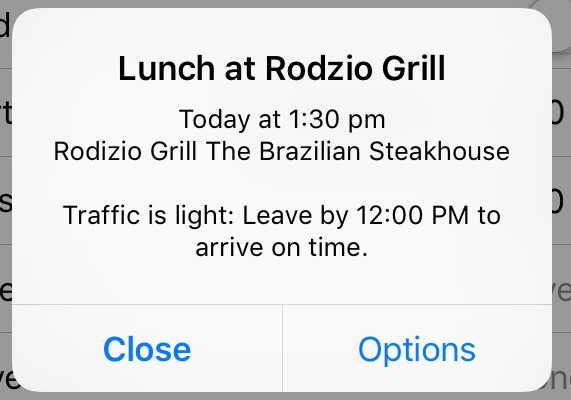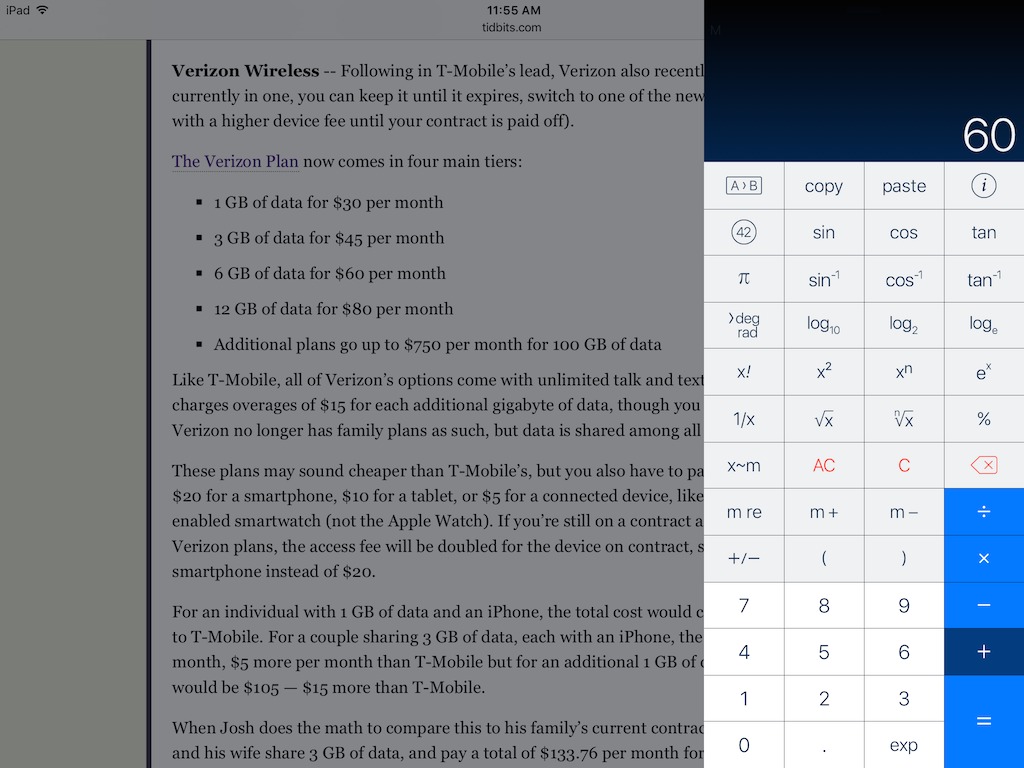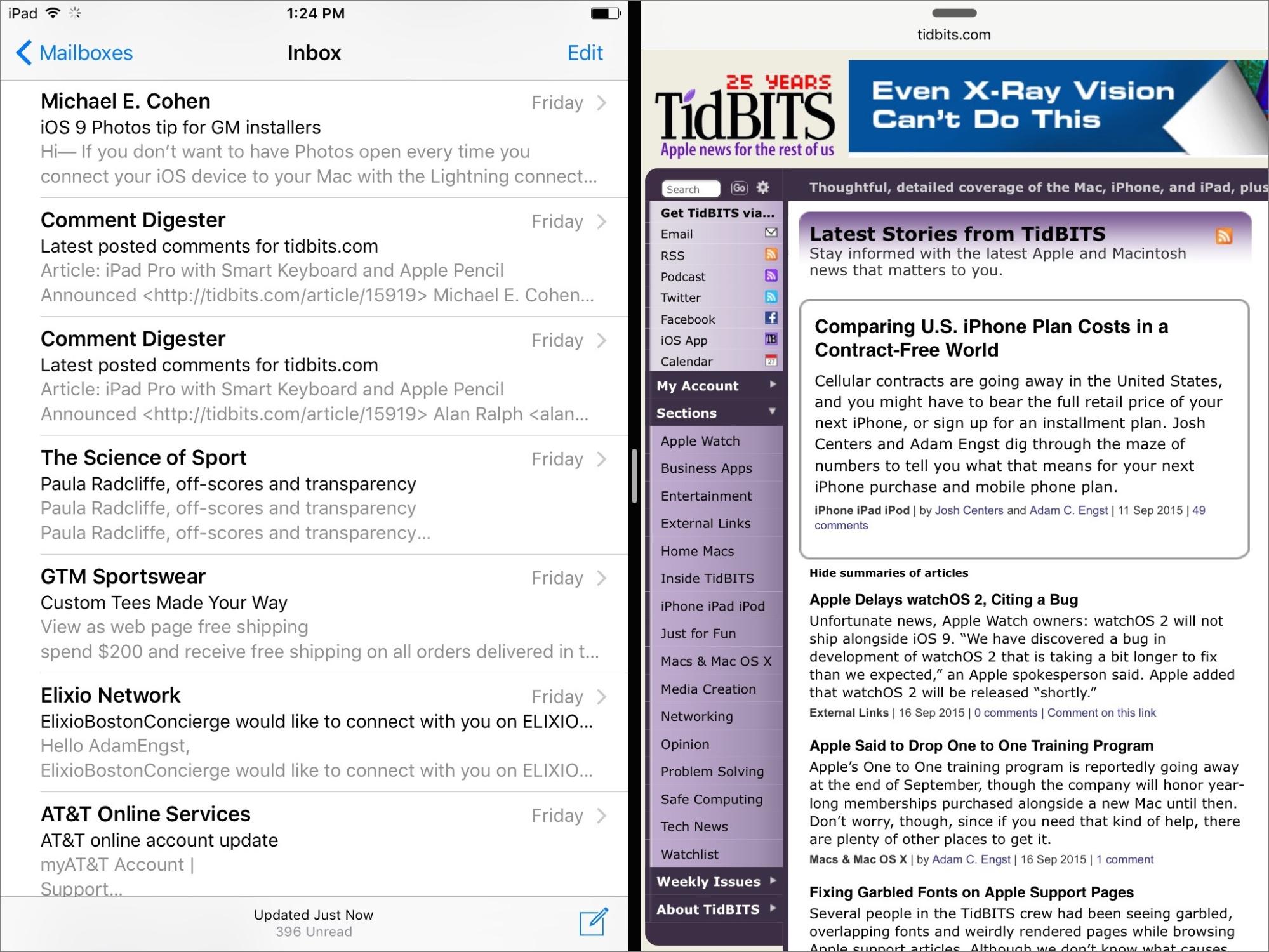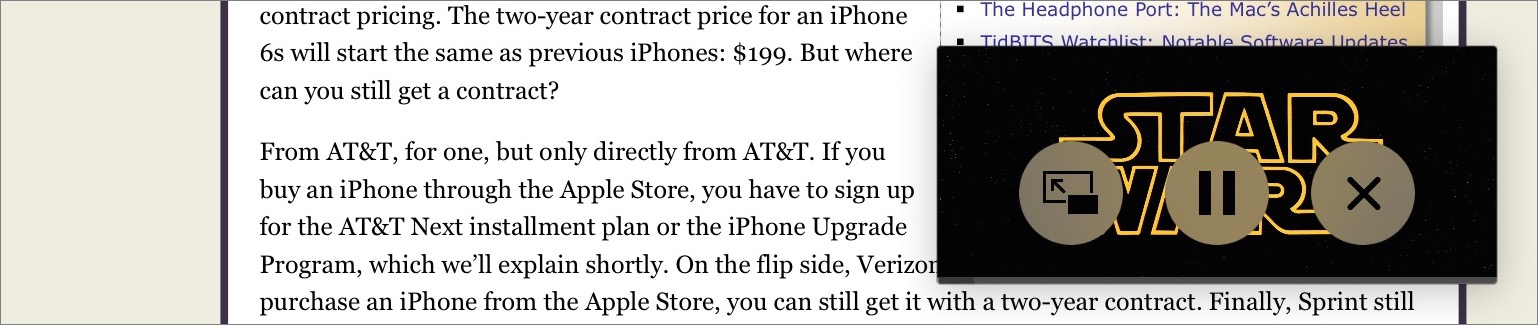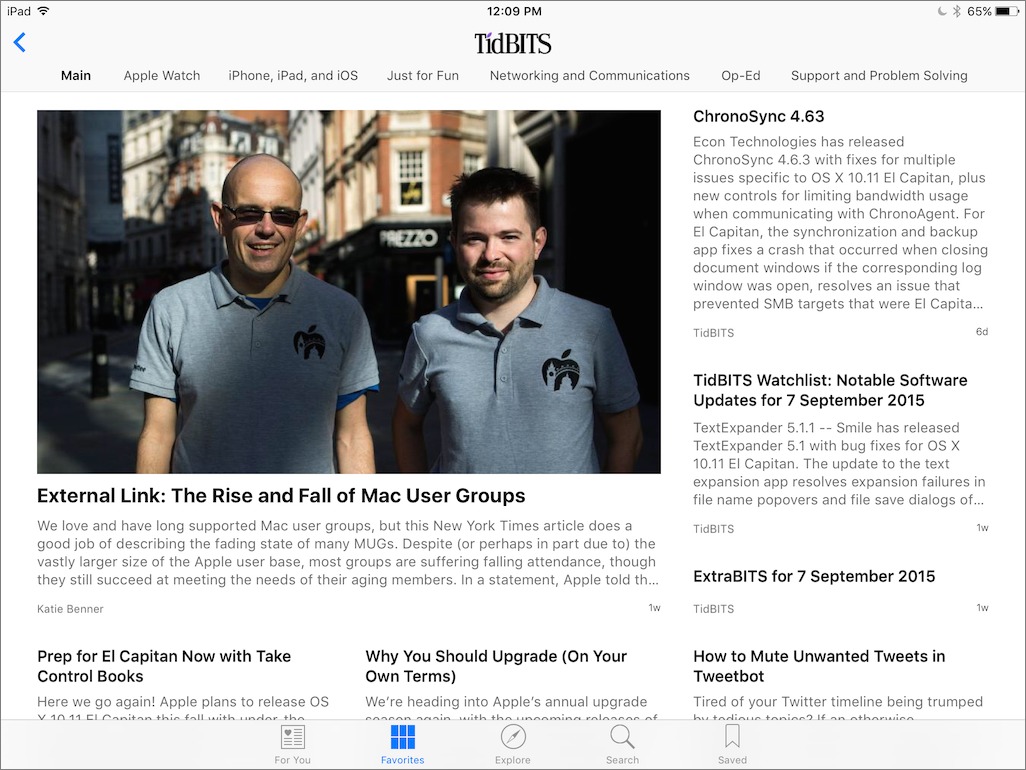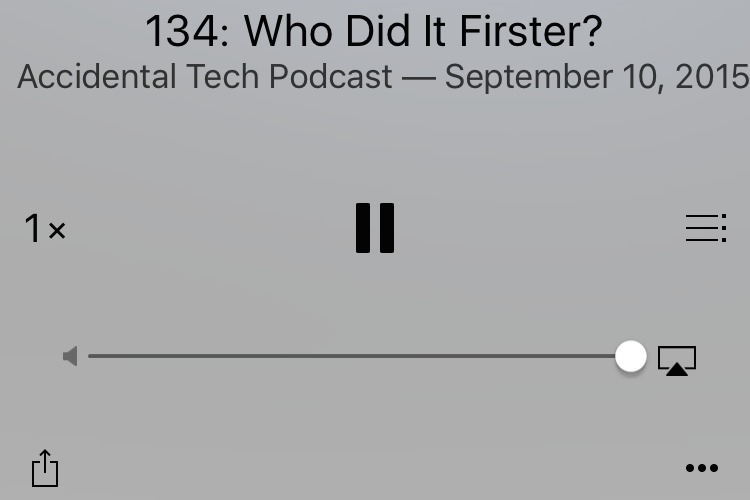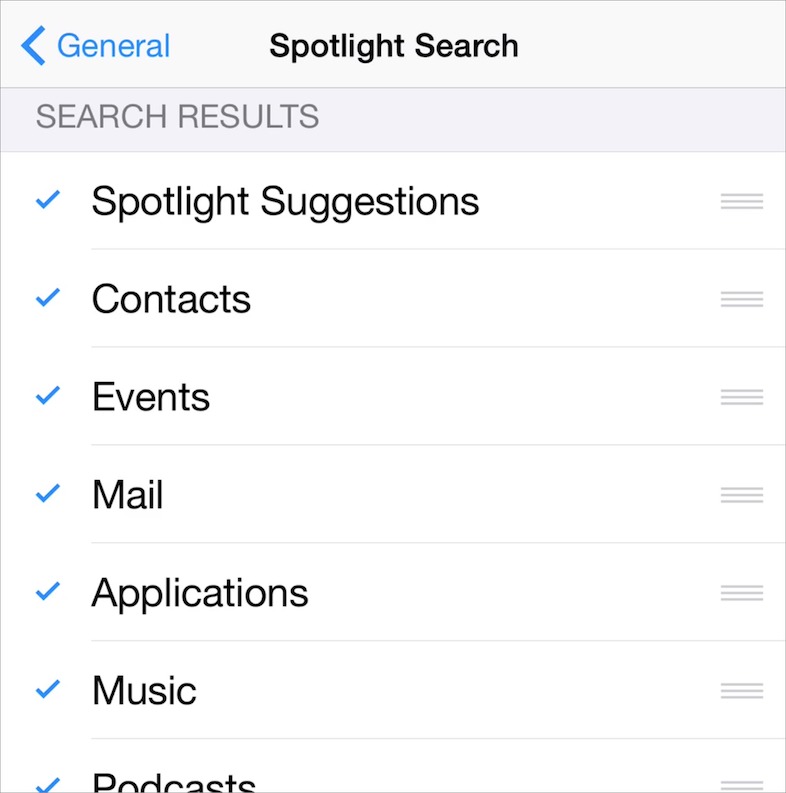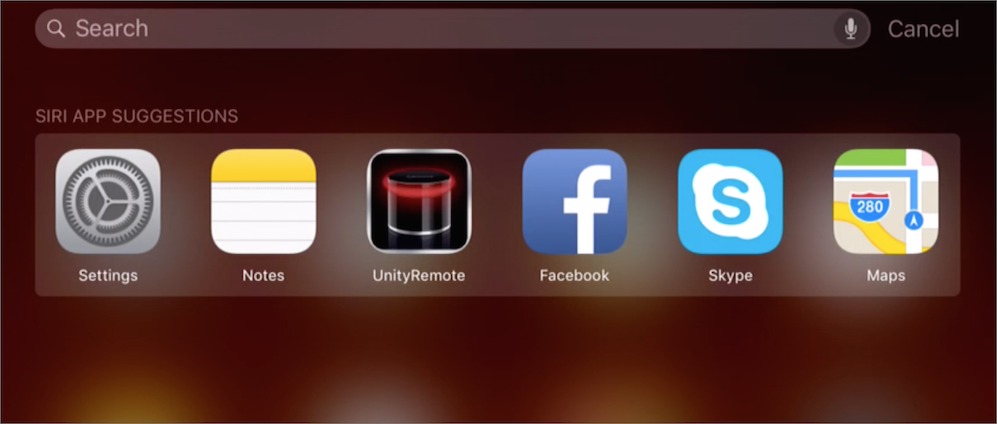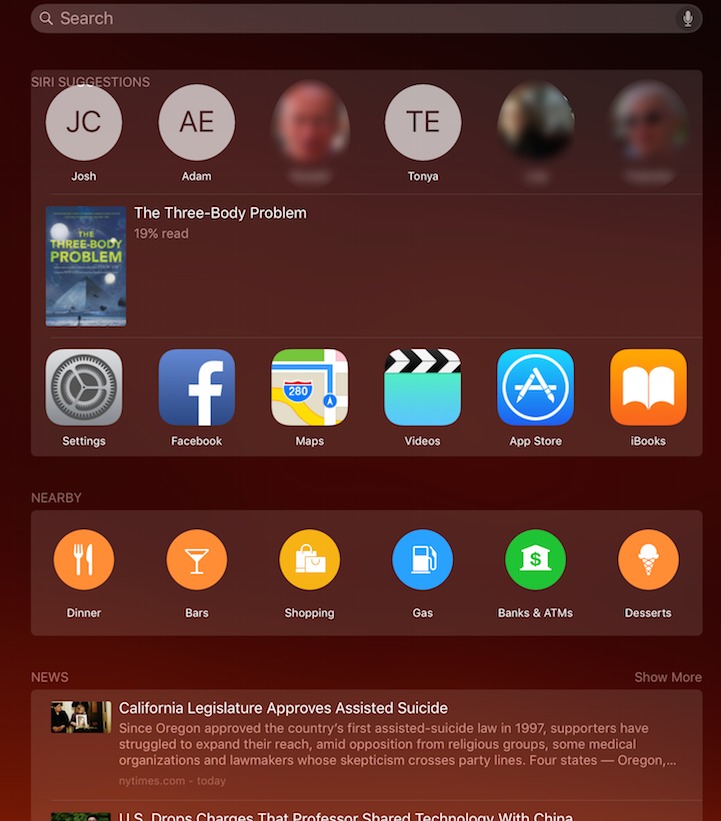TidBITS#1290/21-Sep-2015
In this news-packed edition of TidBITS, our FAQ answers many of your iOS 9 questions, and for even more in-depth coverage, we have “iOS 9: A Take Control Crash Course,” by our own Josh Centers. Apple also just released watchOS 2, and we have the high points of this first major update for the Apple Watch. In other news, Apple is reportedly dropping its One to One training program, Amazon has updated its Fire tablet and Fire TV line of hardware, Michael Cohen explains how search works in iOS 9, and Adam Engst and Rich Mogull dig into why the XcodeGhost App Store exploit is interesting. Finally, we explain how to fix garbled text on Apple’s support pages and throw back the curtains on a DealBITS drawing you can enter to win a copy of Swift Publisher 4 from BeLight Software. Notable software releases this week include BusyCal 2.6.7 and BusyContacts 1.0.6, Fission 2.2.5, Boom 2 v1.3, and iTunes 12.3.
Learn iOS 9 Fast with “iOS 9: A Take Control Crash Course”
For those who want to upgrade to Apple’s just-released iOS 9 and come up to speed on what’s new without spending hours poking at every app or winnowing through repetitive blog posts, check out our 121-page “iOS 9: A Take Control Crash Course,” by Managing Editor Josh Centers, available now for $15.
A What’s New chapter leads off with an overview of iOS 9’s many changes — including those in Siri, Spotlight, and Safari. The rest of the book describes the details, such as how those with recent iPads can use the new Split Screen, Slide Over, and Picture in Picture multitasking views, plus how to use Mail’s new features, how iOS 9 helps you save battery power, the trick to finding the hidden iCloud Drive app, the iPad’s new Trackpad mode, and much more. Special topics cover Family Sharing, accessibility, privacy, and managing data usage.
Josh helps you use iOS more effectively than ever with advice on:
- What to check after installing iOS 9
- Getting started with Slide Over, Split Screen, and Picture in Picture
- Which iPads support the new multitasking views
- Selecting text using the new iPad Trackpad mode
- What to expect from the iPhone’s new Low Power mode
- What the new Batteries widget does and how to display it
- How to use a 4-digit passcode on a Touch ID device
- Which cities have transit directions in Maps
- Interpreting the icons in the Camera app’s viewfinder
- How to set up a group Messages chat
- Allowing VIPs through an iPhone’s Do Not Disturb cone of silence
- Storing credit card details in Safari
- Setting up Apple Pay in the new Wallet app
- Entering and accessing emergency medical information
- Customizing Spotlight’s search results so they work for you
- Making Siri talk like a guy (or gal)
- Telling Siri who you mean when you say “Call Mom”
- Putting an outline around text “buttons” so they look like buttons
As with all the titles in our Take Control Crash Course series, “iOS 9: A Take Control Crash Course” provides tightly written, focused content coupled with carefully curated screenshots so you can get the help you need quickly. Don’t miss the sharing buttons that make it easy to share a chapter with Facebook friends, Twitter followers, and others who need the information!
Apple Said to Drop One to One Training Program
We’ve heard from several sources that Apple plans to drop its One to One training program by the end of September 2015. Priced at $99 per year and available only when buying a Mac from Apple, the One to One program entitles customers to a variety of personalized services at an Apple retail store, including data migration within the first 60 days of membership, up to an hour-long one-on-one session with a trainer on the topic of your choice, group training sessions on specific topics, and open training sessions on individual projects.
If that sounds like a lot of personal interaction for $99 per year, you’re right, and that’s undoubtedly why Apple is eliminating the program. The Apple retail stores will continue to give free hour-long workshops on a variety of topics. It’s unclear if some sort of data migration service will remain available.
The practical upshot is that if you’re planning to buy a new Mac this month anyway, you can still sign up for One to One training, since Apple will reportedly be honoring the program through the end of September 2016.
Barring that, or if you need more significant help than you’re likely to get in an Apple Store, you’ll often find equally knowledgeable people at independent Apple Specialists and among the membership of the Apple Consultants Network. And, of course, you could always seek out your local Mac user group, most of which provide lots of support for free.
DealBITS Drawing: Win a Copy of Swift Publisher 4
Despite the modern world’s infatuation with digital communications and social media, there’s still a huge need for print pieces. But you know what? Most people need to make the same small number of things, projects like brochures, flyers, catalogs, newsletters, menus, doorknob hangers, postcards, calendars, and certificates. A general-purpose layout app has power to spare if you want to create a tri-fold brochure or menu, but you’ll spend more time measuring out columns and setting up guides than you will on your actual content.
That’s where BeLight Software’s Swift Publisher shines. Rather than default to a blank page or offer just a couple of sample templates, Swift Publisher focuses the entire process around the type of piece you want to create and a wide variety of professionally designed templates (over 300 total, 100 of which are new in Swift Publisher 4, released just weeks ago).
(As an aside, Swift Publisher does offer an Electronic Media template category, which provides a variety of Facebook cover and Twitter header templates, along with templates for iOS devices so you can create a graphic that would be the exact size of an iPhone screen, for instance.)
Once you pick a template, Swift Publisher provides a solid set of layout tools, with master pages, support for unlimited layers (along with built-in background and foreground layers), and standard graphics and text capabilities. Of course, special projects like calendars have their own controls.
Over 2,000 clip-art photos and illustrations are provided, and another 40,000 are available in BeLight’s $9.95 Extras Pack (which also contains 100 fonts). You can access your own photos from both Photos and iPhoto, and a nice touch is the capability to search for an image on the Internet directly from within the app. Once you’re happy with your project, you can print it yourself, but on the assumption that you may need many copies or non-standard stock, Swift Publisher lets you export to PNG, TIFF, JPEG, EPS, and
PDF for sending to a print shop.
So if you’d like to try your hand at designing your own print pieces, enter at the DealBITS page before midnight on 27 September 2015 for a chance to win one of five copies of Swift Publisher, normally priced at $29.95. All information gathered is covered by our comprehensive privacy policy.
Apple Releases watchOS 2
After a brief delay to address a showstopper bug (see “Apple Delays watchOS 2, Citing a Bug,” 16 September 2015), Apple has released the first major update for the Apple Watch: watchOS 2. The 517 MB update can be installed by opening the Watch app on your iPhone and navigating to My Watch > General > Software Update. To install the update, the Apple Watch must be near the iPhone, the iPhone must be connected to Wi-Fi, and the Apple Watch must be connected to its charger and have at least a 50 percent charge. You also must have iOS 9 installed to perform the update.
The most significant change in watchOS 2 is also the least obvious at the moment — greatly expanded developer options. Apps will now be able to run natively on the watch, which should improve performance radically. Third-party complications will be a big deal as well, letting us customize our watch faces with the information we want from our apps. Those native apps will be able to do more too, since watchOS 2 gives developers access to the accelerometer, heart-rate sensors, microphone and speaker, the Digital Crown, and even the Taptic Engine that provides tactile feedback. Apps will also be able to play video directly on the Apple Watch.
More visibly for now, watchOS 2 adds several new watch faces, including time-lapse videos of Hong Kong, London, Mack Lake, New York, Shanghai, and Paris; faces that can display photos or photo albums (including Live Photos from the iPhone 6s and 6s Plus); a new multicolor option for the Modular face; and nine new colors for watch faces.
There are also two new time-related features: Nightstand mode, which lets you use your watch on its side as an alarm clock, and Time Travel, which enables you to use the Digital Crown to scroll through events on the watch face.
There are a number of communication improvements in watchOS 2. You can now make and receive FaceTime audio calls on your watch; reply to email messages with dictation, emoji, or smart replies; and make Wi-Fi calls (on supported carriers) without a nearby iPhone. Social Apple Watch users will be happy to know that watchOS lets you add more than 12 friends to the contacts screen, create multiple friend groups, and send sketches in multiple colors. It also offers new animated emoji options.
Although the current Apple Watch hardware can’t compete with dedicated GPS watches, those interested in casual fitness will appreciate changes in watchOS 2. Third-party apps can augment your Activity rings; the Activity iPhone app lets you share rings, workouts, and achievements; Activity achievements are now interactive; you can pull up a weekly activity summary on demand; Activity notifications can be muted for a day; and workouts are now saved automatically.
Wallet and Apple Pay see improvements as well, including support for Discover credit cards, rewards cards, and store credit and debit cards. You can now add passes to Wallet directly from Apple Watch apps.
Like iOS 9, watchOS 2 adds a Transit view to Maps, and it now lets you view a list of directions for your current route, as well as mass transit station placards with departure information.
Siri gains greater capabilities in watchOS 2, so you’ll be able to use voice commands to start a specific workout, get transit directions, display glances, make FaceTime audio calls, reply to email, and work with HomeKit devices. Siri in watchOS 2 also supports Austria, Belgium, and Norway.
Music sees a couple of improvements: a Beats 1 button and a new Quick Play button to play Apple Music tracks quickly.
On the security side, the most important change is that watchOS 2 now supports Activation Lock, making it impossible for anyone to activate a stolen Apple Watch without your Apple ID and password. See Apple’s security content article for more watchOS 2 security improvements.
We’re looking forward to playing with all these new features, but what we’re really looking forward to are the new apps that take advantage of everything developers can now do. Let us know in the comments what your favorite watchOS 2-savvy apps are!
Fixing Garbled Fonts on Apple Support Pages
We refer to a lot of Apple support pages (such as this one about iCloud pricing), and recently some of us started seeing them appear garbled, with overlapping characters in the title, and rendered weirdly such that we sometimes had to scroll right even to see the text at all. This didn’t happen to everyone, and it could occur (in slightly different ways) in all three major Web browsers: Safari, Google Chrome, and Firefox. Even more confusing, some of us had the problem in Safari but not in Chrome, whereas others saw it in Chrome but not Safari. Maddening!
Although the problem was clearly related to CSS changes on Apple’s part, we couldn’t figure out why it bit different people in different browsers. And then Michael Cohen came across a tip on MacInTouch that was the key we needed to solve it, even if we still can’t explain precisely why it’s happening.
The tip Michael found pointed out that the problem could be eliminated in Safari with a particular setting. Just open Safari > Preferences > Advanced and deselect “Never use font sizes smaller than.” It’s quite striking — just toggling that checkbox while that page is open reformats it completely.
Problem solved, at least for Safari. What about Firefox? Mozilla’s Web browser has nearly the same option, found by choosing Firefox > Preferences, clicking Content in the left-hand sidebar, and then clicking the Advanced button next to Fonts. In that dialog, there’s a pop-up menu for Minimum Font Size; set it to None and the problem with Apple support pages disappears as soon as you click OK.
On to Chrome. Solving the problem here was more work, since although Chrome has font-related settings, it lacks an equivalent to the option in Safari and Firefox that prevents Web pages from using too-small fonts.
On a hunch, I pulled my Chrome folder out of ~/Library/Application Support/Google and was rewarded by the problem going away on the app’s next clean-slate launch. I can’t identify everything in that folder, but since I didn’t want to lose bookmarks, history, and who knows what else, I instead channeled the venerable Conflict Catcher from System 7 days.
After making a backup for safety, I first deleted half the items in the Chrome folder, relaunched Chrome, and tested a broken page. When the problem didn’t go away, I knew it must be related to something in the other half of the files, so I quit Chrome, pressed Command-Z to undo the trashing of the first half of the files (the Finder helpfully overwrote the new files Chrome had created), and repeated with the other half. The problem went away then, so I kept testing with ever-smaller sets until I’d narrowed the problem to a single file. Perhaps not surprisingly, it was a file inside the Default folder called Preferences.
Looking inside that file with BBEdit didn’t reveal any settings that sounded related, so I tossed it, relaunched one last time, and Apple support pages started to render properly. So if you’re running into this problem with Chrome, delete ~/Library/Application Support/Google/Chrome/Default/Preferences.
Unfortunately, Chrome then had other issues: favorites and extensions were both missing. Fixing that was easy, but only because I use Chrome’s option for syncing data with my MacBook Air. When you sign in to Chrome using your Google account on two machines, you’re given the option to sync any or all of apps, autofill entries, bookmarks, extensions, history, passwords, settings, themes, and open tabs. To sign in, click the silhouette in the upper-right corner of Chrome’s window, and enter your Google password. That put everything back for me, albeit with some two-factor authentication dancing. The moral of the story is not to delete anything from Chrome until you’ve enabled syncing and ensured that all your data is stored in your
Google account.
All that was left was going through my Chrome extensions and enabling those I actually use, which revealed two extension-related quirks. First, Hitlist’s Wandertab extension, which shows a gorgeous photo of somewhere you might want to visit (with airfare to that spot) had never worked before; now it does. Second, Google’s own Hangouts extension, which makes starting and joining Google Hangouts notably easier, couldn’t sign in until I added hangouts.google.com and talkgadget.google.com to the now-erased
list of exceptions for sites that I allow to load third-party cookies.
So, if Apple’s support pages are garbled for you too, you can now fix the problem with ease in Safari and Firefox, and with a bit of elbow grease in Chrome.
Amazon Updates Fire Tablets and Streaming Devices
Now you can buy tablets in six-packs just like soda – and you even get the little cardboard carrier.
The tablet in question is Amazon’s new Fire, which at about $50 is so affordable that it can be bought in bulk — pay for five, get a sixth free — for less than the price of a single iPad mini 2.
The cheap Fire is among a number of products Amazon announced in its ongoing bid to be an alternative to Apple in the tablet and video-player markets. (Amazon has thus far failed in the smartphone market, having yanked its poor-selling Fire Phone without announcing a replacement — see my review, “Amazon Fire Phone Too Limited and Gimmicky,” 25 July 2014).
Amazon’s new products also include a couple of mainstream, higher-priced tablets, a tablet aimed at children, and a Fire TV streaming box that supports 4K Ultra HD video (something Apple can’t claim with its recently revamped Apple TV).
Pricing on all of this hardware positions Amazon as a budget option compared to Apple, which typically targets the higher end. Amazon also is focused on content consumption (with that content purchased from Amazon, natch), while Apple has lately pushed tablet-based productivity and content creation.
Fire — For $49.99, value-conscious buyers get a 7-inch tablet with a 1.3 GHz quad-core processor, a 1024-by-600 IPS color display, and rugged construction that, Amazon claims, makes the Fire nearly twice as durable as the iPad Air 2 (“as measured in tumble tests,” whatever that means).
The Fire also has 8 GB of storage (only 5 GB is available to the user, but storage is expandable to 128 GB via microSD card) along with front-facing (VGA quality) and rear-facing (2 megapixel) cameras.
Those choosing the six-pack route pay $250 for a half-dozen Fires tucked into an orange cardboard tote. By comparison, one 7.9-inch iPad mini 2 with 16 GB of storage costs $269.
The Fire is set to ship 30 September 2015.
Fire HD 8 and 10 — The “Fire HD” moniker has long referred to Amazon’s high-end tablets with HD touchscreens, and this category just got a refresh.
New 8-inch and 10.1-inch Fire HD models start at $149.99 (8 GB, with 16 GB available) and $229.99 (16 GB, with 32 GB available). This compares to an iPad mini 4 starting at $399 and an iPad Air starting at $499, both with 16 GB of storage.
The new Fire HD tablets are thinner and lighter than their precursors and, like the Fire, are said to be more durable than comparable iPads.
The new tablets are colorful, too. The Fire HD 8 comes in black, magenta, blue, and tangerine, while the Fire HD 10 comes black and white.
Both new Fire HD tablets have a display resolution of 1280-by-800 along with 1.5 GHz quad-core processors. Boosting the on-board storage the next level ups the cost by $20 and $30, respectively. Storage is further expandable to 128 GB via microSD.
They are scheduled to ship 30 September 2015.
Amazon continues to sell a $99.99 6-inch Fire HD 6 tablet that apparently won’t see an update during this product cycle.
Fire Kids Edition — For $99.99, parents can buy a child-friendly tablet with a large blue or purple bumper along with built-in parental controls.
They also get a 2-year accidental-damage replacement guarantee, and a year of free access to Amazon’s Kindle FreeTime Unlimited service that offers 8,000 kid-friendly videos, books, games and educational apps. Normally, the service starts at $2.99 per month for Amazon Prime members with one child; it maxes out at $9.99 per month for four children (and no Amazon Prime membership).
The 7-inch Fire Kids Edition tablet is otherwise comparable to the 7-inch, $50 Fire with a 1.3 GHz quad-core processor, 1024-by-600 touchscreen, front- and rear-facing cameras, and 8 GB of storage (again, only 5 GB is available to the user). This begs the question for some, why not buy a identically specced Fire at half the cost, and put it in a protective case?
The Fire Kids Edition replaces the 2014 Fire for Kids tablet. Like the other new models, the Fire Kids Edition ships 30 September 2015.
Amazon Underground — The Fire tablets for adults include a service called Amazon Underground, which offers free access to what Amazon claims is more than $10,000 in paid apps, games and in-app purchases.
Amazon Underground is part of Amazon’s emphasis on content consumption, with the use of its tablets for reading, watching, and playing. The company also sells tablet keyboards for productivity, but downplays this aspect.
That is in sharp contrast to Apple, which recently made tablet-based productivity an emphasis during its debut of the jumbo iPad Pro (see “iPad Pro with Smart Keyboard and Apple Pencil Announced,” 9 September 2015), and updated its iOS 9 operating system with worker-friendly features like Split Screen and trackpad-like cursor positioning.
You might wonder why app developers would sign up for Amazon Underground. They’re not doing it for free — Amazon will pay a developer based on the amount of time that developer’s app is used. The rate is $0.0020 per minute (that’s two-tenths of a cent), which means a penny per five minutes, or 12 cents per hour. For a game that would otherwise sell for $0.99, the developer will have to entice you to play for 8.25 hours.
Fire TV with 4K Last year’s Fire TV streaming device introduced a remote with an integrated microphone for simple voice search (see our coverage in “Fire Watch with Me: Amazon Fire TV vs. Apple TV,” 13 May 2014).
Now Amazon is upping the ante with an upgraded box that supports 4K Ultra HD video, along with access to a library of 4K video content. 4K support was notably absent from the Apple TV features trumpeted during Apple’s recent product mega-event (see “The Fourth-Generation Apple TV Is Coming at Last,” 9 September 2015).
Voice control has been upgraded with access to Alexa, the intelligent assistant that also is available via the Amazon Echo smart speaker. This Amazon move mirrors a recent Apple announcement that Siri will be available via a microphone-equipped remote for the new Apple TV.
Amazon adds, snarkily, that the new Fire TV offers “voice search that actually works.”
The Fire TV has 8 GB of on-board storage, expandable to 128 GB via microSD card, along with a quad-core processor, a dedicated GPU, and support for 802.11ac wireless connectivity.
Amazon will charge $99.99 for the new Fire TV, due 5 October 2015. For an extra $30, Amazon will trade the Voice Remote for the Fire TV Game Controller, a 32 GB microSD card, and two free games as part of the Fire TV Gaming Edition bundle. The Voice Remote costs an additional $29.99 for Gaming Edition buyers.
For comparison, the new Apple TV will cost $149 for a 32 GB model and $199 for a 64 GB version.
Amazon also is offering an updated version of its Fire TV Stick, a dongle-style device that plugs directly into a TV’s HDMI port. The new Fire TV Stick with Voice Remote is voice-enabled – but apparently not Alexa-enabled. It runs $49.99 and is due 22 October 2015.
Amazon’s current $39.99 Fire TV Stick (without the Voice Remote) sticks around, just as Apple is continuing to sell its current, long-in-the-tooth Apple TV for $69. The original Fire TV streaming box, however, is listed as unavailable on Amazon.
Amazon’s Hardware Play — Despite the failure of Amazon’s Fire Phone, the company is clearly going all in with hardware, with devices designed to handle the major media types that Amazon sells: books (Kindle e-readers and Fire tablets), video (Fire TV and Fire tablets), apps (Fire tablets and Fire TV), and music (Fire tablets and Amazon Echo).
Although Apple sells exactly the same kinds of content, the contrast with Apple’s approach is stark. Where Apple’s focus has always been on making money through its premium hardware, Amazon sees its less-expensive devices as ways to sell more content and encourage users to shop more generally at Amazon.
Given the rate of technological change, it isn’t hard to see the utility of buying inexpensive hardware and replacing it more frequently, if desired.
iOS 9: TidBITS Answers Your Questions
iOS 9 is here, and the TidBITS crew has joined forces to answer your questions about Apple’s latest mobile operating system. We don’t have any significant warnings for most people, although there is an important note about, well, Notes, which we’ll explain later. And if you’re still running Mac OS X 10.6 Snow Leopard and syncing via iTunes, you’ll want to hold off on the upgrade for now.
Before we dive in, a quick heads-up that TidBITS Managing Editor Josh Centers’s new book, “iOS 9: A Take Control Crash Course,” is now available with 121 pages of tightly focused content on what you need to know about iOS 9.
What’s the biggest change in iOS 9?
One thing the font-involved among you may notice right away is the new system font, San Francisco, which originated on the Apple Watch (Yes, San Francisco was also the name of Susan Kare’s 1984 ransom note font for the Mac). We’ve found the new San Francisco to be more readable than Helvetica Neue, the system font for iOS 7 and iOS 8.
iPad users — at least those using recent models — will probably see the most benefit from iOS 9, with its new multitasking features Slide Over, Split Screen, and Picture in Picture. Other iPad improvements include Trackpad mode, new QuickType keyboard shortcuts, larger folders, a two-column Notification Center, and better support for external keyboards.
iPhone users will appreciate the battery life improvements, particularly a new Low Power mode that turns off some features to conserve power. Plus, iPhone users will probably get the most benefit from the new Intelligence features, since many of them are based around mobility, like asking Siri to remind you of something when you get in the car or telling you to leave for an appointment at a certain time.
There’s also a new News app to replace Newsstand, a new Wallet app that replaces Passbook, and a completely updated Notes app, along with some nice upgrades for Mail, Maps, and Safari. Find My iPhone and Find My Friends are now pre-installed and cannot be removed.
Can my device run iOS 9?
Put down that Android phone and pick up any Apple device that currently runs iOS 8, since they’ll all be able to run iOS 9 as well. You won’t see all of iOS 9’s new features on the older devices, but even devices as old as the iPad 2, fifth-generation iPod touch, and iPhone 4S can run it.
And speaking of Android, Apple has added a new Move to iOS app to the Google Play store, in order to ease the transition from an Android device.
How large is iOS 9?
Like Doctor Who’s TARDIS, it’s bigger on the inside. Where iOS 8 could take 5–8 GB of space just for the operating system, iOS 9 appears to take only 3.5–4 GB, with older devices on the lower end of that spectrum. Thus, iOS 9 should give users of 16 GB devices a couple of gigabytes of space back, making the upgrade worthwhile for that reason alone.
In terms of the update itself, it’s a 1.84 GB download if you work through iTunes, but you should see a smaller download if you update over the air. We saw over-the-air upgrades at 1.0 GB for the iPhone 6; the over-the-air upgrades from the golden master of iOS 9 were in the 37–42 MB range. Regardless, you’ll want to make sure you have plenty of time for a big download.
At the moment, we suggest that it’s probably best to upgrade from iOS 8 via iTunes, rather than over the air, because that makes it easy to ensure that you have a recent backup of your device on your Mac first.
Is iOS 9 faster or slower than iOS 8? Is battery life any different?
In our testing, performance seems to be about the same as or better than iOS 8, although that’s when configuring a device from scratch, rather than restoring from a backup after upgrading. With a third-generation iPad upgraded to iOS 9 and restored from backup, performance was terrible. When we erased it and reinstalled iOS 9, but didn’t bring back apps and settings from the backup, it was once again reasonably sprightly.
Apple claims that it has tweaked iOS to provide up to 1 additional hour of battery life and that the new Low Power mode for the iPhone can add an extra 3 hours. Although we haven’t done formal testing, our impression is that battery life is about the same as iOS 8. However, Low Power mode does significantly extend battery life when your iPhone is running down on juice.
Should I wait to upgrade to iOS 9?
It depends. Go ahead and upgrade right away if you have an important reason, like you provide support for others, you have to write about it, or it promises a feature that you absolutely must have. We’ve been running iOS 9 for quite some time on a variety of old and new devices, and it has largely worked well, particularly in the golden master release.
However, if you have no pressing need to update, you won’t go wrong by waiting a few days or even a week or two. You’ll avoid dealing with overloaded Apple servers, and you’ll have a chance to see any reports of bugs that might affect your use and enjoyment of iOS 9.
Plus, although many apps have already been updated for iOS 9, waiting a little longer increases the chances that your most important apps will have been updated first. Needless to say, if you depend on a particular app, check for iOS 9 compatibility in its listing in the App Store before updating.
Although some features in iOS 8 weren’t fully active until the release of OS X 10.10 Yosemite, there aren’t any significant features of iOS 9 that depend on 10.11 El Capitan (except take note of Notes, ahead, if you use Notes on the Mac), the release date of which is now rumored for 30 September 2015.
Only one group should probably hold off on the upgrade indefinitely: those who are still using 10.6 Snow Leopard and syncing to iTunes. The catch-22 is that iTunes 11.4, the latest version of iTunes that runs on Snow Leopard, can download iOS 9 and upgrade a synced iOS device, but that version of iTunes can’t see devices running iOS 9. iTunes 12.3 is necessary for syncing between a Mac and an iOS device running iOS 9, but iTunes 12.3 requires 10.7 Lion or later.
Are there any improvements to Spotlight? How about Siri?
Yes, and yes, and we have an entire article explaining Siri Suggestions and its relationship to Spotlight Suggestions (see “Explaining Siri Suggestions and Spotlight Search in iOS 9,” 16 September 2015). Perhaps the most welcome bit, for those who never quite got used to pulling down on the Home screen to search, is the return of being able to swipe right on the first page of the Home screen.
In short, Siri Suggestions are pre-search suggestions for contacts, apps, nearby places, and media. They’re on top of Spotlight Suggestions, which integrates results from the outside world into your searches.
Spotlight can find many more things in iOS 9, such as sports scores and stock prices, and like Yosemite, Spotlight in iOS 9 can now perform calculations. Also, developers can integrate their apps into Spotlight search, so if you were to search for “bacon”, you might pull up a recipe from a recipe app. Or Kevin Bacon.
Siri, which sports a new Apple Watch-inspired look, gains two new superpowers in iOS 9: it can understand requests to display photos and videos based on time and location, and it can set contextual reminders. For instance, if you come across one of our in-depth TidBITS articles while you’re supposed to be working, you can say, “Remind me about this tonight.” You can also ask Siri to remind you of something once you get in the car. It’s all part of Intelligence.
At the risk of sounding stupid, what is Intelligence?
Intelligence isn’t a single thing, but rather an umbrella term that brings together several related features:
-
- Somewhat similar to Google Now, Proactive Assistant tries to learn your habits to save you time. For instance, if you have a restaurant reservation at 1:30 PM, iOS 9 will tell you what time to leave to beat the traffic. Or if you plug in your headphones, iOS 9 might suggest a favorite playlist or an unfinished podcast.
- If you receive a phone call from an unknown number, iOS 9 will search your email for the number, and suggest who might be calling.
- iOS 9 can detect airline and restaurant reservations in Mail, and will offer to create calendar entries from them.
Intelligence also includes the new Siri features mentioned above. We doubt anyone will actually be talking about Intelligence — it’s just a way Apple could combine some features for marketing reasons (as they did with the Continuity features introduced with iOS 8 and 10.10 Yosemite).
Can you explain the new multitasking features for the iPad?
Certainly! You can finally use two apps at once in iOS 9 on an iPad, thanks to three new features:
-
- Slide Over: If you want to check something in another app quickly, swipe left from off the right side of the screen to display a second app while the first one remains visible. You can’t use both at once; just the second app.
-
- Split Screen: To use two apps side-by-side, you’ll invoke Split Screen mode, which requires dragging the grabber in the Slide Over column further to the left.
- Picture in Picture: This one is easy — to keep watching a video in a small, movable and resizable window as you do other things, just press the Home button.
Sounds too good to be true. Are there any limitations to these features?
Well… yes. First, apps have to support these special modes explicitly, so you may not be able to use them with every app you want. Second, they don’t work on all iPads. To wit:
- Slide Over and Picture in Picture require at least an iPad mini 2, iPad Air, or iPad Pro, so the original iPad mini and iPad (non-Air) models aren’t supported.
- Split Screen works on only the latest iPads, including the iPad Air 2, iPad mini 4, and iPad Pro.
(The iPad Pro is slated to be released in November 2015, along with its accessories — see “iPad Pro with Smart Keyboard and Apple Pencil Announced,” 9 September 2015.)
I don’t want to wait for the iPad Pro’s keyboard. Does iOS 9 help with typing now?
Indeed! There are new shortcuts in the QuickType menu above the keyboard. These give you access to common tasks, like undo, redo, cut, copy, and paste. Plus, different Apple apps offer unique shortcuts. For instance, Mail has a shortcut to add an attachment, while Notes has shortcuts for things like formatting text and adding images. We hope to see other apps add their own shortcuts as well.
Even better, the iPad (and reportedly the forthcoming iPhone 6s and 6s Plus) gains what we’re calling “Trackpad mode.” Navigating in and selecting text has so far relied on direct manipulation — you tap where you want the cursor to go, and drag if you want to select text. That seemed logical for iOS (and it’s still available, of course), but it turns out to be devilishly hard to tap quickly and accurately between letters with a fat fingertip.
With Trackpad mode, you put two fingers down on the keyboard, the letters on the keys disappear, and a cursor appears in the text. Drag both fingers around in tandem to move the cursor, just like on a traditional trackpad. Trackpad mode may break iOS’s direct manipulation model, but it’s far, far better. You can also double-tap to select a word, and then drag to keep selecting. With Trackpad mode, the iPad’s glass keyboard might actually become usable for editing text. Watch our video for a demo.
Are there new apps from Apple in iOS 9?
Yes, although none provide radically new capabilities, and some have limitations.
The much-maligned Newsstand goes away in iOS 9 (or rather, it becomes a normal folder that disappears like any other folder when you remove everything from it), and has been replaced by the News app. Right now, News is basically a traditional RSS reader, though Apple does some special formatting to make things look pretty. (In the future, Apple will be adding a special Apple News Format.) Not surprisingly for Apple, news sources have to be approved by the company, so you can’t add just anything you want, and we suspect the process isn’t dependent on just meeting technical requirements. Happily, Apple approved TidBITS after much back-and-forth, so you can read everything we publish in News — either search for us in News, or use this link on your iOS device.
Currently, News is only available in the United States. We can’t imagine why it’s so restricted. Apple had said that it would also be available in Australia and the UK, but it hasn’t appeared in those countries yet.
Notes sees a major overhaul in iOS 9, and although it’s now much more capable, it’s also entering a crowded app market. You can insert images, checklists, and even your own sketches into a note. Notes also allows special formatting, like bullet lists.
However, the new Notes format isn’t compatible with the Notes app in 10.10 Yosemite. When you first launch Notes in iOS 9, you’ll be asked if you want to upgrade. If you depend on Notes syncing between iOS and the Mac, hold off on that upgrade until 10.11 El Capitan ships. However, if you want to try out the new features, stick with creating notes that remain on your device.
Apple redesigned Podcasts, but we’ve still found it to be full of bugs. For instance, Josh doesn’t see the skip buttons while playing a podcast.
Passbook has been renamed Wallet, and now supports reward cards, but isn’t otherwise radically different.
I hear Maps now offers transit directions. Is that true?
Yes, but only if you are in Baltimore, Chicago, London, Mexico City, New York City, Philadelphia, San Francisco, Toronto, or Washington, DC. Or a variety of cities in China. As has always been true of Maps, it’s a start, but you should keep Google Maps on your iPhone to ensure you can get directions wherever you are.
Is there anything new in Safari?
Only a few small things from the user perspective. You can now adjust the background color and typeface of Reader mode, which is a welcome change (especially for those of us who read in bed). More interesting is what Safari offers developers in iOS 9.
The most controversial new addition is that Apple is allowing content blocker extensions. This means that third-party apps will be able to block ads in Safari, offering potentially significant performance improvements and reductions in bandwidth consumption. But many publishers are panicking over this new threat to their business model, with some, such as the Washington Post, trying to prevent you from viewing their content while an ad-blocker is enabled. Developer Marco Arment, who created an ad blocker called Peace, encapsulated this tension. Peace quickly shot to the top of the App Store paid rankings, but an unhappy Arment pulled it after just two days, saying:
Achieving this much success with Peace just doesn’t feel good, which I didn’t anticipate, but probably should have. Ad blockers come with an important asterisk: while they do benefit a ton of people in major ways, they also hurt some, including many who don’t deserve the hit.
The other big change for developers is the addition of Safari View Controller. For many years, developers could use Safari’s rendering engine in their apps, but they had to provide their own interfaces. Safari View Controller lets developers drop a version of Safari right into an app. From a user’s perspective, the main difference is that while you are in this mode, you cannot modify the URL. However, you can move a Web page from a Safari View Controller to the full Safari app with one tap.
Why can’t I see Siri Suggestions or use content blockers?
Unfortunately, not all iOS 9 features work on all devices. Siri Suggestions requires at least a fourth-generation iPad, iPad mini, iPhone 5, or fifth-generation iPod touch. Content blocking extensions need a 64-bit processor, so they require at least an iPad Air, iPad mini 2, iPhone 5s, or sixth-generation iPod touch.
Has Mail changed significantly?
Well, Mail has improved in a few welcome ways, although basic usage remains the same.
Previously, you could attach only photos or videos from within Mail; for anything else, you had to find the file in another app and “share” it with Mail (an awkward process). Now, Mail can add attachments from iCloud Drive and any other compatible app you’ve configured, such as Dropbox, Google Drive, OneDrive, and Transmit.
You can also mark up graphical mail attachments, such as PDFs and JPEGs. The tools are similar to what’s available in Yosemite. We don’t have a sense of how many people actually avail themselves of this capability, but it’s nice to have on occasion.
Also, search has improved dramatically, offering search suggestions and a progress bar as the search is underway.
You can now send email to a group (not a smart group) that appears in the Contacts app. At last! To do this, type part of the group name in the To, Cc, or Bcc field and tap the appropriate entry in the popover. Alas, you still can’t create or edit a group on your iOS device in either Mail or Contacts — you’ll have to do that on your Mac. And, by default, Mail puts every address from every member of the group in the address field, so you’ll have to remove any duplicates manually.
There’s also a new swipe option: when you swipe left or right on a message in a mailbox view, you can now choose an additional option: Move, which displays your mailbox list; tap a mailbox to move the message there. Oh, and speaking of swipe gestures, they now show icons rather than text.
And finally, when you view messages on an iPad, you’ll notice that they have much larger left and right margins than before (and they’re wider in portrait mode than landscape mode). Apple presumably felt this would enhance readability.
If you have additional questions about iOS 9, feel free to ask them in the comments and we’ll update this article or write more articles as appropriate. Also, for a great deal more information, check out Josh’s comprehensive look at what’s new (along with plenty of details about important old features as well) in “iOS 9: A Take Control Crash Course,” which is now out!
XcodeGhost Exploits the Security Economics of Apple’s Ecosystem
On 17 September 2015, researchers at Palo Alto Networks wrote an analysis of a new piece of malware in the Apple ecosystem in China. Originally discovered by Chinese developers, XcodeGhost uses an interesting vector. Instead of going after iOS or OS X directly, the attackers targeted developers who downloaded unofficial versions of Apple’s Xcode development toolkit. These developers then unwittingly used modified versions of Xcode that inserted malicious code into apps later released to the App Store.
It’s the kind of attack that might never have made headlines had it not affected dozens of Chinese apps, including some of the most popular in China. It’s important to realize that the attack is largely limited to Chinese developers and Chinese apps; although a few non-Chinese apps were infected (see the list in the linked article), most iOS users elsewhere in the world don’t need to worry. Also, now that the news is out, Apple and developers are clearing infected apps from the App Store.
Reuters dubbed the situation the App Store’s “first major attack.” This is a tad misleading, since the App Store itself wasn’t attacked, but XcodeGhost was clearly successful, and shows, possibly for the first time, attackers effectively exploiting the security economics of the Apple ecosystem.
It’s All About the Money — Security is, in many ways, far less about technology and far more about economics. The days of bored teenagers trying to take down the Internet are long over, and now there is real money to be made in cyberattacks. Whether it’s corporate or international espionage, or attacks on the finances of normal people, it all comes down to the cost of the attack versus the potential gain.
What kind of gain are we talking about? Wired is reporting that a new firm called Zerodium is offering $1 million for a zero-day exploit that can break into a device running the just-released iOS 9. This isn’t like a company paying for security breaches in its own software so they can be fixed; Zerodium is essentially a digital arms dealer peddling breaches to major corporations and government organizations. (Here’s how we imagine the press conference going.)
Apple recognized early on that if it prevented a malware ecosystem from gaining a profitable foothold, the vast majority of its customer base would never experience a serious attack. Microsoft learned this lesson the hard way, and the company still suffers the consequences of underinvesting in security over a decade later. Once an ecosystem evolved around security vulnerabilities in Windows, Microsoft couldn’t completely disrupt the economics, even as Windows became a highly secure platform. As a result, we still see more malware on Windows than Macs, even though modern versions of Windows are more “secure.”
Apple’s efforts started for real with iOS. By making iOS a closed ecosystem, with apps available only through the App Store, and only then after review, Apple gave itself the inherent advantage of centralized control. Apple also completely controls all iOS-compatible hardware, giving the company yet another set of screws to tighten. As a result, iOS is the most secure consumer computing platform available, as proven by ongoing government frustrations that passcode-protected devices can’t be accessed by law enforcement.
In conversations with Apple over the years, it has become clear that the company deliberately focuses on security economics, even over specific technical defenses. Apple doesn’t believe all attacks can be stopped, and certainly not those from governments or well-funded criminal organizations, but if you make the cost of attack higher than the potential gain, you knock out entire categories of bad guys and reduce the impact on users. The App Store, code signing, and sandboxing all work together to raise the cost of attacks.
OS X lags iOS in terms of security, but is a better example of the economic equations at work. Apple doesn’t control the ecosystem as tightly, so it developed Gatekeeper to limit the chance that a user will download and install software from untrusted sources (see “Gatekeeper Slams the Door on Mac Malware Epidemics,” 16 February 2012). As a result, OS X isn’t as locked down as iOS, but as general purpose computers, Macs play a different role than iOS devices, and Gatekeeper’s protections are “good enough” for most users. That’s why I claimed that it disrupted any chances for a mass malware market.
Other protections, like OS X’s built-in XProtect antivirus checking and even OS X 10.11 El Capitan’s new System Integrity Protection, reinforce Apple’s Gatekeeper approach. XProtect provides a mechanism to block malware that might become sufficiently widespread, without requiring users to install other antivirus software, and System Integrity Protection keeps malware from gaining a deep foothold on a compromised system, strengthening the usefulness of XProtect.
All these technologies are trivial for a well-funded attacker to bypass when targeting an attractive mark, but perfect security isn’t Apple’s objective (yet). Instead, Apple is trying to make the effort needed to create a widespread attack too expensive to be worthwhile.
XcodeGhost Attacks the Economics — That’s why XcodeGhost is so interesting. It targets developers who, due to bandwidth limitations in China, seek out unofficial downloads of Apple’s Xcode development software. The malware infects all apps compiled by those developers, which are then loaded into the App Store, and then downloaded by users, potentially infecting millions of users.
While clever, particularly in the way it took advantage of how the Chinese government restricts access to Apple’s servers, XcodeGhost is neither the first time that iOS devices have been attacked through Macs, nor the first time that an attack has gone higher up the development chain to target Xcode. In 2014, the Wirelurker family of malware was discovered to attack iOS devices from Macs via USB, using a variety of techniques to generate malicious iOS apps, infect installed iOS apps, and install third-party apps on non-jailbroken iOS devices through enterprise provisioning. And earlier this year, The Intercept reported on top-secret
documents that claimed that the U.S. Central Intelligence Agency had modified Xcode to sneak surveillance backdoors into any app created with the tool. And while the CIA apparently didn’t have a plan for how to get developers to use its modified version of Xcode, there have been “watering hole” attacks that targeted iOS developers.
XcodeGhost’s approach avoids some problems that are very hard — and thus very expensive. Attacking the App Store directly is considered nearly impossible, and sneaking an app that contains malware past Apple’s review, while definitely possible, is both chancy and unlikely to trick sufficient users for long enough to be worthwhile.
By targeting Xcode and playing off its unofficial distribution network, the organization behind XcodeGhost both cut costs by sidestepping most of Apple’s security apparatus and was able to leverage a relatively small number of developer infections to attack millions of users.
However, XcodeGhost’s window of opportunity is small, not least because both Apple and the developers of infected apps want to eliminate these apps from the App Store as quickly as possible. Apple won’t stop there. The company can, with some technical work, force Xcode redownloads from a trusted source for a short-term solution.
Longer term, Apple needs to enhance the security of the entire developer ecosystem to reduce these chances of attacks, just as the company has addressed the economics of direct malware. For example, Apple could embed digital certificate pinning and better app signing into Xcode, which would reduce the chances that a compromised version of Xcode could be used. These encryption-based technologies can help detect both modified applications and modified communications channels. (Last week, Google detected forged certificates created by Symantec thanks to pinning, which hardcodes specific certificates into a browser or operating
system, and detects when unexpected versions are encountered.)
Of course, Apple needs to address the bandwidth problem that caused Chinese developers to look for unofficial downloads in the first place. Apple should also be looking to harden OS X further from targeted attacks, since it’s the weakest link in the security chain, and one that can be leveraged at the developer level to pivot to a wider attack.
Speaking of which, iOS developers — particularly those who work on popular apps — need to be aware that they are now significant targets. Even Apple may look less closely at app submissions from long-time developers, so the bad guys are going to do everything they can to get their code into apps that Apple has approved many times, and that already have many users. That’s the sweet spot for attacks these days, at least until bad guys become as good at developing popular apps themselves, start making more money legitimately, turn to the side of good, and are then compromised by their former criminal peers. Stranger things have happened.
In the end, that old dictum of journalism — “follow the money” — is what anyone concerned with security needs to think about as well. No technology can be perfectly secure, but by looking for places where a relatively small effort can be leveraged into a significant attack, security engineers can make attacks ever more expensive and thus limit them to highly specific situations. That has been Apple’s focus for some time now, but the company needs to apply that lens to its entire ecosystem, from the moment code is written to the point where an app is launched by a user.
Explaining Siri Suggestions and Spotlight Search in iOS 9
iOS 9 is out, and when you upgrade, you will find that Spotlight Search, Apple’s name for its amalgam of search technologies, offers you more than ever before when you perform a search. But with broader, deeper searches comes some complexity, especially when you want to control the look and type of search results that you get. To help you understand how the various pieces that make up Spotlight Search work together today, let’s look back a few iOS versions ago.
Spotlight Search in iOS 5 and 6 — Although Spotlight Search goes back even earlier, the version in iOS 5 is a good place to start. In that version of iOS, you used Spotlight Search to find stuff on your iOS device: just slide right from the first home screen to type a search query. But aside from using Spotlight to find and launch apps or play a particular song or video, you could use it only to find content stored within a few select Apple apps: Calendar, Contacts, Mail (headings only), Messages, Notes, Reminders, and Voice Memos.
You could also tailor the order of search results in iOS 5 by rearranging the order of searchable items listed in Settings > General > Spotlight Search, and you could disable searching for particular types of information (Don’t care to see Voice Memo results? No problem!).
Spotlight didn’t change much in iOS 6, save for a couple of small niceties added, such as providing the name of the folder containing the app in app search results.
Spotlight Search in iOS 7 and 8 — The biggest change to Spotlight Search in iOS 7 was where you found Spotlight in the first place. Instead of swiping right until you got to the screen to the left of the first home screen, iOS 7 made Spotlight Search available from any home screen: you would just swipe down in the middle of the screen. You could still rearrange the searchable items and enable or disable particular ones in General > Settings > Spotlight Search, and the kinds of items you could search remained similar to those in previous iOS versions.
Aside from being available from any home screen, which was handy given how iOS had provided the capability for many more such screens, and showing off the translucency features of iOS 7 by superimposing your search results on a frosted-glass pane above whatever home screen you were on, Spotlight in iOS 7 didn’t do a whole lot more. That whole lot more arrived in iOS 8 with Spotlight Suggestions.
Spotlight Suggestions brought the outside world, or, at least, a tiny sliver of the outside world, into your Spotlight searches. Although the Spotlight screen had previously provided the separate capability of explicitly performing Web and Wikipedia searches, Spotlight Suggestions integrated results from Bing searches and from Apple’s digital store searches directly into your search results. It would also include such real-world information as movie showtimes, nearby places, and even news stories within those search results. Naturally,
results from all the traditional search items, such as Contacts and Notes, could show up in your search results as well. Seldom would you go hitless when searching — unless, of course, you turned off Spotlight Suggestions.
Spotlight Search, App Content Search, and Siri Suggestions — And that brings us to Spotlight Search in iOS 9. First of all, iOS 9 changes, yet again, where you find Spotlight. In iOS 9 you can perform Spotlight searches either by swiping down the center of any home screen or by swiping right on the first home screen.
iOS 9 also changes how you arrange the results that Spotlight returns: right now you can’t. That might be because the list of items that provide search results has become much longer: it includes every app you have installed. That’s not to say you can get results from every app — apps must be specifically designed to provide Spotlight with search results.
iOS 9’s Spotlight Search, by default, enables every app in the Search Results list no matter whether it can provide search results or not. Why? Because the alternative is too painful: imagine having to visit Settings > General > Spotlight Search each time a developer upgraded an app for Spotlight compatibility just to let Spotlight know you wanted to see results from it.
Spotlight Suggestions remains in iOS 9, though it’s no longer at the top of the Search Results list in Settings > General > Spotlight Search. Scroll down that long list and you’ll see it among the other items in the list that begin with S. Spotlight Suggestions provides the same sorts of results as before, with the exception of Bing, which is now a separate item in the list (look for it among the other items that begin with B).
But probably the marquee feature in iOS 9’s Spotlight Search is Siri Suggestions (it must be a marquee feature because you find it located atop everything else in Settings > General > Spotlight Search). Siri Suggestions doesn’t enhance the searches you perform, though. Instead, it provides a sort of pre-search for you. That is, it provides suggestions the moment you swipe into a Spotlight Search screen, before you enter anything into the screen’s search field. Such suggestions come in two forms, depending on which search screen you invoke.
When you swipe down from the center of a home screen to start a search, Siri Suggestions displays a small list of apps. The apps you see listed vary; Siri Suggestions generally displays a few apps that you use most often as well as a few that you have used most recently. The rest of the Spotlight Search screen remains empty.
When you swipe right on the first home screen to start a search, Siri Suggestions provides a richer set of pre-search suggestions. You see a list of recent and frequent contacts, possibly a book you’ve been reading or some other media, and, as on the swipe-down search screen, a list of recent and frequently used apps. The screen also offers icons you can tap for maps to nearby places, divided into categories like Nightlife and Gas. If Spotlight Suggestions is also enabled (which it is, by default) the search screen also
includes a helping of news stories, possibly along with some other items.
Siri Suggestions doesn’t change the contents of your search results when you type a query into the search field, no matter which search screen you use to perform a search. Nor do such results vary depending on whether Siri Suggestions is enabled or not. The results you get when you perform a search are controlled by the items enabled in the Search Results list in Settings > General > Spotlight Search.
To anticipate your search interests, Siri Suggestions collects information about how you use your iOS device and refines the kinds of suggestions it makes over time. If that sounds a little creepy, you needn’t worry that Siri is spying on you and transmitting the results back to the mothership: Apple claims the information that Siri collects never leaves your device.
If you want to clear all the suggestions from the swipe-right search screen, swipe down from the middle of the screen.
Summing It Up — The evolution of Spotlight Search over the last several releases of iOS has resulted in search capabilities that now comprise the following in iOS 9:
- Spotlight Search: This is how you find stuff stored on your device. Originally capable of finding and launching apps as well as returning information stored within a small set of Apple-developed apps, Spotlight Search can now return results from any app that stores data — if that app has been updated to allow Spotlight to peruse its data.
- Spotlight Suggestions: This feature provides search results from outside your device from a small set of information sources. Such sources include Apple’s own media and app stores, services that return movie showtime information, news outlets, map services that return information about local businesses, and so on.
-
Bing Web Results: Previously part of Spotlight Suggestions, this feature adds Web search results to the other results returned by Spotlight Search.
-
Siri Suggestions: This new feature in iOS 9 attempts to provide search results before you actually perform a search. Siri Suggestions uses a continually updated pool of information about how you have been using your iOS device to anticipate some of the things you might want to search for. These suggestions can include apps, contacts, media, and local businesses.
But what if you simply want a nice clean search environment, uncluttered by results from Apple’s various stores or from any source beyond the contents of your device? It’s simple enough to set such an environment up: turn off Siri Suggestions, Spotlight Suggestions, and Bing Web Results in Settings > General > Spotlight Search.
Meanwhile, as app developers upgrade their apps to add Spotlight searching compatibility, your Spotlight searches, however you configure them, should gradually become smarter and more detailed over time. Whether many developers will provide in-app search compatibility with Spotlight, only time will tell — so far, Siri remains silent on the issue.
TidBITS Watchlist: Notable Software Updates for 21 September 2015
BusyCal 2.6.7 and BusyContacts 1.0.6 — BusyMac has released BusyCal 2.6.7 and BusyContacts 1.0.6 with both the calendar app and contact manager receiving compatibility with OS X 10.11 El Capitan and support for sending email messages in AirMail 2.5. BusyCal 2.6.7 also fixes a couple of crashes, addresses two Exchange bugs, displays the default font size in the Notes field when using date stamp, and stores backups in the BusyCal Container if no backup folder is selected. BusyContacts 1.0.6 resolves an issue where photos added in BusyContacts could exceed iCloud’s maximum
size, fixes a bug in the Activity List when displaying or opening MailMate messages, and sorts out an issue with the Duplicate Card menu becoming disabled after an edit. As usual, updates to the Mac App Store versions aren’t yet available. (BusyCal is $49.99 new from BusyMac or the Mac App Store, 10.2 MB, release notes, 10.9+; BusyContacts is $49.99 new from BusyMac or the Mac App Store, 5.4 MB, release notes, 10.9+; free
updates)
Read/post comments about BusyCal 2.6.7 and BusyContacts 1.0.6.
Fission 2.2.5 — Rogue Amoeba has released Fission 2.2.5 with improved file support for several different file types. The audio editor speeds up loading of AAC and Apple Lossless files, improves support for Apple Lossless files in 20-bit ALAC format, improves tagging within FLAC files, and provides better support for chapterized AAC files. Fission 2.2.5 is fully compatible with OS X 10.11 El Capitan, and it now requires 10.9 Mavericks or higher, although older versions for 10.8 Mountain Lion and earlier remain available on Rogue Amoeba’s Legacy Software page. ($29 new from
Rogue Amoeba with a 20 percent discount for TidBITS members, also available from Mac App Store, free update, 14.1 MB, release notes, 10.9+)
Read/post comments about Fission 2.2.5.
Boom 2 v1.3 — Global Delight has released version 1.3 of its Boom 2 volume booster and equalizer app with three new in-app effects (see “FunBITS: Boom for Mac Pumps up the Volume,” 18 April 2014). The Spatial effect places you at the center of your audio for a more realistic sound, Pitch enables you to take the audio pitch a note higher or lower (great for karaoke), and Night Mode helps keep audio at an even level (such as when watching movies that swing between loud explosions and quiet exposition). The update also adds support for VoiceOver and a Traditional Chinese
localization. As of this writing, version 1.3 hasn’t made it to the Mac App Store yet, but it has been submitted for review. ($14.99 new from Global Delight with a 25 percent discount for TidBITS members, free update, 10.5 MB, release notes, 10.10+)
Read/post comments about Boom 2 v1.3.
iTunes 12.3 — Apple has released iTunes 12.3 with support for the just-released iOS 9 (see “iOS 9: TidBITS Answers Your Questions,” 16 September 2015) and improved support for the still-to-come OS X 10.11 El Capitan. The update also improves Apple Music accessibility with VoiceOver, fixes a bug that prevented reordering of songs within Up Next, resolves an issue that prevented some radio stations from appearing within Recently Played, and rectifies a problem that prevented songs that you loved on an iOS device from appearing on iTunes. Additionally, iTunes adds support for
Apple’s two-factor authentication. (Free, 239 MB via direct download or via Software Update, 10.7.5+)
Read/post comments about iTunes 12.3.