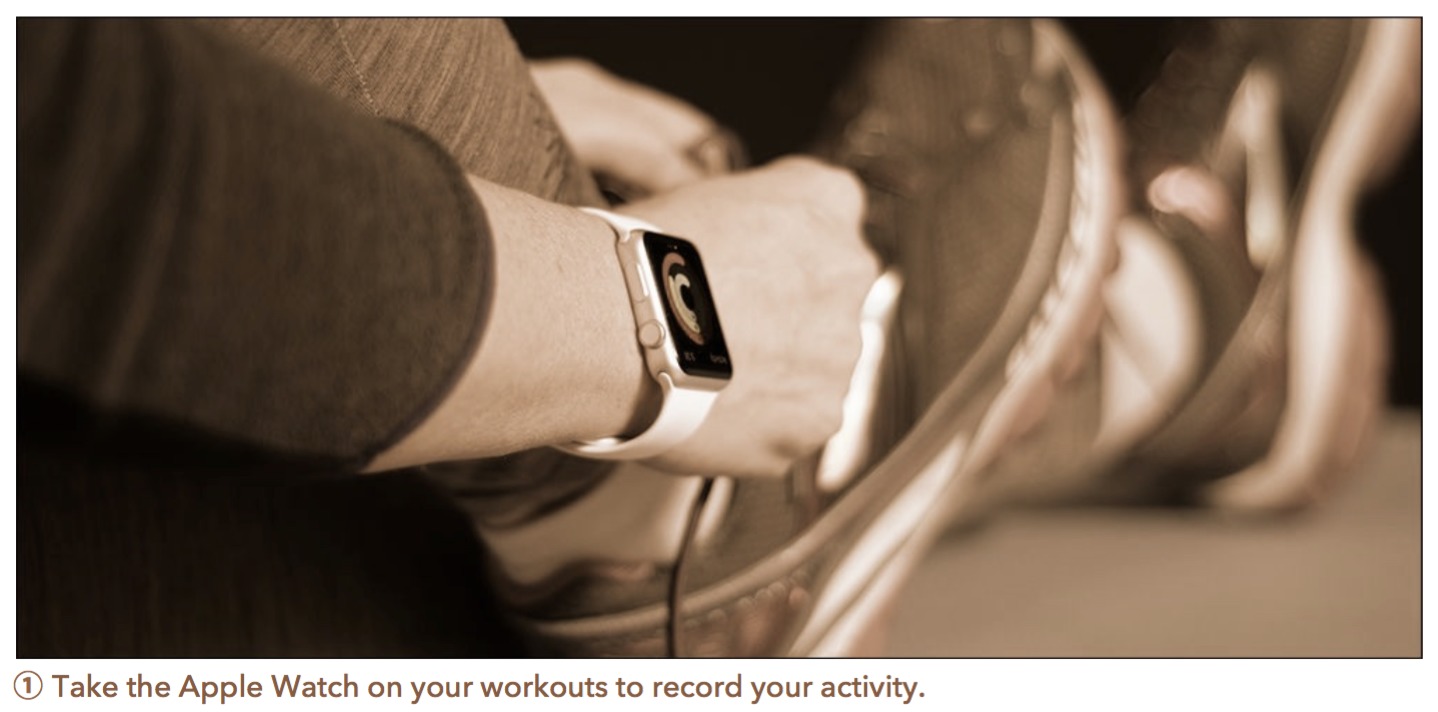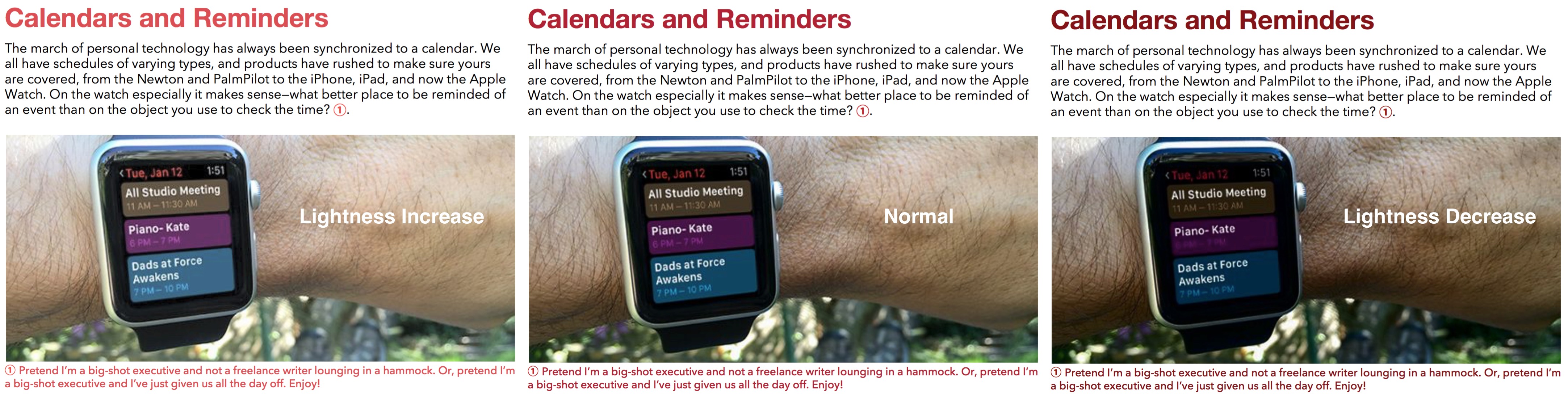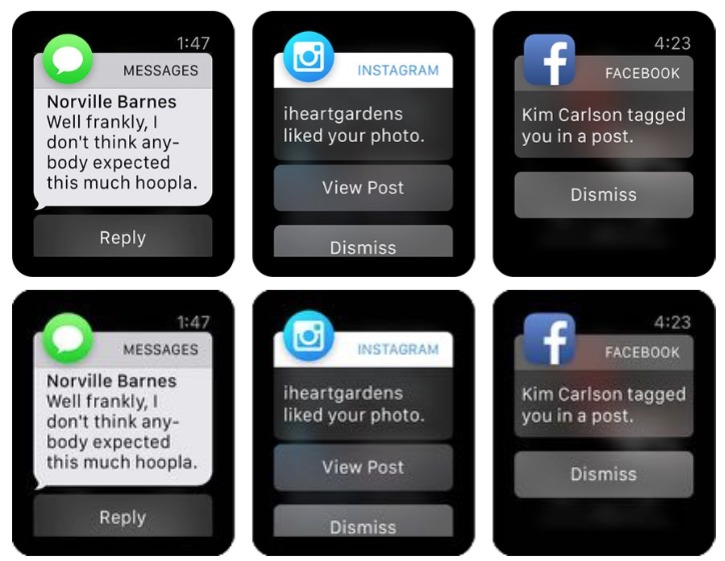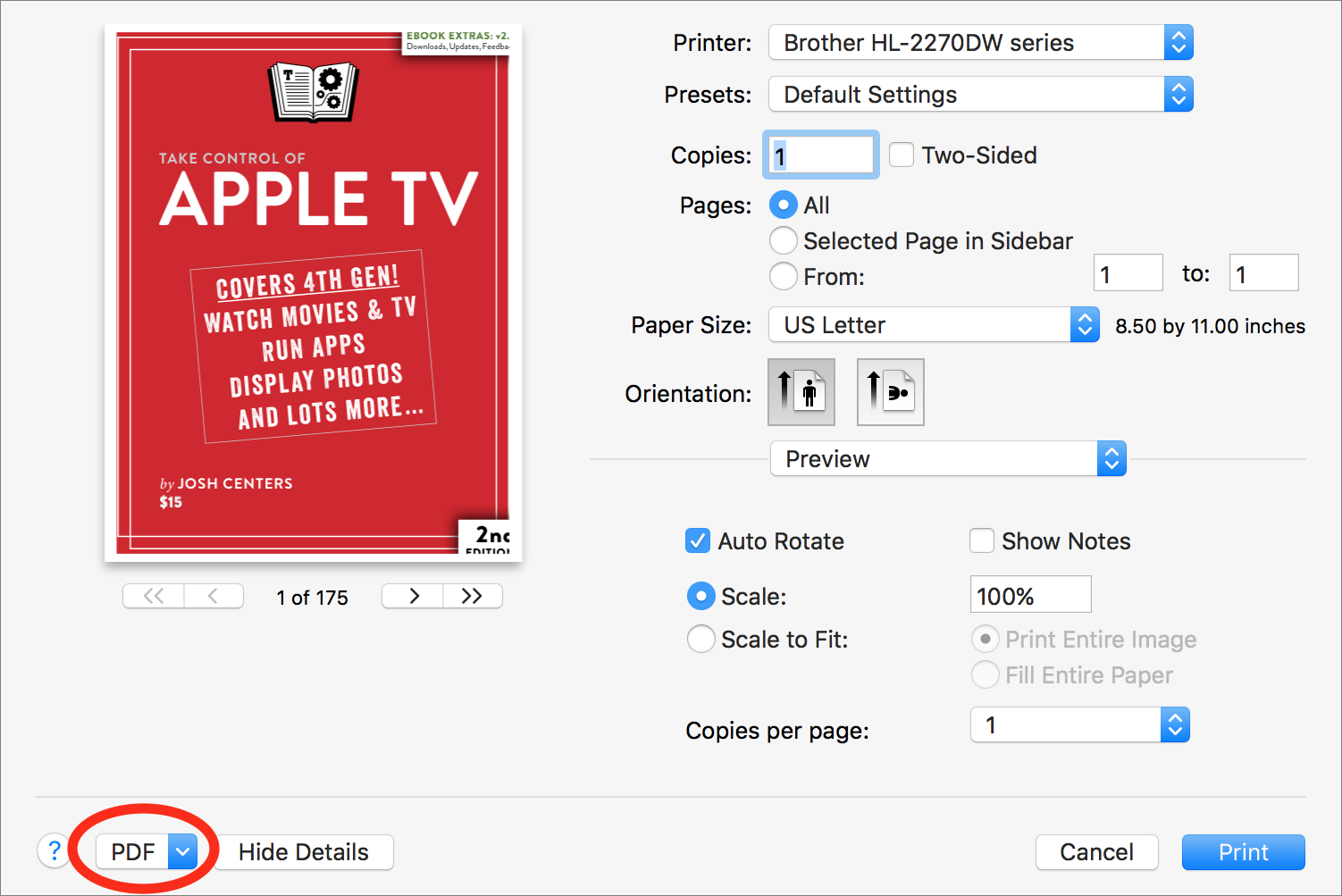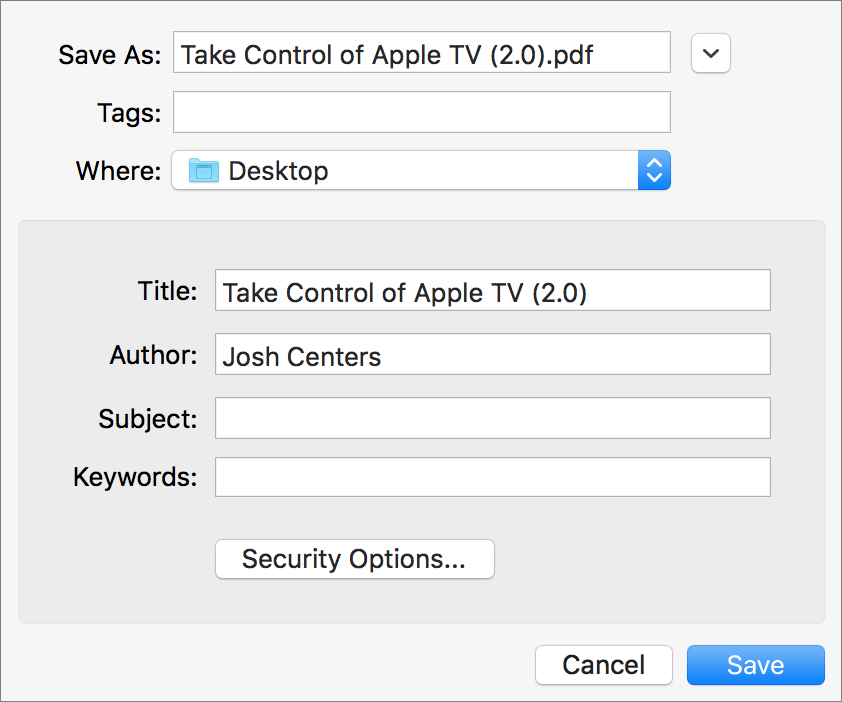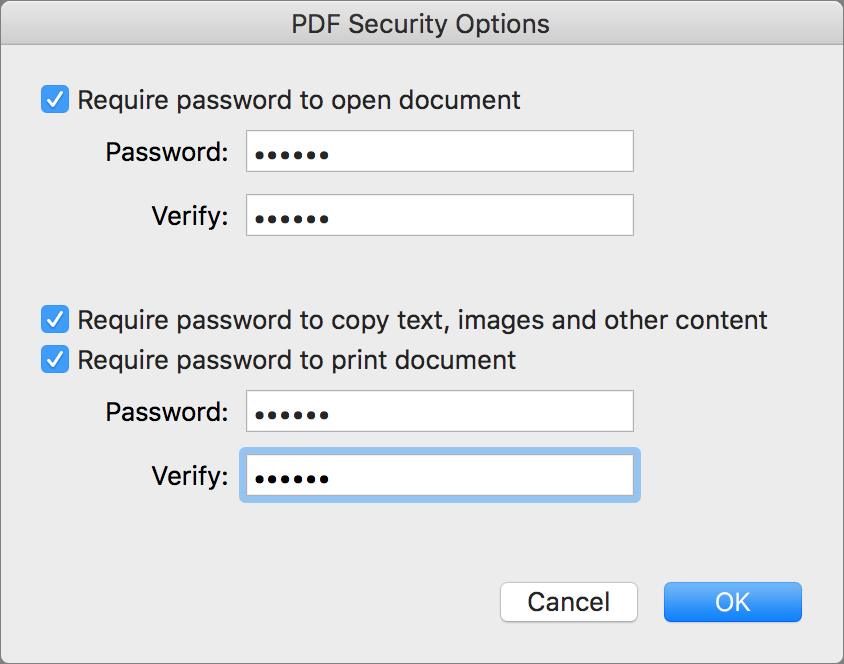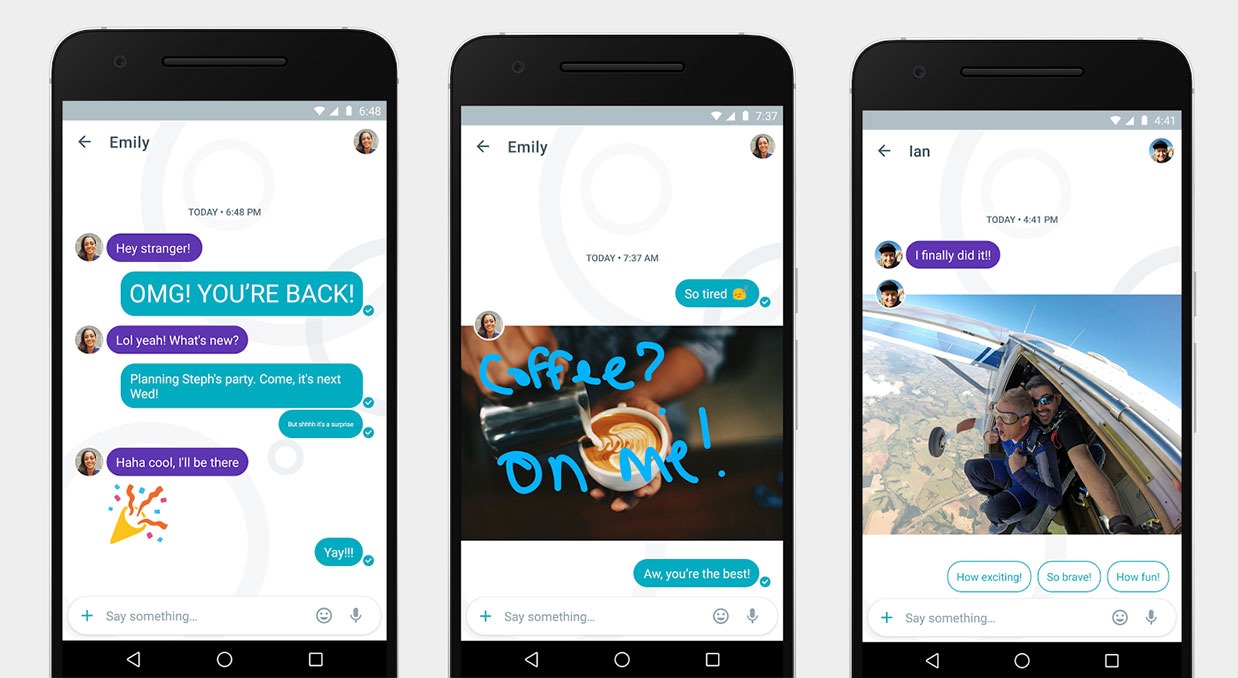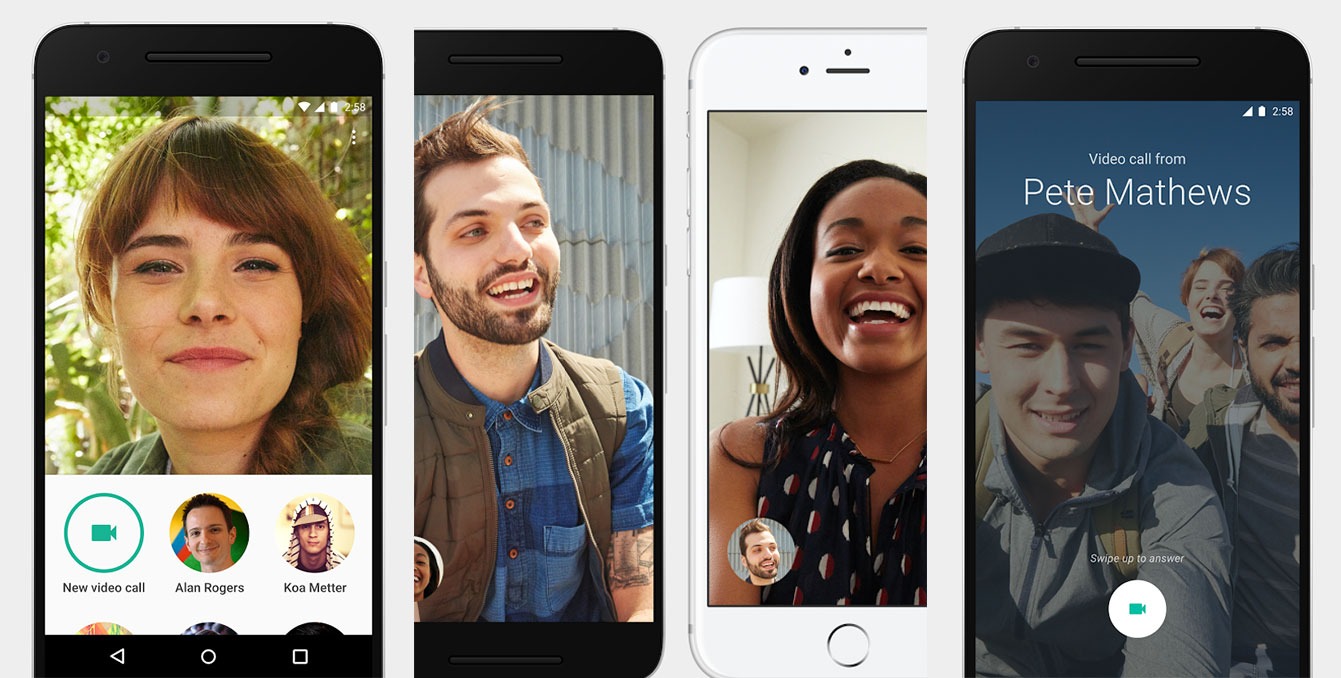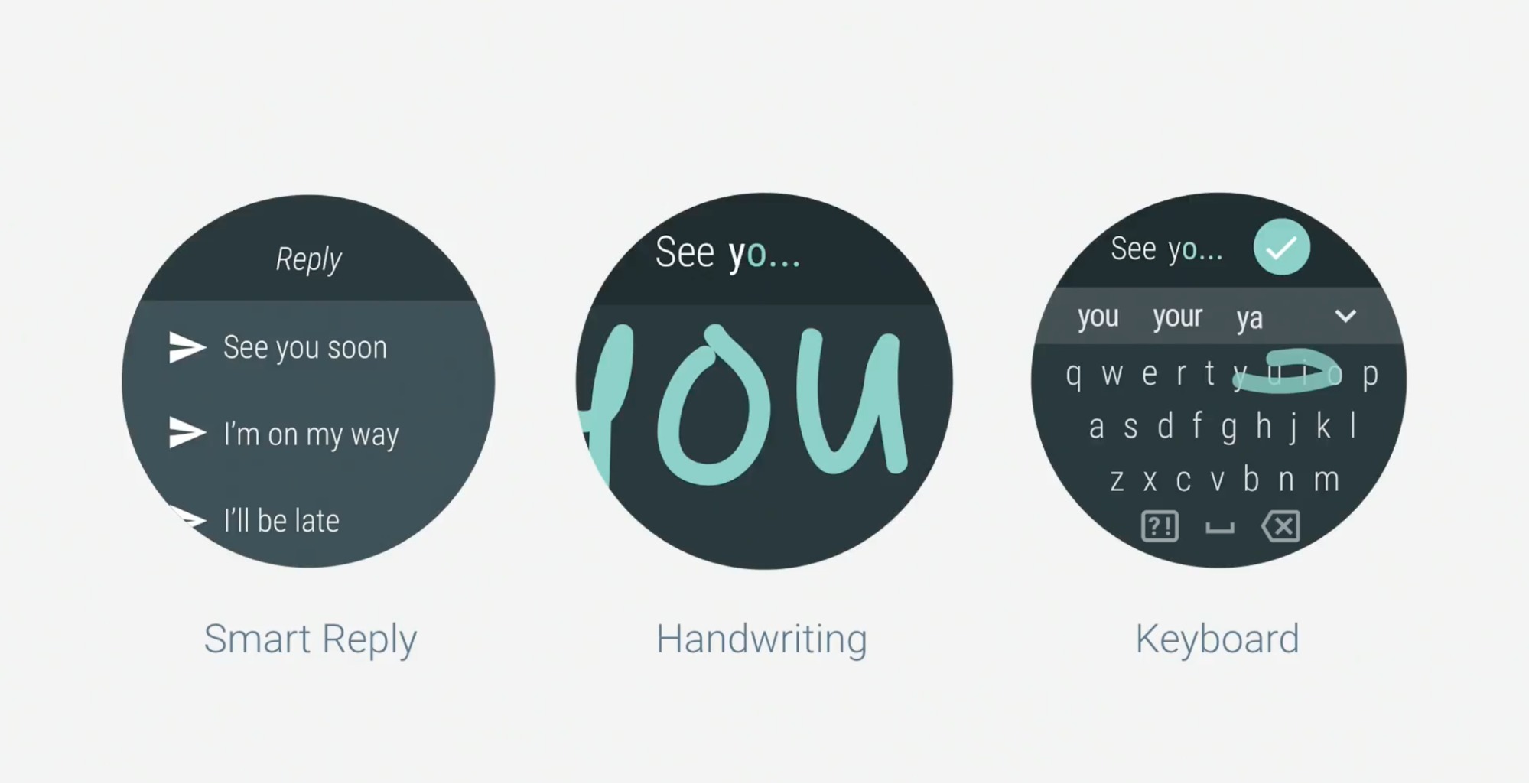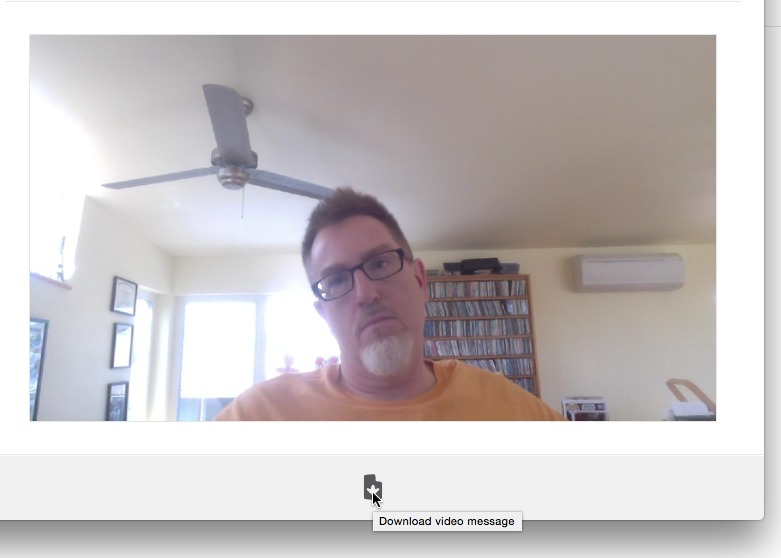TidBITS#1322/23-May-2016
First things first: there will be no email issue of TidBITS next Monday, as we’ll be celebrating the Memorial Day holiday here in the United States. Look for our next issue on 6 June 2016. Apple has been increasing its focus on Asia, with Tim Cook’s tour of the continent, new investments in both India and China, and… a Chinese-themed GarageBand update? Google and Apple may compete in many ways, but as Julio Ojeda-Zapata’s rundown of Google I/O conference announcements shows, the search giant continues to support Apple users in a big way. Farther out in the year, MacTech has announced that the November MacTech Conference in Los Angeles will feature a Home Automation Showcase. Last, but far from least, we wrap up our Power of Preview series with a look at saving, exporting, and converting images and PDFs. Notable software releases this week include Skype 7.28, OmniOutliner 4.5.3, Parallels Desktop 11.2, PDFpen and PDFpenPro 8.0.1, Security Update 2016-003 (Mavericks and Yosemite), and Safari 9.1.1.
No Email Issue on 30 May 2016 for Memorial Day
Next Monday is the Memorial Day holiday in the United States, when a number of TidBITS staffers have family commitments, so we’re taking next week’s email issue off.
TidBITS will return to your inbox on 6 June 2016, and we’ll continue to publish new articles throughout the next two weeks. TidBITS members can receive articles in email as soon as they’re published, along with reading the full text of articles via RSS, and everyone else can follow along on our Web site, with headline notifications via RSS, Twitter, and Facebook. And if you’d like to take advantage of the time to catch up on some back
issues, they’re all available online and you can even get them via email (see “Resend TidBITS Issues to Yourself,” 8 March 2013).
MacTech Conference 2016 Adds Home Automation Showcase
MacTech Conference, which has become a key gathering point for Apple IT professionals, techs, and consultants, has announced that this year’s event will add a new feature: an Apple-focused Home Automation Showcase for attendees. Vendors will be on hand during the conference to demonstrate products and technologies that enable Apple users to control their surroundings, whether in the home or the office. Many products will be compatible with Apple’s HomeKit, but products that work with other Apple-compatible home automation platforms will also be present. Plus, for those interested in installing, maintaining, securing, and troubleshooting home automation and so-called “Internet of
Things” setups, MacTech is offering a full-day pre-conference workshop.
Now in its seventh year, MacTech Conference 2016 will be held in Los Angeles from November 16th through 18th, with the pre-conference workshops taking place on 15 November 2016. Although MacTech is holding off on announcing a full speaker list until after Apple’s Worldwide Developer Conference announcements, the conference organizing team includes MacTech Publisher Neil Ticktin, Executive Editor Ed Marczak, session co-chair Nadyne Richmond of Genentech, and event daemon Sean Costello of BackgroundBackup.com. Announced speakers include Greg Neagle of Walt Disney Animation Studios, Janie Clayton of Red Queen Coder, and Charles Edge of JAMF Software, who’s also notable in the
community for authoring “Take Control of OS X Server.”
Super Early Bird pricing for the three-day conference costs $999 through 31 May 2016 and includes breakfast, lunch, and dinner, along with break food and evening activities. The Home Automation workshop the day before will be an additional $299. Early registration prices for the conference jump $200 on 1 June 2016 and another $200 if you register between 30 September 2016 and 28 October 2016 — the standard pricing after 29 October 2016 is $1599.
Tonya and I plan to attend MacTech Conference again this year, and if you make your living selling, installing, or supporting Apple products, we hope to see you there!
Apple Increases Focus on Asia
Apple has long paid attention to the burgeoning markets of Asia. And well it should, given that the combination of Greater China, Japan, and the rest of Asia Pacific brought in more revenue than the Americas in Q2 2016 (and way more than Europe). Even so, Apple has lately been in overdrive to increase its foothold on the continent, with CEO Tim Cook touring India and China and the company making some major plays in the region.
The first move came on 13 May 2016, with Apple making a surprise $1 billion investment in Chinese car-hailing firm and Uber competitor Didi Chuxing. Apple said the deal would help further its understanding of the Chinese market, and given that the iTunes Store and iBooks Store were shut down in China recently, it’s likely that Apple hopes the investment will be seen positively by the Chinese government. The move also stoked rumors about Apple’s car development, with wilder speculation suggesting that perhaps Apple has some self-driving car plans up its sleeve. It’s more likely that Apple is interested in access to the local mapping data from Didi
Chuxing.
Apple then went on a three-day binge of international announcements, with full press releases promoting a version of GarageBand with added Chinese instruments, an iOS app development and design accelerator in India, and a new Maps-focused development office also in India.
GarageBand Goes Chinese — The first of Apple’s announcements came on 17 May 2016, with the company promoting an update to GarageBand with a full press release touting the addition of traditional Chinese instruments and 300 Apple-created Chinese musical loops.
To play with these Chinese instruments on the Mac, first update GarageBand to version 10.1.2. Then, look in GarageBand’s Library for a new Chinese Traditional category with three instruments you can download: Chinese [Drum] Kit, Erhu, and Pipa. To access the Chinese loops, choose View > Show Apple Loops, and search for “chinese”. Like the instruments, you’ll have to download the loops in GarageBand.
In GarageBand 2.1.1 for iOS, the Chinese sounds are hidden. To access them, open a song, tap the gear in the upper right, go to Song > Advanced, and turn on Chinese Instruments. GarageBand for iOS also now features two new Chinese templates for Live Loops and new sharing options to popular Chinese social networks QQ and Youku.
Even if you’re not interested in Chinese music, you can do some cool things with the instruments. YouTube user iPhonedo recreated the Game of Thrones theme song with them!
Apple’s Indian Initiatives — The next day, 18 May 2016, Apple announced a new iOS app development and design accelerator in Bengaluru (Bangalore), India. Bengaluru has become an Indian tech hub, boasting more tech startups than any other part of India, with over one million people in the city working in the tech sector. Apple’s team at the accelerator will “work to inspire and instruct developers on best practices, help them hone their skills, and transform the design, quality and performance of their apps on the iOS platform.”
Apple experts will also offer one-on-one app reviews for developers. Apple expects to open the iOS App Design and Development Accelerator in early 2017.
Rounding out the trio of announcements, Apple on 19 May 2016 announced the opening of a new Maps-focused development office in Hyderabad, India. Apple says the office will create up to 4,000 jobs and will accelerate development on Maps. The press release also noted that Apple supports over 640,000 iOS app developer jobs and other positions related to the iOS ecosystem.
Tim Cook’s Grand Tour — Meanwhile, Tim Cook has been on a whirlwind tour of Asia, stopping first in Beijing to meet with Didi Chuxing President Jean Liu, Chinese startups, and China’s top Internet regulator, Miao Wei, whose Ministry of Industry and Information Technology recently banned Apple services in China (see “iBooks Store and iTunes Movies Shut Down in China,” 25 April
2016).
Miao later issued what seemed to be a positive statement about Apple, but it remains to be seen whether the country will again let Apple sell books and movies there. According to Google Translate, the statement said in part:
Apple hopes to further expand its business in China, deepen cooperation in research and development and industrial chain, to provide a convenient, secure user experience for Chinese consumers.
Apple’s regulatory struggle with China is one likely motivation for Apple’s sudden focus on Asia, but another is a response to Apple’s weak Q2 2016 (see “In Q2 2016, Apple Sees First Revenue Decline in 13 Years,” 26 April 2016). “It’s a message to shareholders, saying, ‘Look, we believe in the potential of China,’” Bryan Ma, an analyst for market-research firm IDC, told The Wall Street Journal. Notorious investor Carl Icahn recently dumped his Apple stock, due to China’s “attitude” toward Apple.
After China, Tim Cook headed to India, where he partied with Bollywood celebrities and prayed at a Hindu temple. This is well within the character of Apple CEOs: Steve Jobs traveled in India in his youth, and in later years advised Facebook CEO Mark Zuckerberg to visit a temple there. Perhaps Cook is hoping that Ganesha, the Hindu deity known as the remover of obstacles, will come down on Apple’s side
in negotiations with the Indian government to sell refurbished iPhones?
Much can be read into Apple’s suddenly renewed interest in Asia, but one thing seems clear: Apple sees India and China as essential to the company’s future, and it’s investing accordingly.
The Power of Preview: Converting Images and Exporting PDFs
In our exploration of Preview, OS X’s built-in image and PDF powerhouse, we’ve walked you through getting files into Preview (see “The Power of Preview: Pulling Files into Preview,” 25 February 2016) all the way to advanced editing techniques (see “The Power of Preview: Advanced Editing Techniques,” 25 April 2016). As our series draws to a close, it’s time to end it in the natural place: saving and exporting your files.
Since Preview uses the Modern Document Model (see “The Very Model of a Modern Mountain Lion Document,” 7 August 2012), it saves existing files automatically as you edit. Likewise, Preview supports Resume, so if you quit Preview without saving, or Preview closes due to a crash or power outage, you won’t lose your work.
But that’s all Mac 101. More interesting is how Preview can convert your files into different formats. You can even export a PDF as an image or vice versa! That can be handy if, for instance, you have a one-page PDF flyer that you want to convert to a PNG or JPEG so it can be posted more easily on Facebook.
Three commands in Preview’s File menu help you export your files:
- Export: This command enables you to save a copy of your file with a different name, in a different location, and even in a different format.
- Export as PDF: As you’d expect, this command is mostly a faster way to get a PDF out of Preview. Oddly, the Export as PDF dialog lacks the Quartz filter and encryption options that the regular Export command does, and all the other options available with the next command.
-
Print: You may not realize this, but in OS X, you can “print” anything to a PDF! More on this in a bit, but for now, just know that using the Print dialog to export a PDF offers some advantages.
There’s also a fourth option, Save As, which doesn’t appear by default. Hold down the Option key to change the Duplicate command to Save As. But with one minor exception that we’ll cover later, Save As does the same thing as Export, so there’s no need to bother, unless you’re just working out of habit. If you prefer Save As to Duplicate, check out “Put Save As Back on the File Menu” (30 November 2015).
Converting Image Formats — We assume that you understand the basics of naming, saving, and tagging files, so we’ll focus on the interesting bit: format selection. The Export dialog’s Format pop-up menu shows only 6 file formats by default, but if you Option-click it, Preview displays 19 choices!
This conversion capability is handy, because if you have a JPEG and need a PNG, all you have to do is open the JPEG in Preview, choose File > Export, change the Format pop-up menu to PNG (note the resulting file size estimate), and click Save.
But if you don’t already know that you need a PNG, which format should you pick? It depends on your intended destination for the file. We’ll look at PDF next, but the four most common image formats are:
- GIF: An ancient format, first introduced by CompuServe in 1987, the GIF image format has been superseded by PNG in every way but one: GIF supports a flipbook-style animation, which is a topic for another article. Don’t use GIF unless you want to create an animation, or just feel like reliving the battle over how it’s pronounced.
-
JPEG: JPEG is great for photographs, and any image-viewing app can open JPEG images. When exporting as JPEG, you can reduce the quality to reduce the file size, which is useful for Web publishing. However, be aware that JPEG’s compression is lossy, which means data is actually thrown away during saves and can’t be recovered. Because of this, every time you edit and save a JPEG, the picture quality will degrade a little.
Don’t confuse JPEG with the JPEG-2000 format. Despite having a similar name and coming from the same group, they’re entirely different. In theory, JPEG-2000 is better, but in reality, it doesn’t offer many benefits.
-
PNG: Conceived as an improved, non-patented replacement for GIF, PNG is designed for Internet image sharing, as opposed to professional-quality printing (it doesn’t support non-RGB color spaces like CMYK). PNG uses lossless compression, making it ideal for images that you need to edit repeatedly, and it excels with computer-generated images that have large, uniformly colored areas, like screenshots and logos. There are two variants of PNG that support animation — MNG and APNG — but support and usage are minimal at best, so GIF remains the choice for animations.
Because of its lossless compression, photos saved in PNG format have much larger files than those saved in JPEG format. By default, OS X creates screenshots in PNG format, though that can be changed with a
defaults writecommand if necessary. (iOS screenshots are also saved in PNG format.) Be careful using JPEG for screenshots, or you may see artifacting in areas of solid color. In the example below (click it to zoom on our Web site!), the top image in PNG format is 1.4 MB, thanks to the photo background, whereas the bottom picture, saved at 50 percent quality in JPEG format, is only 152 KB. Notice that the photographic portion is nearly indistinguishable between the two, whereas the solid blue in
the book cover shows artifacting, particularly near the white text, in the JPEG image.When exporting a PNG from which you’ve removed the background with the Instant Alpha tool, as explained in “The Power of Preview: Advanced Editing Techniques” (25 April 2016), pay attention to the Export dialog’s Alpha checkbox. This setting enables or disables transparency, which sets a particular color as transparent, so the background color (of the Web page, say) shows through. If alpha is disabled, transparent portions of your image will be rendered as white.
It’s worth remembering that while PNG and GIF support transparency, JPEG does not. So if you convert an image in one of those two formats to JPEG, whatever color has been declared as transparent (usually white) may instead be rendered as another color. The code in the TidBITS Publishing System that makes thumbnails of graphics always creates JPEGs, which means that thumbnails of certain PNGs that contain transparency end up with black replacing the transparent portion of the image (at least until we notice and fix it).
-
TIFF: TIFF is another venerable format that has evolved over the years to be extremely capable and useful, though today it’s mostly used in the print world. TIFF files can be compressed, though that’s not required, and when saving one in Preview, you can choose from no compression, LZW compression, and Packbits compression. The two compression choices are lossless, like PNG’s compression, and LZW seems to result in a smaller file.
Also like PNG, TIFF supports transparency, but what sets it apart is its support for layers. In graphics programs like Photoshop and Pixelmator, layers enable you to work on the image as though you’re drawing on a transparent sheet of acetate. Objects on layers can be manipulated independently, and layers can be turned on or off to try various edits without committing to them. Unfortunately, Preview doesn’t support layers at all, so while it can open a TIFF that contains layers, it “flattens” them into a single layer. The same goes for edits made in Preview; you can add a shape to a TIFF and move it around while editing, but as soon as you close the image, the shape is merged with the image layer.
So, if you’re unsure, which format should you use? If the image is photographic, JPEG provides the best combination of quality and reduced file size. On the other hand, if it’s a computer-generated graphic with large areas of uniform color, like most screenshots, or if transparency is needed, stick with PNG. TIFF is useful primarily in the print publishing world; for instance, a publisher may require that screenshots for a book be in TIFF rather than PNG for color workflow reasons. Also, use TIFF if you will need to edit with layers in an app like Photoshop.
What about all those other image formats? For the most part, they’re old, uncommon, or both, at least in the Mac world. The two exceptions are Photoshop and QuickTime Movie, which are plenty common, but unlikely to be useful within Preview. Saving a file in Photoshop format does mean that Photoshop can open it natively, but as far as we can see, there’s no advantage over PNG in that regard. And we can’t figure out what file format you can open in Preview that you could later save using QuickTime Movie; animated GIFs seemed the most likely, but they can’t be saved as QuickTime movies. If you’d like to read up on these other formats, here’s a full list, with informative links:
- ASTC
- ICNS
- JPEG-2000
- KTX
- Microsoft BMP
- Microsoft Icon
- OpenEXR
- PBM/PGM/PPM
- PVRTC
- Photoshop
- PostScript
- QuickTime Movie
- SGI
- TGA
Despite the length of that list, there are many more graphic formats out there. If you run across a file that you can’t open, or if you need to save an image in a format that Preview doesn’t support, turn to Lemke Software’s venerable GraphicConverter, which can import approximately 200 file formats and export in roughly 80 formats.
Exporting to PDF: Quartz Filters — Entire books have been written about Portable Document Format (like “PDF Hacks,” “PDF Explained,” and “Developing with PDF,” all from O’Reilly Media). Originally created by Adobe but an open ISO standard since 2008, PDF is one of the tech world’s most useful file formats. In the simplest terms, PDF represents the text and graphics of a printed document in digital form. The most common usage of PDF is in
printing and publication, with examples ranging from government forms to Take Control ebooks. But PDF is incredibly flexible — OS X’s Quartz rendering engine uses PDF internally, which is why it’s so easy to export things as PDF in OS X.
Preview’s Export dialog provides two extra options when exporting PDFs: Quartz filters and encryption. Quartz filters modify the exported PDF in various ways, either adjusting the look of the document or tweaking its format under the hood.
In the first category, you’ll find Quartz filters for Black & White, Blue Tone, Gray Tone, Lightness Decrease, Lightness Increase, and Sepia Tone. The tonal adjustments do what you’d expect, making the image black-and-white or turning all colors into shades of blue, gray, or sepia.
The two lightness filters apply to all colors as well, so their effects are relatively subtle in photos, but can make a large difference to colored text.
When it comes to fiddling with the document format, Apple provides Quartz filters for Create Generic PDFX-3 Document and Reduce File Size. PDFX-3 is a subset of PDF with printing-related requirements that facilitate a color-managed workflow. Honestly, if you need a color-managed workflow, you should be (or already are) using Adobe Acrobat Pro.
Reduce File Size is alluring, but beware if you have images other than photos in your document. When you use Reduce File Size, Preview uses lossy compression to reduce the quality of every image in the document, making non-photos notably fuzzy. Photos see a quality reduction too, but the effects are less noticeable. Happily, Reduce File Size has improved radically from earlier versions of Preview, which also deleted useful metadata like a PDF’s table of contents.
Exporting to PDF: Encryption — Preview’s Encrypt checkbox may be more useful to you. If you’re sharing a PDF that contains confidential information, you can reduce the chances that it will be read more widely by encrypting the document, after which a password is necessary to display it.
In PDF parlance, the password created by Preview’s Encrypt checkbox is a “document open” or “user” password, as opposed to a “permissions” or “owner” password, which restricts editing and printing of the document. More on how to set a permissions password in a moment; you can’t do it from the Export dialog.
Preview offers no facility for entering the permissions password to override previously set restrictions, with one exception. If you open a PDF encrypted with a permissions password that prevents changes, and then try to use Preview’s File > Export or Export as PDF commands, you’ll be prompted for the permissions password. That is, unfortunately, false security because any change in a permissions-protected PDF causes Preview to make a copy that you can save. Plus, while Export may ask for a password, File > Save As does not. Oops.
To encrypt a PDF with a document open password, choose File > Export, select the Encrypt checkbox, enter a password, and then enter the password again to confirm it. From then on, when anyone — including you — tries to open the encrypted PDF, in any PDF-savvy app, they’ll be prompted for the password.
As far as we’re aware, as long as the document open password is relatively strong, there’s no way to brute force it. (If you use a weak password, a dictionary attack may be able to crack it.) You may run across utilities or Internet services like PDFUnlock that claim to be able to remove passwords from PDFs. They’re talking about the permissions password, not the document open password, and thus can’t do anything for you that you can’t accomplish more efficiently in Preview
itself.
What if you want to remove a document open password from an encrypted PDF? As long as you know the password, it’s simple — just open the PDF, enter the password, and then use Export to save it again, without selecting the Encrypt checkbox. This technique might be useful if a document was confidential for a time, but no longer needs to be.
Printing to PDF: More Encryption — As previously mentioned, you can “print” any document from any app to a PDF. This is a system-wide feature in OS X, thanks to Quartz’s foundations in PDF, and is tremendously useful for testing what a print job will look like before sending it to your printer or for saving a Web page as a PDF.
But why print to a PDF from Preview, which has built-in PDF export capabilities? For one thing, it offers more metadata and security options than Preview’s export feature, but it also solves a common Preview problem.
Since we began this series, several readers have written in with the same issue: you mark up a document in Preview, save it, send it to a collaborator, and they don’t see your annotations. We don’t know why this might happen — PDF is a standard, but that doesn’t mean every app implements it correctly — but printing to PDF appears to cause the annotations to show up properly in most cases.
To export a PDF in this way, choose File > Print. In the resulting dialog, click the PDF pop-up menu in the lower left and choose Save as PDF. (Further down in that menu, you may see a bunch of printing workflows that various apps install for you. They make it easy, for instance, to print a document to PDF and send it with Messages in one step.)
In the Save dialog that appears next, you’ll notice a few additional options. You can enter not just the filename, but also title, author, subject, and keyword metadata. This standard PDF metadata becomes visible in Preview’s Inspector window (choose Tools > Show Inspector or press Command-I), in other PDF apps, and even in the Finder’s Get Info dialog.
But there’s more! Click Security Options, and you can set both the document open and the permissions passwords for the PDF, and choose whether the permissions password will restrict changes, printing, or both.
Preview in the Rearview Mirror — This article wraps up our series on Preview. We hope you’ve enjoyed it, and if you have more questions about Preview or tips to share, let us know. Who knows what additional features might lurk within Preview’s depths?
Finally, although we don’t have a schedule set yet, the response to this series has been so positive that we’re planning to start on a “Take Control of Preview” book.
Google I/O 2016 Includes Announcements with Apple Appeal
Last week, Google held its Google I/O conference – roughly the equivalent of Apple’s Worldwide Developers Conference, which kicks off next month (see “WWDC 2016 Dates Announced,” 19 April 2016).
Much of what Google announced during it two-hour keynote – like updates to its Android operating system – has little relevance to Apple users, but a few of the announcements intersect with the Apple world.
Google announced a service called Google Assistant, which is a renaming and updating of Google Now, Google’s answer to the Apple Siri and Amazon Alexa virtual personal assistants.
Google also took the wraps off Google Home, a physical appliance that includes the voice-control aspects of Google Assistant — it’s the company’s inevitable answer to Amazon’s popular Echo device with its Alexa voice-based assistant.
Google Assistant also will be integrated into Allo, a new messaging app for iOS and Android that’s comparable to Apple’s Messages but adds innovative communication, security, and search capabilities. Alongside Allo, Google announced another iOS and Android app, dubbed Duo, for video messaging. Google promises to ship both this summer.
Finally, Google revealed feature enhancements to its Android Wear smartwatch operating system, which has offered limited compatibility with the iPhone for some time.
“OK, Google” — Amazon, Apple, Google, and Microsoft have been in a smart-assistant arms race to develop entities that can do a user’s bidding via casual, conversational prompts. Results have been variable, as any Apple user who has struggled with Siri can attest.
Google Now hasn’t proven radically better or worse than Siri, but Google is uniquely positioned to improve in this tech category because of its long history of work in natural language processing and the massive storehouse of data it can bring to bear when answering questions.
Google’s latest attempt, Google Assistant, is, in part, a chatbot. These conversational cyber-beings have been all the rage lately, with both Facebook and Microsoft promoting artificial entities with seemingly sentient capabilities, and numerous bots taking up residence in the group messaging tool Slack.
Real-world impressions of these chatbots have been mixed, and it’s unclear whether the Google Assistant version will be better than what we’ve seen so far.
Google said its customers can harness Google Assistant to have a “conversational and ongoing two-way dialogue with Google to get things done in your real world, understanding your context, and giving you control of it. We think of it as building each user their own, individual Google.”
Google expects this will happen primarily via the voice interactions that currently account for roughly 20 percent of Google search queries (typically via mobile devices, including iPhones).
In its demo, Google demonstrated how a smartphone user could ask what movies are playing that night, and clarify that the kids are coming along. Google Assistant would then refine the search results with a family-friendly spin and offer to buy tickets (via integration with an as-yet-unspecified online vendor such as Fandango). The user could also ask if a film “is any good,” which would prompt Google Assistant to cough up reviews and trailers.
Similarly, a user could say “let’s have curry tonight,” a statement that would prompt Google Assistant to suggest local eateries and offer to place an order for pickup or delivery.
Alexa, Meet Google Home — Amazon’s Echo, a cylindrical Bluetooth speaker that integrates the company’s Alexa voice assistant, came out of nowhere in late 2014 to enchant the technorati.
The Echo has broad appeal in part because it’s mostly platform-agnostic – iPhone and Android users can avail themselves of it equally to request news stories, turn on lights, update shopping lists, and create alarms and to-do items.
Amazon has since expanded its Echo line to include the smaller, cheaper Amazon Tap and the Echo Dot, the latter of which can be ordered only via Alexa, strangely enough. Alexa also appears in the second-generation Fire TV.
Given the Echo’s popularity, Amazon competitors have been widely expected to offer comparable devices, and Google is now doing exactly that with Google Home, slated for release later this year.
Google Home is intended to look more inviting than the dark, impersonal Echo. The device, shaped somewhat like a vase, is white on top, with a base that can be customized in a range of colors and finishes (like fabric and metal) to match any home’s decor. The sloped face incorporates colored dots that dance when the device is interacting with the user; Google said a great deal of thought went into those little orbs’ “choreography.”
As with the Echo, any family member in a home can throw voice queries at Google Home and receive natural-sounding replies.
A demo video showed members of a family making heavy use of the gizmo for calendar changes, travel-itinerary and package-delivery checks, control of home audio and lighting, and so on. It even helps with schoolwork questions, offering up the atrociously accented “manzana” when asked how to say “apple” in Spanish.
Amazon’s Echo is intended to play music, but users have griped about its somewhat puny speaker. Google claims that the Google Home’s speaker has “rich bass and clear highs,” an important feature when smartphone users throw or “cast” music to the device – an iPhone makes a fleeting appearance at this point in the demo.
The Echo is largely a standalone gadget, and Google intends Google Home to be a superior option by allowing multiple such gizmos around the home to operate in unison, not unlike Sonos-branded audio gear that joins into a mesh network. Google Home also can be used to control speakers and TVs in the home, provided they have Google Chromecast or Chromecast Audio wireless dongles attached.
Google said it’s “early days” for Google Home, an indication that more is yet to be revealed about the appliance, but the company is already looking farther ahead to the time when it can book a ride via Uber, order dinner, send flowers to your mother, and more, all via voice commands.
“Allo? It’s Me.” — Before Google Assistant shows up on Google Home late in the year, it will make its debut this summer as a part of the new Allo messaging app for iOS and Android.
Google has been trying to lick messaging for some time, with a number of apps, like Voice, Hangouts, and Android Messenger aimed at different audiences. With these apps, Google is competing with Apple’s Messages, Facebook’s WhatsApp and Messenger apps, and innumerable others.
Allo – though not entirely original – is a radical rethinking of how Google approaches messaging. No Google account is needed, for instance; the user merely provides a phone number.
Google said it has commissioned an enticing new library of icons and stickers, which can be made bigger or smaller via a slider in a feature it’s calling “Whisper Shout.” Text also increases or decreases in size, and users can scribble on pictures, too.
Taking a page from its Inbox email app, Google also is offering a smart reply capability with canned responses customized to whatever is on the screen. An invitation to dinner might generate an “I’m in” automated reply, for instance.
In a neat twist, these responses can even apply to pictures. Google has become increasingly skilled at image recognition, which it uses heavily in its Google Photos service, and is now integrating such capabilities into messaging. A dog photo might create a “cool poodle!” reply. A picture showing a serving of pasta might generate a “that’s a nice plate of lasagna” response.
Google said Allo is designed to learn a user’s habits, patterns, and tastes over time, thereby increasing the relevance and usefulness of its automated features. This learning extends to Google Assistant, which will take vocal queries just as it does on the Google Home device, as well as typed-out versions.
Google describes Allo-based interactions with Google Assistant as “an ongoing dialogue between you and Google to get things done in your world.”
When a group of friends is chatting about dining options, for instance, they could use Google Assistant, right in the message thread, to evaluate eateries and (via an announced integration with OpenTable) even book a table for the group.
Or someone using Allo could pose questions like, “did my team win?” – the assistant would know what team that is, based on the user’s past patterns, and available context.
Google Assistant could even be treated as a friend of sorts, queried directly via its @google handle for cute cat pictures or invitations to play simple games. Google showed off one such basic game: the assistant displays the name of a movie as a series of emojis, and the human needs to guess what film it is. Siri has proven popular with at least one autistic boy; perhaps Google Assistant will play well with the younger set too.
During its Allo demo, Google also emphasized security. The app’s messages are encrypted by default. An “incognito” mode (similar to the one in Google’s Chrome browser) beefs up security even further with full end-to-end encryption. It also has a “discrete” interface and alerts that make it more of a challenge for, in Google’s words, “shoulder surfers and prying eyes.”
Tearing a page from the popular Snapchat app’s playbook, Allo also boasts an expiration feature that can optionally give message threads finite lives and make them impossible to retrieve once deleted.
Knock, Knock — Just as it’s trying to reinvent messaging with Allo, Google is attempting to revamp video messaging via the Duo messaging app for iOS and Android.
Duo isn’t as packed with new features as Allo, at least based on what was shown during the Google I/O demo, and a lot of its innovation occurs under the hood.
It relies on a newer multimedia technology called WebRTC, developed at Google, that is powering an increasing amount of video and audio on the Internet. Google said Duo is designed to operate reliably under a variety of conditions, and to degrade gracefully with slower connections and other adverse conditions.
In terms of what is visible to the user, Duo has introduced a feature called “Knock, Knock” that displays a video preview window of the caller. For the person on the receiving end, Knock, Knock can serve as a useful call-screening feature – a visual caller ID of a sort. It also allows the caller to engage in all manner of visual hijinks to entice the callee into picking up.
A Google engineer demoed this feature rather adorably with a live call to his two young daughters.
Like Allo, Duo is associated with a user’s phone number and does not require a Google account.
Android Wear 2.0 — Google’s smartwatch operating system became relevant to iPhone owners when Google released an iOS app to pair Apple phones with various Google-powered watches (see “Android Wear Watches Now Work with the iPhone,” 26 October 2015).
Google Wear is not likely to dethrone Apple’s watchOS anytime soon. But, as a Google staffer put it during a Google I/O demo, “No matter what phone you carry in your pocket, you should always be able to wear what you want on your wrist.” Android Wear has particular appeal to iPhone users who rely heavily on Google apps and services.
Version 2.0 of Android Wear, due this fall, will introduce a number of features. Any watch face will be able to display data from any app; though Apple’s watchOS supports third-party complications, they are not supported on every face.
Android Wear 2.0 will feature handwriting recognition, allowing users to scrawl out brief messages, if awkwardly. Automated replies, not unlike those available in Allo (or the Apple Watch), will be included. It will even have a keyboard with letter-to-letter swiping now common on phone keyboards, but that’s sure to be a challenge on a tiny watch screen.
In the fitness arena, Google is making it easier for various health apps to exchange information, and for watches to log fitness info more transparently. Android 2.0 watches will be less dependent on handsets, too, with standalone apps and direct online access – for listening to Spotify, say, via cellular, Wi-Fi or Bluetooth.
The Upshot of I/O — Google tends to be hit-and-miss where Apple users are concerned.
Often, splashy new apps and features appear first for Android and only later filter over to the iPhone and the iPad. The company’s Gboard iOS keyboard is a welcome exception to that trend (see “With Gboard, Google Unveils a Great iPhone Keyboard,” 13 May 2016).
At the same time, Google is sometimes criminally slow in updating its existing iOS apps. Why Google Docs for the iPad still doesn’t have split-screen support is a mystery for the ages.
But Google shows no sign of abandoning or ignoring iOS the way it neglected Microsoft’s Windows Phone OS, which was surely a factor in the downfall of that now-moribund platform.
If Google’s latest I/O announcements are any indication, the company still views iOS as a top priority. This stance is partly self-serving; Google wants massive adoption for Google Home and its messaging apps, for instance. Whether or not it will meet that goal, it still looks safe for Apple users who rely on numerous Google services to stick with iOS devices over Android variants.
TidBITS Watchlist: Notable Software Updates for 23 May 2016
Skype 7.28 — Microsoft has released Skype 7.28 with the added capability of starting a call or text conversation from Skype’s Dock icon. To reveal the new commands, Control-click, right-click, or use a two-finger tap on the Skype icon, and then choose Call Phone Number to open the Dial Pad or choose Start a New Conversation to begin inviting contacts to a new chat thread. Skype’s release notes also indicate that version 7.28 now enables you to share your location via a pin icon in the media bar (click the paperclip icon to reveal it; you’ll also find icons for sending voice and video messages,
sharing a photo or a contact, and inserting an emoticon). However, when testing with TidBITS staff, the location pin icon didn’t appear for everyone.
We also received an email announcement noting that Skype is changing the way video messaging works and that this update is required to continue sending video messages, so encourage everyone with whom you communicate via Skype to update. Additionally, you can save video messages (which are stored by Skype for a limited time) to your hard drive via a new download icon at the bottom of a selected video. (Free, 43.7 MB, release notes, 10.9+)
Read/post comments about Skype 7.28.
OmniOutliner 4.5.3 — The Omni Group has released OmniOutliner 4.5.3 with a couple of stability improvements. The outlining and information organization app fixes a crash that occurred when force-clicking a selected image and another crash related to saving edits to an attachment while using an extension such as Markup. The update also ensures that closing a new unsaved template and then selecting Save from the dialog does indeed save the template. ($49.99 new for standard edition (Mac App Store), $99.99 for Pro edition (Mac App Store), free update, 24.2 MB, release notes, 10.10+)
Read/post comments about OmniOutliner 4.5.3.
Parallels Desktop 11.2 — Parallels has released Parallels Desktop version 11.2 (build 32581) with the Pro Edition gaining a new Developer Settings pane that enables users to manage automatic Parallels Tools updates in virtual machines, plus sync SSH public keys from Mac with Linux virtual machines to make SSH connections without entering a password. All editions of the virtualization software (standard, Pro, and Business) also fix a crash that occurred when adding a new printer, add support for Ubuntu 16.04, fix a bug with resizing a file system when increasing a virtual hard disk size, and resolve an error message
that appeared when reassigning a USB device from the Mac to a virtual machine. ($79.99 new for standard edition, $99.99 annual subscription for Pro/Business Edition, free update, 294 MB, release notes, 10.9.5+)
Read/post comments about Parallels Desktop 11.2.
PDFpen and PDFpenPro 8.0.1 — Smile has issued version 8.0.1 of PDFpen and PDFpenPro, the first maintenance release after the recent upgrade (see “PDFpen 8 Adds Attachments, Digital Signatures, and More,” 28 April 2016). The PDF editing apps now enable you to press Shift-Space to scroll up a page, improve signature field compatibility with Adobe products, fix a crash that was caused by displaying the choice widget, and make improvements to picking up old license codes for free update checking.
Upgrades for single-user licenses of PDFpen and PDFpenPro each cost $30 (those who purchased either PDFpen 7 or PDFpenPro 7 after 1 January 2016 are eligible for free upgrades). Both PDFpen and PDFpenPro are now available from the Mac App Store, but you can get version 8 of either edition from Smile and receive upgrade pricing. Just download the latest version of the app from the Smile Web site and launch it: the registration process recognizes the Mac App Store versions and applies the appropriate upgrade price. ($74.95/$124.95 new with a 20 percent discount
for TidBITS members, $30 upgrade, free update from version 8.0, 70.3/70.9 MB, release notes, 10.10+)
Read/post comments about PDFpen and PDFpenPro 8.0.1.
Security Update 2016-003 (Mavericks and Yosemite) — While OS X 10.11.5 El Capitan gets the bulk of security patches in last week’s release (see “Apple Releases OS X 10.11.5, iOS 9.3.2, tvOS 9.2.1, and watchOS 2.2.1,” 16 May 2016), Apple does include a select few patches for 10.9 Mavericks and 10.10 Yosemite in Security Update 2016-003. The update patches a vulnerability that led to the disclosure of kernel memory content, addresses a custom URL scheme issue that enabled an attacker to execute arbitrary code, and resolves multiple memory corruption issues that could
lead to application termination or code execution. (Free. For 10.9.5 Mavericks, 370.9 MB; for 10.10.5 Yosemite, 454.8 MB)
Read/post comments about Security Update 2016-003 (Mavericks and Yosemite).
Safari 9.1.1 — Apple has released Safari 9.1.1 for OS X 10.9.5 Mavericks, 10.10.5 Yosemite, and 10.11 to 10.11.4 El Capitan — it’s bundled into 10.11.5 El Capitan (see “Apple Releases OS X 10.11.5, iOS 9.3.2, tvOS 9.2.1, and watchOS 2.2.1,” 16 May 2016). The update fixes a bug that prevented a full deletion of browser history, patches a vulnerability with parsing of SVG images that could lead to data disclosure when visiting a malicious Web site, and fixes multiple memory corruption issues related to WebKit. Safari 9.1.1 is available only via Software Update. (Free, release notes, 10.9+)
Read/post comments about Safari 9.1.1.
ExtraBITS for 23 May 2016
In our most important ExtraBITS this week, Apple first acknowledged issues with iOS 9.3.2 on the 9.7-inch iPad Pro and then pulled the update for that device. In other news, Apple has provided a look at the future of the Apple Store, millions of LinkedIn passwords from a 2012 breach have been leaked, Apple gets a big boost from a famous investment firm, and Apple Pay may be losing a competitor.
Apple Investigating iPad “Error 56” Problems with iOS 9.3.2 — Over at iMore, Rene Ritchie has passed along a statement from Apple that the company is “looking into a small number of reports that some iPad units are receiving an error when updating the software.” According to an Apple support document, Error 56 might indicate a hardware issue, but Apple recommends first trying to restore the device with iTunes and then contacting Apple support if that doesn’t help.
Apple Pulls iOS 9.3.2 for 9.7-inch iPad Pro — According to MacRumors, Apple has now pulled iOS 9.3.2 for the 9.7-inch iPad Pro, telling iMore’s Rene Ritchie that it’s working on a fix. As much as it pains us to say so, this is exactly why we always recommend waiting a week or so before installing Apple OS updates. For those of you with a 9.7-inch iPad Pro, sit tight, and iOS 9.3.2 should be back soon. In the meantime, you’re not missing much, since it had only a few bug fixes and security improvements.
Apple Union Square Previews the Future of the Apple Store — Angela Ahrendts, Apple’s SVP of Retail and Online Stores, and Chief Design Officer Jonathan Ive have unveiled Apple’s new flagship store in San Francisco’s Union Square. Highlights of Apple Union Square include expansive exterior windows, interior greenery, free Wi-Fi in an outdoor public plaza, a 6K video wall, and private rooms for business training. Apple is hoping to turn the Apple Store into a community hub, with game nights with App Store editors, “creative sessions” with local artists, and live music acts.
Apple says that many of these features will also be coming to an Apple Store near you. iMore has pictures and video.
117 Million LinkedIn Passwords Leaked — LinkedIn was infiltrated back in 2012, but the repercussions are still being felt, with a collection of 117 million user email addresses and passwords from that breach released online recently. LinkedIn is reaching out to all affected users, but even if you don’t hear from the company, we recommend taking the opportunity to check your password and change it if you’ve used it on any other sites or if it’s not a strong password. We realize that we sound like a broken record here (there’s an analogy
on its way out!), but this is yet another reminder of why it’s so important to have unique, strong passwords for every online account.
Warren Buffett Invests $1 Billion in Apple — After Apple’s first year-over-year quarterly revenue decline in 13 years, some on Wall Street soured on the company’s stock, but one big-name investor is betting heavily on Apple. Warren Buffett’s Berkshire Hathaway firm invested over $1 billion in Apple earlier in 2016. Berkshire Hathaway is famously conservative in its investments, and rarely ventures into the tech sector, so its backing is a vote of confidence in Apple during an uncertain time. News of Berkshire Hathaway’s stake in the company caused an immediate 3.7 percent
increase in Apple’s stock price.
CurrentC Out of Juice — The Verge is reporting that MCX, the retail consortium behind Apple Pay competitor CurrentC, is laying off 30 employees. The layoffs may indicate that CurrentC, which never saw widespread release, is dead in the water. Since MCX-affiliated merchants banded together to block Apple Pay in October 2014, some members, such as Best Buy, have added support for Apple Pay, while others, like Walmart, have introduced their own payment apps. This outcome was entirely predictable: CurrentC linked to customer checking accounts via flimsy QR codes, giving it the
double whammy of being both inconvenient and insecure.