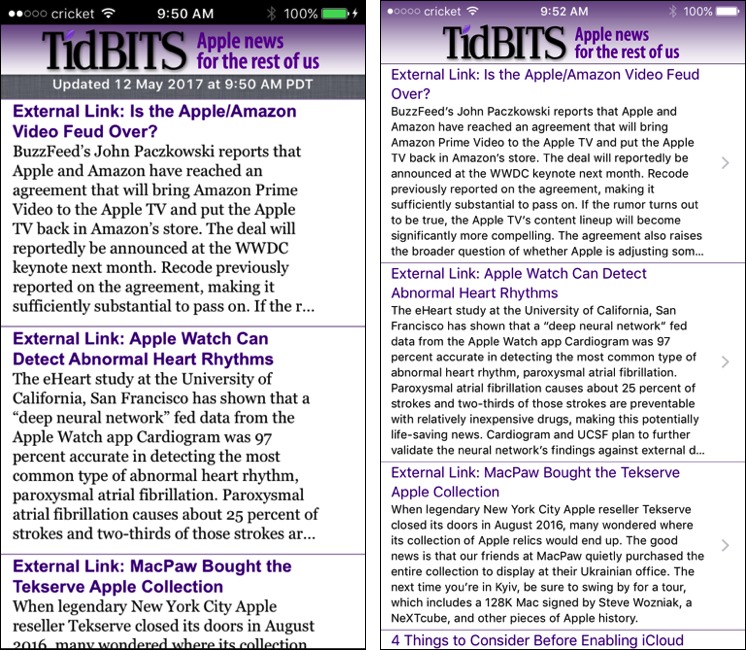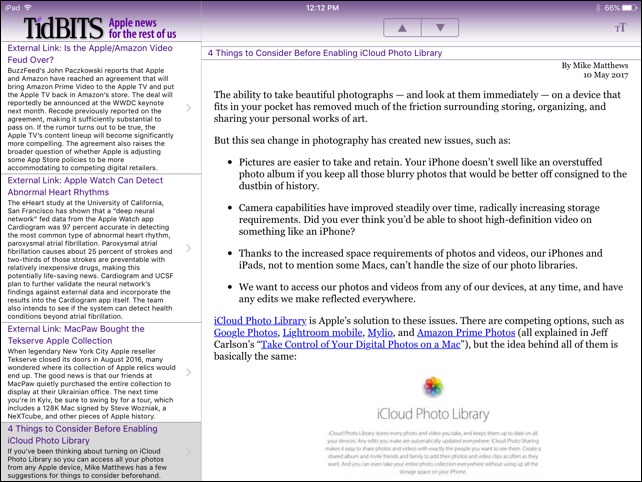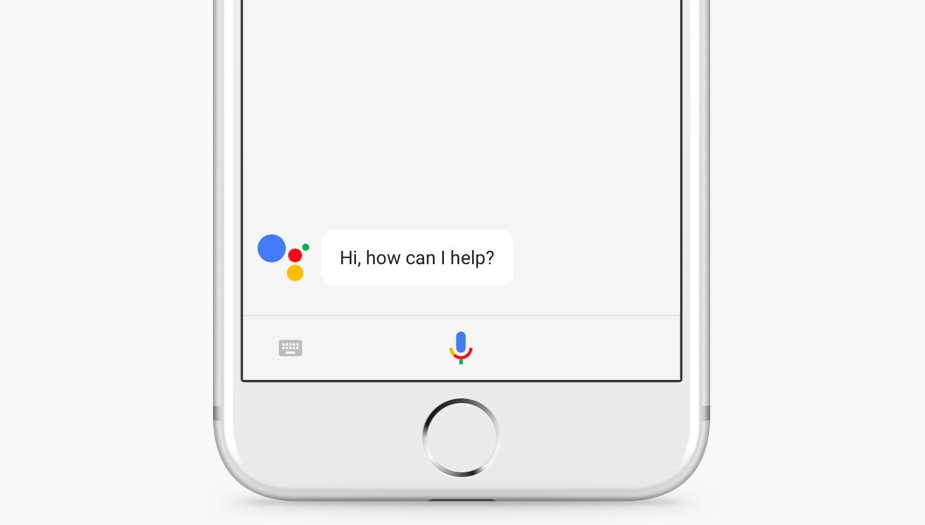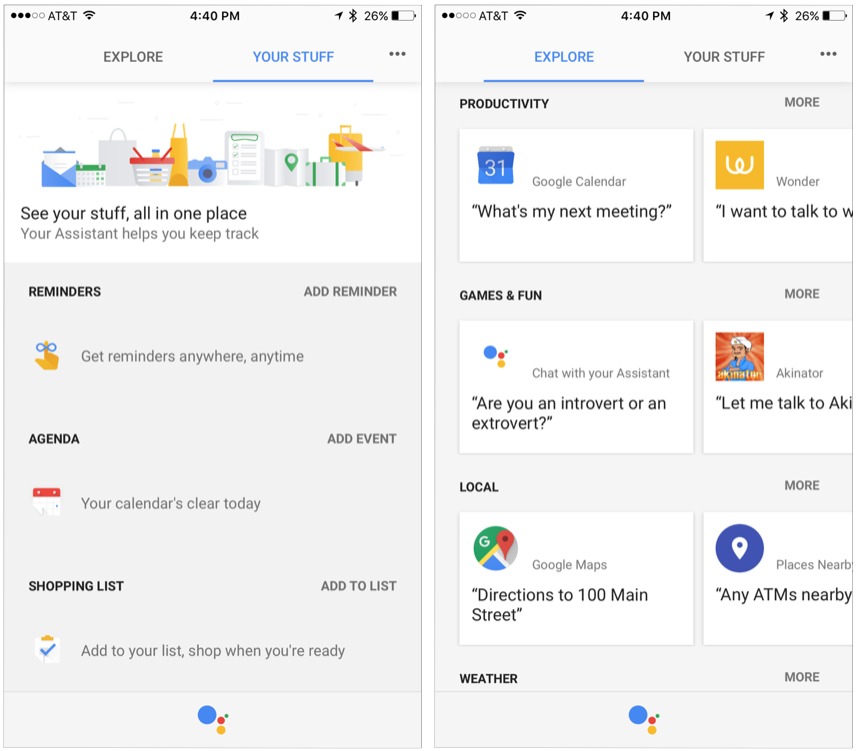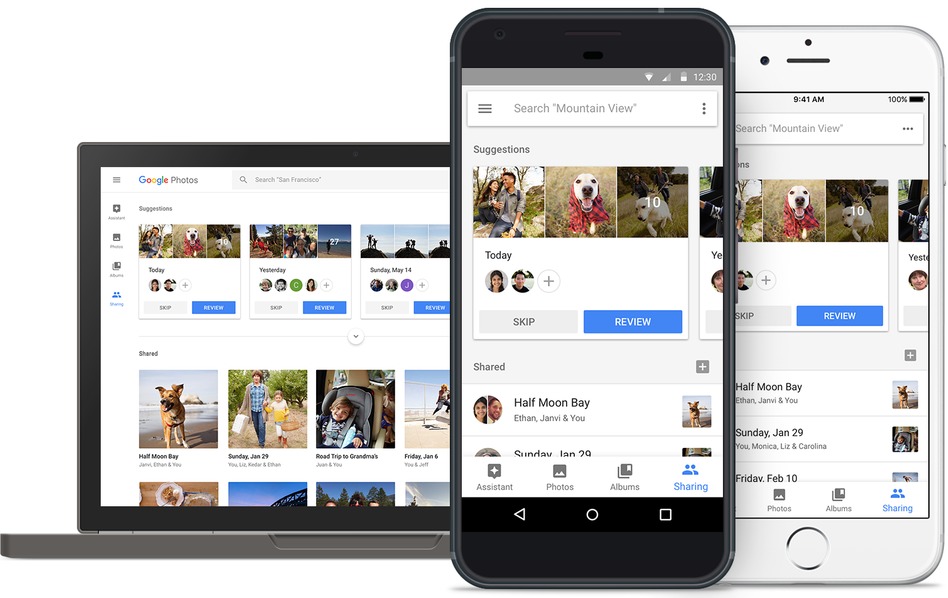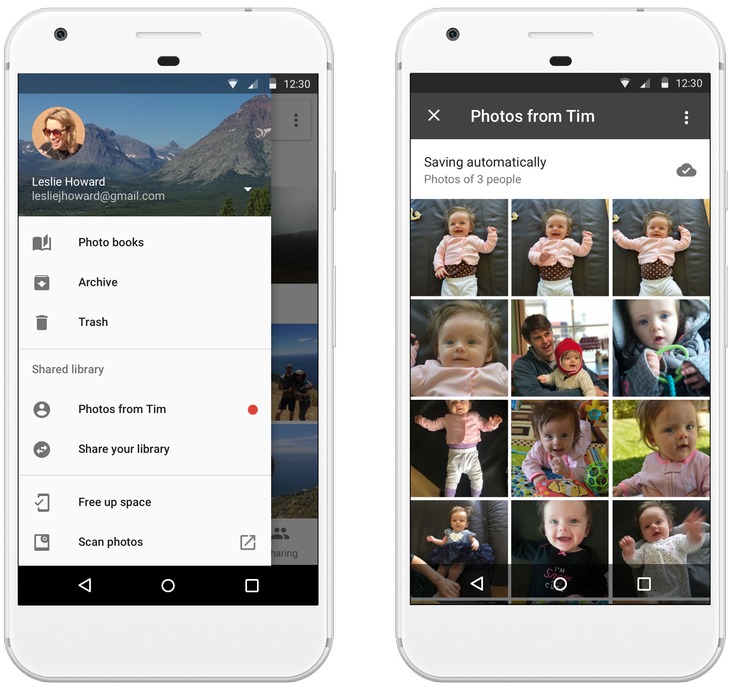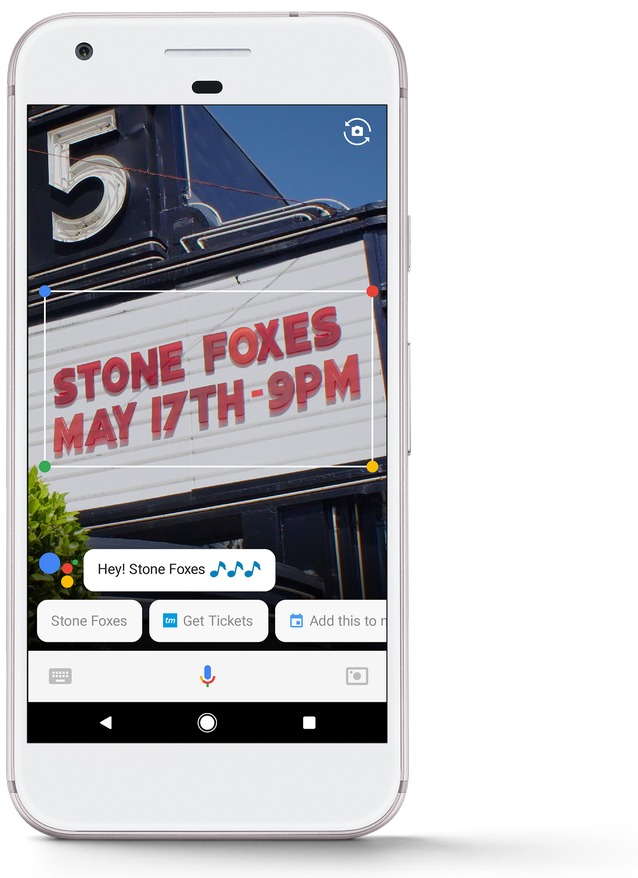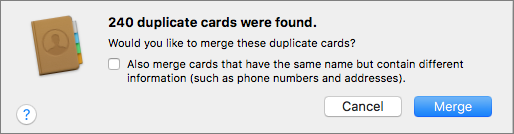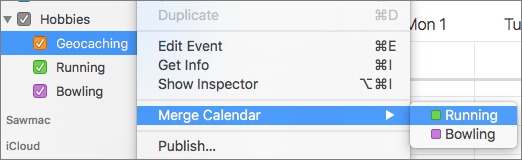TidBITS#1370/22-May-2017
There won’t be an email issue of TidBITS next week — we’re taking Memorial Day off to spend time with our families, but articles will continue to appear on our Web site, and we’ll be back on 5 June 2017 with coverage of Apple’s WWDC keynote. Apple automation guru Sal Soghoian has created a new conference, CMD-D, that will help you up your automation game. Matt Neuburg rejoins us to discuss what it took to update the TidBITS News app for the iOS 10 era. Julio Ojeda-Zapata covers announcements from the Google I/O conference that will have ramifications for the Apple universe. Finally, we have an excerpt from Scholle McFarland’s new book, “Take Control of Calendar and Reminders,” which will help you solve common problems with those apps. Notable software releases this week include OmniOutliner Essentials and Pro 5.0.4, TextExpander 6.2.1, Things 3.0.2, Microsoft Office 2016 15.34 and Office 2011 14.7.4, Mellel 3.5.3, KeyCue 8.4, Airfoil 5.6, iTunes 12.6.1, Safari 10.1.1, and Security Update 2017-002 (Yosemite and El Capitan).
No Email Issue on 29 May 2017 for Memorial Day
We’re taking next Monday’s email issue off to celebrate the Memorial Day holiday in the United States, since many of us here at TidBITS have family commitments. Plus, Adam will be in Phoenix for the ACEs Conference later that week to talk about content marketing for consultants and the new TidBITS Content Network (see “ACEs Conference Helps Consultants Grow Their Businesses,” 12 April 2017).
TidBITS will return to your inbox on 5 June 2017 — the day of Apple’s WWDC keynote! — and we’ll continue to publish new articles throughout the next two weeks. TidBITS members can receive articles in email as soon as they’re published, along with reading the full text of articles via RSS, and everyone else can follow along on our Web site or in our just-updated TidBITS News iOS app, with headline notifications via RSS, Twitter, and Facebook.
If you’d like to take advantage of the time to catch up on some back issues, they’re all available online and you can even get them sent to you via email (see “Resend TidBITS Issues to Yourself,” 8 March 2013).
New CMD-D Conference Targets Automation
Well, this is exciting — the Apple world has a new conference dedicated to automation on 9 August 2017 in Santa Clara, California. CMD-D offers a packed 13-hour day of sessions on many aspects of scripting and automation. For those new to automation, there’s an optional Scripting Boot Camp on the day before, 8 August 2017 (more details on that will be forthcoming).
The conference is organized by Mr. Automation himself, Sal Soghoian, with help from Macworld Expo producer Paul Kent and PR veteran Naomi Pearce. It’s sponsored by the Omni Group and Apple device management firm JAMF.
The speakers lined up so far are top-notch, which I would say even if they weren’t all friends. Sal knows more about Apple automation than anyone, and he’ll be talking about power features of AppleScript, AppleScriptObj-C, and JavaScript for Automation that even most experts don’t know. John Welch has been in the admin trenches for longer than I can imagine and will be talking about when automation is a must and when not to bother. Jon Pugh was one of the original members of the AppleScript team and will be sharing stories about how AppleScript was created. Andy Ihnatko… well, everyone knows Andy, and he is slated to discuss automation as a martial art practiced against “tedious,
repetitive work.” And finally, Jason Snell, who has become one of the premiere podcasters in the Apple world after leaving Macworld, will be hosting a live Six Colors podcast session with the speakers on the present and future of automation.
Other sessions include a deep dive into Automator, automation’s role in managing hundreds or thousands of iOS devices, how to use the Apple-acquired Workflow to automate tasks in iOS, an introduction to the Omni Group’s cross-platform scripting solution for their apps, and even an open-mic automation slam for attendees to share their most impressive solutions while competing for an award. I hope it’s a big shiny gear.
CMD-D will take place in the Santa Clara Convention Center, which is near the San Jose International Airport and not far from the airports in both San Francisco and Oakland. You can register independently for the CMD-D conference and the Scripting Boot Camp for $295, or sign up for both for $590. That’s early bird pricing, which is good through the middle of June; after that, each day’s fee goes up to $395 and the two-day pass increases to $790. Lunch and afternoon snacks are included.
TidBITS News Shows How an Old 32-bit iOS App Becomes 64-bit
As Adam explained in “Apple to Deprecate 32-bit iOS Apps” (15 May 2017), Apple has been slowly tightening the noose on 32-bit apps, first introducing 64-bit processors in new devices, then requiring that newly submitted apps include a 64-bit “slice,” then permitting submission of apps without a 32-bit slice, and now warning users that 32-bit-only apps won’t run in future systems. You may even now be seeing some favorite old app threatened with extinction. And you may be wondering why the developer doesn’t just update it for 64-bit and keep it alive.
If the App Store no longer lists this app, there’s your answer: the developer is no longer paying Apple the annual $99 membership fee and thus isn’t actively maintaining the app. But even for an active Apple Developer Program member, updating an old app to 64-bit isn’t so simple. True, it’s usually trivial to turn on 64-bitness and recompile the app. But when an app project is opened and compiled with the latest version of Xcode, it is linked against Apple’s most recent system software development kit (SDK). That changes everything. The most recent system is iOS 10, and the app may not be ready for iOS 10.
Reviving TidBITS News — Let’s take as an example the TidBITS News app that I’ve just updated for iOS 10. It was last compiled against the iOS 6 SDK. So how did it manage to keep running in iOS 7, 8, 9, and 10? Basically, the device’s system has been giving TidBITS News a lot of help, essentially by pretending to be iOS 6. A screenshot of the old TidBITS News app next to the new one is a dead giveaway:
On the left, you see TidBITS News 1.5 running under iOS 10; but it doesn’t look like an iOS 10 app. There’s a separate black status bar (and there’s a black linen-weave background, visible behind the date display, that Apple abandoned years ago). This is iOS 10 emulating iOS 6. Compare that to the new TidBITS News 2.0 app on the right.
iOS 10 apps have a transparent status bar; the navigation bar, with its gradient background color, stretches up behind it. (I’ll talk about other interface changes later.)
And the app’s look is the least of our worries. To compile and run as an iOS 10-native app, TidBITS News must speak iOS 10. Technically, it must adopt the iOS 10 application programming interface (API) — the way an app talks to the runtime. A lot has changed under the hood, since iOS 6, in how you do that. That’s why, following the publication of my developer book “Programming iOS 6,” I’ve had to write four subsequent editions (entitled “Programming iOS 7” and so on).
To revive TidBITS News, therefore, I effectively had to rewrite the code from scratch as if I were creating the same app today, doing things the iOS 10 way. Luckily, TidBITS News is a fairly small, simple app; it has only three “scenes” — the master view (the list of article headlines and blurbs), the detail view (one complete article), and the player view (for listening to a recorded version of an article). But imagining a much more elaborate app, you can appreciate why a developer might not be willing to recast an old 32-bit app as 64-bit — it could be more work than it’s worth. (And the fact that Apple forces all updates to be given away for free means that it will generate absolutely no income from existing users. Is it
any wonder apps are abandoned?)
The rest of this article describes how the iOS 10 TidBITS News app differs from the iOS 6 version. If such technicalities don’t interest you, just download the new TidBITS News and check it out! Even if you’re not a developer, however, you might find the details to be an interesting illustration of how much iOS has changed in just four years.
Language — The iOS 6 programming language was Objective-C. With iOS 8, Apple introduced Swift, and I chose to rewrite TidBITS News in Swift because that has made the app’s code much easier for me to read and maintain. I’m sorry, diehard Objective-C fans, but I just find Swift a lot more elegant and legible.
On the downside, switching to Swift makes the app a larger download, because a Swift app must include the entire Swift language — Swift isn’t yet built into your device’s system the way Objective-C is.
Split View — On an iPhone, the TidBITS News app is a navigation interface: you see just the master view, and when you tap a headline/blurb listing, it is replaced by the detail view. On an iPad, TidBITS News appears as a split view, with both those “scenes” together, the master view on the left and the detail view on the right.
In iOS 6, the split view was an iPad-only widget. That meant that TidBITS News was effectively two apps in one, with two completely different interfaces and two distinct sets of code for dealing with them.
Nowadays, the split view is native to both the iPad and the iPhone. To cope with the iPhone’s smaller size, the split view automatically collapses so that it looks and behaves like the old navigation interface. This change made the rewrite simpler, although managing a split view so that it looks and works correctly under all circumstances turns out to be rather tricky.
Player — The iOS 6 TidBITS News app plays an online recorded article using a widget called MPMovieController. Apple abandoned that widget some time back, replacing it with AVPlayerViewController.
This change has given me more control over how the player view appears. There used to be an ugly QuickTime logo that I couldn’t get rid of; that logo is now gone. On an iPhone, the player view covers the screen; on an iPad, it is inset somewhat, with the rest of the interface visible darkly behind it. This is much less obnoxious on the large screen, I think. (You, the user, can make the player itself fullscreen, but my advice is: don’t. If I could have found a way to prevent you from doing this, I would have.)
iPad Split Screen — Return with me now to those halcyon days in 2010 when I first wrote TidBITS News. In those primitive times, developers worshipped a magic number: 320. The iPhone was 320 pixels wide, and that was an immutable fact — so much so that I had actually hard-coded it into the app. The iPad, too, came in only one size, and the split view master display was also 320 pixels wide. In effect, the iPad’s master display was an iPhone inside the iPad.
Over the years, as Apple has introduced more hardware, iPhone screens have become wider and iPads have become bigger. As if this weren’t bad enough, iOS 9 introduced split screen mode, which lets users of modern iPads slide another app’s interface in from the right side. You can even resize the split to make two apps share the screen simultaneously. I found coping with this to be the hardest part of the rewrite — so hard, in fact, that for a time I contemplated opting out of this feature entirely. (There is a switch for turning it off in the app bundle’s system settings.)
The difficulty is two-fold. First, depending on the device and the size of the split, the app effectively changes from an iPad app to an iPhone app, and then back again when the user removes the split, in real time. Second, the range of possible sizes, and in particular the range of possible aspect ratios, that the app can adopt is bewildering, ranging from exceedingly tall and thin to virtually square. This turn means that a split view’s master view can have even more possible widths.
A modern app’s interface must, therefore, be planned so as to cope with these changes. I think I’ve managed to do that, but honestly, I’m not entirely certain. I wish Apple had never introduced this feature.
Decisions, Decisions — Other design changes were more or less elective surgery:
- I changed the fonts of the headline/blurb display in the master view because I wanted to adopt Dynamic Type — the font size depends on your setting in Settings > Display & Brightness > Text Size.
- I removed the label at the top of the master view telling when you last updated from the RSS feed, freeing more screen real estate. That information is now visible when you slide the master table down to reveal the refresh control.
-
The detail view now shows the article’s title statically at the top so you know what article you’re reading even as you scroll through its body. (The title is offset downward for a complicated reason: it’s a tappable link, but Apple extends the tappable area of the navigation bar buttons downward, so that in trying to tap the title, when it was flush up against the navigation bar, I found myself accidentally tapping a button instead.)
-
The iOS 6 detail view displays an article’s content in a UIWebView. The modern-day analog is WKWebView; UIWebView still exists, but it’s no longer under active development by Apple, so I’ve chosen to adopt WKWebView. I don’t think you’ll be able to tell the difference.
-
When you tapped a link in the detail view, you used to be rocketed into Safari. That was a pity, because it took you out of the TidBITS News app, perhaps accidentally. iOS 9 introduced the SFSafariViewController, which effectively allows a Safari process to be embedded inside another app; I’ve now adopted that feature. (If, however, you preview a link on a device with 3D Touch, you can still end up in Safari; I hope to change that in a future update.)
-
One major feature of the iOS 6 version is actually missing in the iOS 10 version: state saving and restoration. This won’t matter to you until you run TidBITS News, background it to use another app, and come back later to find that iOS has killed TidBITS News in the background. In an ideal world, you wouldn’t even notice this had happened because you would be able to pick up right where you’d left off. In the new version, however, if iOS decides to reclaim the memory TidBITS News was using, you won’t return to the story you were previously reading. Instead, the app starts from scratch, goes out on the Internet to get a new copy of the feed, and starts over at whatever is now the first article. Fortunately, TidBITS
News is relatively small, so it’s less likely to be expunged from memory than most apps. I hope, in some future update, to add state restoration back in.
Give It a Try! — I’m fond of the TidBITS News app. It’s how I read TidBITS! Just as important, I use it as a teaching tool, because it illustrates a number of fundamental aspects of standard iOS app architecture. So I wanted to keep it going, and I’ve used the threat of extinction under the new 64-bit regime as an excuse to do so.
If the old TidBITS News app was too crusty for you, I hope you’ll give the new version a try. It’s free, and will remain so as long as I maintain it.
Google Aims to Attract Apple Users with Google I/O Announcements
Comparisons between Apple and Google are inescapable now that the two increasingly play in the same categories: smartphones, voice assistants, home automation, photo sharing, and so on.
In recent years, Apple and Google have invited such comparisons with dueling springtime press events that reveal products and services intended to compete for consumer hearts and pocketbooks (see “Google I/O 2016 Includes Announcements with Apple Appeal,” 23 May 2016).
This year, the cycle is repeating. Google last week took over an outdoor amphitheater in Mountain View, California, to unleash a torrent of tech news during its Google I/O keynote, which precedes Apple’s Worldwide Developers Conference in nearby San Jose by less than a month.
Much of what Google announced is relevant to Apple users. For instance, Google’s voice-controlled Assistant app has finally come to the iPhone to go up against Apple’s Siri. Many photography enthusiasts prefer the Google Photos service over Apple’s iCloud Photo Library, and Google announced a number of upgrades in that department.
Angst about Apple falling behind is an inevitable byproduct of every Google I/O keynote. As the absence of a Siri device similar to Amazon’s popular Echo voice-controlled gadgets becomes ever more glaring, Google announced improvements to its Echo competitor, the Google Home. Rumors have lately swirled about an Apple reveal at WWDC, but we will have to wait and see whether the mythical Siri Speaker actually exists.
Here is a look at Google I/O announcements that intersect with Apple in some fashion. Note that some of the products, services, and technologies mentioned below aren’t available immediately but are coming soon.
Google Assistant — Siri has its limitations, as iOS-device owners will attest. Fortunately, there are alternatives.
Amazon brought its Alexa voice assistant, the one built into Echo devices, to the iPhone last March, via an update to the company’s Amazon App for iOS. Now, Google Assistant has come to the iPhone as well.
Unsurprisingly, the Google Assistant iOS app is just an app, unlike its deeper integration on Android-based devices. Given that Siri can be invoked with a press of the Home button at any time, Apple still has a significant advantage in iOS. But iPhone users who already rely on other Google services, or are just frustrated with Siri, may find Google’s new voice app tempting.
Google Assistant has a chat-like interface (familiar to the handful of iPhone users who have installed Google’s Allo chat app) and can be manipulated either with voice commands or by typing, for those embarrassed by vocalized directives. There’s a shortcut widget in Notification Center, for added convenience.
Google Assistant is handy for requesting workout tunes; getting stock updates or the news; accessing YouTube or Netflix videos; making Google keyword searches; getting directions; initiating calls, texts, and emails; and much more.
But Google Assistant’s lack of full iPhone integration means you cannot invoke it by voice or a press of the Home button, access low-level functions like Airplane Mode, and so on. Access to non-Google apps is clunky, when it’s available at all. If you aren’t heavily invested in the Google ecosystem, Google Assistant may be more trouble than it is worth.
The fact that the main Google search app is separate from and partly redundant with the Google Assistant app makes things more confusing. And while you can use the Google Assistant app on the iPad, it’s not tablet-native.
Google Assistant should improve, though, as Google now makes it possible for developers to add capabilities via an SDK. These, interestingly, include appliance maker General Electric. There’s even an extension to let Google Assistant control Philips Hue lights (see “Getting Started with the Philips Hue Smart Light Bulbs,” 1 August 2016).
Google Home — Google was playing catch-up with Amazon’s popular Echo at last year’s Google I/O when it announced its voice-controlled Google Home gadget. That product did not become available to the public until months later, and in many respects still lags behind the Echo.
For Apple users who are invested in Google’s ecosystem, though, the Google Home may have more appeal than an Echo device. This year’s improvements increase the allure.
Such enhancements include an option to make outgoing (and, in the United States, free) calls to landline and cellular phones, essentially turning the Google Home into a speakerphone. You can even associate your phone number with it, but you can’t receive calls for now. Another new feature called “proactive assistance” pushes relevant information to users – calendar reminders and traffic updates, for instance – without being asked.
Google Home has been tweaked to work better with Chromecast-capable televisions, too. You can initiate programming from the likes of HBO GO. More interesting is how Google Home can display responses to your questions on the TV screen, such as your calendar or a map with driving directions. Some responses just don’t work in audio form, so having a screen on which to display information can be a big win.
Google Photos — Google’s photo-sharing service debuted at Google I/O two years ago and has since been a top priority for the company. Users have seen a steady flow of upgrades, which are available to iOS- and Android-device owners via apps as well as those accessing the service via desktop Web browsers.
To enhance the service, Google last week rolled out a new batch of enhancements that are largely focused on sharing.
Most notable is a Suggested Sharing feature that picks out what it thinks are the best photos from an event, identifies people in those photos, and offers to send the right shots to the right people. It will even nudge recipients to add their own photos of the same event.
A Shared Libraries feature provides a different sort of sharing automation. It lets you automatically share photos with a particular person like a spouse or a best friend. That person can get access to your full library, just shots of certain people, or only photos from a given date forward. They can also access and save “creations” (collages, animated GIFs, slideshows) made from the shots, either manually by you or automatically by Google.
One Google Photos announcement is a catch-up maneuver. Google Photo users can now order customized hardcover or softcover photo books, an option that had long been available to users of Apple’s Photos and similar services, including, at one time, Google Photos predecessor Picasa Web Albums.
Google Lens — This isn’t a product or feature but, rather, a technology that will augment the capabilities of Google’s services – starting, the company said, with Google Assistant and Google Photos.
Google describes Google Lens as “a set of vision-based computing capabilities that can understand what you are looking at and help you take action based on that information.”
You’ll be able to point your smartphone camera at a flower, for instance, and have Google Assistant identify it for you. Likewise, you could aim your phone at a storefront to get information and reviews about that establishment. Also, Google Lens will enable Google Assistant to analyze the significance of text in useful ways, such as translating foreign languages on menus or logging you into Wi-Fi networks if it can see and parse corresponding SSIDs and passwords.
Google Photos is already somewhat competent at identifying people, animals, objects, places, and so on, and that capability should improve as Google Lens learns to recognize more images.
Virtual Reality — This is another tech category that makes pundits wonder what Apple is doing, especially as Google and others push aggressively into the space.
At last year’s Google I/O, Google announced VR goggles meant to be used with Android smartphones, as well as Daydream technology built into the latest such phones to boost their VR capabilities.
This year, Google is taking another VR step, announcing specifications for standalone VR goggles that require neither a smartphone nor a tethered connection to a desktop computer, as some high-end VR goggles do. Google is working with hardware partners like HTC and Lenovo to make these devices happen.
Gmail Smart Replies — Google provides iOS users two ways to access their Gmail accounts: its traditional Gmail app and the alternative Inbox app that provides a different interface.
Inbox has long had “smart replies” with auto-generated text snippets to let users answer email messages with just a tap. This feature is now making its way to the older, more popular Gmail app for iOS.
Looking Forward to WWDC — This is an exciting time of year in consumer technology because of events like Google I/O and WWDC that give us a better sense of how these tech titans are competing for new users.
Make no mistake, Google and Apple are in a struggle for the ages, and they’re not alone, with Amazon and Microsoft trying to appeal to tech consumers as well (see “New Microsoft OS and Laptop Aim at Apple and Google in Education,” 3 May 2017).
Our gaze is now focused on San Jose, and on what Tim Cook and crew have to show us on 5 June 2017 during the WWDC keynote.
Never Be Late or Forget a Task Again with “Take Control of Calendar and Reminders”
[Tonya Engst here. Little is more embarrassing than showing up late for a meeting or missing an important deadline due to forgetfulness. The go-to solution for Apple users is to offload your fallible human memory to Apple’s Calendar and Reminders apps, which are built into macOS and iOS. But even worse than forgetting a meeting or task is messing up due to a misconfiguration or misunderstanding in Calendar and Reminders. Been there, done that.
These apps are the focus of the first Take Control book to be published since we sold the series: Scholle McFarland’s $10 “Take Control of Calendar and Reminders.” It’s a classic Take Control title that explains all you need to know about real-world usage of these heavily used but under-documented apps. I helped Scholle develop and edit the book, learning a lot about Calendar and Reminders that I didn’t know along the way.
To give you a taste of her advice, here’s a slightly modified excerpt from the troubleshooting chapter, which addresses a few common problems that can prevent you from using Calendar and Reminders successfully. Whether you’re suffering from one of these problems now, suspect that a family member is, or want to avoid future mishaps, read on for Scholle’s solutions to some common conundrums!]
How Can I Change the Default Calendar for New Events on My Mac? — If new events are showing up in the wrong calendar, choose Calendar > Preferences > General and then pick a calendar from the Default Calendar pop-up menu at the bottom of the preference pane. Now, whenever you create a new event, it will appear in this calendar automatically. Note that the default, Selected Calendar, adds new events to whatever calendar you last selected, which can produce some unexpected results.
Why Do Events I Add with My iPhone End Up on the Wrong Calendar on My Mac? — When you add events with an iPhone, you can use Siri or do it in the Calendar app. Either way, events are placed in your iPhone’s default calendar, so make sure you’ve designated the one you want to use. On your iPhone, tap Settings > Calendar > Default Calendar and choose the calendar you want from the list.
How Do I Prevent Calendar Spam? — It started in November 2016. Suddenly, Mac users were inundated with calendar spam — bogus event invitations from counterfeit companies hawking cut-rate Ray Bans, Ugg boots, and other supposed bargains, often in Chinese (see “How to Stop iCloud Calendar Spam,” 29 November 2016). Calendar spammers take advantage of the macOS and iOS feature that scans Mail messages for calendar invitations and then sends you a notification. What’s worse, if you click Accept, Decline, or Maybe, you notify the spammer that your account is real and ready for more.
To prevent calendar spam, log in to iCloud.com, click Calendar, click the Settings icon (it’s a red gear), and choose Preferences > Advanced. Then, change the Receive Event Invitations radio button to Email To email address. Now, instead of appearing as notifications, calendar invitations will run through your email account, which undoubtedly checks for spam. You can also safely delete messages there without alerting the spammer.
How Do I Remove Duplicate Events? — If you open the Calendar app and your calendar is littered with duplicate events, try this:
- On the Mac, choose View > Refresh Calendars (or press Command-R). Or, on your iOS device, tap Calendars to see your list of calendars. Swipe down to refresh.
- If that doesn’t work, check whether you have an On My Mac calendar that is identical to one of your iCloud calendars. Hide it by deselecting it in the Calendars list and see if duplicates disappear. If they do, you can either keep this calendar hidden or delete the calendar altogether by Control-clicking its name in the Calendars list and choosing Delete.
How Do I Delete Duplicate Birthdays? — If Calendar’s special Birthdays calendar shows a birthday more than once, you can remove the extras.
First, on the Mac, choose Calendar > Preferences > General. Deselect the Show Birthdays Calendar checkbox and select it again. If that doesn’t work, duplicate contacts are probably to blame. Open the Contacts app and choose Card > Look for Duplicates. If the app finds them, choose Merge. You may need to repeat this step.
If some duplicate birthdays still appear in Calendar, go into Contacts and manually delete the stubborn duplicates that the app is unable to detect. Your duplicate birthdays should disappear.
How Do I Get Rid of Duplicate iCloud Calendars? — If identical iCloud calendars appear to be multiplying like bunnies, first try launching Calendar and choosing View > Refresh Calendars.
If you are having trouble verifying whether two calendars have completely duplicated events, try making them different colors (Control-click a calendar in the Calendars list to pick a color). Deselect all other calendars in your Calendars list besides these two. Now you can scan more easily to check for non-duplicated events. If you find a non-duplicated event, move it to the calendar you want to keep.
If you are sure you need to de-duplicate, log in to iCloud.com, click Calendar, and see if the duplicate calendars appear in the list there:
- If duplicates appear on the iCloud Web site: To be safe, go back to your Calendar app and make a backup of each of the affected calendars by selecting them in turn and choosing File > Export > Export to create calendar (.ics) files labeled with their names. Once that’s done, go to iCloud.com and delete the duplicate calendar(s) from the Web site, by clicking Edit at the bottom of the calendar list and then clicking the Remove button next to a calendar. A warning asks you if you’re sure. If you are, click Delete. Now, return to the app and refresh your calendars by pressing Command-R. Duplicates should disappear.
-
If duplicates don’t appear on the iCloud Web site: That means the problem is on your end. Choose Calendar > Accounts, click iCloud, and deselect Calendars. Your iCloud calendars disappear from the Calendars list. Then, choose Calendar > Accounts, click iCloud, and select Calendars. As iCloud re-populates your calendar data, this time it should get it right.
How Do I Move a Calendar to Another Computer? — Here’s the beauty of cloud accounts such as iCloud or Google: your calendars show up on any other device that’s connected to that account, no effort required. If you use local On My Mac calendars, though, and want to move one to another computer, you must export a copy and then import it elsewhere.
To export a calendar so you can move it to another computer, share it with someone else, or make a local backup:
- Select the calendar’s name in the Calendars list.
- Choose File > Export > Export.
- Choose a location and then click Export. The events are exported to a calendar (.ics) file.
Here’s how to import a calendar (.ics) file:
- Create a new calendar that will hold this file’s events, or choose an existing calendar you want to add its events to. Make sure your choice is selected in the Calendars list.
-
Choose File > Import. (You can import a calendar archive (.icbu) file with the File > Import command, but when you do, it replaces all of your current calendar and reminders information, so make sure you get a .ics file here.)
-
Select the calendar file and then click Import.
Alternatively, drag a calendar file from the Finder to the Calendar window to add its events to whichever calendar is selected in the Calendars list.
How Can I Merge Calendars? — If you were over-enthusiastic about making calendars, so long as they are stored in the same account (or are all in On My Mac), you can merge them after the fact. Select one of the calendars in the Calendars list and choose Edit > Merge Calendar. Calendars that you can add events to appear in the submenu.
If you can’t merge the two calendars you want, instead consolidate them by exporting the contents of one and then importing it into another, as described earlier in this excerpt.
Why Won’t My Calendar Show Maps or Travel Time? — To see travel time related to a calendar event, you must turn on Location Services on the device where you are working with the event:
- Mac: Go to System Preferences > Security & Privacy > Privacy. Click Location Services, and then click the lock icon and enter your administrator name and password at the prompt. Click Location Services. Then, in the list to the right, select the checkbox next to Calendars.
-
iOS: Open the Settings app, tap Privacy > Location Services, and turn on the Location Services switch. Still on the Location Services screen, tap Calendar and ensure that Never is not selected.
With these settings on, Calendar can determine your approximate location using information from Wi-Fi networks, and if your device has cellular data turned on, from the cellular network. Apple asserts that this is collected in a way that won’t personally identify you.
Why Can’t I See Any of My Reminders on My iPhone? — If you’re faced with a blank screen when you try to check reminders on your iPhone or another of your iOS devices, you may be saving them to iCloud elsewhere, but not be using iCloud on this one. Tap Settings > Your Name > iCloud. Now tap iCloud and make sure the Reminders switch is On.
How Can I Get an “On My Mac” Option? — If you want to store a calendar or reminders list locally on your Mac, you need to choose On My Mac from the submenu when you create the calendar or list. If you don’t see that choice, and you don’t have an On My Mac heading in the app’s left-hand Calendars list or sidebar, you can solve the problem by turning off all accounts associated with calendars or reminders and then turning them back on.
To see an On My Mac option in Calendars:
- Go to Calendar > Preferences > Accounts.
-
Select each account listed there in turn and uncheck the Enable This Account box. Your account-based calendars disappear from the Calendars list — do not be alarmed! In fact, if they don’t disappear, try quitting and relaunching Calendar.
-
Choose File > New Calendar and a new calendar appears in your Calendars list under the header On My Mac.
-
If you want to view your account-based calendars in addition to your On My Mac calendar, return to Calendar > Preferences > Accounts and select those accounts’ Enable This Account box.
To see an On My Mac option in Reminders:
- Choose Reminders > Accounts to open the Internet Accounts pane of System Preferences.
-
For each account listed at the left, select it and then see whether the Reminders checkbox is selected. If it is, deselect it.
-
Your account-based lists disappear from the Reminders sidebar — this is okay! An On My Mac option appears.
-
Return to the Internet Accounts pane and for each account where you do want to view its reminders on your Mac, select its Reminders checkbox.
Solving any one or the above described problems may put your calendaring and remembering system back on track. For more help, the 129-page “Take Control of Calendar and Reminders” looks at creating alerts automatically or by hand, setting up a notification system that keeps you informed without driving you berserk, sharing calendars and to-do lists, and much more. Pick up a copy today to eliminate scheduling anxiety tomorrow!
TidBITS Watchlist: Notable Software Updates for 22 May 2017
OmniOutliner Essentials and Pro 5.0.4 — With the release of version 5.0.4, the Omni Group continues to refine the two editions of OmniOutliner (Essentials and Pro) after the recent major upgrade (see “OmniOutliner Essentials and Pro 5.0.1,” 7 April 2017). Both editions of the outlining and information organization app improve clipboard functionality, enabling Paste to operate in the Save dialog and document name popover. That allows TextExpander to work in those areas, and both apps now correctly paste content
copied from Nisus Writer and Google Chrome’s address bar without styles.
The updates also fix issues related to exporting to Microsoft Word .docx and Excel .xlsx formats, count Note content in Document Stats when the column displaying the note icons is hidden, and ensure that password-protected documents exported to non-OmniOutliner file formats correctly leave the output unencrypted. OmniOutliner 5 is available from the Mac App Store as a free download (providing a 2-week free trial) with options for unlocking Essentials and Pro features at $9.99 and $59.99 respectively. ($9.99 new for Essentials, $59.99 for Pro, $4.99/$29.99 upgrades, free updates from version 5, 26.9 MB, release notes, 10.11+)
Read/post comments about OmniOutliner Essentials and Pro 5.0.4.
TextExpander 6.2.1 — Smile has released TextExpander 6.2.1, a maintenance update with a smattering of bug fixes for the text-expansion utility. The release resolves issues with snippet expansion in the Slack app, partially fixes a bug with Unicode separator characters, sends a notification after snippets are changed when removing the group prefix override, and resolves issues with sending previous days’ statistics to the server. TextExpander 6 is available via a monthly or annual subscription, and Smile continues to offer TextExpander 5 as a standalone app for
$44.95 (TidBITS members receive a 20 percent discount only on the purchase of version 5). ($40 annual subscription, 6.4 MB, release notes, 10.10+)
Read/post comments about TextExpander 6.2.1.
Things 3.0.2 — Cultured Code has unveiled Things 3.0, a major new release that introduces a redesigned user interface for improved workflows and clarity. The task manager gains a number of new features, including project headings that enable you to create categories, checklists to break down the details of a task, time-based reminders, and calendar integration for viewing your schedule for today and the upcoming week. The release also adds natural language recognition that autocompletes typing (such as “Tom(orrow)”), enables you to open multiple projects in their own windows, and adds app-wide tag filters that display
all items across all projects and areas.
Shortly after the 3.0 release, Cultured Code pushed out two maintenance releases — version 3.0.1 to address minor post-launch fixes and version 3.0.2 to fix several crashes and resolve an issue that prevented the OmniFocus import script from importing deferred projects.
For those with a Things 2 license, there is no upgrade pricing for Things 3. However, Cultured Code is offering Things 3 at $39.99 (a 20 percent discount) through 26 May 2017, and a 15-day free trial is available from the Cultured Code Web site. Cultured Code has also updated its iOS apps to version 3.0.2 and discounted them by 20 percent for the same time period as the Mac app discount. That prices Things 3 for iPhone at $7.99 and Things 3 for iPad at $15.99. You will have to upgrade all versions of Things to retain sync capabilities, which won’t work
between Things 2 and Things 3. ($49.99 new from the Mac App Store, 12.1 MB, release notes, 10.11+)
Read/post comments about Things 3.0.2.
Microsoft Office 2016 15.34 and Office 2011 14.7.4 — Microsoft has issued version 15.34 of its Office 2016 application suite, adding the Dubai font family to Word, Excel, PowerPoint, and Outlook. Supporting both Western European languages as well as the major languages that use the Arabic script, the font family consists of four styles — Dubai Light, Dubai (regular), Dubai Medium and Dubai Bold (learn more from this Microsoft support document). Word also adds two
new backgrounds (Twilight and Polar Night) to Focus Mode, and Outlook now lets you view your top 10 groups (as well as read and reply to group conversations) from the Groups folder.
The OneNote note-keeping app also receives a redesigned user interface that’s aimed at simplifying navigation (especially for larger notebooks with more sections). It also provides a consistent design across all supported devices (see this Office blog post for more details).
On the security front, Microsoft has also released version 14.7.4 of Office 2011 to resolve critical vulnerabilities that could result in remote code execution if a maliciously crafted Office file were opened. ($149.99 for one-time purchase, free update through Microsoft AutoUpdate, release notes, 10.10+)
Read/post comments about Microsoft Office 2016 15.34 and Office 2011 14.7.4.
Mellel 3.5.3 — RedleX has released Mellel 3.5.3, a maintenance release focused on fixing bugs in the word processor designed for long document writing. The update resolves an issue that caused text to scroll to the top of a document when invoking Replace Styles, rectifies a problem related to headers and footers that caused Mellel to produce un-openable files, fixes a bug that caused arrow keys to move the cursor around a table unexpectedly, and sorts out some typos and layout issues in the user interface and localizations. ($39 new from RedleX and the Mac App Store, free update, 128 MB, release notes, 10.6+)
Read/post comments about Mellel 3.5.3.
KeyCue 8.4 — Ergonis has released version 8.4 of its keyboard cheat sheet utility KeyCue, improving compatibility with macOS 10.12 Sierra by adding support for Command-click triggers on the menu bar icon and fixing a bug that prevented KeyCue from recognizing the current keyboard. The update also enables custom entries to override existing items, adds handling of non-standard URLs with characters outside the ASCII character set, and fixes a problem that resulted in an empty table when duplicate shortcuts were omitted by custom entries. (€19.99 new with a 25 percent discount for TidBITS members, free update, 5.2 MB, release notes, 10.6+)
Read/post comments about KeyCue 8.4.
Airfoil 5.6 — Rogue Amoeba has released Airfoil 5.6, restoring full compatibility with all versions of Apple TV and supporting all security modes (Password, Passcode, First-Time Passcode, and Device Verification). In April, the company released the Airfoil Satellite TV app as a workaround for streaming audio to the fourth-generation Apple TV, but that app shouldn’t be needed now (see this Rogue Amoeba blog post
for more details).
The wireless audio broadcasting app also fixes a critical bug that could cause the local Computer output to lose sync, updates Instant On to version 8.4.2, improves the audio capture backend (now used by default when Instant On is installed), and ensures that Airfoil Satellite activates more reliably when you press the Show hotkey. ($29 new with a 20 percent discount for TidBITS members, free update, 14.3 MB, release notes, 10.9+)
Read/post comments about Airfoil 5.6.
iTunes 12.6.1 — Apple has issued iTunes 12.6.1, which includes unspecified “minor app and performance improvements.” If you see any changes in user interface or behavior, let us know in the comments. In related news, Microsoft’s Build conference announced that Apple would make iTunes and Apple Music available on Windows 10 S via the Windows Store by the end of this year (see this Ars Technica article for more details). (Free, 270 MB via direct download or Software Update, release notes, 10.9.5+)
Read/post comments about iTunes 12.6.1.
Safari 10.1.1 — Apple has released Safari 10.1.1 for OS X 10.10.5 Yosemite and 10.11.6 El Capitan (macOS 10.12.5 Sierra also includes it; see “Apple Releases macOS 10.12.5, iOS 10.3.2, watchOS 3.2.2, and tvOS 10.2.1,” 15 May 2017). The update is focused solely on patching security vulnerabilities, addressing memory corruption issues in WebKit that could lead to arbitrary code execution, preventing address bar spoofing with improved state management, and resolving logic issues that existed in the handling of WebKit container
nodes. Safari 10.1 is available only via Software Update. (Free, 10.10+)
Read/post comments about Safari 10.1.1.
Security Update 2017-002 (Yosemite and El Capitan) — Apple has released Security Update 2017-002 for OS X 10.10 Yosemite and 10.11 El Capitan, patching security vulnerabilities that the company also addressed in macOS 10.12.5 Sierra (see “Apple Releases macOS 10.12.5, iOS 10.3.2, watchOS 3.2.2, and tvOS 10.2.1,” 15 May 2017). Among much else, the security update addresses a memory consumption issue that could lead to arbitrary code execution, fixes validation issues that could allow an application to read restricted memory, and resolves a memory corruption issue that could allow an app to escape its sandbox. (Free. For
10.10.5 Yosemite, 421.1 MB; for 10.11.6 El Capitan, 710.6 MB; security content release notes)
Read/post comments about Security Update 2017-002 (Yosemite and El Capitan).
ExtraBITS for 22 May 2017
In ExtraBITS this week, Apple has spent $200 million to buy a company whose engineering skills could improve Siri, Panic’s source code was stolen as a result of the HandBrake-carried malware, HomeKit support may be coming to Belkin’s Wemo line of home automation products, and the WannaCry ransomware pandemic has justified Apple’s fight with the FBI over user privacy.
Apple Spends $200 Million on Lattice Data to Improve Siri — Apple’s Siri was the first voice-driven assistant of its kind on the market, but in some ways, it is being overshadowed by Amazon’s Alexa, Google’s Assistant, and Microsoft’s Cortana. To boost Siri’s capabilities, Apple has acquired artificial intelligence company Lattice Data for $200 million, largely for the expertise of its 20 engineers. Lattice Data converts so-called “dark data” like free-form text and images into structured data that computers can understand and use in
Siri’s responses.
HandBrake Exploit Leads to Stolen Panic Source Code — Panic co-founder Steven Frank has posted an embarrassing confession: after he inadvertently downloaded and installed a compromised version of HandBrake, hackers were able to steal source code to Panic’s apps. There’s no evidence that customer information, sync data, or Panic’s Web site were compromised. However, you should avoid downloading any Panic app that doesn’t come directly from Panic’s Web site or the Mac App Store, and Steven is asking users to report any unofficial versions that people see in the wild. Kudos to Panic for being so open about
this and handling it quickly, and take this as a real-world lesson in why it’s important to stay alert when it comes to online security.
Belkin Adding HomeKit Support to Wemo — Last year, Belkin, which makes the popular Wemo line of home automation accessories, rejected adding HomeKit support because it would require new hardware. Now Belkin has reversed course, telling 9to5Mac, “Wemo is committed to bringing HomeKit support to our line of smart home solutions and will be providing more details soon.” Belkin didn’t say what caused the change of heart, but it’s possible that Apple will announce loosened HomeKit restrictions at WWDC.
WannaCry Ransomware Vindicates Apple’s Battle with the FBI — Last year, Apple CEO Tim Cook came under fire from the FBI for not providing a custom, vulnerable version of iOS so the agency could hack into the iPhone 5c used by one of the San Bernardino mass shooters. Cook refused, on the grounds that it would be impossible to keep any such back door out of the hands of criminals and other intelligence agencies. His stance has now been vindicated, as stolen NSA exploits released by the Shadow Brokers hacking group were used to spread the WannaCry ransomware throughout the world. WannaCry
dominated headlines briefly by infecting more than 230,000 Windows-based computers in 150 countries in 24 hours, affecting major companies and even Britain’s National Health Service.