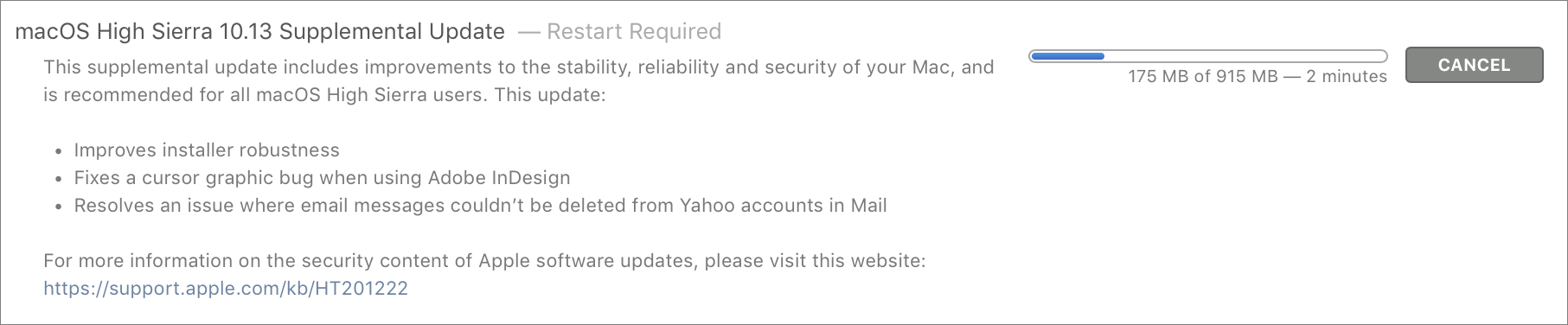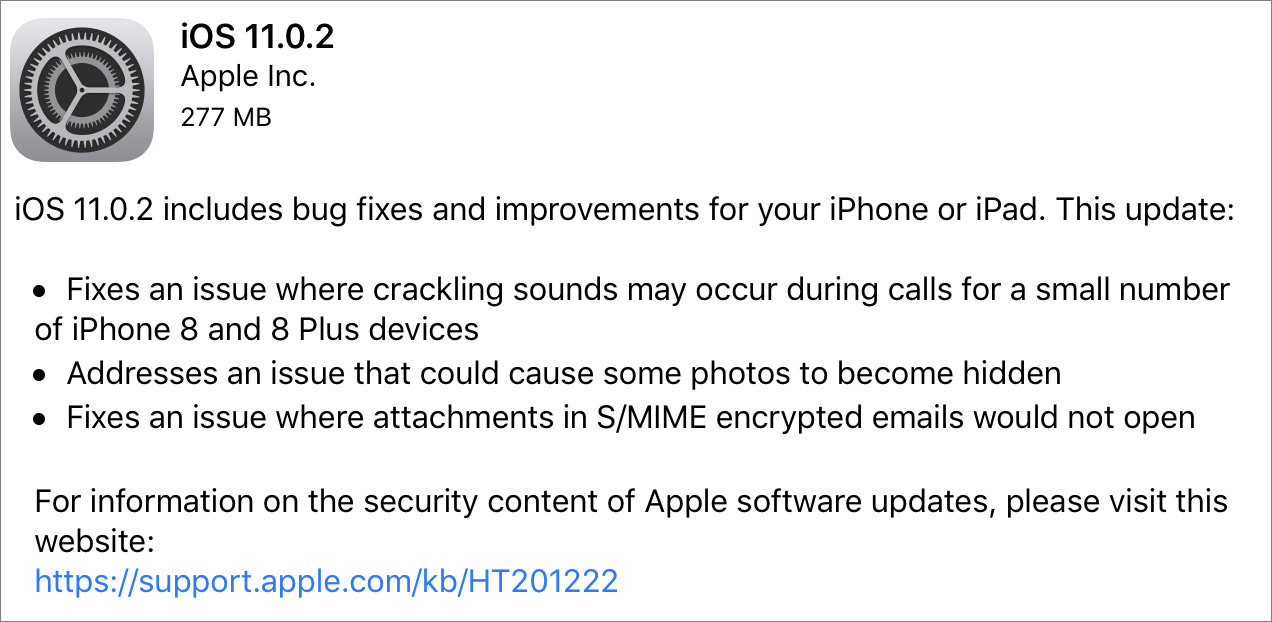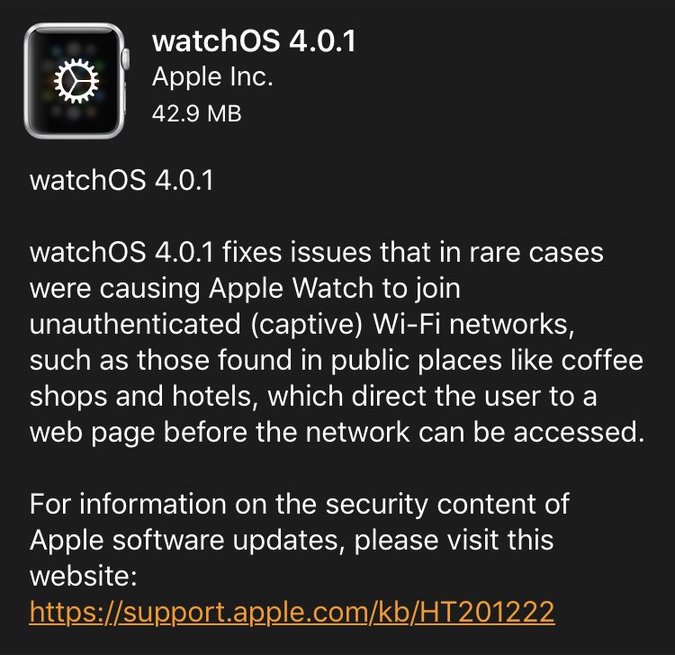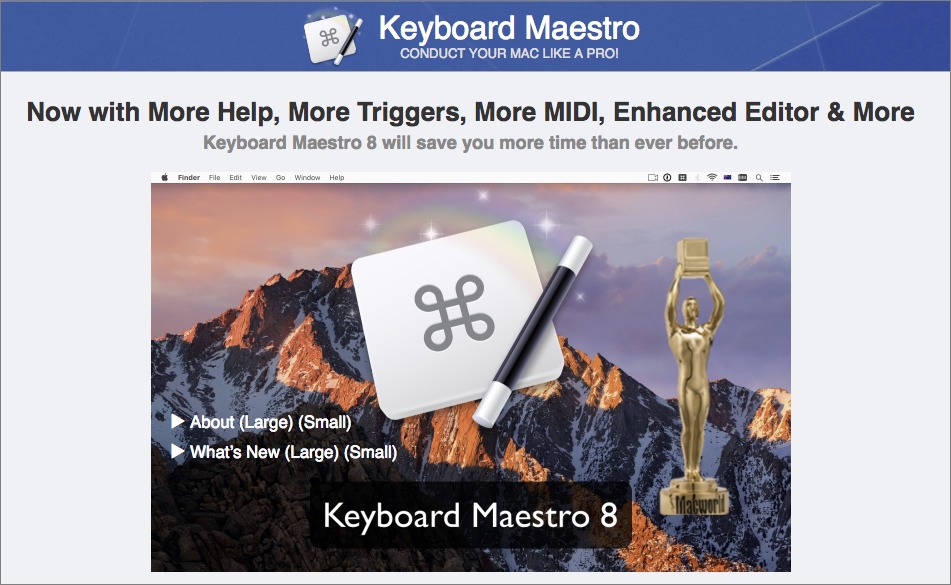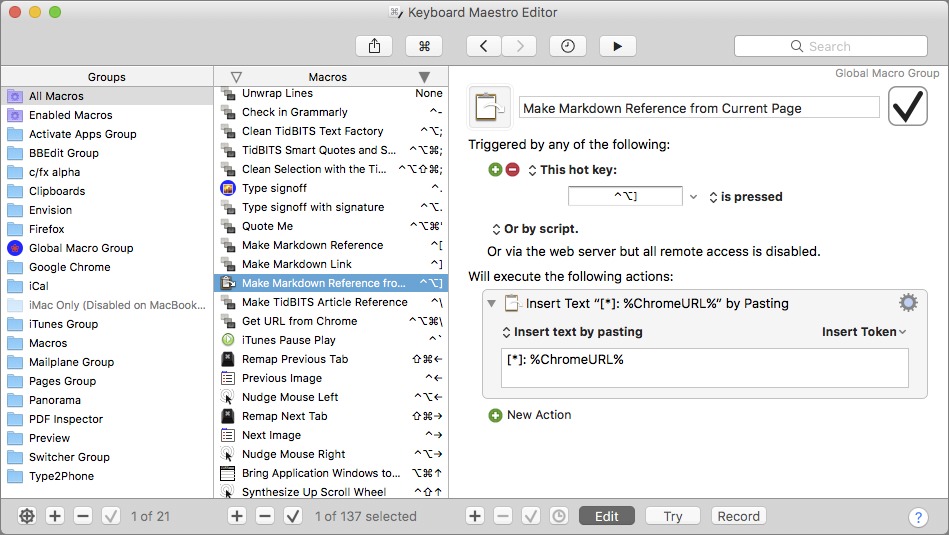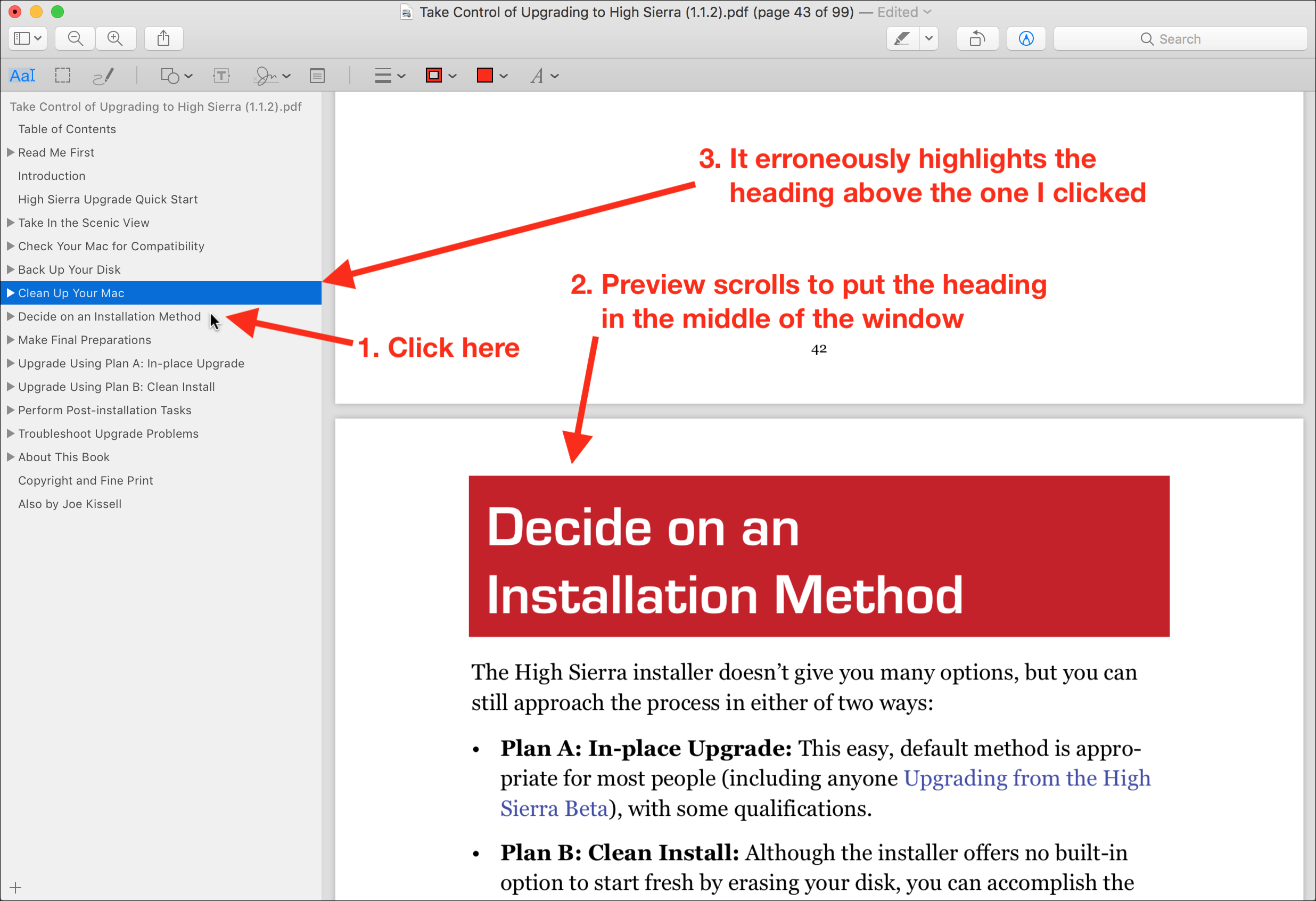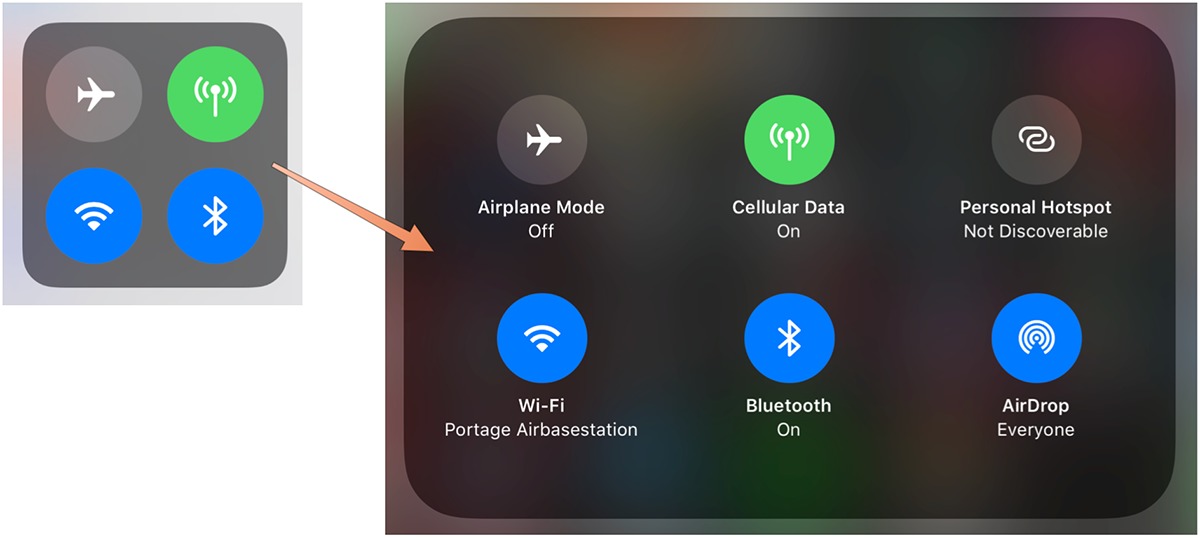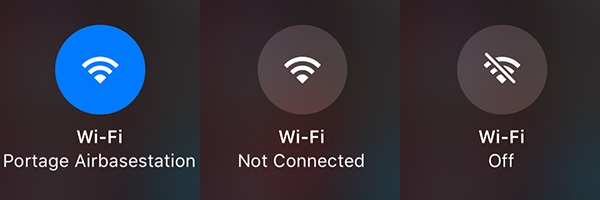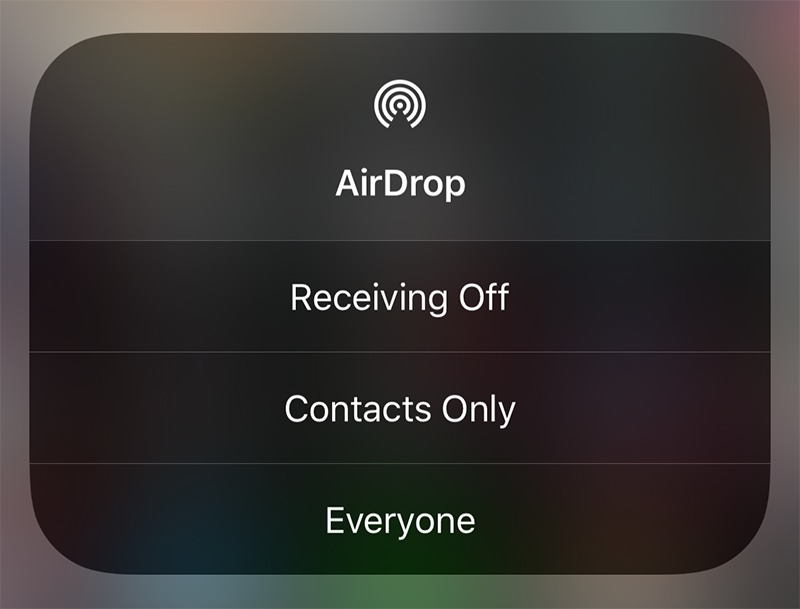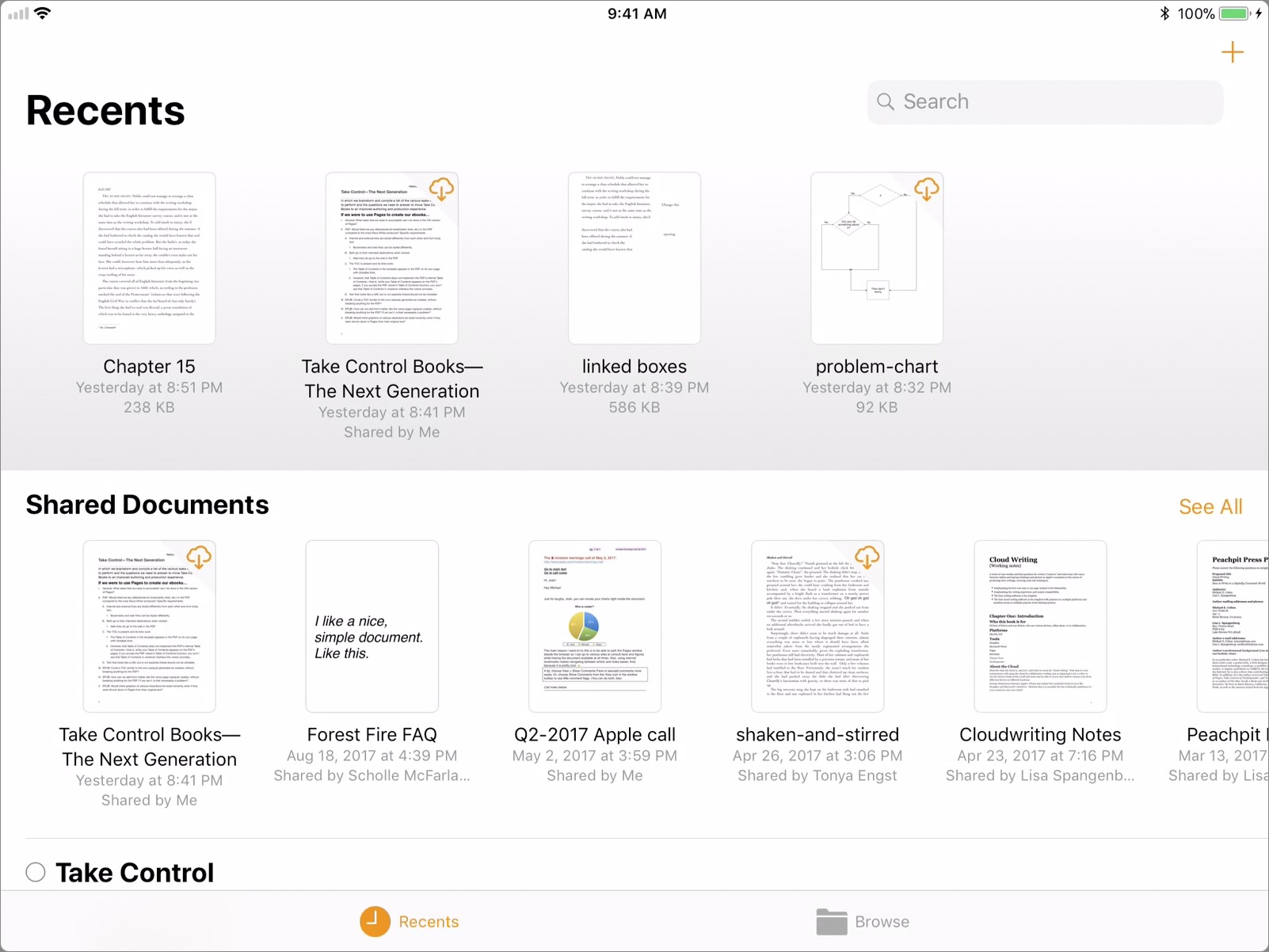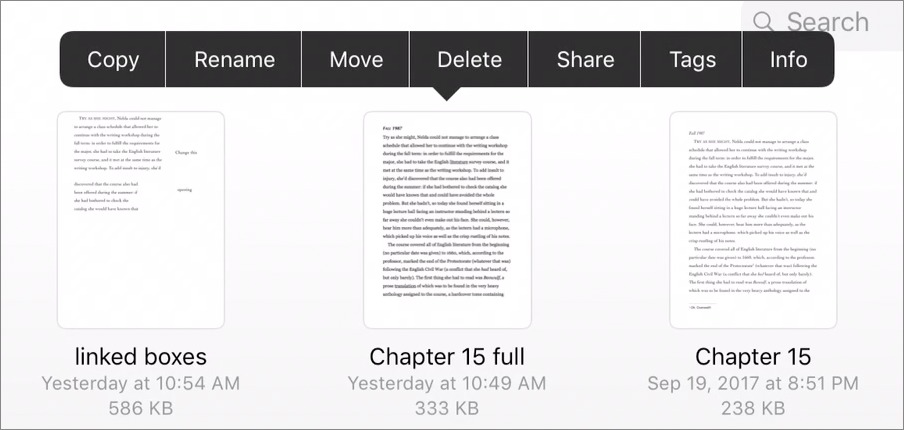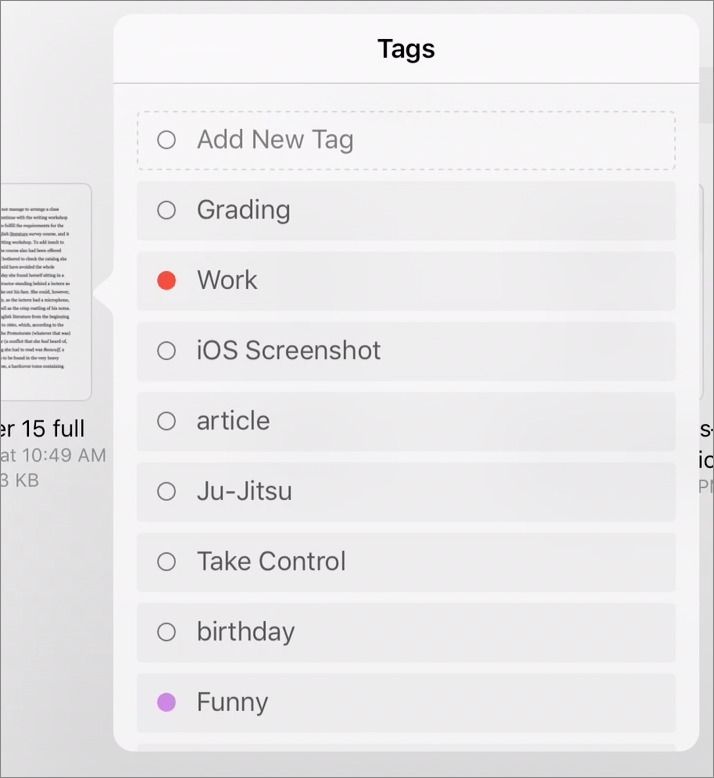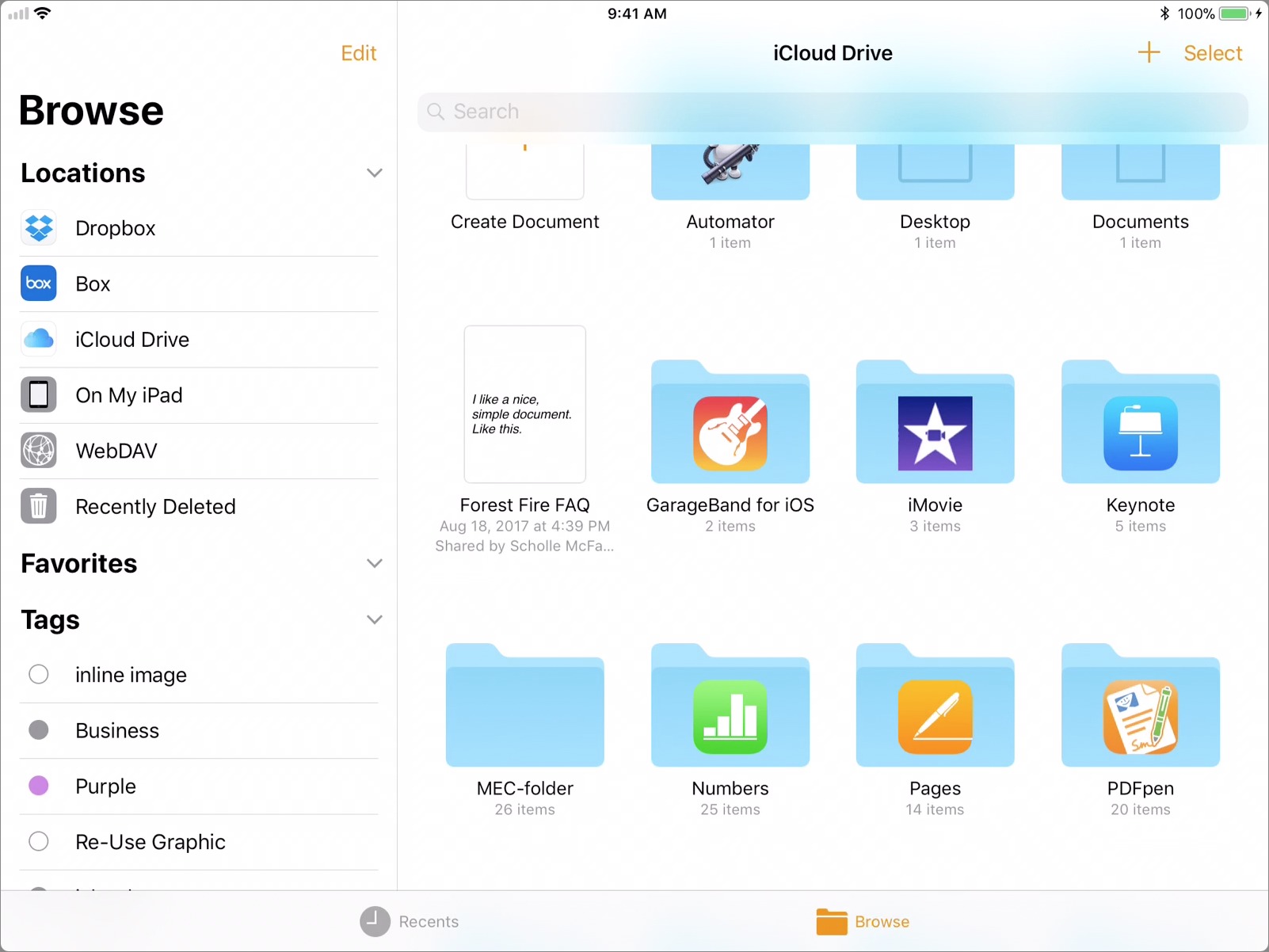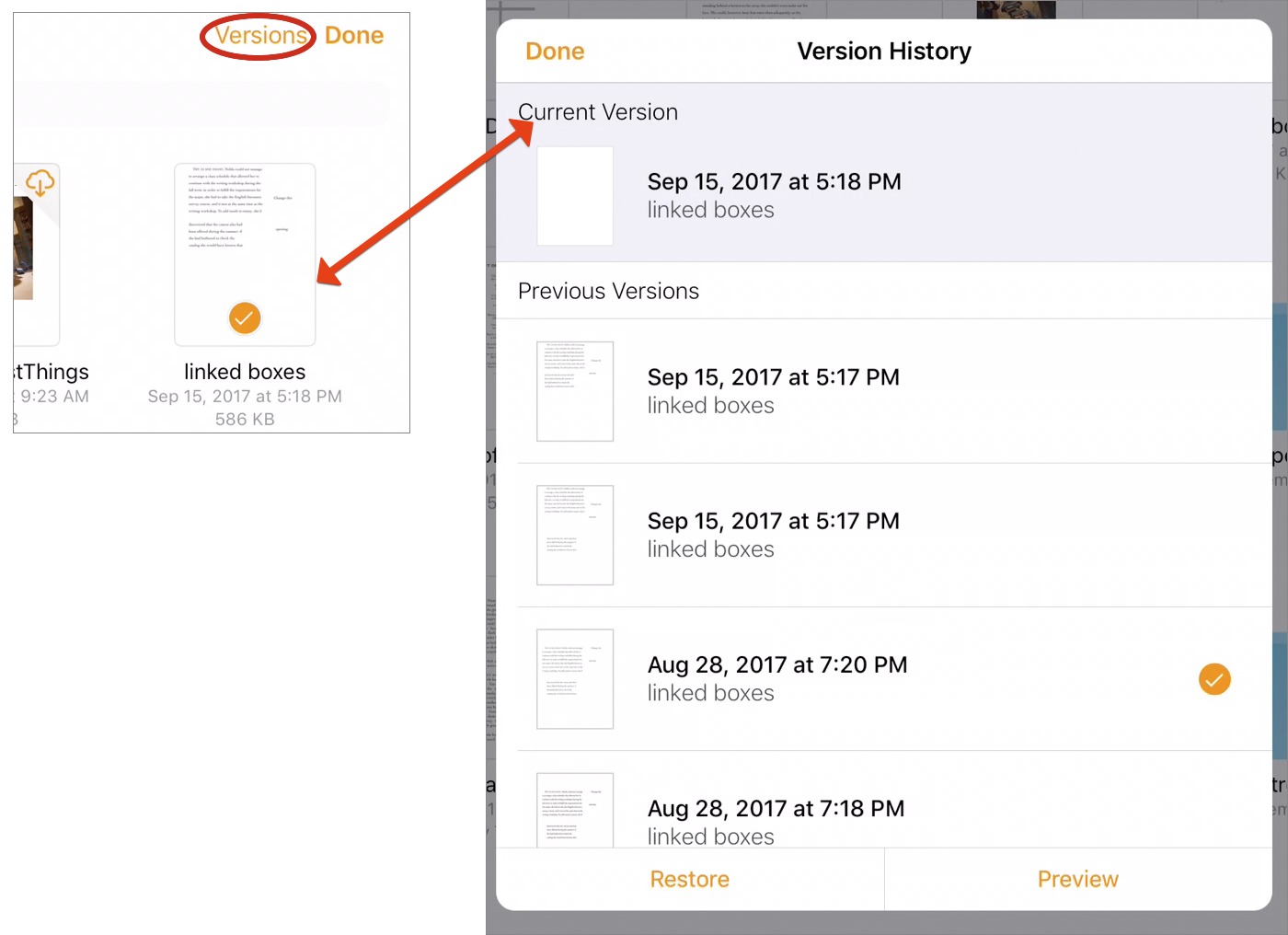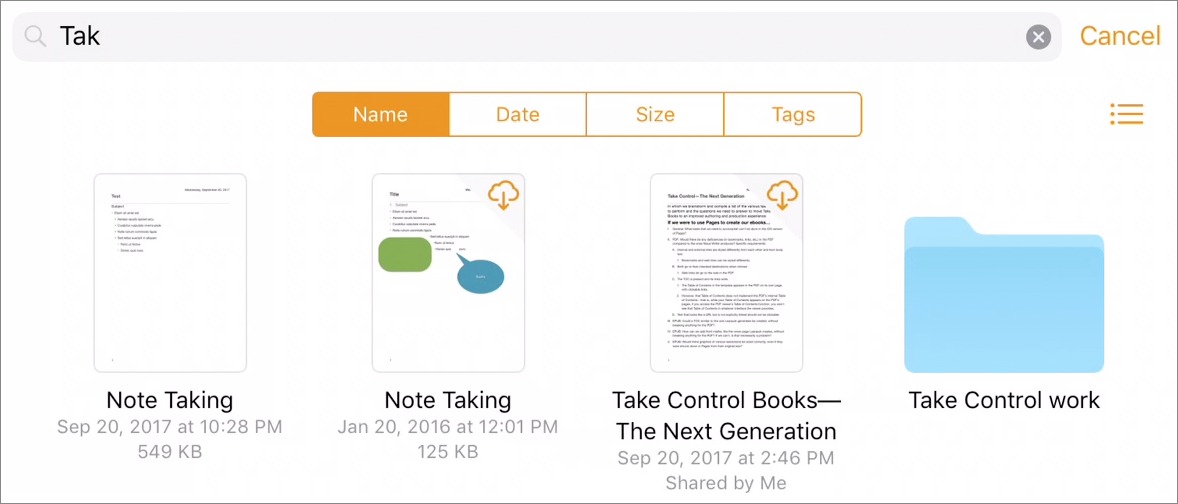TidBITS#1389/09-Oct-2017
Apple has released minor updates to three of its operating systems, including macOS High Sierra 10.13 Supplemental Update, iOS 11.0.2, and watchOS 4.0.1. They fix a small number of very specific bugs, so read on to see if they’ll improve your Apple experience. Also this week, Adam Engst looks at what’s new in Keyboard Maestro 8 and gets the developer take on PDFKit in High Sierra, Glenn Fleishman explores iOS 11’s new networking states, and Michael Cohen takes you on a tour of the new document management interface in the iWork apps in iOS 11. Notable software releases this week include Carbon Copy Cloner 5.0.3, Pixelmator 3.7, OmniFocus 2.11.1, iFlicks 2.6.1, Default Folder X 5.1.7, Alfred 3.5, Fantastical 2.4.2, and Bookends 12.8.4.
macOS High Sierra 10.13 Supplemental Update Fixes Early Bugs
We always recommend delaying major macOS upgrades until Apple has had a chance to fix early bugs. The company has taken its first swing at the most egregious problems in macOS 10.13 High Sierra, not with the 10.13.1 update that we had expected, but with the “macOS High Sierra 10.13 Supplemental Update.” It’s highly focused, providing fixes for five specific problems:
- It improves the robustness of the installer, which we hope will address reported issues with installations failing to complete.
-
It fixes a bug that caused the cursor in Adobe InDesign to look like a pixelated box. Unfortunately, Apple said nothing about problems that users of Adobe Illustrator are having with APFS — that may have to wait for 10.13.1 or an Illustrator update.
-
It eliminates a problem that prevented the user from deleting email messages from Yahoo accounts in Mail.
-
It fixes an embarrassing mistake in Disk Utility — it turns out that if you set a hint in Disk Utility when creating an encrypted APFS volume, the password was stored as the hint, making it trivially easy to decrypt the volume. Oops!
-
It requires the user password when prompting for keychain access, which should prevent malicious applications from extracting passwords from the system keychain by bypassing the keychain access prompt with a synthetic click.
macOS High Sierra 10.13 Supplemental Update was 915 MB on my Retina iMac, and you can get it in the Updates screen of the App Store app.
Apple says that it has already built these fixes into new downloads of High Sierra, so if you haven’t yet updated, you won’t need the macOS High Sierra 10.13 Supplemental Update when you do. But if you have already upgraded to High Sierra, we recommend installing this one sooner rather than later.
iOS 11.0.2 Fixes iPhone 8 Crackling
Apple has released iOS 11.0.2, this time with actual release notes! The update fixes crackling noises during phone calls on the iPhone 8 and iPhone 8 Plus. (Apparently, making phone calls isn’t a common enough iPhone activity for Apple to have caught this problem in testing.)
iOS 11.0.2 also addresses a bug that could cause photos to become hidden and fixes another that could prevent you from opening attachments in encrypted email messages.
Surprisingly, this is the second iOS update in a row that doesn’t include any security fixes.
You can get the iOS 11.0.2 update, which is roughly 275 MB, in Settings > General > Software Update or via iTunes. We haven’t heard of any reason to avoid it, but it’s also sufficiently targeted that most people who don’t have an iPhone 8 can install at their leisure.
watchOS 4.0.1 Aims to Fix Apple Watch Series 3 Cellular Problems
Apple has released watchOS 4.0.1, which fixes a reportedly rare bug that caused the Apple Watch Series 3 to join unauthenticated public Wi-Fi networks in coffee shops and hotels. Such networks require the user to submit a form on a Web page before the network can be accessed, and there’s no way to do that on an Apple Watch.
The real impact of this bug, however, is that Apple Watch Series 3 units were supposedly connecting to these public Wi-Fi networks instead of using the cellular connection. Since the Wi-Fi networks didn’t allow actual usage, the Apple Watch couldn’t get any Internet access.
Our Apple Watch Series 3 hasn’t arrived yet, so we can’t confirm that watchOS 4.0.1 resolves all the cellular connectivity issues reported in early reviews (see “Apple’s Late 2017 Collection: A Roundup of Reviews,” 26 September 2017).
However, we can confirm that watchOS 4.0.1 is available only for the Apple Watch Series 3 — it’s not appearing for earlier models. The update is a 42.9 MB download, and you can get to it in the Watch app on your iPhone, in General > Software Update. This one seems like a no-brainer to download immediately.
Keyboard Maestro 8 Automates Even More of Your Mac Life
Of all the utilities I couldn’t live without on my Mac, Peter Lewis’s Keyboard Maestro is perhaps the most important. It helps me switch between apps, type frequently used text, open collections of apps for specific tasks, set up my Mac for automated tasks at appropriate times, and a host of other things.
With the just-released Keyboard Maestro 8, I’m looking forward to doing even more. If you use Keyboard Maestro now, I recommend an upgrade; if you’re not using it, I sincerely hope that you’re not wasting time on repetitive actions that Keyboard Maestro could automate for you.
So what can Keyboard Maestro 8 do for you that it couldn’t do before? Lots and lots of stuff, but here are my favorite new capabilities:
- Send SMS messages or iMessages: This feature is huge because it lets Keyboard Maestro communicate with the outside world via Messages. You could have Keyboard Maestro perform some automated action and alert you — or anyone else with a cell phone — that it had completed successfully. You will want to test this feature and avoid sending sensitive information because Keyboard Maestro’s documentation notes that there have been cases where Messages sends to the wrong recipient. But still, it’s worth it.
- Trigger on more events: Every macro has two parts, a trigger and actions. With Keyboard Maestro 8, you can now trigger macros based on gestures drawn with the trackpad or mouse, remotely from a Keyboard Maestro server, when you change audio devices (such as by plugging headphones in), or at any particular date and time via cron. There’s even an idle time trigger, which goes off when the Mac has been twiddling its virtual thumbs for N minutes.
-
Prompt with a list: One of the limitations of many macro utilities is that they tend not to be very interactive. You can feed them a file or some text and work on it, but it’s hard to modify behavior on the fly with user-driven choices. No more with Keyboard Maestro 8, which includes a new action that presents the user with a list of items that can come from a clipboard, variable, file, or text within the action.
-
Touch Bar support: OK, I’m pretending slightly here, since I don’t have a MacBook Pro with a Touch Bar. But if I did, I’d be all over Keyboard Maestro 8’s new Touch Bar support. Right now you can show a palette of macros in the Touch Bar, and tap one to launch it. You can also display a set of buttons in the Touch Bar as part of a macro and process the result.
-
Drag to create actions: Keyboard Maestro 8 features lots of subtle changes to the macro editor (including full AppleScript support for creating and manipulating macros), but the one I like the most is support for dragging files into a macro. Drag an application in, and you get an Activate Application action. Drag a script in, and you get the appropriate Execute Script action. And any other file, when dragged in, will create an Open File action.
-
Assistance: If you’re having trouble figuring out why a macro isn’t doing what you expect, you can choose Help > Assistance to bring up a window that helps you troubleshoot a wide variety of problems, both with Keyboard Maestro itself and with your macro. It also provides links to documentation, tutorials, the support forum, and more. Plus, a new warning system in the editor notifies you if you make certain common mistakes while building a macro.
Those changes are the tip of the proverbial iceberg for Keyboard Maestro 8, which boasts over 100 new features overall. You can trigger macros directly from the clipboard switcher to transform clipboard history items, increase the text size in the editor and clipboard switchers for improved readability, download text or images from remote Web sites, save and access structured data with permanently saved dictionaries, and much more.
Keyboard Maestro 8 requires OS X 10.10 Yosemite or later and works fine in 10.13 High Sierra. New copies cost $36, and upgrades from previous versions are $18 (from version 7 through 19 November 2017) or $25 (from older versions or after the cutoff date). Anyone who purchased after 1 March 2017 is eligible for a free upgrade. It’s a 22 MB download, and in the two weeks since the initial release of 8.0, Peter has already pushed out three small updates to address minor bugs.
PDFKit Improves Somewhat in High Sierra
Last year, when macOS 10.12 Sierra shipped, one of the main pain points revolved around PDF handling. That occurred because Apple chose to rewrite the PDFKit framework, presumably for better compatibility with iOS, but in the process both removed features and introduced numerous bugs (see “Sierra PDF Problems Get Worse in 10.12.2,” 2 January 2017, and “PDF Problems Continue in 10.12.4, but Primarily Affect Developers,” 3 April 2017).
So what’s the PDFKit situation in 10.13 High Sierra? I polled my PDF-savvy developer friends, and the response was mixed.
On the plus side, Jon Ashwell of Sonny Software, who writes the Bookends bibliography app, noted that Apple had fixed two crashing bugs he had encountered, one on opening certain PDFs and another when rendering. EagleFiler developer Michael Tsai of C-Command Software said that he had noticed that Apple had eliminated a crashing bug related to contextual menus, along with a horizontal scrolling bug. And Christian Grunenberg of DEVONtechnologies, makers of DEVONthink, pointed out that some minor rendering glitches had also been fixed and concluded, “Overall, it’s a step forward for Sierra users.”
That’s not to say that everything is Riesling and roses, though. Both Jon Ashwell and Christian Grunenberg said that creating a highlight annotation now obscures the underlying text, and Grunenberg is trying to work around the problem in the next update to DEVONthink.
Grunenberg also pointed out that PDFKit used to provide a sidebar for viewing all the note annotations in a PDF, but that was removed in Sierra and hasn’t yet made a comeback in High Sierra.
Craig Landrum of Mindwrap, developer of the scan-to-PDF app Optix, discovered that panning a PDF no longer works properly in High Sierra. Previously, in Landrum’s app, you could zoom in on a page and then use a hand tool to pan around. Now, clicking in a zoomed page ignores the click-down point and immediately jumps to the top of the page.
Somewhat annoyingly, Apple has worked around many of these bugs in Preview rather than fixing them in the underlying PDFKit framework. That’s helpful for Preview users, of course, but real fixes would be better. This behavior forces independent developers to implement workarounds, disable features, or put up with user complaints while hoping that Apple fixes the bugs.
Preview isn’t perfect in High Sierra. Although I wasn’t able to reproduce these problems, some users have reported issues with note annotations being transparent. Plus, clicking items in a PDF’s sidebar table of contents suffers from two problems. First, after you click the ToC entry, an entry higher up usually ends up selected. And second, Preview scrolls to center the selected heading vertically in the window, rather than near the top. The positioning behavior may be intentional, but it forces users to scroll sooner to see more text than they would have in the past.
My take is that those who rely on PDF support in independent apps are probably better off upgrading to High Sierra than remaining on Sierra, since Apple has fixed some bugs. If you have instead stuck with 10.11 El Capitan, you may wish to delay upgrading to High Sierra until you can verify that the apps you rely on for PDF-related features are fully functional in High Sierra.
Control Center’s New Networking States: On, Off, and In Between
After ballooning to as many as three screens in iOS 10, Apple shrunk iOS 11’s new Control Center into a much-reduced space. But the way in which it has changed iOS’s networking behavior may baffle the average user. Heck, it baffled me! However, with hands-on testing and the help of colleagues, I’ve untangled the mess and can now explain it to you.
Before iOS 11, the Control Center offered four network-related buttons: Airplane Mode, Wi-Fi, Bluetooth, and AirPlay. In iOS 11, the four buttons shown in a two-by-two square by default include the first three, but swap Cellular Data for AirPlay. That’s straightforward, right? You can tap any of those buttons to toggle its state. But toggle it to what? I’ll explain that in a moment.
You can also press and hold down on the networking platter to expand it to six buttons, adding AirDrop and Personal Hotspot; it also provides nifty explanatory text below each. So far, so good.
Airplane Mode continues to work exactly as it did: tapping its button in Control Center or enabling it via Settings turns off all the radios — cellular, Wi-Fi, and Bluetooth — a desirable state when you want to ensure that your device has no radio-wave interaction with the world around it. (You can still re-enable just Wi-Fi and Bluetooth in Airplane Mode so you can use in-flight Wi-Fi and your Bluetooth headset.)
What this new user interface hides is that toggling the Control Center buttons for Wi-Fi and Bluetooth no longer produces the old On/Off action you might expect. Nonetheless, the new approach is an improvement, and Personal Hotspot appears to work similarly.
A State of Mild Confusion — Instead of just On and Off for Wi-Fi and Bluetooth, the radios now have three states. I’d describe them as:
- On
- On, but Not Connected
- Off
How does Not Connected differ from Off? It all relates to how much Apple now relies on the continuous availability of Bluetooth and Wi-Fi for communication among iOS, macOS, tvOS, watchOS, and even the Apple Pencil.
The Off state makes the radio entirely unavailable, just as though it had a physical switch. Depending on the particular technology and whether you disable both Wi-Fi and Bluetooth or just one, you won’t be able to use some combination of AirDrop, AirPlay, Handoff, Instant Hotspot, and Location Services. Plus, an iPhone won’t be able to communicate with an Apple Watch, and an iPad Pro won’t be able to talk to an Apple Pencil.
Because Control Center makes it so easy to flip Wi-Fi and Bluetooth from On to Off with a tap, it becomes all too easy to disrupt Apple networking services you’re actively using. Even with decades of networking experience under my belt, when I want to disconnect from a Wi-Fi network without using the Forget This Network option in the Settings app, I’ll often tap the Wi-Fi button without remembering that action breaks Handoff.
If you’re Apple, how do you let people disconnect from a network or peripheral, but still keep using other background network services you provide?
Add a third state.
The Settings app’s sections for Wi-Fi and Bluetooth each still have a binary On/Off switch that turns off the associated radios, just as in earlier iOS releases. However, in Control Center, you can now toggle through three different states with Wi-Fi and Bluetooth:
- If the Wi-Fi or Bluetooth radio is turned Off in Settings, it shows in Control Center as a gray icon with a line through it. If you expand the networking platter, the text beneath the icon reads Off. Tap the icon, and it turns blue. In the expanded view, Wi-Fi shows the current network name if it’s connected; Bluetooth displays On.
- If the Wi-Fi or Bluetooth radio is currently On, tapping the associated button in Control Center turns it from blue to gray, and disconnects Wi-Fi from the current network or Bluetooth from any connected peripherals. The text reads Not Connected in the expanded view. Your device won’t connect to Wi-Fi networks, or Bluetooth peripherals can’t connect to it. If you visit Settings and look at either the Wi-Fi or Bluetooth screen, it provides a detailed text explanation, too. However, these services will continue to function: AirDrop, AirPlay, an Apple Pencil, an Apple Watch, Handoff, Instant Hotspot, and Location Services.
-
If the radio is in its Not Connected mode, tapping the icon switches it back to On and reconnects to networks and peripherals as available.
So here’s the detail that will confuse you unless you have absorbed Apple’s support page for Bluetooth and Wi-Fi in iOS 11: the Not Connected state doesn’t persist indefinitely. In the cases I outline below, iOS flips it back to the On state automatically, without your intervention:
- After restarting, which makes sense, since you’re resetting the state of the device
-
With Wi-Fi, if you “walk or drive to a new location” — Apple doesn’t say how far you have to go
-
It’s 5 AM. Do you know what your radio state is? It’s back on! Every day at 5 AM local time, iOS shifts Wi-Fi and Bluetooth from Not Connected to On if necessary.
Again, you can manually flip the state back to On by using Settings > Wi-Fi or Settings > Bluetooth to connect to a Wi-Fi network or a Bluetooth peripheral.
Personal Hotspot’s New Modes Fit It Better — Personal Hotspot works a little differently because it’s not a radio mode. It has three nominal states as well, although I can’t discern any difference between Not Discoverable and Off.
- Discoverable
- Not Discoverable
- Off
You can still turn it Off in Settings > Personal Hotspot, but you can also use the Control Center’s expanded view to tap it from Off to Discoverable and then toggle between Discoverable and Not Discoverable.
(As I test this, I find that Personal Hotspot’s Off setting isn’t sticking for me: I can tap it Off, return to the main Settings view and it shows as Off, but return to the Personal Hotspot screen and it’s On! This seems like a bug, although Adam Engst didn’t experience the same behavior. We both saw quirks with tapping the Personal Hotspot button in Control Center — sometimes it seemed to miss taps, and other times it interpreted one tap as two.)
When you put Personal Hotspot into Discoverable mode, the Control Center’s expanded view shows that AirDrop switches to Receiving Off and Wi-Fi mode changes to Not Connected. (Personal Hotspot takes over Wi-Fi on your device to share the Internet access from your cellular connection.) Toggle Personal Hotspot again to Not Discoverable, and everything resumes its old settings. If you try to turn Wi-Fi from Not Connected to On while Personal Hotspot is enabled, you get a better warning than in iOS 10, too.
That’s a lot better than the previous options for Personal Hotspot, because of how it interacts with Wi-Fi. Personal Hotspot times out after a few minutes if there’s no Wi-Fi connection when it’s Discoverable — this has been true since the beginning — but the only way to get Wi-Fi connections to work again was to turn Personal Hotspot off and on, disrupting any USB and Bluetooth tethering you might have been using. Being able to ensure that Personal Hotspot is Discoverable at a glance and keep it in that
state is far better.
Could Apple Present This Better? — Heck, yeah! Representing three states with an On/Off switch in Settings and Control Center’s multi-state button is not the crispest way to help users achieve their goals. Apple should redesign both areas:
- In Settings > Wi-Fi and Settings > Bluetooth, Apple should provide better explanatory text under the main Wi-Fi and Bluetooth On/Off toggles. That text should clarify that when the toggle is Off, the radios are turned off and cannot communicate with anything.
-
When those main toggle switches in Settings are On, Wi-Fi should present a subordinate Connect to Networks switch and Bluetooth a subordinate Connect to Devices switch. Flipping either of those switches to Off would do the same as tapping their icons in Control Center now, namely, put them in Not Connected mode. Explanatory text could indicate that Not Connected mode disconnects from networks and peripherals but allows Apple background technologies like AirDrop and Handoff to continue working.
-
In Control Center, tapping should work exactly as it does now, except a long press should provide a list of the three states, just as Apple does with AirDrop. Ideally, the icons should also change to a color like yellow to indicate the Not Connected state; the slashes through the Wi-Fi and Bluetooth icons are too subtle.
These suggested changes wouldn’t increase complexity because most people seldom interact with Wi-Fi and Bluetooth settings. The changes are also subtle enough that they wouldn’t confuse users who are becoming accustomed to this new behavior today — or who can’t figure it out at all. Regardless, updating iOS’s interface in this way would help show off the continuous wireless local and personal area network connectivity that makes Apple’s devices work so well together.
iOS 11 Brings New Document Manager to iWork
Within hours of the release of iOS 11, Apple also released new iOS versions of its iWork apps: Pages, Keynote, and Numbers. Among a handful of new features, these revised apps offer new file management capabilities, courtesy of iOS 11, which turn the way you get at your iWork documents into something rich and strange. Using Pages as my primary example, what follows is a tour of the new document management appearance and the features that iOS 11 brings to your no-longer-familiar iWork document screens.
Note that amid the seeming complexity of iWork’s New Way of Doing Things is a welcome consistency: Pages document management screens look like not only those in Numbers and Keynote but also iOS 11’s new Files app, which replaces the iCloud Drive app. This isn’t surprising: in macOS, standard file dialogs look very much like Finder windows, and Apple is now doing the same thing in iOS — document management screens within apps are now close relatives of the Files app, the iOS equivalent of the Mac Finder.
What Have You Done for Me Recently — When I first opened Pages 3.3 on my iPad, I saw a new Recents screen instead of the familiar Documents screen from the previous version of Pages.
Whether this is what you see when you first open an updated iWork app doesn’t matter, though. That’s because there are only two views — Browse and Recents — and it’s easy to switch from one to the other by tapping the corresponding buttons at the bottom of the screen.
Recents, as the name implies, shows you the documents you have worked on most recently. Tap one to open it. It couldn’t be simpler.
However, “Recents” is not an entirely accurate name because it also lists any documents you have shared with others using iWork’s iCloud collaboration features. Plus, following those, it shows documents you have tagged, grouping documents sharing the same tag together.
As on the Mac, you can apply tags to any document, and you can make up new tags. To add a tag, follow these steps:
- Touch and hold briefly on a document, and then release.
- On the menu that appears, tap Tags.
-
A popover with a list of available tags appears, as well as a button you can tap to create a new tag.
-
Tap one or more tags to assign them to your document.
Between the lists of recently opened documents, shared documents, and tagged documents, you may never need to leave the Recents screen. You can even create new documents there: tap the + icon in the upper right corner.
You may be wondering where newly created documents are stored. By default, they end up in the iWork app’s App Library folder on your iCloud Drive, just as they always did; e.g., in the Pages, Keynote, or Numbers folder. (Although these App Library folders look just like normal folders, they can hold only files compatible with the associated app — you can’t even drag in an incompatible file in iCloud Drive in the Finder.) However, if you aren’t using iCloud Drive, your files end up in the app’s local storage area on your device. Which brings us to…
Location, Location, Location — To browse among all the locations in which you may have stored a document compatible with your iWork app, you use the Browse interface: tap Browse at the bottom of the screen to see it.
The Browse interface features a sidebar listing locations in which you can open and create documents and a main pane that looks like the iWork document manager screen of yore (“yore” being a few weeks ago). That is, it looks this way on an iPad: on an iPhone, the Browse sidebar occupies the whole screen in portrait mode, and you get to it by tapping Locations at the top left of the screen.
The main pane you see when browsing shows you the documents stored at the currently selected location; the location’s name is displayed at the top of the pane. The gestures you make in this pane are familiar:
- To work on a document, tap it.
-
To open a folder to see the documents inside, tap it.
-
To rename, move, delete, share, or tag an item, hold on its thumbnail briefly and then release to see the contextual menu I described earlier. (Note that you can simply drag an item to move it into a folder if the folder is visible on the same screen.)
-
To move, share, or delete multiple documents, first tap Select at the top right; the commands for handling selected items appear at the bottom of the pane.
Selecting a single document also gives you access to earlier versions of that document. Tap the Versions button that becomes active at the top right of the pane to see a list of previous versions of that document. You can then tap an item in the list to view a preview of that version or to restore it to become the current version. When you preview an older version, you can also save a copy of that version as a separate document.
A Search field also appears at the top of the main pane. Type in there to see documents that match your search string, no matter where they’re located.
To change the currently selected location and view its contents, tap a location in the Browse sidebar’s Locations list. Although the location you’ll probably use most often is iCloud Drive, you can use On My iPhone/iPad to keep documents in the app’s local storage instead of in the cloud.
In addition to the Locations list, the Browse sidebar offers a Tags section: tap a tag to show items that bear the tag in the main pane.
No matter what location you are viewing, the area at the top of the main pane contains buttons you can tap to arrange the pane’s contents and a button at the right to change the display from a thumbnail grid to a more compact vertical list. If those buttons aren’t visible, pull down on the main pane to bring them into view.
You also have other storage locations available to you. These locations can be supplied by third-party vendors, such as Dropbox or Google, or be provided by connected WebDAV servers. Tap the Edit button at the top of the sidebar to show or hide any of them and to change their order.
There is one item in the Locations section of the Browse sidebar that you can’t move or hide: Recently Deleted, at the bottom of the list. Tap it to see all the items you have deleted from the app over the last 30 days — that is, anything that Apple has a say about; third-party developers and server administrators may keep or discard items according to their own policies.
Finally in the Browse sidebar, between the Locations list and the Tags list, you’ll find a list of Favorites. I’ll describe what that is all about when we turn to…
Folder-all and Fiddle-Dee-Deep — iOS 11 treats folders differently than in the past. In prior versions of iOS, folders within an app’s iCloud Drive App Library folder (such as the Pages folder in iCloud Drive) could be nested only one level deep. That restriction has gone away; you can now nest folders within App Library folders as deeply as you like.
You also create folders differently than in earlier versions of the iWork apps. Rather than dragging one document onto another to create a folder containing them both, you now tap the New Folder button near the top left of the pane. Yes, you can now have empty folders!
You delete a folder by using the Delete command on the contextual menu that appears when you press the folder’s icon briefly and then release. You can delete folders along with their contents; they don’t have to be empty — and, like deleted documents, deleted folders end up in the Recently Deleted location, from which you can recover them.
What about Favorites? That section of the Browse sidebar comes into play when you press and release a folder thumbnail and then choose Favorite from the menu that appears. Doing so adds the folder to the Browse sidebar’s Favorites list, and makes it easy to navigate to with a tap. To remove a folder from the Favorites list, tap the Browse sidebar’s Edit button and then tap the delete button beside the folder. (For example, I have favorited my Pages iCloud Drive folder so I can get to it quickly no matter what location I happen to be browsing.)
Not Quite the Finder — These vastly enhanced document management capabilities provided by iOS bring it closer in capability to the Mac’s Finder than ever before. However, it isn’t quite the Finder. For example, you can’t store things anywhere you like: apps must be programmed to provide access to their local storage areas. Plus, some storage providers may only partially implement iOS 11 management capabilities. For example, when I began to write this article, the Dropbox and Google Drive locations were still relegated to a dialog rather than being fully integrated into the Browse interface; that changed with app updates, but it highlights the fact that app
developers have work to do to integrate with the new iOS file management capabilities.
Nonetheless, iOS 11’s document management capabilities are a great advance over the way previous iOS versions sandboxed (and usually hid) their apps’ data storage locations, and they make interoperability between apps far more flexible.
While this rich and strange new world might seem complicated and confusing at first, it is for the most part logically implemented and easy to learn. Now that I’ve spent a little time with it, my sense of its strangeness and complexity has fallen away, and I find that I really like it. Try it; I suspect you might like it too.
TidBITS Watchlist: Notable Software Updates for 9 October 2017
Carbon Copy Cloner 5.0.3 — Bombich Software has issued Carbon Copy Cloner 5.0.3 (CCC), a maintenance release that improves the performance of archive pruning and fixes bugs in the drive-cloning and backup app. The update resolves an issue where task history events weren’t recorded for some backup tasks, corrects a window resizing issue affecting the “New disk image” Save panel in macOS 10.13 High Sierra, fixes a bug where the setting to skip weekend days was being disabled, addresses an issue with custom filters in the Task Filter window in 10.10 Yosemite, and rectifies a problem with not presenting a dialog to update the HFS+
Recovery HD volume on the destination when the source was an APFS volume. You can upgrade to Carbon Copy Cloner 5 from CCC 4 for $19.99 (50 percent off) or from CCC 3.5 for $29.99 (25 percent off). A free 30-day trial is available. ($39.99 new, paid upgrade from CCC 3.5 and CCC 4, free update from version 5, 12.4 MB, release notes, 10.10+)
Read/post comments about Carbon Copy Cloner 5.0.3.
Pixelmator 3.7 — The Pixelmator Team has released Pixelmator 3.6 (aka Mount Whitney), bringing full support for macOS 10.13 High Sierra and adding the capability to launch Pixelmator directly from Apple’s Photos app for image editing (after selecting an image, go to Image > Edit With > Pixelmator). Edits made in Pixelmator are automatically saved to your original image in the Photos library. The update also adds support for importing HEIF images (see “HEVC and HEIF Will Make Video and Photos More Efficient,” 30 June 2017), improves the speed and accuracy of the Repair Tool,
improves support for Photoshop images, resolves an issue with converting files to PSD format, fixes a bug that caused Pixelmator extensions for the Photos app to quit on certain newer Macs, and can once again accept images dragged in from Safari and Photos. ($29.99 new from the Mac App Store, free update, 78.3 MB, release notes, 10.11+)
Read/post comments about Pixelmator 3.7.
OmniFocus 2.11.1 — The Omni Group has released OmniFocus 2.11, a minor maintenance release that adds spring-loaded action to the Perspective tabs in the OmniFocus sidebar when running macOS 10.13 High Sierra (enabling you to drag items there, then pause, to reveal the corresponding Perspective). The task management app also fixes a bug that caused the Perspective icon popover to open behind the window, resolves a sync issue that caused items that had been processed out of the Inbox to still appear there on some devices, and improves the appearance of transitions in High Sierra. ($39.99 new for Standard and $79.99
for Pro from the Omni Group Web site, $39.99 for Standard from Mac App Store with in-app purchase option to upgrade to Pro, 31.4 MB, release notes, 10.12+)
Read/post comments about OmniFocus 2.11.1.
iFlicks 2.6.1 — In late September, Jendrik Bertram issued iFlicks 2.6 to add support for new video and audio formats to the video encoding and metadata management app, as well as to improve the reliability of internal metadata handling. That release was followed up by version 2.6.1 with unspecified bug fixes. A beta of version 3.0 is available for download, adding new features and support for HEVC video in macOS 10.13 High Sierra (see “HEVC and HEIF Will Make Video and Photos More Efficient,” 30 June
2017). ($34.99 new from the Mac App Store, free update, 17.3 MB, release notes, 10.10+)
Read/post comments about iFlicks 2.6.1.
Default Folder X 5.1.7 — St. Clair Software has released Default Folder X 5.1.7, correcting an intermittent problem where the Open/Save dialog enhancement utility couldn’t determine which folder was showing in a file dialog in macOS 10.13 High Sierra. The update also resolves a hang that occurred for up to a minute when switching folders in a Save sheet, removes the compatibility warning for the Tencent QQ instant messaging app version 6.1 and later, and fixes a bug that could cause Default Folder X to crash when moving an item to the Trash. ($34.95 new, TidBITS
members save $10 on new copies and $5 on upgrades, 6.4 MB, release notes, 10.10+)
Read/post comments about Default Folder X 5.1.7.
Alfred 3.5 — Running with Crayons has issued Alfred 3.5, adding support for macOS 10.13 High Sierra and a new Bookmarks feature that indexes and searches bookmarks from Safari and Google. You can choose either to include bookmarks in your default results or to prefix them with a keyword, and you can open them in either the source Web browser or your default browser. The keyboard-driven launcher also improves its Clipboard Manager (specifically when new clipboard content is recognized), adds a new Fallbacks option to show fallback searches in default results, improves snippet auto expansion behavior when Caps Lock is enabled, and
enhances the Script Filter workflow object. (Free for basic functionality, £17 for Powerpack, 2.7 MB, release notes, 10.9+)
Read/post comments about Alfred 3.5.
Fantastical 2.4.2 — Flexibits has released Fantastical 2.4.2, adding full compatibility with macOS 10.13 High Sierra and improving compatibility with some Exchange 2016 servers. The calendar app ensures that creating an invitation with attachments on Exchange now includes the attachment in the initial invitation email, fixes a bug that prevented reminders from being completed from the Today widget, resolves an issue where the app could ask for an app-specific password twice in some situations, and corrects a problem with colors of delegated Exchange calendars getting reset. ($49.99 new from Flexibits and the Mac App Store, free update, 14.4 MB, release notes, 10.11+)
Read/post comments about Fantastical 2.4.2.
Bookends 12.8.4 — Sonny Software has issued Bookends 12.8.4, fixing an incompatibility with macOS 10.13 High Sierra that prevented the reference management tool from moving attachments to a default folder’s subfolder. The release also updates the JSTOR parser and Google Scholar search to deal with changes made to those services, fixes a bug that prevented disambiguation of citations when using the MLA format, resolves an issue with subject bibliographies related to smart searches containing a Boolean OR, and corrects a problem
that prevented searching more than one item in the smart folder. ($59.99 new with a 25 percent discount for TidBITS members, free update, 37.4 MB, release notes, 10.7+)
Read/post comments about Bookends 12.8.4.
ExtraBITS for 9 October 2017
In ExtraBITS this week, we learn just how completely Yahoo was hacked in 2013, remember Eudora (fondly!), and discover how Philips has added HomeKit support to Hue accessories.
Yahoo: All 3 Billion Accounts Affected by 2013 Hack — Remember how Yahoo was hacked back in 2013? And how, in December 2016, the company said that 1 billion accounts had been compromised? Well, that turns out to have been an understatement. Yahoo is now admitting that every single one of the company’s 3 billion accounts was hacked. Word on the street is that the best response isn’t to delete your account, since it will eventually be recycled and could potentially be used against you. Instead, it’s better to change your password to something unique and enable two-factor authentication
(which Yahoo calls Account Key). And if you ever used your Yahoo password on other Web sites, be sure to give them new, unique passwords too!
Take a Trip Down Memory Lane with Eudora — On the site Tedium, which promises to surface “stories that maybe fell through the cracks of time,” editor Ernie Smith writes about Eudora, the much-missed email app of yesteryear. There’s nothing new here, of course, since Qualcomm officially discontinued Eudora over a decade ago, but it’s still nice to see acknowledgment of how popular and important Eudora was in this “here today, gone tomorrow” Internet era. Our article about converting email away from Eudora is quoted, and Steve Dorner himself even makes a cameo appearance in the comments.
Philips Adds HomeKit Support to Hue Accessories — In iOS 11, Apple allows device manufacturers to retroactively add HomeKit support to existing home automation devices that rely natively on other standards. Philips is taking advantage of that change and has added HomeKit support to the Hue Smart Tap Switch, Hue Smart Dimmer Switch, and Hue Smart Motion Sensor. HomeKit support does require a second-generation Hue Smart Bridge, but all three of those devices need the Hue Smart Bridge to operate anyway. In theory, you should be able to use these Hue switches and sensors to
trigger any other HomeKit device.