Consumer Desktop Mac Buying Guide: Which Is Right For You?
Most Mac users buy laptops, but Apple hasn’t neglected those who prefer desktop Macs. Its recently released M1-based iMac has a brand-new design in an array of lively colors, a thin profile, better performance than its Intel precursor, enhanced webcam image quality, and more (see “Apple Releases New M1-Based 24-inch iMac in Spring Colors,” 20 April 2021).
If you are in the market for a desktop Mac, as I am, you might find the M1-based iMac to be tempting. I’ve been using an Apple review unit for a few weeks, and I’m smitten—even though it has a physical flaw that I’ll explain in a bit.
Before dropping $1299 or more for one of these Macs, however, you should consider all your desktop Mac choices, as I have been. I’m focused on consumer-level options for those with limited budgets, so you’ll see no further mention in this article of the Mac Pro with its Pro Display XDR for a combined minimum of $10,998, or even the 27-inch iMac with 5K Retina display ($1799 and up).
But the Mac mini, retrofitted late last year with the same M1 chip now found in the iMac and other newer Macs with Apple silicon, is worth a look (see “Apple M1 Chip Powers New MacBook Air, MacBook Pro, and Mac mini,” 10 November 2020). The Mac mini starts at $699, not including a display, keyboard, or pointing device.
Then there is the M1-based MacBook Air, starting at $999. Yes, it’s a laptop, but many users plug it into a display, attach external input devices, and get busy in desktop mode at least part of the time. The M1-based 13-inch MacBook Pro starts at $1299, but I don’t see it as a good deal if you’re on a budget for reasons I’ll explain a bit later.
I’m guessing you are at least superficially familiar with all of these Mac options, but I hope to dig into details and nuances you may not have considered. I had not made my buying decision as I typed these words, so writing this article has been a helpful exercise.
Modular Mac
My last Mac was the space gray Mac mini, announced in 2018, with an eighth-generation Intel i5 processor, 8 GB of memory, and 256 GB of storage for $799. It served me nicely until last year, when I received $460 for it from Phobio, Apple’s hardware trade-in partner.
I had intended to replace the Intel-based Mac mini with its M1 equivalent for $699, but the new iMac put my buying plans on pause. I might still end up going with the Mac mini, however. It has some benefits: choosing your own display, easy swapping in the future, and access to legacy ports.
You get to choose your own display. Separating the Mac from its screen opens up a world of options. If you are on a tight budget, you can get a decent-enough display for a few hundred dollars for a combined cash outlay under $1000, which is substantially less than the cost of an entry-level iMac. Better yet, you might already have a display to press into service, so the Mac would be your only significant expense.
I like my midrange display, the $699 UltraFine 4K Display, made by LG with Apple’s input and sold via Apple’s online and physical stores (see “Apple Debuts LG’s All-New 23.7-inch UltraFine Display,” 20 May 2019). The 23.7-inch display connects to a Mac via a Thunderbolt 3 port and doubles as a hub with a second Thunderbolt port and three USB-C ports.
TidBITS managing editor Josh Centers bought a different LG display, the 27UK850-W 27-inch (see “LG 27UK850-W: An Acceptable 27-inch Display for the Mac,” 18 December 2020). It doesn’t do Thunderbolt 3 but does have a USB-C port for linking to a Mac. The display’s price varies, often topping $600, so keep an eye out for deals; Josh paid $380.
If you want to use your Mac mini with two displays, things get a little complicated. The Mac mini supports only a single Thunderbolt display, but you can connect a second display via its HDMI port. That may require the use of an adapter.
Of course, you also need to add external input devices—the Mac mini doesn’t come with any. Choices abound; you can’t go wrong with Apple’s Magic Keyboard and Magic Trackpad, which I’ve been using for years. I dislike the Magic Mouse, though, so I use Logitech’s MX Master 3.
One great thing about the Mac mini is how easy it is to transport if, for instance, you have to take it to an Apple Store’s Genius Bar—detach it from its display and go. Any sort of transport is more of a chore with the iMac, thanks to its integrated display.
The Mac mini is easy to swap out. After decades of using all-in-one Macs, ranging from the Mac Classic and the Color Classic to every flavor of iMac, my switch to a Mac mini was jarring but logical. If I bought a nice-enough display, I reasoned, it would last me through at least two or three Mac generations. I’d just exchange one Mac mini for another as a sort of brain transplant, thereby saving money.
The Mac mini has legacy ports. Most M1-based Macs offer limited port options, forcing users to invest in dongles or docks. The Mac mini is the exception with two USB-A ports, an HDMI port, and an Ethernet port, along with the standard two Thunderbolt ports.
Clamshell Mac
I’ve never owned a Mac laptop, but whenever Apple sends me one for review, I plug it into my LG UltraFine display. Sometimes I keep the laptop open and perch it on Twelve South’s Curve stand for use as a secondary display. At other times, I’ll keep the laptop closed in “clamshell” mode.
Such an arrangement can have huge ergonomic benefits. Many laptop owners experience neck strain by continually hunching over their laptop screens. I often run into Mac laptop users who do not seem to grasp the health implications of such an arrangement. I am happy to educate them.
The other obvious benefit of connecting a MacBook to a desktop display is more screen space to work, especially if you position the laptop alongside as a secondary screen.
A laptop-with-display arrangement is also helpful in an office or home where a workspace is shared. Imagine Mom, Dad, and the kids moving about the house with their laptops, which is fine most of the time. But if a household member wants better ergonomics and increased screen real estate for a serious work session, they can jack into a communal display.
Pairing a Mac laptop with an external display doesn’t have to be expensive. Begin with a $999 MacBook Air and add a decent monitor to keep the combined outlay under about $1400, or roughly the cost of a mid-range iMac.
Want two external screens? The M1-based MacBook Air, unlike its Intel-based predecessor, does not have native support for dual displays—but there are workarounds. Companies such as Kensington offer hardware and software to get around this issue. If you have an iPad, that can be one of your external screens via Apple’s Sidecar feature (see “Catalina’s Sidecar Turns an iPad into a Second Mac Monitor,” 21 October 2019), or third-party options such as Luna Display or Duet Display (see “Luna Display Turns an iPad into a Responsive Mac Screen,” 7 December 2018 and “Attach an iPad to Your MacBook as a Second Display with Mountie,” 22 February 2019).
Need legacy ports? The MacBook Air has only two Thunderbolt ports along with an audio jack, but you can get more ports with an external display (the LG model that Josh bought includes two HDMI ports and two USB-A ports along with its headphone jack and a single USB-C port) or a Thunderbolt 3 dock (I favor Elgato’s model with two Thunderbolt ports, three USB-A ports, a Gigabit Ethernet port, and a DisplayPort, along with headphone and microphone ports).
The 13-inch MacBook Pro is another laptop option, but I’d suggest avoiding it unless you’re enamored with its Touch Bar (not many people are). Its screen is only marginally brighter than the MacBook Air’s. It has minimally better performance thanks to a fan that the MacBook Air lacks but would rarely need in everyday use. It’s bulkier and heavier than the MacBook Air. And of course, it’s more expensive.
Some might be reluctant to buy an M1-based MacBook Air or MacBook Pro because of their dated designs (all but identical to their Intel-based predecessors), but it may be a while before redesigned consumer MacBooks arrive. Pro-level laptops with fresh looks are rumored to be first up—perhaps later this year—with consumer models possibly due by the end of the year or in 2022. If I were in the market for a consumer laptop, I would wait it out, but I realize not everyone has that luxury.
Pretty Mac
Apple’s original iMacs back in the 1990s are famous partly for introducing bright colors to enliven what until then had been a mostly beige personal computer era. Now, after a long interregnum with many generations of iMacs in subdued white, silver, and gray shadings, colors are back with the 24-inch iMac.
The color is one reason I love my loaner iMac, with its dark blue on the back and a lighter blue shade on the front “chin” beneath the display. I’m even more taken with the purple model because it makes me think of Minnesota’s Prince. Apple also sells the iMac in green, yellow, orange, pink, and silver. (Only blue, green, pink, and silver are available with the entry-level configuration, but higher-end configurations get the full rainbow.)
Yes, the colors are cool, but there are more practical reasons to consider going with the M1-based iMac over an alternative.
Convenience. You get everything you need in a self-contained package that maximizes desk space and minimizes cable clutter. That has been the case since the original iMacs, but the new models push the envelope with a body that is so thin that it looks a bit like an iPad mounted on a stand (it’s thinner than the original iPhone). It achieves its thinness partly due to the space-saving nature of the M1 internals and the external power supply with an optional Ethernet jack.
At under 10 pounds (4.5 kg), the iMac is lightweight enough to move around easily. It may be more awkward than a Mac mini or a MacBook Air, but it’s undoubtedly easier to move than any other Mac with an integrated display.
Better webcam. Ever since I switched from an iMac to the Mac mini, I have struggled with videoconferencing, which is unfortunate since the pandemic made it so important. It’s clunky to balance an external webcam atop my display, which lacks an internal camera, and I don’t like the cable clutter. Even worse, the various third-party webcams I’ve tried have had difficulty providing consistent image quality in my unevenly illuminated home office, forcing me to tinker with software utilities that never fully solved my problem. You may have faced similar issues; webcams can be finicky beasts.
Improved video quality is one of the big reasons I am considering buying a 24-inch iMac. I was blown away by the image quality during my first video chats on my loaner unit. It’s the first iMac webcam with a 1080p resolution. It has a larger sensor for improved low-light performance, along with computational image enhancement. Apple has worked wonders here. If I were to nitpick, I’d wonder why Apple did not go full 4K, but I don’t know if I’d really notice that resolution.
External display support. TidBITS publisher Adam Engst recently encouraged me to try dual-display computing via an iMac paired with an external monitor. Such a setup isn’t new (iMacs have supported the feature for years), but it has been a revelation for me, and I may not be able to go back to a single screen again.
Setup is super easy; just connect the iMac and the display with a Thunderbolt 3 cable. My LG UltraFine and 24-inch iMac loaner have worked flawlessly together. I’m limited to one external display with the M1-based iMac, but older iMacs natively support up to two displays. (Realistically, it can be hard to work on three displays because the edges end up quite far away.)
So, if you already have an external display you like, buying an iMac and placing it alongside your monitor will introduce you to the wonders of dual-display productivity.
Legacy port scarcity is almost as much a problem with the 24-inch iMac as it is with the MacBook Air. The entry-level iMac has only two Thunderbolt ports (along with a headphone jack), and higher-end configurations add two USB-C ports. The Ethernet port is in the external power brick, but only with the higher-end configs; the brick with the entry-level iMac lacks the port unless you pay extra for it. It’s obvious why Apple left out the Ethernet port and other legacy ports: the iMac is too thin to accommodate them.
Again, an external display could add legacy ports that are absent on the iMac, so that’s another reason to consider a secondary display. Or get a Thunderbolt 3 dock.
Touch ID support. The Touch ID sensor found on recent Apple laptops is helpful for unlocking (and locking) the Mac and for password autofill; Apple Pay transactions; and purchases on Apple’s iTunes, App Store, and Books storefronts. It’s also handy for fast user switching.
However, Touch ID hasn’t been an option for desktop Mac users so far. Now Apple has brought Touch ID to the desktop with its Touch ID Magic Keyboard, although there’s a catch: it’s available only with purchases of the M1-based 24-inch iMac. Apple bundles it with the higher-end configurations and offers it as an option with the entry-level model. But it will work with any M1-based Mac and should eventually be available as a standalone purchase.
The Touch ID Magic Keyboard, which is color-matched with the iMac, puts its touch sensor on the upper right corner and has worked as expected.
One thing to keep in mind if you’re excited about unlocking your Mac automatically—an Apple Watch provides the same capability, so you may not need Touch ID.
Sound quality. The speakers built into the 24-inch iMac are the best ever for an iMac, and they sound great. This saves you the hassle of procuring external speakers. Sound from the M1-based Mac mini, MacBook Air, and 13-inch MacBook Pro isn’t as good, so you might end up wanting a HomePod mini or other external speakers.
There is one possible problem with the 24-inch iMac. When I first unpacked my iMac and put it on my standing desk, I was puzzled that it seemed a bit askew. I attributed this to my uneven floor and imperfections in my office wall, which have tended to throw me in the past. I tucked a few Post-Its under one side of the iMac stand and put it out of my mind.
It turns out my sample is one with a well-documented physical flaw: its screen is a bit crooked in how it attaches to its base. Reports I’ve seen on the degree of skew vary from one millimeter to several millimeters. In my case, it’s off by about a millimeter, enough to drive me nuts—now that I’ve seen it, I can’t unsee it. Nevertheless, my iMac has functioned flawlessly in every other way, so I would not urge you to forgo a purchase. But you should check your iMac with a ruler upon unpacking it and insist on an exchange or your money back if it is not level. (Apple has a 14-day, no-questions-asked refund policy.)
This is why ultra-cautious Apple users wait a while before spending money on any brand-new hardware design. Apple’s overall track record is good, but imperfections like this occasionally crop up, and it can be worth waiting to see if others report any issues before ordering. We’ll have to see if Apple acknowledges the problem and establishes a repair program to address it.
Which Mac?
Shopping for a desktop Mac got more interesting—and complicated—with the arrival of the M1-based 24-inch iMac. But Apple made one aspect of the decision simple: all the Macs use the same M1 processor, so they are nearly identical in performance. So your choice of Mac will be based on other factors.
- Do you fancy a modular approach to computing with a compact desktop Mac that is easy to swap out for a newer model and combine with a display or displays exactly to your liking and within your budget? The Mac mini may be for you.
- Do you like the idea of desktop computing for improved comfort and productivity with an external display and input devices, perhaps in a shared environment, but require the option to unplug for computing on the go? The MacBook Air might be exactly what you need.
- Do you crave some color in your Mac life, perhaps with fond memories of Bondi blue, along with the tidiness that comes with an all-in-one machine that sports a better webcam and the option to plug in a second monitor? Apple’s 24-inch iMac could be just the ticket.
I’m not in the market for a laptop because I prefer to use an iPad for my mobile computing, so I’m vacillating between a Mac mini and a 24-inch iMac. It’s a tough call. The Mac mini approach is less expensive but would have only a single display unless I wanted to spend more on a second screen. The iMac is a more considerable investment, but I’d get two displays and Touch ID along with the brand-new design. But if I get an iMac, its screen had better be level.
Stay tuned—I’ll share what I end up deciding in the comments below.







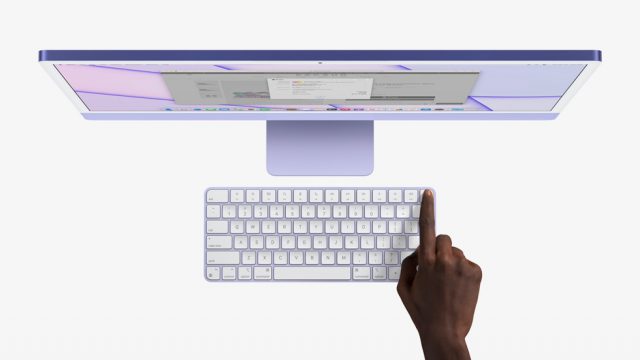
Note that it is possible to attach 2 monitors to the M1 MacBookPro by using a technology name DisplayLink. A TB3 hub that supports the technology is needed and a DisplayLink program needs to be run on the Mac. I purchased a hub from WAVLINK for this purpose. The second monitor is connected to hub via HDMI. We run the MacBookPro almost exclusively in clamshell mode.
Good reminder, @wes.
More Mac people really ought to familiarize themselves with Display Link. All this talk about M1 Macs supposedly only coming with support for 1 (or 2) external displays is just painful to watch.
Helpful input. Thank you. Note that I did link to a DisplayLink-related solution, though the reference is admittedly tangential and could have been fleshed out better.
I did miss it.
@Julio May I humbly suggest you purchase the M1 Mac mini (as long as you are happy to use your 3rd party webcam), and see what comes out re the 2nd gen iMac (with M1x or M2 chip; a larger screen 30-32") later this year. Also, use external storage via a 1TB NVMe via the super fast USB-C connection; total cost is $125-$175. (Apple’s SSD prices are too prohibitive).
Purchase another LG Ultra-Fine monitor (same as your present one). Much, much better to have two monitors matching in size and pixel resolution when using two monitors.
Then, if new iMac arrivals don’t meet your requirements, you’ll be perfectly set up for a few more years to come.
In his article, Julio said,
I connected three Apple 12" RGB monitors on my Mac IIci in the late 20th century. This worked fine, especially for multiple remote Xwindow sessions to VMS and Unix systems. But I had to quit this, not only because someone wanted their display and adapter card back, but because it exceeded the load capacity of the office furniture.
As to usefulness today of three displays, consider a Zoom meeting with full screen gallery display. and full screen active speaker/shared content display. The third screen is vital to preparing shared items, such as a keynote presentation, without interrupting full participation in the ongoing meeting displays. Or, for example, the same scenario except the third screen displays local text which is being referenced.
My intel mini easily supports my two main Dell screens and the third screen is just a repurposed smaller screen from another system. I’ll keep this mini as long as I can.
As to “It’s clunky to balance an external webcam atop my display.”, better webcams have folding mounts and even a tripod thread insert – no balancing required. My latest webcam, the Anker PowerConf D300, has the best external webcam image I have ever found. The supplied ankerWork software does not zoom in as close as possible, so I use Webcam Settings.app. I gave Anker my feedback and hope to see an improved version of ankerWork.app.
2 months ago I became frustrated with my 15" mid 2012 MBP; it has 500G SSD but —just too slow. I was facing exactly the choices discussed in the article. I had a Magic mouse2 and an Apple blue tooth keyboard & have recently bought an LG 27" HDR monitor on sale to replace my 24" 2000 vintage BenQ. I went with the M1 mini (with 1T SSD). I am more than happy with the results: the M1 mini is happy to support both monitors (the BenQ secondary through the HDMI, the LG through Thunderbolt) plenty of connectivity. I keep using my older USB3 hub for the older peripherals for less than $100 I bought a Logitech HD 1080 camera on a mini tripod --has a little flap to physically prevent unwanted exposure A lovely semi-portable workstation! an I kept the BMP onCatalina (its market value has evaporated) to deal with several legacy programs that I still use from time to time. Of course its not blue, pink or 'product red… But I can live with that. (one caveat: the LG -connected via USB-C occasionally goes black, the computer "sees the monitor but appears to be not sending signals; a re-plug always solves the issue, but if anyone has the same experience -or a solution- I would like to hear.
A lovely semi-portable workstation! an I kept the BMP onCatalina (its market value has evaporated) to deal with several legacy programs that I still use from time to time. Of course its not blue, pink or 'product red… But I can live with that. (one caveat: the LG -connected via USB-C occasionally goes black, the computer "sees the monitor but appears to be not sending signals; a re-plug always solves the issue, but if anyone has the same experience -or a solution- I would like to hear.
I’m wanting to replace my oldish 27inch with a new iMac and hoping that a 27inch M1-based iMac will be coming off the production line soon. Does anybody have any ideas if a 27inch one is planned and if so when?
Love clamshell mode and would prefer to operate in that mode exclusively as I did with my old Dell Latitude at work. I thought I had a good thing going with my 13” 2020 MacBook Pro (Intel), two 24” Philips monitors and a Kensington hub. Unfortunately, DisplayLink’s support for clamshell mode broke with the release of BigSur and has yet to be fixed:
*“Clamshell mode (lid closed) is supported on computers using Apple M1 silicon with external power connected (e.g. Apple macbook power adapter or docking station with charging capability) on macOS Big Sur version 11.1 and later. *
Clamshell mode is not supported on Intel-based macbooks, this is under development.”
No updates in over six months…
Just an educated guess, but Apple is done rolling out its consumer Macs, so it’s time for it to address higher-level users, likely later this year. I’m supposing that includes iMacs as well as MacBook Pro models.
Thank you - sounds promising for later this year.
You don’t mention camera solutions with either of the external monitors (either for laptop or mini). From what I can tell, the screens do not include a camera. That would require additional cost, and balancing it on the screen [extra cost, wiring, and the loss of that beautiful Mac integration.] Suggestions?
I have the MBA M1.
It is possible to connect an external screen very easily.
I bought a $30 dongle, one of those 10-in-1 offering extra USB-C ports, USB-A, VGA, HDMI, card reader, etc.
I can connect either a VGA or a HDMI monitor to my MBA, which recognizes it right away.
I didn’t try one VGA plus one HDMI as I don’t have that many monitors in the same area.
From time to time we use our MacBook Pro (13-inch, 2016, Two Thunderbolt 3 ports) as a TV in our summer house. But on long term the screen is too small. What would you recommend, to buy a small LG TV (we do not want a large TV screen) or the LG display (as mentioned here) connected to our MacBook ?
Either will work fine. Since you’re talking about watching TV, resolution and color accuracy don’t need to be high so probably whatever’s cheapest at the size you want is best. Just make sure to get a USB-C to HDMI or DisplayPort (depending on what the required input is on the TV or monitor) cable and you’ll be good to go.
Great, good to know, thanks Simon!
One of the things I found exciting about the mac Mini was finding a couple of usb-c hubs that have the form factor of the mini, so they blend in with the box, and a couple of those had room for a 2.5" SATA drive, so you can add storage. I’ve seen them on Amazon for around $79. One was by AGPTEK and another by Hagibis. (They appear to be identical.) My idea was to save money by getting a smaller drive size Mac Mini for the OS boot drive and drop a 1TB or larger SSD into the dock for music, apps, and photos, et cetera.
My current mac is a 2014 vintage Mac Mini, so the the M1 machines would all be a screaming speed boost. I’ve got a 1 TB SSD drive in it now, but the upgrade to Big Sur has really slowed it down.
My M1 Mac mini has one shortcoming I need help with. There’s no microphone or camera for zoom meetings or using the built-in Apple dictation feature and no speakers for music or videos. Anyone have suggestions for and audio Device that could at least provide for dictation and audio?
If you’re looking at a web camera, just about any USB camera will work. I’m currently using a cheap Logitech C310, which has both camera and microphone.
If you’re looking for a high quality audio device instead of a camera, I have always had good experience with Jabra’s devices. I currently use a Jabra Speak 410 on my work computer. (I use it’s built-in camera for video, but it’s built-in microphone is terrible.)
The Jabra devices have really good quality, but they are a bit expensive. In my case, my employer paid for it, but I still think they are worth the price.
A webcam will solve your camera and microphone problem. I have had great luck with Logitech webcams.
For Mac mini audio, try a HomePod mini. It not only makes a fine speaker but is great as a speakerphone for calls, and handles all manner of Siri requests.
+1 for Logitech’s cameras. I have their Streamcam which has 60fps HD which is nice and smooth but my wife is happy with her 30fps C310. Their built in mic is good but I’ve long used a Yeti X for audio and it is excellent. It depends on how important quality is there for you, if you teach for example or regularly speak to a lot of people or record podcasts, a dedicated mic brings a lot. But the webcam mic is fine for Zoom chats. I agree with Julio, hard to argue with the choice of a HomePod Mini as a speaker, so surprisingly good.
Plus me for Logitech.
I looked at the Home Pod but it looks like it can’t be used as a microphone other than Siri commands. Has anyone seen it used for MacOS dictation?
As far as I’m aware, no, there’s no way to use a HomePod for audio input to a Mac. You can use it as an input for phone calls as well, but nothing Mac-related.