Continuity Camera Turns an iPhone Into a Mac Webcam
As someone with relatives on multiple continents and a day job I will do entirely from home for the foreseeable future, I engage in a lot of video conferencing. It’s often an unsatisfying experience.
This is partly due to the historically subpar quality of computer webcams like the FaceTime HD cameras built into Macs (see “The 2020 MacBook Air’s FaceTime HD Camera Is Still Lousy,” 8 April 2020, and “Why Are Webcams So Lousy?,” 25 January 2021). Apple has finally bumped the webcams in the latest Mac models from the laughably old 720p resolution to 1080p, but they still yield disappointing image quality. The same goes for Apple’s Studio Display external monitor, which has its own built-in camera.
It’s unclear if Apple plans to improve webcam specs in future models, but there’s an alternative that works now—repurposing the iPhone’s optically superb cameras as a Mac webcam. This is not a new idea. Elgato offers Epoccam software to pull this off. Similarly, Reincubate provides the ingenious Camo virtual-camera system (see “Turn Your iPhone into a Powerful Webcam with Camo,” 24 July 2020), but the product’s complexity and cost—beyond a basic free tier—will scare some Mac users away.
Now Apple has its own take, called Continuity Camera (see “Ten “It’s About Time” Features from WWDC 2022,” 6 June 2022). It’s one of the new features in the still-in-beta iOS 16 and macOS 13 Ventura and is a potentially compelling video conferencing enhancement for several reasons: it’s free, easy to set up and use, and provides advanced capabilities without being overwhelming. Familiar iPhone and iPad camera features such as Center Stage, Studio Light, and Portrait Mode are built into Continuity Camera, making it more than just a better camera.
I’ve been testing Continuity Camera for the past few weeks. Much like the new Stage Manager for the Mac (see “First Impressions: Stage Manager on the iPad and Mac,” 18 July 2022), it is a feature I suspect I’ll continue to use long after I have stopped experimenting with it in my tech writer role. Unsurprisingly, Continuity Camera has some rough edges given its pre-release status—one feature called Desk View is far from fully baked—but it looks promising.
Physically Mounting Your iPhone
In order to use Continuity Camera, you first need to figure out how to mount your iPhone so it is in a proper position for video chatting, ideally just above the upper edge of your laptop lid or your standalone display. A Reincubate post studies a myriad of options.
Apple will soon provide its own solution in the form of mounts it has commissioned from Belkin. The accessories clip to the top edge of a Mac notebook’s lid or a Studio Display and hold a recent-model iPhone using MagSafe, with the handset’s rear camera array aimed at the user.
The mounts are not yet available to the public, but some lucky tech writers have been sent pre-release versions. I’m told I’m also on this list, and while I wait for a delivery, I found something helpful in my tech gear stash: PopSocket’s PopGrip for MagSafe. It’s an oval slab that clamps magnetically to the back of an iPhone and incorporates that classic telescoping two-finger circular grip.
In the Continuity Camera context, the grip grabs—imperfectly but serviceably—the top edge of a MacBook lid or a Studio Display, placing the iPhone in a near-perfect position for video chats. It does not work at all with my beloved 23.7-inch LG UltraFine Display (see “Apple Debuts LG’s All-New 23.7-inch UltraFine Display,” 20 May 2019), though, so I’ll have to figure out something else there.
The good news is you can order your own PopGrip if you’re eager to experiment with Continuity Camera right away.
Setting Up Continuity Camera
You need to do a few things before you can use Continuity Camera:
- Check that you have an iPhone XR or later.
- Install the public betas of Ventura and iOS 16 (iPhone 8 or later, but you’ll need an iPhone 11 or later to take advantage of advanced features I will get to in a bit). As always, don’t install betas on any device you need to be reliable.
- Ensure that the Mac and iPhone are using the same Apple ID, and that two-factor authentication is turned on.
- Wi-Fi on your Mac needs to be on. Neither Bluetooth on your Mac nor Bluetooth and Wi-Fi on the iPhone seem to have any bearing on whether Continuity Camera works properly. However, Apple suggests you also have those on, and you probably already do.
- Activate Continuity Camera on your iPhone by going to General > AirPlay & Handoff and enabling Continuity Camera Webcam. It’s supposed to be on by default.
Using Continuity Camera: The Basics
The rest is super simple. Launch a videoconferencing app on your Mac, and search for the option within the app to choose a camera. The iPhone should be one of the choices there. Pick it, and the iPhone should shift seamlessly into webcam mode. This happens wirelessly—there’s no need to connect the iPhone to the Mac using a Lightning cable as with Camo.
In FaceTime, for instance, click the Video menu, and you’ll see a list of cameras. My iPhone sometimes failed to appear, and FaceTime sometimes locked up when I tried switching to Continuity Camera, but a Mac or iPhone restart tended to resolve the issues, so I’m chalking this up to beta flakiness.
If Automatic Camera Selection is selected, Mac-iPhone pairing should occur automatically.
In some cases, you’ll be able to designate the iPhone’s microphone as the audio input device separately—FaceTime is one app that offers this flexibility.
Apple has promised broad compatibility with third-party video conferencing services that function in either Mac or Web app form, and it appears to have delivered. Apps I briefly tested with good results include Zoom (app and Web), Google Meet (Web), Skype (app and Web), Microsoft Teams (app and Web), Facebook Messenger (app and Web), and WhatsApp (app and Web). Continuity Camera also worked with WebEx, but the video quality was mediocre in its app and abysmal through its Web interface.
Continuity Camera’s usefulness extends beyond video chats. At least some other video apps with recording functions, such as Photo Booth and QuickTime, also support its video. In contrast, iMovie would not recognize the iPhone as a video-input option—it seems likely that will change in the future.
Video Quality Is Very Good
Just a quick glance at the iPhone webcam’s video quality all but convinced me that it will end up being my default Mac video chat camera once Continuity Camera comes out of beta. It’s great.
I’m using an iPhone 13 mini, which in Continuity Camera defaults to its 12-megapixel Ultra Wide camera with an f/2.4 aperture and a 120° field of view. Your results will vary if you are using an older iPhone model with less-capable camera hardware, but you should find your video quality to be at least on par with—and likely better than—what your Mac or third-party webcam provides.
Here are image comparisons with the FaceTime HD cameras in the 2020 M1 MacBook Air, the recently released M2 MacBook Air, and the Studio Display, which was released earlier this year. Continuity Camera imagery is superior across the board. The M2 MacBook Air improves on the M1 MacBook Air, but not dramatically so. The Studio Display’s imagery is muddled and a bit dark. (Note: my loaner display had the latest software update, which was intended to fix earlier image quality issues, and has done so to a degree, but it clearly has not worked miracles.)
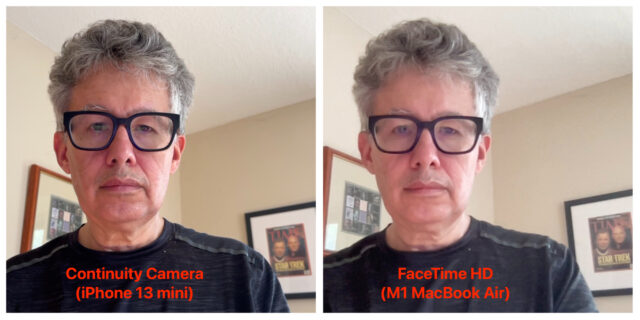
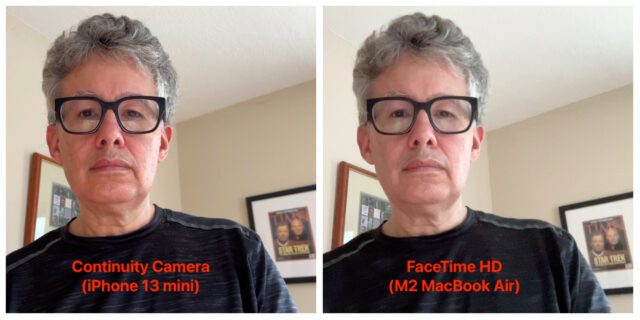
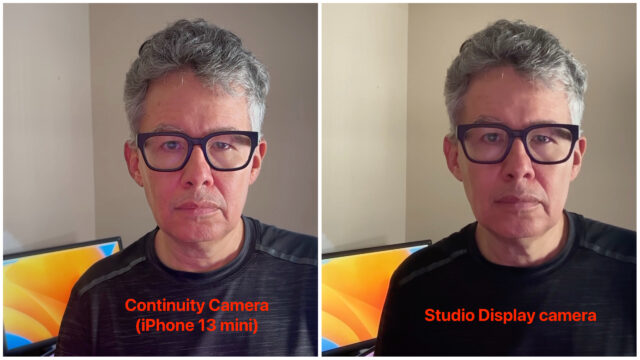
Using Continuity Camera: Advanced Features
Apple, unlike Reincubate, has aimed for simplicity over a robust feature set. That said, Continuity Camera builds in a few bells and whistles that give it flexibility and sophistication. They are accessed by going to Control Center > Video Effects when Continuity Camera is in use. Activate or deactivate these settings in any combination you like.
Center Stage
This iPad feature, a form of “auto framing,” keeps you in the picture during a video conference even when you move around (see “Center Stage Keeps You in the Video Chat Frame,” 23 September 2021). Center Stage also is present on the Studio Display, but it isn’t an iPhone capability yet—at least not when the handset is used on its own.
Center Stage magically appears when the iPhone is in Continuity Camera mode, however, provided it is an iPhone 11 model or later. It’s the best auto-framing implementation I’ve seen, but video quality degrades a bit when Center Stage is enabled.
Portrait Mode
On iPhones as far back as the iPhone 7 Plus from 2016, users have been able to take photos in Portrait mode, which keeps the foreground subject in focus while blurring the background. Portrait mode arrived for video with the iPhone 13 last year in the form of Cinematic mode, which allows for shooting using a shallow depth of field.
Now it’s present in Continuity Camera as an option to toggle background blurriness on and off. In this sense it is playing catch-up—video conferencing services such as Zoom and Google Meet have executed this feature well in recent years.
Studio Light
The new Studio Light feature uses computational photography to illuminate the user’s face while dimming the background. It works beautifully if subtly in Continuity Camera (assuming you have an iPhone 12 or later) and is somewhat like using a ring light, as Apple noted during its WWDC demo of Continuity Camera.
Unfortunately, Continuity Camera offers no other options for adjusting or enhancing image quality, unlike Reincubate’s Camo, which perhaps offers too many such options. There were moments in Continuity Camera when I looked discolored, and I could have used some help tweaking my appearance. Maybe such settings are on the way.
Desk View
It’s not uncommon during videoconferences for participants to deploy two cameras, one that points at their faces, and another that aims downward to show off what’s on their physical work surfaces for demo or discussion purposes.
With Desk View (iPhone 11 or later), Apple is attempting to pull this off with just one camera—specifically, that Ultra Wide camera, which has the most expansive view and is therefore well suited for this task. While your face is in one window, a second window displays an eagle’s-eye view of your desk. It’s a cool trick… but tricky to get right.
It’s hard to modify the camera’s downward angle, so your notebook lid or external-display hinge can serve that role—tilt it towards you until the stuff on the desk is framed within the Desk View window. (Your face should stay framed within the other window if you have Portrait mode on.) Unfortunately, the quality of the desk imagery isn’t great.
Desk View works best for showing objects that are flat (think documents, photos, coins, and so on). Objects with any height—like the drinking glass and HomePod in the screenshot below—appear comically distorted.
Desk View, by the way, is not just a menu option in Video Effects, but a Mac app in its own right, though one that’s buried deep within the macOS System folder. Presumably, this architecture is necessary to provide compatibility with older apps that wouldn’t otherwise be able to access the Desk View video stream.
Contemplating Continuity Camera
When Apple first announced Continuity Camera at WWDC, I was a bit perplexed. Why jury-rig such a system when its Studio Display and recent-model Macs have improved webcams? But using Continuity Camera for a few weeks made me a believer.
It provides notably better image quality—it’s not even close—and offers significantly more features. Neither the Studio Display nor the MacBook Air’s FaceTime HD cameras offer Studio Light or Desk View, and the MacBook Air cameras don’t do Center Stage, either.
Apple might have developed Continuity Camera partly as a stopgap while it labors to bring its Mac cameras up to par with the iPhone and iPad. If so, that’s fine with me. I am looking to buy a Mac mini that I’d pair with my LG UltraFine—neither of which has its own camera—so repurposing my iPhone as a webcam via Continuity Camera would be a much better option than any of the janky third-party webcams I’ve tried in recent years (see “Why Are Webcams So Lousy?,” 25 January 2021).
Even if you are fine with the webcam built into your Mac, consider giving Continuity Camera a try once you’ve upgraded to iOS 16 and Ventura. It’s nice to have alternatives, and you might find yourself favoring iPhone webcam-ing on your Mac, as I have.
In the meantime, take a look at Reincubate’s Camo. It’s free in its basic form and loaded with features for those willing to pay up. I was especially excited about its many image-enhancement features—I wish Continuity Camera had even a fraction of those.


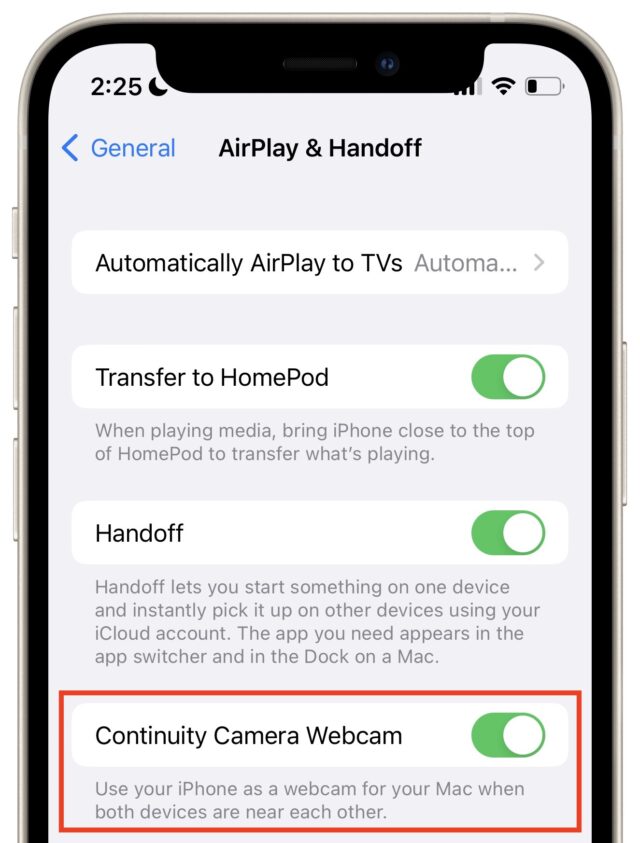
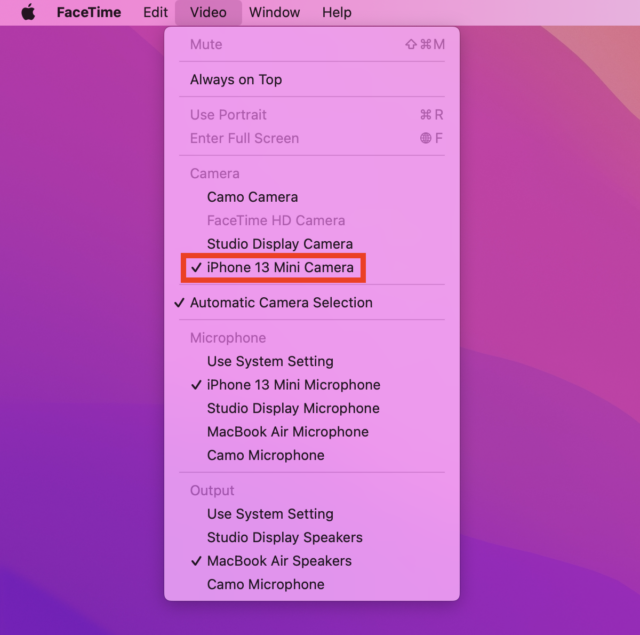
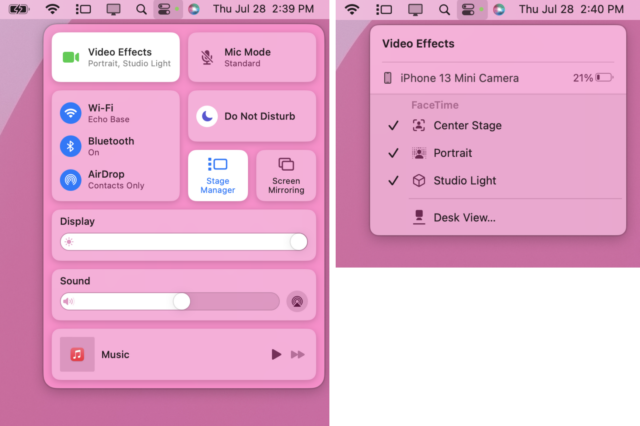
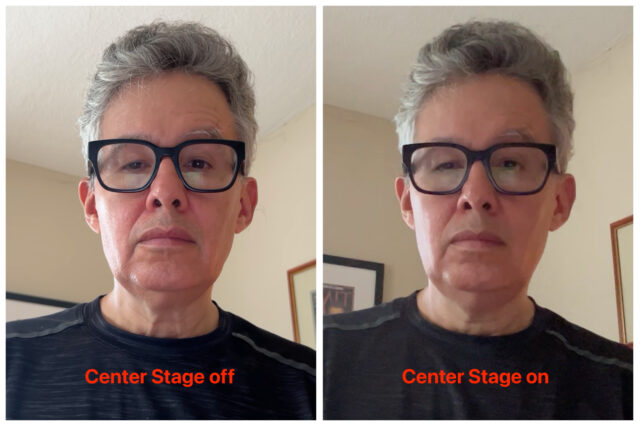
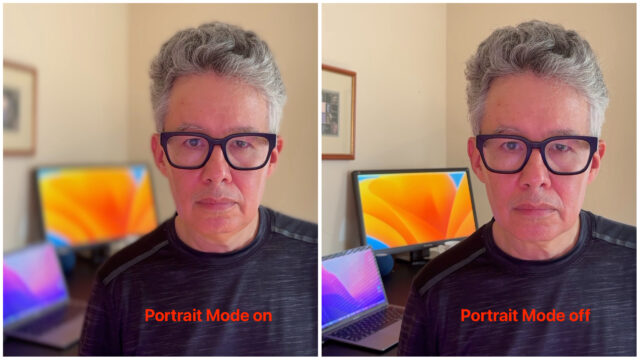
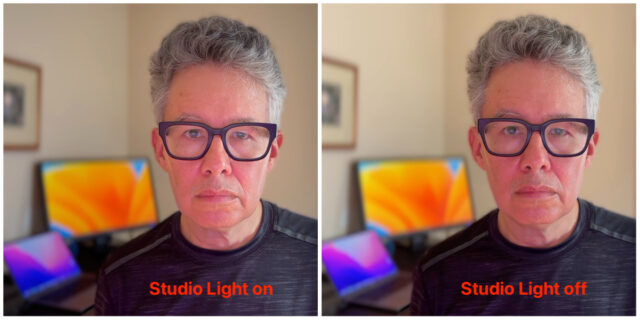
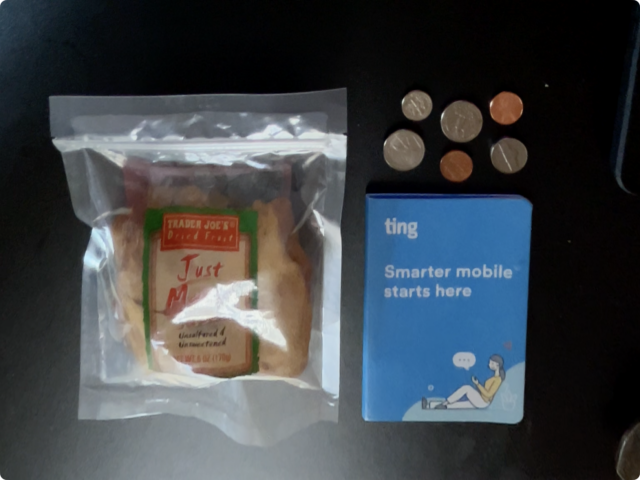

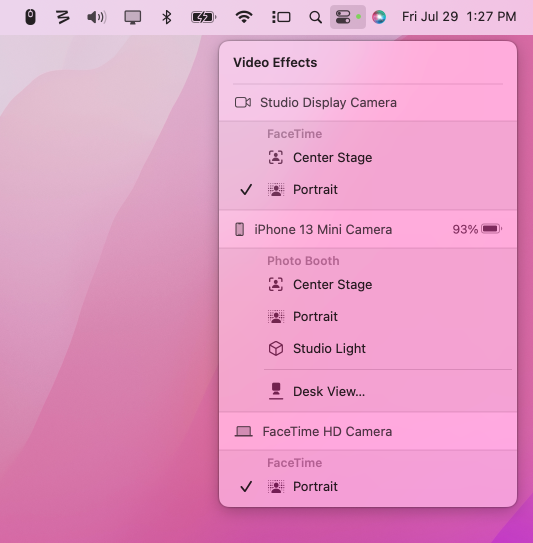
Thanks for doing this, Julio. It sounds very promising indeed.
I plan to try it using my iPhone 12 Mini as soon as the “stable” version of iOS 16 comes out. Until recently I’ve been using the basic version of Camo with a Dell display using a flexible gooseneck mount. I see it’s not available here in the US any more; I’d recommend it unreservedly to people living elsewhere for its, um, flexibility if the clamp’s spring were not so strong: mounting and unmounting your phone is a struggle. So I’m looking forward to using the Belkin mount on my new Studio Display.
This intrigues me, since it suggests that the Mac is connecting to the phone via wifi directly without asking permission and that it would work anywhere wifi is available–a public network in a coffee shop, for instance. I find that vaguely unsettling . . . I wonder if it will work if my Mac is connected to my Synology router’s guest wifi, which blocks connections to other devices on my LAN? We’ll see.
[edit] I suppose it’s possible the Mac creates its own dedicated LAN?
I’d love to try this when Ventura goes final. Most time at work I’m in clamshell mode with a great display but w/o built-in camera. This seems like a great fix for my many Zooms.
If anybody has good recommendations for a flexible mount (gooseneck) compatible with a 12 mini, I’d really appreciate it.
This will be useful though between document camera, external webcams and my built in cams I have five cameras already at my desk…
I bought this device a few years ago and regularly use it for Facetime/Zoom sessions using an iPad or iPhone. Maybe not ideal for use as a Mac webcam but it is quite versatile. Unfortunately it is not branded so I don’t have a link to a product page.
There’s a plethora of such devices but that one looks like it is from this brand.
AirDrop uses Bluetooth to discover peer devices, but the actual data transfer takes place using an ad-hoc Wi-Fi network (that is, a point-to-point network for the two devices that is created for the one transaction and is taken down afterward.)
Continuity Camera may be doing something similar if the devices are not already connected to each other via a pre-existing Wi-Fi network.
But if you are concerned, I’d wait for someone to perform an analysis and write an article explaining the details.
Not concerned as much as curious, David, and thanks for the insight into AirDrop–I’ve not seen it explained that way before. So there is such a thing as an “ad hoc” network . . .
I love TidBits.
Very much so.
There are a variety of different technologies that can be used for this, using a wide variety of different networking technologies. The two you are most likely to see are:
Wi-Fi Direct. A mobile device (e.g. smart phone) acts as a wireless access point, to which other devices can connect.
It can theoretically connect many devices to its ad-hoc network, with one acting as the access point and the rest connecting to it. It does not support routing, so every connected device needs to be in range of the device that is the access point.
I don’t think Apple uses Wi-Fi Direct, but it is part of some Android releases and some PC platforms.
SPAN. Short for Smart Phone Ad-Hoc Networking. It’s an ad-hoc mesh network where users can join and leave at any time. It allows routing between all of the devices that are connected and is truly peer-to-peer. So it can grow to very large sizes, as long as there is a path between every pair of nodes that wants to exchange data.
Apple’s implementation of this is known as their “Multipeer Connectivity Framework”, and is the underlying tech behind AirDrop.
I ran across this article from Wired (from 2015) that describes an app called “FireChat” (defunct since 2018) which used this tech for peer-to-peer chatting without any formal Internet connectivity.
I am investigating an Opal camera. Other than being HOT (literally) it works great with superior image quality with very slick iOS software. Other than it’s high cost and heat, it works extremely well! It even follows and maintains focus on my face! So far it is getting high ratings… especially, given that I don’t need to make my phone serve “double duty”
I recall the initial launch back during the pandemic early days but never came across one in person. I must check one out at some point.