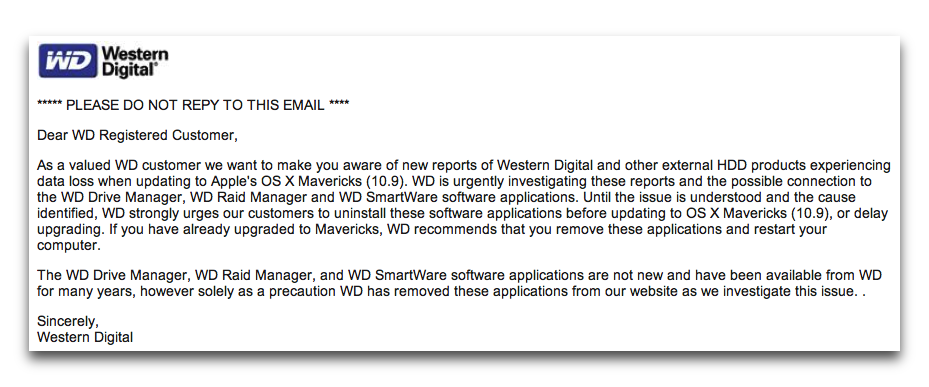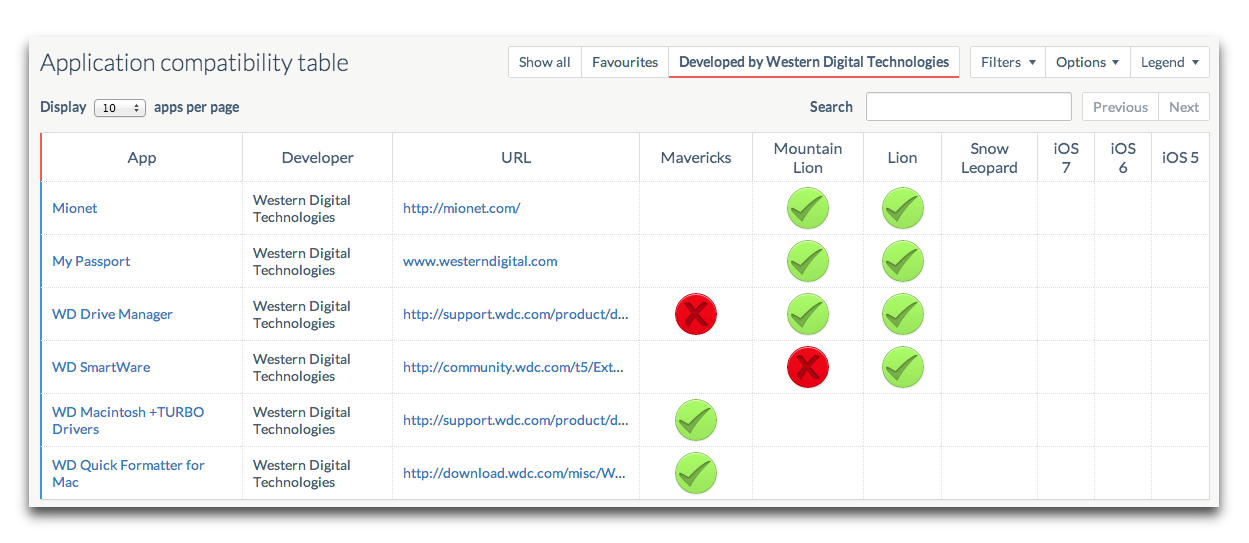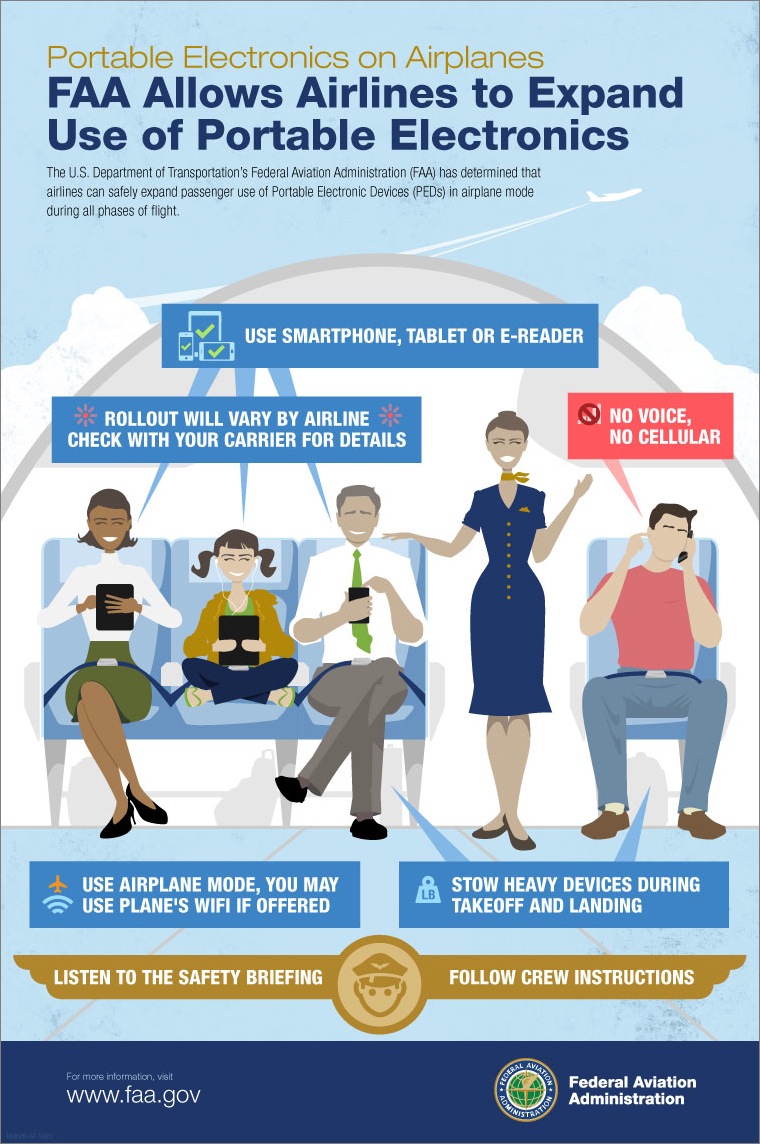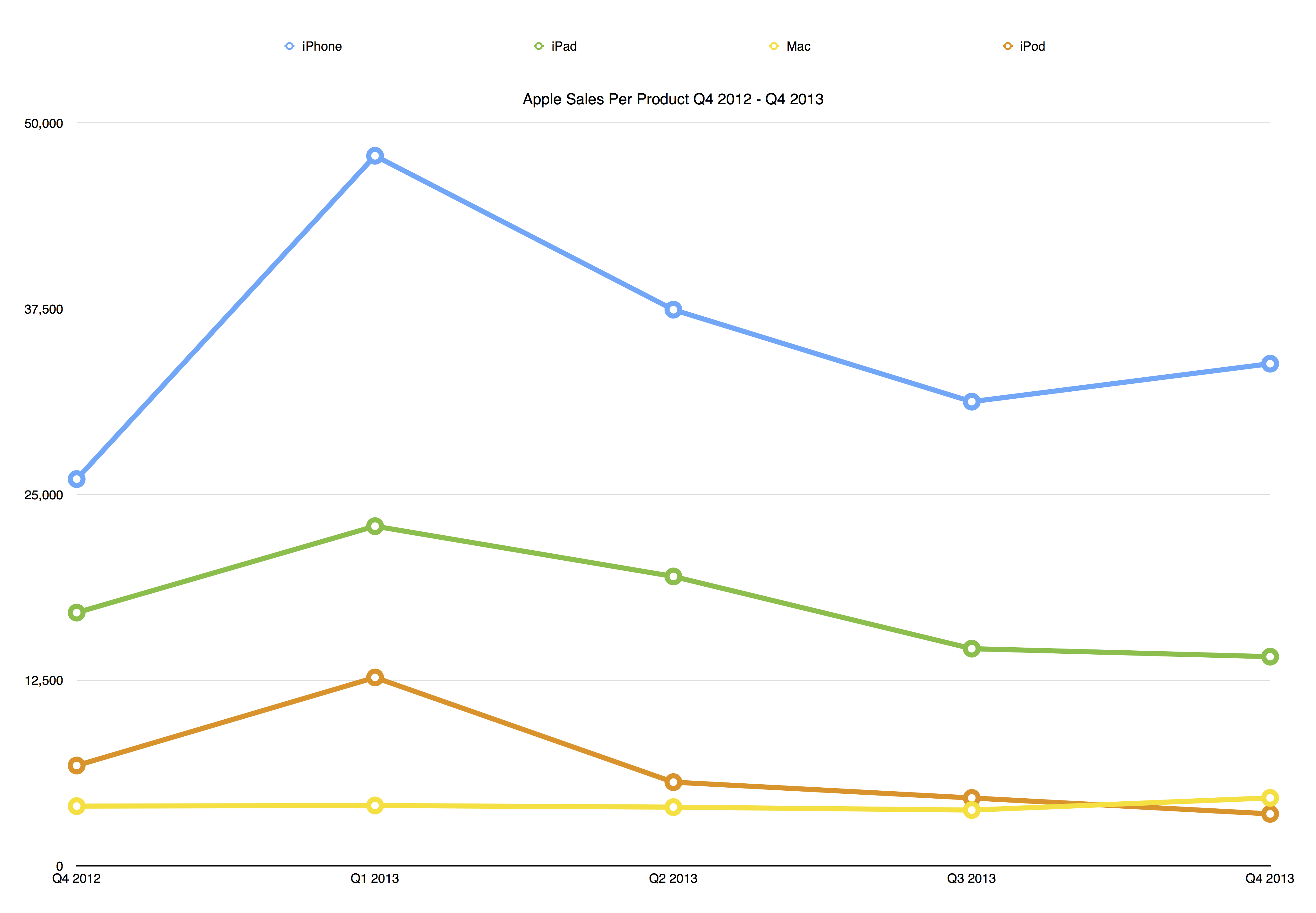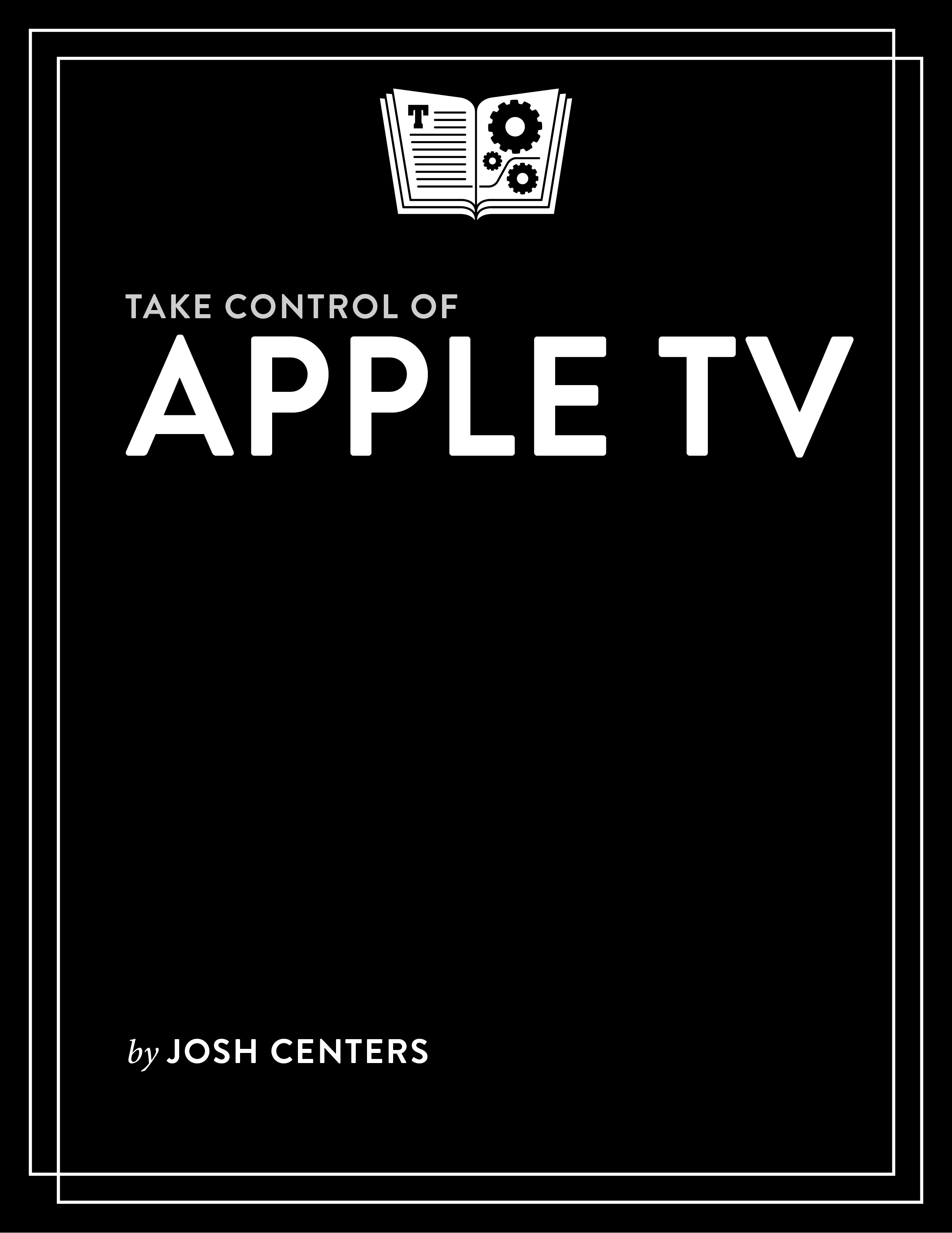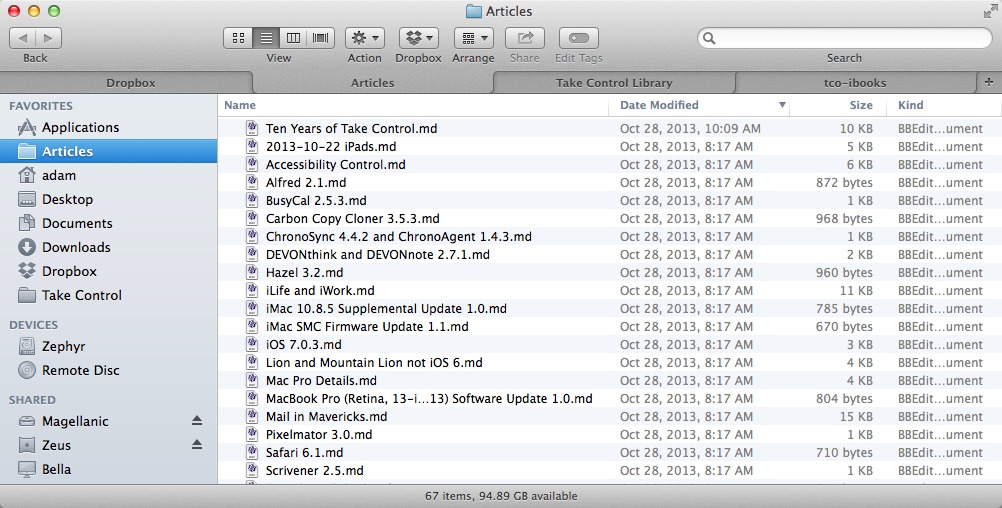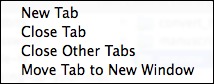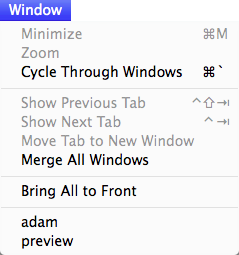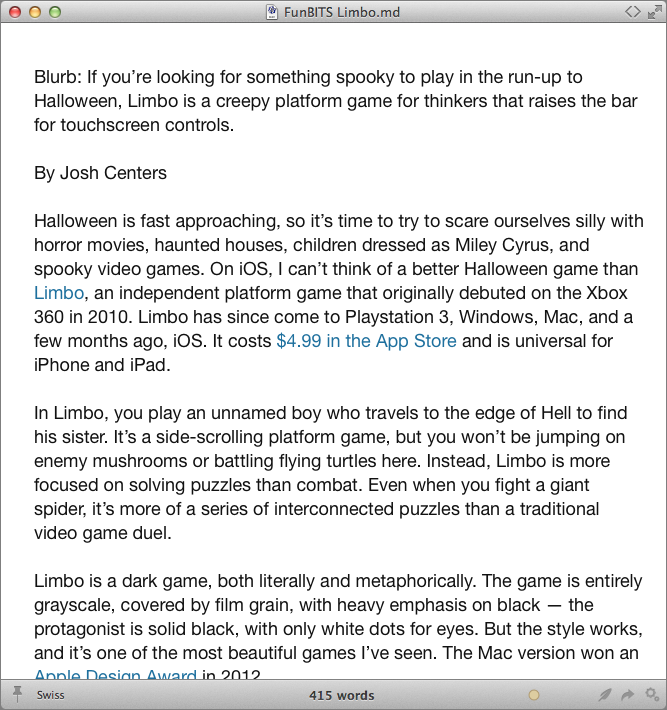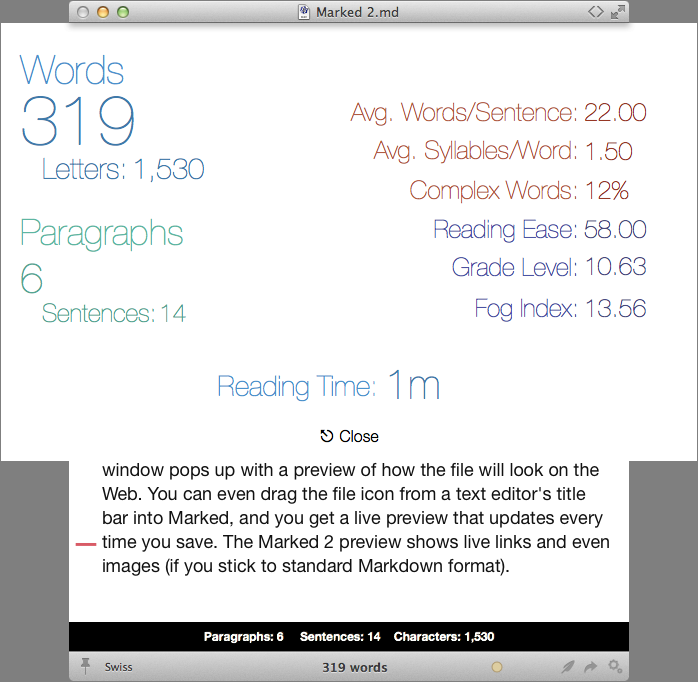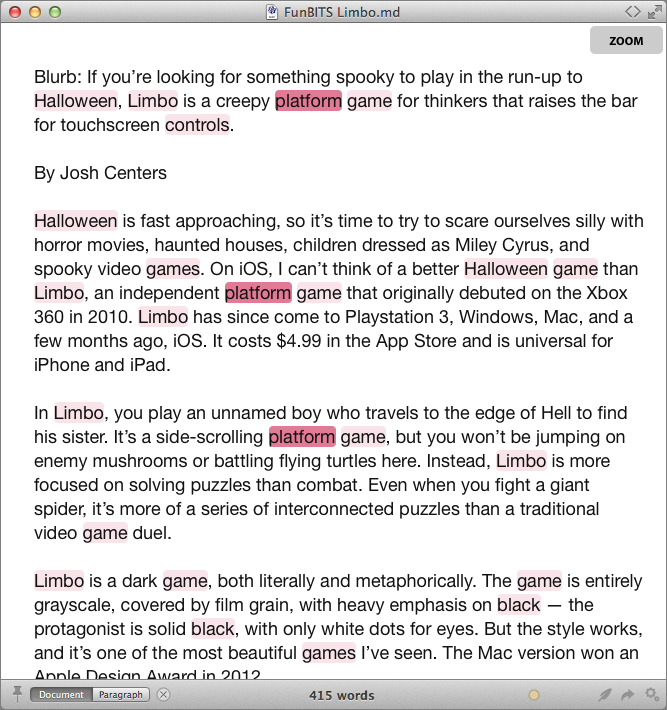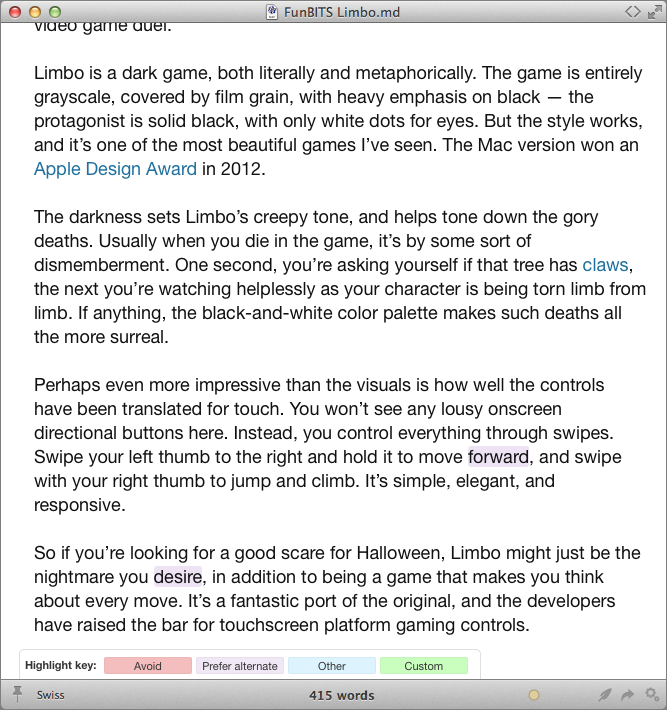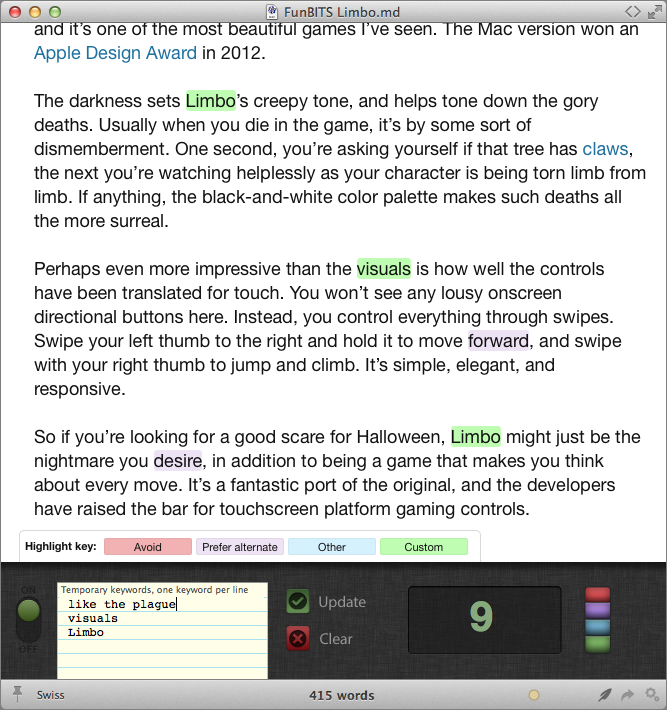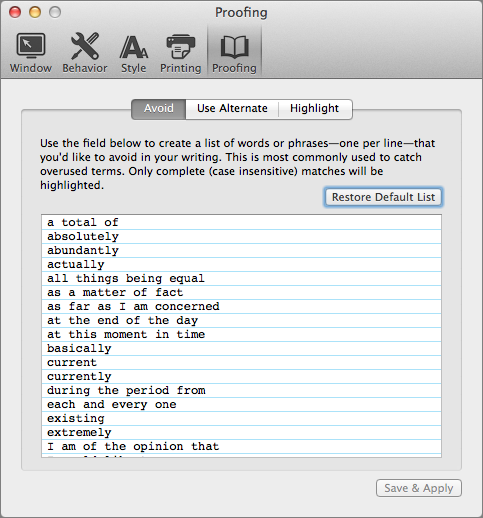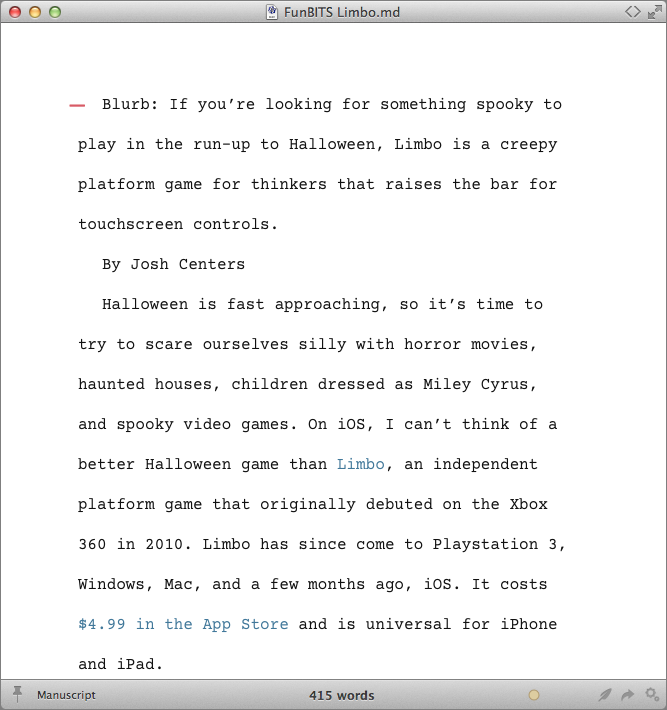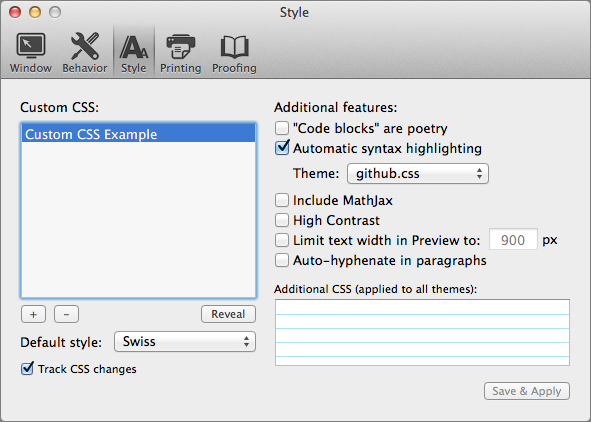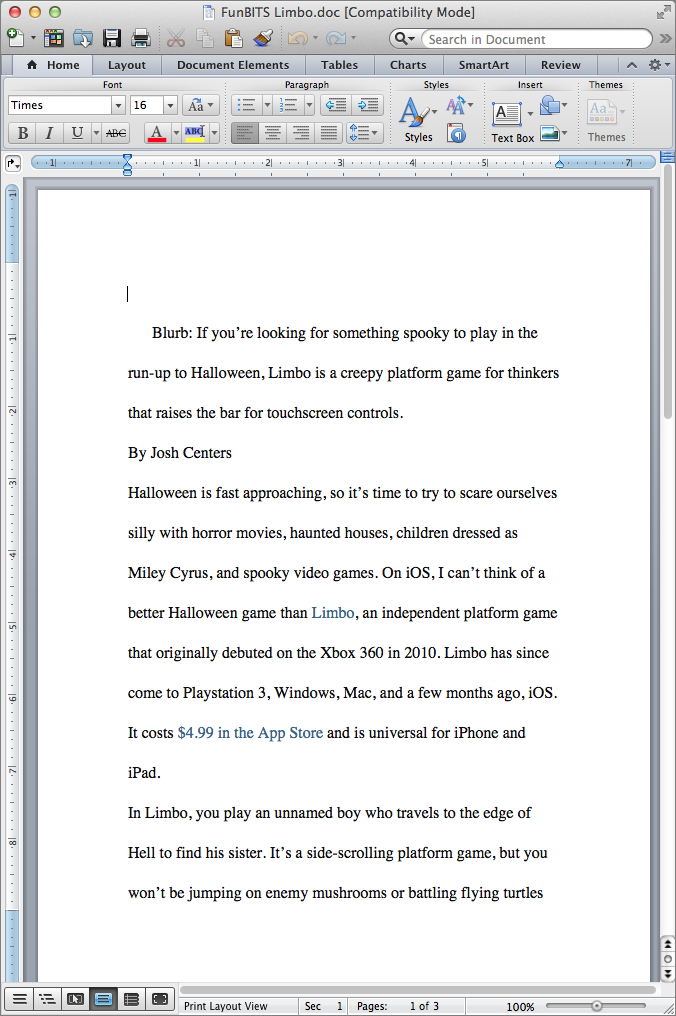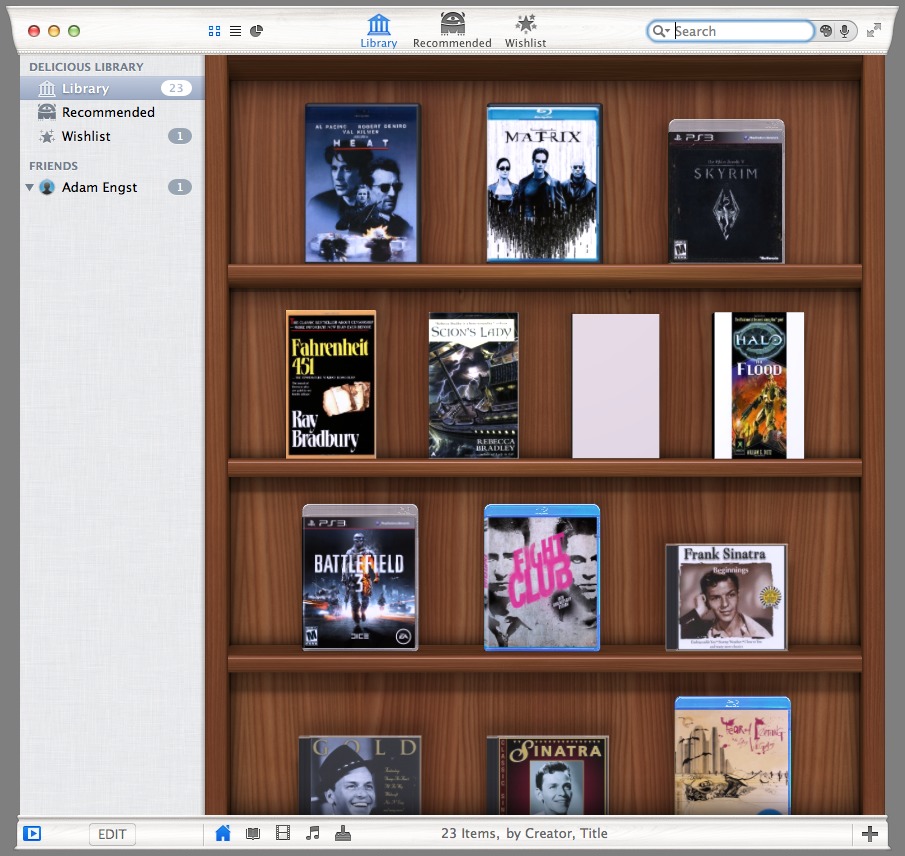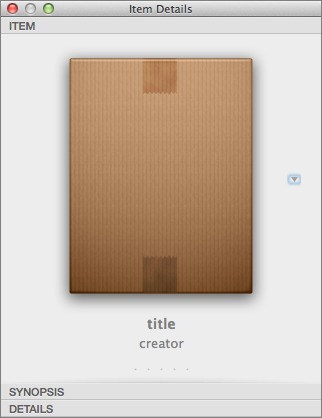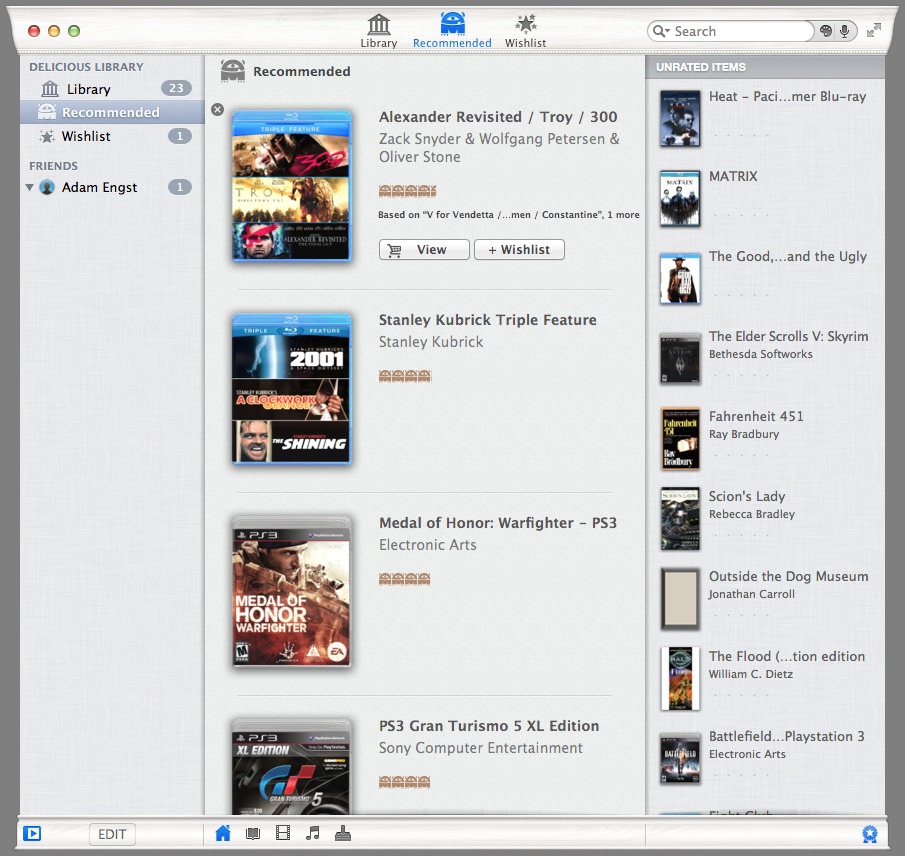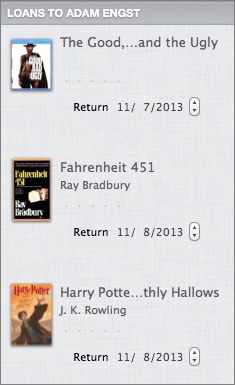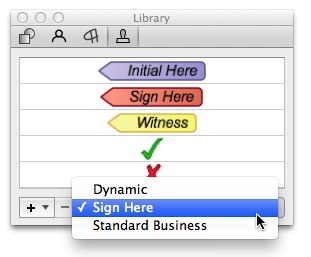TidBITS#1198/04-Nov-2013
Apple’s fourth-quarter financial results are in, and while the company is still making billions and billions of dollars, profits are once again down from the year-ago quarter. In other news, the FAA is finally clearing iPhones and iPads for takeoff, bundled utility software on Western Digital hard drives may cause data loss in Mavericks, and TidBITS readers can save 50 percent on Tonx coffee beans. Getting back to the practical, Adam Engst tells you how to make the most out of Finder tabs in Mavericks, and Josh Centers reviews Marked 2, a must-have tool for Markdown writers. This week’s FunBITS feature is Delicious Library 3, an attractive and useful tool for managing your physical media collections and recommending new items. Also new and recommended this week are the first two chapters of Josh’s in-progress ebook, “Take Control of Apple TV.” The introductory chapter is open for everyone to read, but Chapter 2, “Set Up Your Apple TV,” and subsequent chapters are a bonus for TidBITS members. Notable software releases this week include Napkin 1.1.1, 1Password 4.0.5, PDFpen and PDFpenPro 6.1, and Parallels Desktop 9.0.23140.
Western Digital Warns Mavericks Users of Data Loss
Hard drive manufacturer Western Digital is warning users of the company’s external hard drives that there may be conflicts between OS X 10.9 Mavericks and the bundled utilities WD Drive Manager, WD Raid Manager, and WD SmartWare. These conflicts could case data loss, and until more is known, Western Digital recommends that users of these applications delay upgrading to Mavericks or delete the applications and restart. Thanks to reader Charlie Colosky for the alert!
The RoaringApps software compatibility site lists WD Drive Manager as being incompatible with Mavericks, with one commenter claiming that Mavericks identified it as incompatible during the upgrade. The other Western Digital utilities either lack Mavericks-specific information or aren’t listed with RoaringApps.
[Update: 6 November 2013: Western Digital has sent out a followup email, saying that the problem is yet to be fixed, but affects only a small number of users. Western Digital urges customers running Mavericks to uninstall the Western Digital software (an uninstaller is available), reboot, and if there’s any difficulty accessing the drive, to
disconnect it and contact customer support. The company says that lost data can likely be recovered with a data recovery utility.]
FAA to Expand In-flight Electronic Device Use
When the actual White House blog calls out a fictional character — White House Communications Director Toby Ziegler of “The West Wing” TV show — on Twitter to commemorate a change in FAA policy, it’s worth paying attention. The tweet:
“You’re welcome, @Toby_Ziegler.” http://go.wh.gov/vH4pDd #GadgetsFly
And the reference? A quote from the 1999 TV show, when Toby Ziegler responds sarcastically to being asked to turn off his cell phone on a plane:
We’re flying in a Lockheed Eagle series L1011. It came off the line 20 months ago. It carries a Sim-5 Transponder tracking system. Are you telling me I can still flummox this thing with something I bought at Radio Shack?
And the news release that prompted this media geekery? The U.S. Federal Aviation Administration has announced that it is following the advice of the 28-member panel that recommended changes in policy regarding the use of electronics in flight (see “FAA Panel Recommends Easing Restrictions on Electronics in Flight,” 3 October 2013), something we started tracking last year with pilot Steve McCabe’s article, “Why Do Airlines Require Us to Turn Off Our Gadgets?” (5 October 2012).
FAA Administrator Michael Huerta said that “the FAA has determined that airlines can safely expand passenger use of Portable Electronic Devices (PEDs) during all phases of flight, and is immediately providing the airlines with implementation guidance.”
Actual implementation will vary by airline due to differences in the specific airplanes involved, but the FAA expects that many carriers will verify that their planes can tolerate radio interface from personal electronic devices and allow their use — in airplane mode! — from gate to gate by the end of 2013.
There are a few additional caveats besides the need to put devices in airplane mode. Most important, be sure to comply with existing rules for now — this rule change takes effect only once planes have been certified. As always, follow the directions of the flight crew — especially if they’re giving them in full song and dance. Even after the new rules come into effect, the pilot may require that all electronics be turned off during low-visibility landings. And while it will be acceptable to hold tablets and smaller devices during takeoff and landing, larger electronic devices like laptops will still need to be
stowed during that time, to avoid interfering with emergency evacuations.
Lastly, as noted previously, these forthcoming changes do not in any way affect the ban on use of mobile phones in flight. Those rules come from the Federal Communications Commission, not the FAA, and are aimed at preventing network confusion when in-flight phones light up multiple cell towers on the ground (see “Peering Inside a Mobile Phone Network,” 6 October 2008).
(As an aside, I clearly have too much real work to do, such that I hadn’t realized that many of the West Wing characters have chatty fan-run Twitter accounts that stay, well, in character. Must not follow…)
Apple Q4 2013 Results See Lower Profits Again
Apple has yet again reported lower, yet still healthy profits for the company’s fourth fiscal quarter of 2013. With revenue of $37.5 billion and a net profit of $7.5 billion ($8.26 per diluted share), the company’s revenues are up slightly, but profit is down 8.5 percent compared to the year-ago quarter. (For a comparison against last quarter’s results, see “Apple Q3 2013 Results Repeat Higher Revenues and Lower Profits,” 23 July 2013.)
Despite a year-over-year increase in revenue of $1.5 billion, lower margins are still holding back profits. Gross margin for Q4 2014 was 37 percent, roughly the same as the last quarter, but down from 40 percent a year ago.
In the quarterly earnings call, CEO Tim Cook gave four reasons for depressed margins: currency fluctuations, more deferred revenue, higher cost of products, and lower prices — especially in the case of the new MacBook Pro and iMac computers. (For more on how Apple’s products could be hurting their margins, see “The Case for a Low-end Plastic iPhone,” 24 July 2013, which accurately predicted the iPhone 5c.)
The subject of deferred revenue came up often in the investor call. As it turns out, giving away OS X 10.9 Mavericks, iWork, and iLife is hurting Apple’s margins by forcing the company to defer an additional $900 million in revenue this quarter. Never say Apple doesn’t do nice things for its customers!
The good news is that the iPhone had a record fourth quarter, selling 33.8 million units, compared to only 26.9 million in the year-ago quarter. However, sales of Apple’s other products — the Mac, iPad, and iPod, remain flat. Mac sales were down 6 percent to 4.6 million (from 4.9 million a year ago), which isn’t as bad as some had speculated, and is better than the 9 percent year-over-year decline in global PC sales. The iPad did a little better, increasing from 14 million units in the year-ago quarter to 14.1 million. However, Cook seems confident that new iPad models will boost sales, saying that he thinks it’s going to, “be an iPad Christmas.”
Apple’s cash on hand also remains flat at $146.8 billion compared to $146.6 in Q3. Over 76 percent of that is now offshore, which is apparently helping Apple keep its low tax rate of 25.9 percent, but, as CFO Peter Oppenheimer suggested, could limit the company’s share buyback program (for more on Apple’s messy offshore tax dodge, see “Apple Grilled Over Tax Practices,” 24 May 2013).
Speaking of buybacks, Apple has been under intense pressure from billionaire mega-investor Carl Icahn to blow almost all of its cash on stock buybacks. Cook seemed to have an answer for Icahn, who has insinuated that Apple could be doing more for its shareholders, in his opening remarks, noting that Apple had returned over $36 billion to shareholders in the past five quarters alone.
Cook said a number of interesting things during the call: that the iPhone 5c is considered a mid-tier phone and was never intended to be cheap, that future versions of OS X would be free, and that the iPad mini with Retina display will be released in late November 2013, though he hinted at constrained supplies. Cook said he knew how many iPads Apple could make, but didn’t know how high demand will be.
As we saw last quarter, Apple’s big growth is happening overseas, in countries like Russia, Saudi Arabia, and India. The iPhone saw a 25 percent increase in Chinese sales from a year ago.
Once again, it looks like Apple’s growth has stagnated. But when you’re one of the richest companies on the planet, with the most profitable PC business, the most popular tablet, and with a retail chain that makes more money per square foot than Tiffany, where do you go? As always, Cook hinted at new product lines, but what else is needed? A watch? Neat, but no one’s clamoring for it. A TV set? What could it do that the existing Apple TV can’t? And it’s not like financial results from Microsoft, Samsung, and Google are knocking Wall Street off its feet these days either. As it turns out, it truly is lonely at the top.
“Take Control of Apple TV” Streaming in TidBITS
We’ve seemingly made it through the monsoon season of Apple announcements, which brought two major operating system updates, new iPads, new laptop and desktop Macs, and a bucketful of updated apps and services. But what didn’t appear was a much-rumored Apple television, or even a new generation of the Apple TV set-top box. We’re happy that Apple’s presence in the living room seems unlikely to change radically in the near future, because it gives us the confidence that in-depth advice about how best to set up and use the Apple TV will be useful for some time.
The Apple TV has become notably more capable over the last few years, to the point where it benefits from some explanation. So we’re pleased to announce a new Take Control title to provide that help — “Take Control of Apple TV” — written by our TidBITS managing editor, Josh Centers. Josh has been a long-time Apple TV user, and, frankly, as someone who is more involved with the entertainment side of consumer electronics than Tonya and I are, he was our first choice for author when we decided to move ahead with this title.
As with Jeff Carlson’s ebook, “Take Control of Your Digital Photos on a Mac,” we’ve decided to “stream” this title over time in TidBITS as it’s being written, so TidBITS members can enjoy it in bite-sized weekly chunks to get the information sooner. Just as with Jeff’s book, each chapter will be available individually as an article — we call it a “chapticle” — before the full ebook is published. Everyone is invited to start reading right away at “Take Control of Apple TV, Chapter 1: Introducing Apple TV.”
To read subsequent chapticles, such as “Take Control of Apple TV, Chapter 2: Set Up Your Apple TV,” you’ll need to be logged in to the TidBITS Web site and have joined our TidBITS membership program. This streamed book is a benefit we provide to those who help TidBITS with direct financial support — others include discounts on Take Control books and a variety of Mac software, a full-text RSS feed, and more. If all goes according to plan, we’ll release a new chapticle each week for the next few months as Josh’s chapters are written and edited.
We encourage TidBITS members reading the streamed chapticles to leave comments, just as they would for any TidBITS article, and Josh will respond to your questions and concerns. In particular, we’re aware that people have very different TV viewing habits, and may set up and use the Apple TV in many ways, so we’re hoping the comments tell us more about your media use.
Your comments can make a big difference; with “Take Control of Your Digital Photos on a Mac,” we ended up adding a major chapter based on suggestions from early readers (for our intro to that project, see “Streamed Advice for Managing Your Digital Photos,” 1 July 2013).
TidBITS members can opt to receive individual articles in email, including these, as soon as they’re published, by selecting the Receive All Articles checkbox in the member-only version of the Your Subscriptions page. The individual chapters will remain accessible on the TidBITS site indefinitely, and if you want the full book in classic Take Control PDF, EPUB, and Mobipocket form when we’re done, the 30 percent member discount still applies.
So please, take a look at the first chapter, and share your issues with the Apple TV so Josh can make sure the final book meets your needs, and the needs of everyone else who has turned to the Apple TV to feed their TV habit.
DealBITS Discount: Save 50% on Tonx Coffee
Congratulations to Alan Ullman at fuse.net, Beth Arsenault at earthlink.net, and Kimberly McKean at earthlink.net, whose entries were chosen randomly in the last DealBITS drawing, and who each received a 12-ounce bag of Tonx coffee (a $19 value). But don’t let your inner coffee fiend fret too much if you didn’t win, since Tonx is offering new TidBITS customers a 50-percent-off discount on a 6-ounce bag of coffee beans.
To take advantage of this offer, which drops the $15 (non-subscription) list price to $7, use this special link to purchase from Tonx (note that Tonx ships only to the United States and Canada at the moment, though if you’re in another country, you can let them know you’re interested at [email protected]). Thanks to the 335 people who entered this DealBITS drawing, and we hope you’ll continue to
participate in the future!
Using Tabs in the Mavericks Finder
One of the marquee changes in OS X 10.9 Mavericks is the addition of tabbed windows to the Finder, bringing to file organization and manipulation the flexibility we’ve become accustomed to in Web browsers and other apps. Each tab stands in for a window, displaying the files and folder in a specific spot on one of your mounted volumes. If you often have multiple Finder windows littering up your Desktop, tabbed Finder windows may be just what you need.
Luckily, Apple implemented Finder tabs in nearly the same way as Safari tabs, making usage generally familiar, though users of other Web browsers may wish to do a little remapping of keyboard shortcuts using Keyboard Maestro or a similar utility.
There is one setting you need to make sure is enabled before proceeding, since it causes a number of the command and keyboard shortcuts below to work differently. In Finder > Preferences > General, make sure to select “Open folders in tabs instead of new windows.” (This replaces the old “Always open folders in a new window,” and if you prefer to work in numerous windows rather than tabs, deselect this option and check the comments for some usage tips.)
With that done, here’s a quick look at how to use tabs.
Hide and Show the Tab Bar — In a Finder window with only one tab, press Command-Shift-T to show or hide the tab bar. I can’t see people who rely on tabs using this much, except to simplify single-tab windows for screenshots.
Along with some readers, I’m a little sad that this shortcut doesn’t reopen the last closed tab, as it does in Google Chrome and Firefox. But in Safari, Apple oddly mapped that function to Command-Z, the universal Undo, and didn’t see fit to bring the capability to the tabbed Finder.
Create Tabs — You can open new tabs in a variety of ways. As far as I can tell, each new tab honors the view and sort settings associated with the folder being opened, so one tab might automatically open in list view, sorted by date modified, whereas another might open in column view, sorted by name.
- Press Command-T (File > New Tab) to open a new Finder tab, displaying the contents of the folder selected in Finder > Preferences > General > New Finder Windows Show. If you’re mousing anyway, you could instead click the + button on the right side of the tab bar. Or Control- or right-click any tab in the tab bar and choose New Tab from the contextual menu that appears.
-
Select a folder in a window (not on the Desktop) and press Control-Command-O (File > Open in New Tab). Or Control-click the folder and choose Open in New Tab. Or select it and choose Open in New Tab from the Action menu in the window’s toolbar. You get the concept.
-
Command-click any folder in the sidebar to open it in a new tab. Frankly, I think this will end up being my go-to shortcut, since my most frequently accessed folders are already in the sidebar. It’s easier than Control-clicking a folder in the sidebar and choosing Open in New Tab from the contextual menu.
-
Command-double-click a folder to open it in a new tab. While this initially seems like a neat shortcut, it’s actually quite awkward, for two reasons.
- If you’re in column view, with nothing selected, the first of the two clicks selects the folder in the current tab, and the second click opens it in a new tab, giving you two tabs for the same folder. That doesn’t seem particularly useful; perhaps Apple could switch the view to an existing instance of a tab rather than create two identical tabs in the same window.
-
In any view, if you have a file or folder selected before you Command-double-click the folder you want to open, you’ll get a new tab for the desired folder, but you’ll also get new tabs for other selected folders, and any files that were selected will open too, just as if you’d double-clicked them (which you did). This often results in confusion, but it can be helpful — select a couple of folders and Command-double-click them to open all of them in new tabs.
Apple’s goal here is undoubtedly to mimic the Command-click shortcut in Web browsers, but that can’t work in the Finder, where a Command-click is used for discontiguous selection. I’m not sure Command-double-click is sufficiently successful that I’ll end up using it much.
Move Between Tabs — The most obvious way to move between tabs is of course to click the desired tab. However, moving between them with the keyboard will likely be more efficient for many of us, especially those accustomed to navigating Web browser tabs from the keyboard.
- Control-Tab (Window > Show Next Tab) makes the next tab to the right active, and Control-Shift-Tab (Window > Show Previous Tab) moves to the previous tab to the left.
-
Although they’re not visible in the interface anywhere, the Command-Shift-[ and Command-Shift-] keyboard shortcuts that work in Safari also move left and right between Finder tabs.
Personally, I use Command-Shift-left/right arrow shortcuts in all my apps (remapped universally via Keyboard Maestro) to switch between tabs. I believe those keyboard shortcuts came from Safari originally (where they still work), although it too now advertises the Control-Tab and Control-Shift-Tab shortcuts. For Google Chrome and Firefox, which prefer Command-Option-arrows, I remap their shortcuts to Command-Shift-arrows. I’ve now used Keyboard Maestro to bend the Finder’s tab-navigation shortcuts to my will too. <insert evil laugh here>
Close Tabs — You won’t have any trouble in this department.
- The File > Close Window command and its associated Command-W shortcut automatically change to File > Close Tab when the frontmost Finder window has more than one tab showing.
-
If you’re mouse-focused, you can click the little X button that appears when your mouse pointer hovers over the tab. If you press Option when clicking that button, the current tab stays open and all the other tabs in that window close.
-
For a mouse-keyboard combination, Control-click the tab you want to close and choose Close Tab from the contextual menu. Again, you can reverse your approach and Control-click the tab you want to keep open and choose Close Other Tabs.
Tabs and Windows — There will undoubtedly be times when you’ll find yourself with a slew (that’s the technical term) of Finder windows strewn around your screen. One quick way to clean them all up is to choose Window > Merge All Windows, which does exactly what you’d expect.
The opposite action is possible too — choose Window > Move Tab to New Window to break a tab out into its own window. You can also do this by Control-clicking a tab in the tab bar and choosing Move Tab to New Window from the contextual menu.
If you find that a tab isn’t in the spot you want on the tab bar, drag it to a different location. I won’t know until I’ve had more time with Mavericks, but I foresee that I’ll have exactly the same tabs open all the time, in a precise order, so I’ll always know where to click for a particular set of files.
Once you’re dragging tabs around, you may also be interested to note that you can drag a tab off a window’s tab bar to turn it into a new window, or you can drag it to the tab bar of another window to add it to that one.
Working with Tabs — All this opening and closing of tabs may be fun, but the real advantage comes when you want to move files and folders between locations in the Finder. No longer do you have to open multiple windows just to have an easy drag target.
Tabs work like a cross between windows and spring-loaded folders, so you can move files and folders by dragging them from one tab’s listing directly to another tab on the tab bar. If you want to drop into a folder within a tab, pause briefly on the destination tab until it opens, and then drop in the desired folder.
All the standard Finder keyboard shortcuts work when dragging files between tabs, so you can hold down Option to copy instead of moving within a volume, Command to move between volumes (copy and delete), and Command-Option to make an alias in the destination.
If you’ve noticed any other interesting tab-related behavior, let us know in the comments!
Marked 2: A Must-Have for Markdown Writers
Inspired in part by setext, the lightweight markup language designed for TidBITS in 1992, John Gruber’s Markdown revolutionized the way people write for the Web a dozen years later. Writers were freed from coding cumbersome HTML tags or managing bloated Web design apps; Markdown provides a standard method of writing a plain text document that can easily be converted to HTML for display on a Web site.
Markdown is now used in many content management systems, including our own TidBITS Publishing System, where the connection with setext made adoption easy. Book publishing services like Leanpub rely on Markdown too, and Take Control uses Markdown as part of our ebook workflow (see “Celebrating Ten Years of Take Control,” 28 October 2013). Markdown’s simplicity has even made writing more accessible, making it easier for the vision-impaired to become authors (see “With Markdown, Even the Blind Can Write,” 18 June 2013).
Besides Gruber, the man most responsible for the popularity of Markdown is programmer Brett Terpstra. He has released a plethora of excellent free tools for users of the markup language, including:
- nvALT for note taking
- Markdown Service Tools to simplify writing Markdown
- TextExpander snippets for a variety of tasks
- Marky the Markdownifier, which translates HTML into Markdown
- MarkdownEditing package for the Sublime Text 2 editor
- PopClip extensions for Markdown and more
- A bundle of Markdown tools for the Blogsmith CMS
- Markdown QuickTags for the WordPress CMS
- Grablinks Safari extension to grab Markdown links from a Web page
- TabLinks Safari extension to save open tabs as Markdown links
But there’s one tool Brett Terpstra charges money for: Marked 2, a Markdown previewer. It costs $11.99 directly from Terpstra’s Web site, with a free 7-day trial available. The original version of Marked is available in the Mac App Store for $3.99, but lacks some of the features of Marked 2. Terpstra told me that Marked 2 may return to the Mac App Store in the future.
At first blush, Marked 2 is incredibly simple. Drop a Markdown-formatted text file onto Marked’s app icon and a window pops up with a preview of how the file will look on the Web. You can even drag the proxy icon from a text editor’s title bar into Marked, and the preview updates every time you save. (I use Gabe Weatherhead’s Keyboard Maestro macro to open BBEdit documents in Marked.) The Marked preview shows live links and even images, if you stick to standard Markdown format.
But Marked isn’t just a Markdown previewer — BBEdit users can choose Markup > Preview in BBEdit for that. Marked goes further, providing a powerful editing and formatting package that both expands upon Markdown’s capabilities and makes you a better writer. Let’s take a look at the top features.
Statistics — You might have noticed in the above screenshot that Marked displays a word count at the bottom of the window. Click it (or press Command-Option-S) and it also shows the number of paragraphs, sentences, and characters. Select some text, and a little statistics balloon reports word, character, and line counts for the selection.
If you choose Preview > Detailed Statistics (Command-I — this menu item is also available by clicking the gear icon in the lower-right corner of Marked’s window), Marked displays a lovely set of in-depth stats, including average words per sentence, percentage of complex words, reading ease, grade level, fog index, and even an estimate of how long the document will take to read. From the Preview menu, you can also choose to show readability statistics at the bottom instead of paragraph, sentence, and character counts (or just Option-click the word count display).
Keywords and Word Repetition — Even the best writers can get stuck on a certain word, using it over and over, or resort to clichés and junk words like “very.” There are plenty of tools to check spelling and grammar, but Marked is the only editing tool I’ve used that addresses these writing tics.
To see if you’re overusing a word, choose Preview > Visualize Word Repetition (Control-Command-W). Repeated words are highlighted in pink, and if you hover over one with your mouse pointer, Marked darkens the highlight and shows other instances of the same word.
To check for verboten words, choose Preview > Highlight Keywords (Command-Shift-H). Marked comes with a dictionary of words and phrases to avoid or replace, such as: “actually,” “very,” and “really.” It highlights these with four colors: pink for words to avoid, purple for those for which you might want to find alternatives, blue for other words you’ve told Marked to highlight, and green for custom — which denotes temporary keywords.
Temporary keywords are just that — words you want to highlight for a single document. To set them, choose Preview > Keyword Drawer (Command-Shift-K) or click the arrow icon at the bottom of the window. A pop-up appears with a notepad for temporary keywords. Enter one per line, and click Update to highlight those words in green.
It would be nice to be able to create temporary keywords to avoid checking as well. While writing this review, the words “Marked” and “Markdown” appear over and over again, but justly so — the article is about them. I don’t need to see them in the list of overused words.
To edit the permanent list of words to highlight, choose Preview > Edit Keywords to bring up Marked’s Proofing preference pane. It has three tabs: Avoid, Use Alternate, and Other (which corresponds to the blue highlight mentioned above). Each gives you a ruled text field, so it’s simple to click inside to edit or add. If you screw up, you can restore the defaults for each.
Format and Export — Marked not only previews text, it also formats text, according to a number of built-in themes. The default is Swiss, as indicated in the lower left of the preview window. Click the theme name to display a menu of eight themes, each with a keyboard shortcut. Special note to fiction writers: the Manuscript theme formats your document as though it came from a typewriter.
Not enamored of the defaults? You can create your own with standard CSS, if you’re familiar with styling Web pages. Create your style sheet as you would normally in BBEdit or CSSEdit or whatever, save it, and then, back in Marked, choose Marked > Preferences > Style. Click the + button and select your CSS file.
Custom CSS styles aren’t just a pretty way of viewing your documents. Once you’re previewing in Marked, you can copy out HTML or rich text, or export to PDF, .doc, .docx, and .odt. Be sure to turn off highlights first, or they’ll be embedded in your document! The conversion isn’t always perfect, but it offers a tantalizing look at a future where Markdown can easily be turned into any other format. It’s sort of like XML for humans.
You can view the HTML of your document at any time by selecting the angle brackets (<>) in the upper-right corner of Marked’s window.
Custom Preprocessors and Other Languages — Marked can handle a variety of markup languages beyond Markdown and MultiMarkdown. It also supports the Fountain screenwriting language, the CriticMarkup editing standard, the aforementioned Leanpub publishing service’s Markdown variant, the Mathjax mathematics display engine, and the Discount Markdown variant. Marked can even do tables of contents and chapter splits, so you could in theory use it to help build
ebooks.
In addition to plain text documents, Marked can preview documents written in MarsEdit and Scrivener, both of which emphasize content over form — though each has its own formatting and preview capabilities.
If you prefer some other markup language, never fear, because you can tie in custom processors and preprocessors, which enable you to add additional languages or specific processing directives.
For instance, here at TidBITS, we have specified a custom variant of Markdown that allows the use of what we call “lazy links,” reference-style links that use asterisks in place of per-link labels. A bit of Perl code in the TidBITS Publishing System translates lazy links to regular reference links on the backend.
Lazy links may seem a bit nutty to John Gruber, but they let us use Keyboard Maestro macros for automating link creation, make it easy to group links with their associated paragraphs, simplify editing and reordering links, and give us a more accurate preview of how our plain text email edition will look. (Want in on a secret? In the Web version of this article, click the pipe | between the category and date to see how we facilitate linking.)
But Marked doesn’t understand our lazy links out of the box. I contacted Brett Terpstra to ask him if he could add such support, and to my delight, he was nice enough to write a custom preprocessor that does it for us! He even expanded it with the capability to include linked footnotes. How’s that for customer service?
(Speaking of links, choosing Preview > Validate External Links is a great way to make sure all the links in an article work before going live with it.)
So no matter what markup language you use, if it can be translated to HTML, Marked should be able to handle it.
Power and Simplicity — If I were forced to come up with a complaint, it would be that Marked’s design language sometimes clashes. For instance, the Detailed Statistics display features iOS 7-like thin text on a white background. But the temporary keyword editor uses a skeuomorphic notepad and switch, on a linen background — a throwback to iOS 6’s visual style. (Terpstra says he’s in the process of redesigning this.)
But that’s nitpicking. It’s incredible how much power has been tucked into what seems like such a simple app. If you compose serious text in Markdown or any of Marked’s other supported languages, Marked 2 is a must-have for its word repetition and statistics tools alone — not to mention many of the features we didn’t get around to, such as adapting it for long-form reading.
But even more exciting, Marked’s powerful formatting and export capabilities take us closer to the day when human-readable, plain-text markup languages may largely supplant machine-readable, proprietary file formats for everyday uses. You probably won’t be able to design a brochure in Markdown or the equivalent, but for an article, script, manual, or novel, the combination of a lightweight markup language and Marked could eliminate the need for a complex word processor or page layout application. And the beauty of these plain text markup languages is that files using them can be opened on any platform, using many different apps. If you still have documents locked away in MacWrite or WriteNow format, you know how hard it can be to
bring older files into the present.
So if you work with text, and certainly if you’re already doing much of your writing in Markdown, give Marked 2 a try. It has earned a permanent spot in my workflow, and, if it meets your needs as well, picking up a copy for $11.99 is a great way to show Brett Terpstra some appreciation for all the other Markdown-related tools he’s given away for free over the years.
FunBITS: Delicious Library 3
Despite all the talk about digital media, most of us still have shelves full of old-fashioned paper books, CDs, DVD movies, Blu-ray discs — even vinyl records and VHS tapes. Until we can sit down for a few years to scan, rip, and replace everything with digital copies, Delicious Monster’s Delicious Library 3 ($25) can help manage our physical collections.
For those unfamiliar with Delicious Library, you add the various media you own — books, albums, movies, and video games — and it displays digital likenesses on its virtual wooden shelves. In fact, since Delicious Library uses Amazon to look up product information, you can add just about any kind of commercially available item to your collection.
Delicious Library 3 is unapologetically skeuomorphic. Add a Playstation 3 game, and you get not just cover art, but cover art that’s placed inside a replica of a Playstation 3 game case. And those photo-realistic cases rotate as you move your mouse cursor over them. You even get to choose the kind of wood for your shelves from among twenty varieties, and you can cycle through them with a keyboard shortcut (Command-left arrow or Command-right arrow). Frankly, I love skeuomorphism when done well, and Delicious
Monster’s efforts here are both functional and whimsical. I hope that never changes.
There are a number of ways to add items: manually by laboriously typing the product name and metadata, searching within Amazon, dropping an Amazon URL on the app, or scanning with a Bluetooth barcode scanner. But my favorite is the free Delicious Scanner iOS app, which uses the camera on your iPhone or iPad to scan and store barcodes, then send them to Delicious Library on your Mac over Wi-Fi. While Delicious Scanner has yet to be updated for iOS 7, it still works perfectly. Once it’s paired with your Mac, it’s one of the fastest iPhone barcode scanners I’ve used. In a well-lit room, I can plow through a stack of movies in seconds.
While Delicious Scanner is great, the data pulled up from Amazon isn’t always right. Some of my scanned items turned up blank — as either generic cardboard or white boxes. Even worse, it gets some items wrong — particularly books. I was surprised to find “Scion’s Lady,” “Outside the Dog Museum,” “The Flood (Halo #2),” and “Ringworld” in my book collection, as I don’t own them! I can only assume that this is due to UPCs being reused over time. Sometimes Delicious Library gets confused about what type of media something is. I scanned my Blu-ray disc of “The Matrix” and I had to manually set it as a movie — Delicious Library thought it was a video game. However, these problems are likely more Amazon’s
fault than Delicious Monster’s, and it’s not difficult to make corrections when the automated lookup fails in some way.
Delicious Library isn’t just a dumb container for your media. It also includes a proprietary recommendation engine that can suggest new books, movies, music, and video games based on your current library. (For other book recommendation engines, read Michael Cohen’s “FunBITS: Finding Something Good to Read,” 13 September 2013.) See something you like, and you can add it to your Wishlist for later purchase. For instance, since one of the movies I scanned was “Fear and Loathing in Las Vegas,”
based on a book by Hunter S. Thompson, Delicious Library offered up “The Rum Diary,” also derived from a Hunter S. Thompson title. Because I scanned a Blu-ray triple-pack featuring “V for Vendetta,” “Constantine,” and “Watchmen,” it recommended a Martin Scorsese triple-pack, which I added to my Wishlist. And once I added that to my Wishlist, Delicious Library showed me other triple-feature Blu-ray packages. Not all of those made sense — just because I have one triple-pack and like another doesn’t mean that much; luckily, it’s easy to delete suggestions you don’t agree with.
Perhaps Delicious Library’s best major feature is the capability to manage loans. Say you had a friend over for dinner and want to lend him a movie that came up in conversation. Add him to Delicious Library and then drag the movie’s icon to his name to track that loan, complete with a return date. Also, you can export your library as a Web page and share it via the Web, Dropbox, or Google Drive. Or, you can import your friends’ libraries to see everyone’s collections in one place.
You can even view statistics about your collection, with a number of charts. Who are your favorite film directors? How much would it cost to replace your library? Do you have more books than movies? What’s the total runtime of all your movies put together? Delicious Library 3 answers all those questions.
Delicious Library boasts a number of other neat features, such as being able to sell your stuff on Amazon, generating bibliographies, viewing iTunes libraries, and even searching for items by cover color. If you need to clear up some space, write a book report, or find that white album that isn’t “The White Album,” Delicious Library has you covered.
Delicious Library 3 is an odd duck. In an age where the trends are cold, flat, and digital, Delicious Library is as warm and analog as a Mac app can get. It’s more fun to use than a database should be, and is a must if you own a massive movie library or are constantly losing things when you loan them to friends. The main annoyance I found was that it is a bit spotty at recognizing books, but Delicious Scanner is so much better than any other scanner app I’ve tried that it takes the sting out of having to fix some titles by hand.
TidBITS Watchlist: Notable Software Updates for 4 November 2013
Napkin 1.1.1 — Aged and Distilled has released Napkin 1.1.1 with stability and cosmetic updates related to OS X 10.9 Mavericks (see “Napkin Offers a Fresh Take on Visual Communication,” 16 February 2013). The image annotation and diagramming app fixes crashes related to opening documents with multiple imported images, dismissing the iCloud sharing dialog, and returning from redaction mode to a canvas with an arrow item. It also fixes a problem where an image item would draw the wrong content and bugs that inappropriately displayed an inverted canvas. ($39.99 new from
the Mac App Store, free update, 8.8 MB, release notes)
Read/post comments about Napkin 1.1.1.
1Password 4.0.5 — AgileBits has released 1Password 4.0.5 with a couple of tweaks to make it easier to upgrade from 1Password 3, as well as a variety of other improvements and fixes. The update to the password management utility enhances clipboard interoperability with Carbon apps (such as BBEdit), sorts items within folders in 1Password mini, displays a message if 1Password is locked and attempting to quit with unsaved changes, fixes a problem with importing data from LastPass, and squashes a bug with folder syncing in Wi-Fi sync. The Mac App Store version also fixes an issue where Dropbox might not be detected
immediately and a problem where changes in the master password did not sync to Dropbox. ($49.99 new from AgileBits and the Mac App Store, free update for those with a 1Password 4 license, 36.7 MB, release notes)
Read/post comments about 1Password 4.0.5.
PDFpen and PDFpenPro 6.1 — With the release of version 6.1 of PDFpen and PDFpenPro, you can put away your ink pad for good… at least when it comes to PDF-based business documents. The latest update to Smile’s all-purpose PDF editing apps adds a library of standard business stamps such as Confidential, Sign Here, and Approved, and it offers the capability to add your own stamps to the library. You can find the new range of stamps by choosing Window > Library (Command-Y) and clicking the stamp icon in the Library palette.
Both updates also bring the capability to add pop-up notes to PDF annotations such as highlighting and drawing objects, add support for saving PDFs to Evernote Business notebooks, and enable the opening of PDF documents with missing or incorrect extensions. PDFpenPro 6.1 now lets you create form fields for an entire PDF document (in addition to per page), and adds a command to detect and create links from URLs automatically, as well as an option to display source URLs on pages when creating a PDF from a Web site.
($59.95/$99.95 new with a 20 percent discount for TidBITS members, free update from version 6.0, 51.5/52.3 MB)
Read/post comments about PDFpen and PDFpenPro 6.1.
Parallels Desktop 9.0.23140 — Parallels Desktop has been updated to version 9.0.23136 to improve support for the new multiple display functionality in OS X 10.9 Mavericks, enhance support for Finder tags, and provide OS X notifications when new email is received by Microsoft Outlook 2007 or later. The release squashes a bug that prevented external storage devices from reconnecting after either restarting or resuming a virtual machine or unplugging a device or media. It also provides enhanced battery life for MacBooks running Parallels Desktop 9, puts an end to annoying “device connect/device disconnect” sounds
when resizing a window, and resolves an issue with dragging and dropping files from Linux to Mac OS X when running in Coherence. A quick update to 9.0.23140 resolves several crashing bugs in Mavericks. ($79.99 new, $49.99 upgrade, $39.99 educational, 356 MB, release notes)
Read/post comments about Parallels Desktop 9.0.23140.
ExtraBITS for 4 November 2013
This week, we have quick reviews of the new Fantastical and Tweetbot updates for iOS 7 and podcast appearances from two TidBITS editors. Plus, over at Macworld, Chris Breen solves the mystery of broken video previews in OS X 10.9 Mavericks, and Joe Kissell kicks Gmail to the curb.
79-Word Review of Fantastical 2 for iPhone — Fantastical 2 brings a “flat” redesign to the lauded iPhone calendar app, while offering both light and dark themes. New in this version is the capability to create, edit, and view reminders. You can also expand snippets with TextExpander support, use typed or spoken natural language to add reminders and events, see maps of event locations, and scroll through upcoming events in the Day Ticker. Temporarily on sale for $2.99, it’s a fantastic alternative to Apple’s humdrum Calendar app.
90-Word Review of Tweetbot 3 for iPhone — An iOS 7 redesign of the popular Twitter client for power users, Tweetbot 3 is an all-new app, currently on sale for $2.99. Functionally, it adds background refreshing, tweet drafts, inline notifications, muting, iCloud syncing of timeline position and direct message read status, and more. Visually, the new design ditches Tweetbot’s traditional robot theme in favor of trendy flatness and custom transitions. It’s fun, but sometimes difficult to navigate. Regardless, Tweetbot 3 remains the fastest and most reliable iPhone Twitter app, especially with @name lookups in the tweet
composer.
Josh Centers Talks Apple Finances, Email, and Mavericks on Tech Night Owl — TidBITS Managing Editor Josh Centers joined host Gene Steinberg of the Tech Night Owl Live podcast to discuss Apple’s financial situation, the conflict between OS X 10.9 Mavericks Mail and Gmail, pros and cons of iOS 7 and 10.9 Mavericks, and why patents should be abolished.
Pulling the String with Joe Kissell — TidBITS Senior Editor Joe Kissell joined host Benjamin Alexander on the Pulling the String podcast. The pair discuss Joe’s TidBITS origin story, hulking out on Mail in OS X 10.9 Mavericks, Nisus Writer Pro, and Joe’s latest book, “Take Control of Upgrading to Mavericks.”
Why Your Videos Won’t Preview in OS X 10.9 Mavericks — You might have noticed that some of your videos no longer have a Finder preview in Mavericks. Macworld’s Chris Breen discovered that Apple has deprecated many of its older codecs in favor of the iOS-compatible H.264 and MPEG-4. To watch older video files, you must convert them with QuickTime X, install Apple’s professional codecs (if you bought Final Cut Pro, Motion, or Compressor), or use a more capable app like QuickTime 7 Pro or MPlayerX.
Joe Kissell Says Sayonara to Gmail — After Joe’s frustrations with how Apple Mail in OS X 10.9 Mavericks interacts with Gmail’s bolted-on IMAP implementation, he found himself having to choose between the two, and decided to stick with Mail, despite its problems in Mavericks. In this article for Macworld, Joe details how he moved his email from Gmail to a more standards-compliant IMAP email provider.