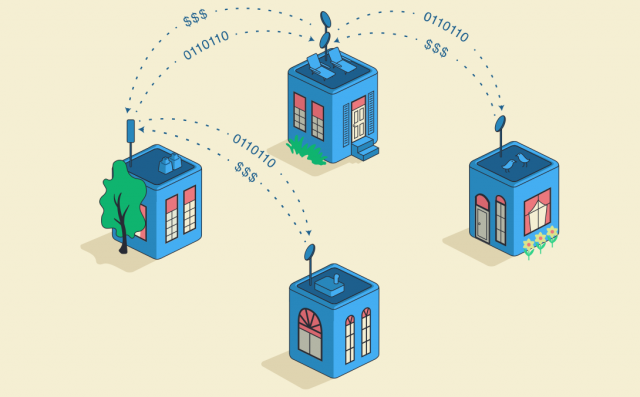#1509: TidBITS 30th anniversary, Apple fixes FaceTime bug, Apple and Google partner for contact tracing, time tracking with Timing 2
TidBITS celebrates its 30th anniversary this week, but we need your help to keep going. Apple has released a slew of bug-fix updates—iOS 13.4.1, iPadOS 13.4.1, and macOS 10.15.4 fix a FaceTime compatibility bug with older OS versions, along with a few other problems. More interesting is how Apple and Google are teaming up to create a cross-platform contact-tracing system to notify users of potential coronavirus exposure while maintaining individual privacy—Glenn Fleishman explains how it will work. Finally, Take Control of Your Productivity author Jeff Porten reviews the highly capable Timing 2 app for time tracking and management. Notable Mac app releases this week include Firefox 75, Mailplane 4.2.2, URL Manager Pro 5.2, and CleanMyMac X 4.6.2.
TidBITS Marks Its 30th Anniversary in a Time of Pandemic
One of the most insightful comments I’ve seen about the SARS-CoV-2 coronavirus pandemic points out that we’re in a state of narrative collapse. Our societal stories, the tales we tell ourselves to make sense of the world and even how to navigate it, have failed us. We’re all reaching out to family and friends like never before to learn how they’re holding up, how they’ve chosen or been forced to deal, if they’re going to be OK. Events are changing too fast for anyone to gain a firm footing, and while the uncertainty horizon is slowly increasing, we can still really only forecast that next week will probably be like this week. Next month—who knows?
But there is one thing I can predict with near certainty, which is that we’ll publish an issue of TidBITS for you today. We’ll do it again next Monday, and the Monday after that, and every Monday for the foreseeable future. That’s what we’ve done for 30 years now, as of this Thursday, 16 April 2020.
It’s a record that is nearly unparalleled on the Internet. When we published the first issue of TidBITS on 16 April 1990, we weren’t the first Internet publication, and we’re centuries away from being the oldest publication now on the Internet (internationally, that honor goes to the Post- och Inrikes Tidningar in Sweden, founded in 1645, and in the US, to the Hartford Courant, founded in 1764). But for eAIR, an academic journal published on the Internet since 1987, TidBITS would be the oldest Internet-only publication. As it is, we have to settle for second place or add a qualifier, like “oldest technology publication.” To quote a famous Cornellian of yesteryear, Kurt Vonnegut, “So it goes.”
But no. Applying Vonnegut’s fatalist statement to our runner-up status trivializes his words. “So it goes” might be better used as a stoic block with which to start rebuilding our shared narrative. Vonnegut reportedly deflected questions about whether Dresden should have been bombed in World War II. Instead, he said, it had been bombed, and the question was how one should behave after that. COVID-19 has happened—is happening—and all we can do is accept that fact and choose how we behave in response.
We’re choosing to stay the course. To keep publishing TidBITS and to keep it as some small semblance of normality in a world where we talk seriously of “narrative collapse” and “uncertainty horizons.” And I don’t mean as part of some “new normal” that shifts in the winds of the news cycle, but as something with 30 years of history behind it, week in and week out.
I won’t pretend that we don’t face challenges as well. We’ve already seen TidBITS members canceling their subscriptions to reduce expenses in the face of job losses. I don’t blame them one bit—paying bills is more important—but at a time when TidBITS membership revenues were already down 8% from last year, all I can say is that we too would appreciate your help at this time. We have a variety of membership benefits for those who join the TidBITS membership program.
For those of you who are already members, thank you! We’ve often gotten questions about how to make additional, out-of-cycle donations, and to answer that request, we’ve added a Boost TidBITS button to the bottom of the membership levels page that accepts donations via our PayPal account.
I have no doubt that the world will emerge from this crisis, and we hope you’ll ride it out with us.
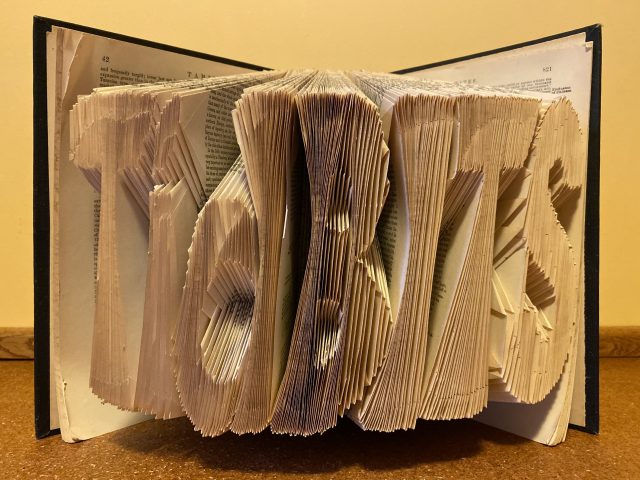
iOS 13.4.1 and iPadOS 13.4.1 Fix FaceTime Bug
Apple has released iOS 13.4.1 and iPadOS 13.4.1 to fix FaceTime and Bluetooth bugs introduced in the 13.4 releases:
- Devices could not engage in FaceTime calls with devices running older operating systems, specifically iOS 9.3.6 or OS X 10.11.6 El Capitan and earlier.
- Touching and holding the Settings icon and choosing Bluetooth from the quick actions menu could fail.
iPadOS 13.4.1 also addresses a bug that prevented the flashlight buttons on the Lock screen and in Control Center from working on the 4th-generation iPad Pro 12.9-inch and the 2nd-generation iPad Pro 11-inch. Neither update has any published CVE security entries.
You can install the updates—95.4 MB on an iPhone 11 Pro and 52.2 MB on a 10.5-inch iPad Pro—in Settings > General > Software Update, using the Finder in macOS 10.15 Catalina, or using iTunes in earlier versions of macOS.
Apple undoubtedly pushed out these updates because of the increased use of FaceTime during these stay-at-home days. If you’re not communicating with any FaceTime users on older devices, there’s no reason to install these updates right away. If that is the case, wait a week or so to make sure they don’t cause unanticipated grief.
macOS 10.15.4 Catalina Supplemental Update Fixes FaceTime Bug
Apple has released a supplemental update for macOS 10.15.4 Catalina (see “Apple Releases macOS 10.15.4 Catalina, watchOS 6.2, tvOS 13.4, and iOS 13.4 for HomePod,” 24 March 2020). As with iOS 13.4.1, the highlight of macOS 10.15.4 Catalina Supplemental Update is a fix for FaceTime problems introduced in the last update. The supplemental update:
- Fixes a bug that prevented Macs running macOS 10.15.4 from engaging in FaceTime calls with devices running iOS 9.3.6 or OS X 10.11.6 El Capitan and earlier.
- Prevents USB-C ports in your Mac from becoming unresponsive.
- Resolves an issue that caused the 2020 MacBook Air to hang in Setup Assistant when disconnecting and reconnecting a 4K or 5K external display.
- Stops Microsoft Office 365 accounts from repeatedly prompting you to enter a password.
The supplemental update has no published CVE entries.
You can install the 1.01 GB macOS 10.15.4 Supplemental Update from System Preferences > Software Update. On his Eclectic Light Company blog, Howard Oakley said, “This is the smallest macOS update that I have ever analysed in detail, suggesting that those bugs were severe in their effects.”
If you’ve already installed macOS 10.15.4 and are likely to run into any of the bugs it fixes, it’s probably worth installing this update soon. Otherwise, you can wait until it’s convenient—as you’ll see in the comments, a few people have anecdotally had problems with it.
Apple and Google Partner for Privacy-Preserving COVID-19 Contact Tracing and Notification
Apple and Google announced they are developing secure, privacy-focused changes to their mobile operating systems that would allow individuals to receive a notification if they had come in contact with people who later tested positive for SARS-CoV-2, the virus that can result in COVID-19. The two companies released preliminary technical information today, along with a roadmap for how they plan to proceed.
Tracing and notifying everyone who has come in contact with an infected person who has tested positive is a critical aspect of reducing its spread. In some countries, authorities have required cellular carriers and other companies to provide direct access to smartphone locations to identify points of contact and enforce lockdowns and shelter at home orders.
Americans are notably averse to government tracking, no matter the purpose. Apple and Google’s approach might provide enough assurance of privacy to assuage the concerns of dubious citizens in the United States and around the globe while also serving a critical public-health purpose.
The two companies said in a joint press release that the service will be opt-in and will require the use of apps to be developed and released by public-health authorities. In a briefing on 13 April 2020, company representatives said they had consulted researchers and examined existing frameworks around the world in developing their approach.
This rare collaboration came together quickly. TechCrunch reports that it started just two weeks ago with a group of engineers from both firms. The preliminary documents are sketchy in parts and contain typos, a rare situation with Apple, emphasizing the speed with which they were assembled.
In the first stage, Apple and Google will make private APIs (application programming interfaces) available in mid-May 2020 strictly limited to health agencies. These APIs will work identically across both iOS and Android and let public-health authorities modify existing apps or build new ones that leverage the tracing features. The companies will also build simple model apps that governments could either put their own logos on or substantially modify.
A second stage will appear “in the coming months,” and will build the tracing approach into Android and iOS at the operating system level. Enabling tracing and receiving a basic notification can happen without even installing an app, company representatives said in the briefing. An app will be required for someone to register a diagnosis of COVID-19.
Security expert Ashkan Soltani, former chief technologist at the FTC, said in a tweet that an authoritative source told him Apple and Google would provide access to the stream of data only to a restricted set of organizations, not generally. Apple and Google representatives confirmed in the briefing that only government-recognized public-health organizations could use the tracing APIs and access the stream of diagnosis data required to alert people.
First, let’s look at where some of the underlying techniques come from.
Find My Provides a Model
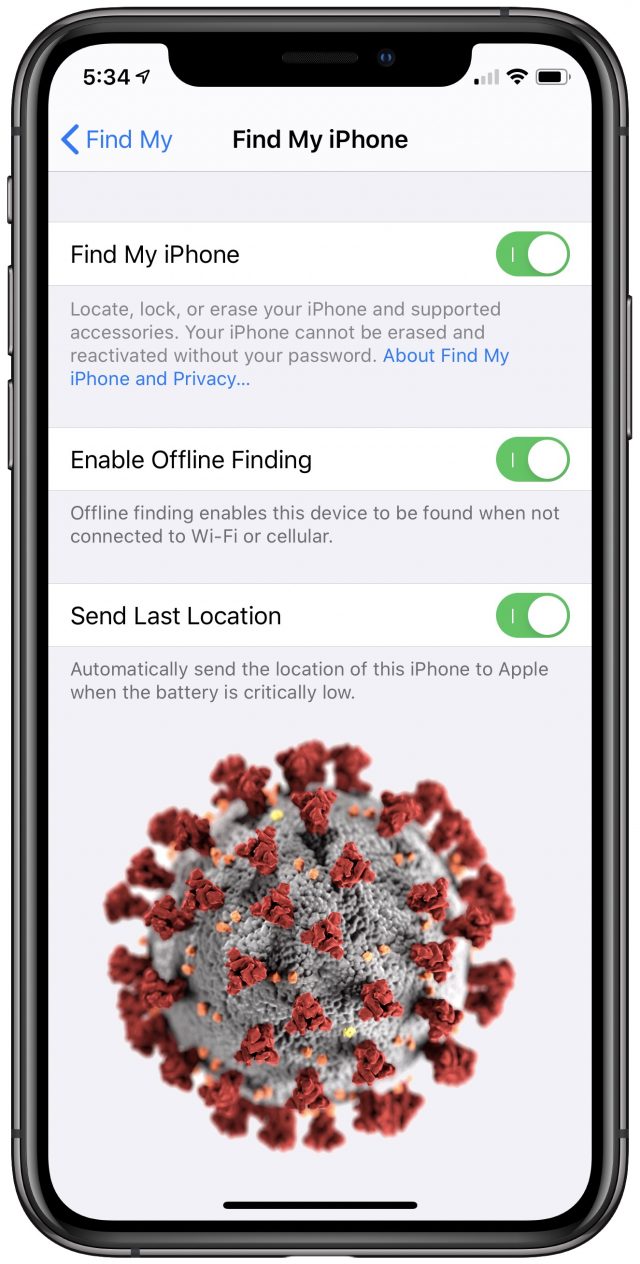
The new system bears a close resemblance to crowdsourced device-tracking systems already in wide use, like Apple’s Find My service, updated last year, and the Community Find feature from the RFID tracking add-on company Tile. These device-tracking systems require opt-in as well. (Apple’s option is called Enable Offline Finding. In iOS, it’s in Settings > Your Name > Find My > Find My iPhone. In macOS 10.15 Catalina, it’s found in the Apple ID preference pane in iCloud settings; click Options next to Find My Mac.)
Find My’s crowdsourcing feature requires two or more devices associated with the same iCloud account to be linked together, much like iCloud Keychain syncing. In the field, it works when an Apple device detects it has no Internet connection. It then begins broadcasting a Bluetooth beacon at regular intervals. The beacon has an encrypted value relying on key information shared among its set of devices. To prevent others from tracking the device via that beacon, the encrypted value changes routinely using shared information among its device sets.
Any other Apple user in the vicinity with a new-enough operating system detects the Bluetooth beacon automatically, combines it with its location information, and uploads that data to Apple. Apple lacks the cryptographic pieces necessary to extract details.
From another device registered with the same iCloud account, a user marks a device lost, and their device contacts Apple and provides enough information for Apple to return any matching uploaded bundles. The user’s device then decodes the packages from Apple and charts where and when a device was seen. The identity of users who participated in crowdsourcing isn’t revealed, nor do they know the contents of what their device is uploading.
Now let’s look at the new system proposed by Apple and Google.
Tracing Contacts without Breaking Privacy
The COVID-19 Contact Tracing Bluetooth system relies on the broad outlines of what Apple did with Find My. Instead of broadcasting over Bluetooth in limited circumstances, apps that use the new APIs will transmit a Bluetooth beacon at regular intervals, at least more frequently than every five minutes, based on preliminary specifications.
The API will generate a unique tracing key for each device that’s stored only on the device and never revealed. To protect privacy and prevent tracking, the system will create a separate tracing key every day that’s derived cryptographically from the device key. That, in turn, is the basis of creating a fresh proximity ID about every 15 minutes that’s broadcast over Bluetooth to be picked up by other people’s equipment. Listening devices store that proximity ID along with a timestamp. To preserve battery life, it relies on the Bluetooth Low Energy standard, so this recurring activity consumes a minuscule amount of power.
However, unlike Find My, the spec doesn’t require location information. It’s a possibility, but it’s optional, and the companies say any location sharing must have explicit consent:
The Contact Tracing Bluetooth Specification does not require the user’s location; any use of location is completely optional to the schema. In any case, the user must provide their explicit consent in order for their location to be optionally used.
People may be much more likely to participate in contact tracing if their location isn’t shared, despite assurances about how private the data is and how it will be used.
All these details become important only when someone tests positive for the SARS-CoV-2 coronavirus. At that point, the infected person will need to choose to report their infected status by tapping a button or scanning a QR code in an app developed by a government health agency. Company representatives said that authorities may develop unique methods in their apps of validating a positive diagnosis to avoid people claiming they have the disease without a test or other criteria. (As testing remains constrained in many countries, some public-health officials include in their counts and use contact tracing for anyone who exhibits the typical combination of symptoms.)
However the test results are verified, once a user indicates they have a positive diagnosis, their app will upload the last 14 days of daily tracing keys to a “diagnosis server.”
The app will then launch daily for the next 14 days and send the previous day’s tracing key. That 28-day window will provide backward and forward tracing capability across the currently understood period of incubation in which symptoms may not be fully present and after someone is ostensibly no longer contagious—or has been admitted to a hospital for COVID-19 healthcare.
To preserve privacy for people who may have been in the proximity of the diagnosed person, their devices don’t push the information they possess to a server. Instead, the diagnosis server regularly pushes all reported daily tracing keys to every person with tracing enabled. (Access to the feed of keys will be tightly controlled.)
That might seem like a huge load, but even if hundreds of thousands of people reported themselves infected per day, the keys are relatively small and the data load will be distributed across time. Security researcher and Signal app creator Moxie Marlinspike speculated on Twitter that the tracing keys might be loosely location tagged to reduce the amount of data potentially several billion smartphones would need to download. That seems like a detail that will be hashed out as development progresses.
Checking daily tracing keys happens only on people’s individual devices. Each device uses a cryptographic transformation on the list of daily tracing keys to check each key against the rotating proximity IDs it grabbed over Bluetooth. If any match, that means that those two devices were in close proximity at some point, and the matching party’s device knows the timestamp of any recorded matches.
This clever technique preserves both anonymity and privacy. Only the person diagnosed possesses their daily tracing keys up to the point at which they are uploaded. Only devices in the proximity of that person would have received rolling proximity IDs derived from those daily keys. No other party should therefore be able to make a match. (Marlinspike did note that some advertising tech companies have Bluetooth-sniffing gear in retail establishments, making it possible that they could de-anonymize people who marked themselves infected. However, that would require direct access to the feed of daily tracing keys.)
This process also works to prevent errors and attempts to subvert the system, since each device knows the sequence and time at which it captured proximity IDs.
In the first phase expected to be released in mid-May, people will need an app installed to broadcast proximity IDs, receive and process matches, be alerted of a contact who has been infected, and report a diagnosis. In the second phase, users will be able to opt-in at the operating system level for everything other than reporting a positive test result.
(While this is the description in the joint cryptography API draft specification, company representatives in the briefing described a version that omitted the daily tracing key. I have been unable to get clarification as to the difference at publication time.)
Since the announcement appeared, many people have raised the concern that Bluetooth signals could reach far enough to cause significant false positives. Those who live in multi-unit buildings or in houses in close proximity often see Bluetooth speakers and headphones appear when they try to pair their own gear.
However, Apple and Google representatives said in a briefing that multiple markers would be used to ensure proximity. By measuring signal strength and capturing multiple proximity IDs, the contact-tracing framework would try to identify only people within a few feet for around 10 minutes. They said the system would follow metrics developed by epidemiologists on how the virus spreads over distance and time.
Alice and Bob Explain Contact Tracing
Here’s how we would explain the Apple/Google proposal in typical cryptographic analogies using Alice and Bob as examples.
Alice and Bob are in a grocery store at the same time. Alice’s iPhone receives several proximity key identifiers from Bob’s Android phone and dutifully records them. Two days later, Bob is diagnosed and uses the app to update his status. His daily tracing keys are uploaded.
Alice’s iPhone, in one of the regular updates it receives of diagnosis tracing keys, matches Bob’s key against proximity IDs it stored and enumerates all the matches with their timestamps.
The final version of the spec might perform additional checks: was Alice within an estimated 1 meter of Bob for two successive proximity ID captures? Were Alice and Bob close together for more than 5 minutes measured by timestamps? Did Alice receive 1000 proximity ID captures with weak signals, indicating they were merely neighbors and not immediately adjacent? Or is the signal so strong and appears so often that Alice and Bob likely live or work together?
Depending on the app and country and analytical details, Alice might be able to see various information about the match—potentially as simple as “you were in contact with a diagnosed party on 3 April 2020”—or have the option to disclose those details to a public-health agency.
The Right Path Forward
Together, Apple and Google can reach billions of smartphone owners worldwide and simplify the process for public-health officials to trace infection vectors. That could play a huge role in helping society move towards a greater sense of normality after the number of infections drops precipitously.
Adoption could be hampered by the large variety of devices in use, however. Apple and Google representatives said in a briefing that they intend to distribute the APIs and system updates across as many operating system releases as possible but don’t yet know how far back that will go.
Government authorities and political pundits have been calling for compulsory tracing of individuals by device, and some countries have rolled that out already. That’s bad, even during a crisis, because powers asserted by government to reduce our freedom from surveillance are rarely freely relinquished. However, many countries already have the legal power in a public-health emergency to obtain tracing information through in-person interviews, phone-call records, credit-card and transit purchases, and the like, and they have used it solely for that purpose in past outbreaks.
There could of course be flaws in the specification or the eventual implementations, although the fact that it comes from two of the most technically capable companies on the planet is a plus. Apple and Google are accustomed to their platforms being under constant attack. They also have special abilities when it comes to pushing updates. Couple all that with the fact that this proposed system is entirely opt-in, allowing those who aren’t comfortable with it to bypass it entirely, and it feels as though this may finally be an example of the tech giants bringing their unique skills and resources to bear on the pandemic, as Adam Engst suggested in “How Can Tech Step Up for Humanity?” (6 April 2020) .
We’ll be living with the SARS-CoV-2 coronavirus for some time. This privacy-oriented proposal from Apple and Google appears to offer the right balance for social good and personal privacy.
Timing 2 Helps Track and Manage Your Working Hours
Time tracking and planning are the banes of most people’s existence when they try to improve their productivity. Tracking time is cumbersome and requires constant attention to small details—have you spent the last 30 minutes working on that document, or did you check email for 5 minutes? Equally bad, planning time in advance can feel like a straitjacket. But few people are successful if they don’t do either: some people can’t finish their to-do lists, others clear their to-do lists but neglect long-term goals, and those who bill clients by the hour may find themselves on top of their work but without any money in the bank due to poor records. And at the moment, some of us might have good time tracking methods in an office we can’t get to, and need to do something similar on our laptops and home Macs.
I have challenges with both tracking and planning, and in my Take Control of Your Productivity book, I own up to the problem—I can give good advice I have trouble following. But I do follow my advice to try new techniques regularly, and since I’ve started using Daniel Alm’s excellent Timing app for the Mac, I’m attempting major changes to how I approach both sides of the equation.
I’ll walk you briefly through the features of the app, but since Alm provides excellent documentation, including introductory videos by David Sparks and a video training course, I’ll move on quickly to using Timing to implement various productivity techniques. If you want to follow along, Timing has a free 14-day trial, and the Expert version that includes all the bells and whistles (the version I’m reviewing) is available to Setapp subscribers.
A Wizard of Speed and Timing
Timing is easy to explain: it watches to see which window on your Mac is in front and whether you’re doing anything there, and then it notices when you switch to another window or stop using your Mac for a while. You can assign what you’re doing to a task or project before you start, but that’s not necessary, because the app provides sufficient detail to assign all those groupings to your actions later, and can even follow rules you set to do so automatically.
For example, I’m currently tracking the second 15-minute block of time I’ve spent today writing for TidBITS, but I won’t have to set the project in advance during our scheduled conference call in an hour. That event is in my calendar, and it gets added to Timing differently than tracked time.
The main Timing app has four sections divided into tabs, but there are actually six major components to the app. When you launch Timing, you begin in the Overview screen, which shows you a heads-up display dashboard of your data in various useful formats. You can select the date range over which this data is displayed and scroll through your data as you wish.
The Review screen shows you your tracked data in a timeline and in various groupings. As displayed in the screenshot below, the icons in the timeline show you which application you were using at a given time. If you scrub the mouse pointer over that block, the pop-up window displays the name of the window at the moment you’re pointing to. This is exceedingly useful when reviewing a block of time during which you had many windows open and were rapidly switching between them, especially if some were related to different tasks. Also helpful is an additional line that appears in the timeline if you have any calendar appointments during the reviewed time period. (It’s omitted in the illustration because this feature is included only in the Expert version of the software.)
In the next Project and Task lines of the timeline, a colored bar indicates that a block of time has already been assigned to a task or a project. As you can see in the left sidebar, each project is assigned its own color, and judicious choices make it simple to see what took up most of the day. When the Task timeline shows a gray bar with a + symbol in it, that’s a time block that Timing is suggesting based on your app usage or a calendar appointment. Click the + to assign a new task to that block. In the screenshot, the user is assigning the task Create Presentation in the Office project to a block. If the time suggestion is incorrect, editing the start or end time is the most precise way to assign more accurate times; any time that’s left over will appear as a (smaller) gray bar in the timeline.
The other parts of this screen are for setting tasks using other methods. If you know that all your Keynote time was for a particular task, clicking on that app selects all the time in that app at once. The same can be done for documents, Web sites (hidden under the New Task pop-up in the screenshot), or the keywords list that Timing automatically populates based on the various window names it has seen during the period you’re reviewing.
While working in other apps, you may want to note which task you’re on in the moment, and it’s distracting to switch to Timing to do so. For this, Timing provides a menu bar app.
The menu bar app shows either the time on a particular task, or the total time tracked that day for both your tasks and when no task is being recorded. The Timing icon changes to match the color of the project when a task is tracked (although colors can be difficult to discern); if you’re working on a larger monitor, you can also put the name of the task in the menu bar, but this won’t fit on a laptop screen. If you start a new task from the menu bar app, a dialog asks you to set the task and project and intelligently auto-populates suggestions from past tasks, making it a cinch to reuse your task names to track the same work. The five most recent tasks will also show up in a Quick Start section of the menu.
I find that I use the menu bar most often to track what I think of as “conscious work,” a task that I’m setting out to accomplish. As an easily distractible person, the visual reminder of what I’ve chosen to be doing is helpful. For “unconscious” tasks like answering email or reviewing files on my Desktop—the mundane work that keeps me on track—I usually end up assigning after the fact.
Back in the main Timing app, the Details screen shows you aggregated data about your projects and tasks. As in the Review screen, you can assign any unassigned time in the timeline here.
Finally, the Reports tab shows similar data, but in a format that is easily shared with other people or moved to other apps. Here is where you can prepare a PDF or HTML page to show your time to coworkers or clients, or export your data into a spreadsheet for further manipulation.
Tracking Time Away from Your Mac
Unfortunately, most people find they need to spend some time away from their Macs, where billable work and distracting things can both happen. If your favorite kinds of procrastination take place away from your computer, tracking computer time alone is unlikely to make you more productive. And Macs don’t yet have HAL 9000’s ability to figure out what you’re doing from across the room. (Which is probably for the best.) For people using more than one Mac, Timing provides a service that syncs activity on multiple Macs together into a single timeline.
For times away from any Mac, Daniel Alm has added the sixth component of Timing, a simple Web interface that lets you start new tasks and track their time, or manually enter times yourself. The Web interface has nowhere near the number of features even found in Timing’s menu bar, let alone the app—you wouldn’t want to purchase the Timing Mac app to use the Web app on its own—but it serves in a pinch to use your iPhone, iPad, or someone else’s computer to keep your tracking up to date.
The other way to track time is with an app everyone already has: Calendar. When I’m not at my Mac, I enter time into a Time Tracking calendar I’ve set up. Those entries automatically appear in Timing as events with corresponding task suggestions in the gray bar when I review. The title of the event reminds me what that project the time was for, and I can click and assign the project quickly to fill in the missing time from my day.
The problem with this scenario is obvious, and it’s not Alm’s fault. Since many of the tasks you do away from your Mac are on your iPhone or iPad, why not have a dedicated iOS app that tracks that time? You’ll have to ask Apple because only Apple apps can watch what apps you’re using, and the only data Apple is willing to give you back is what’s available in Screen Time. That might be enough for people trying to cut down on Facebook and Angry Birds, but it’s completely inadequate for reconstructing work tasks you have performed recently on an iOS device.
Since Android phones do have such an app, this means my time is nicely watched on half my gadgets, but my iPhone and iPad are nearly black boxes, which I find exceedingly frustrating. (The best workaround I’ve found is to set a timer for 10 or 15 minutes, and every time it goes off, take a screenshot. Review those quickly enough, and you might be able to reconstruct your day from these timestamped reminders.)
Timing sports many more features I’m skipping in order to get to productivity suggestions, so I suggest you check its documentation for a more thorough description. The introductory video provides a quick tour in only 13 minutes.
Decide What to Track
In the Overview tab of your tasks, you see the aggregate statistics of your tasks and app usage, but it’s up to you to determine what you care about in this display. All the displays in the window are affected by the date range displayed on top. Click where it shows Today or another date range, and you can choose a variety of ranges or set a custom one.
The bar chart in the upper right stacks your time together, so if you assign projects based on different kinds of work (or play), you can quickly determine where you’ve spent your time. The pie charts tell you how large each app and project loomed as a percentage of your overall tracked time, which is useful in some cases but not others. I’m interested in knowing how much time I spend in a word processor, but the Safari wedge combines both my work in a Google Doc and my time on Facebook.
You can track your Web time better if you access frequently used sites with a site-specific browser, which is a standalone app for a particular Web site. You can create these with a utility app such as Fluid 2. I never use Safari for Facebook because I have a “Facebook SSB” Fluid app, which after giving it a custom Facebook icon, appears specifically as Facebook in the Dock and Command-Tab browser. This isn’t necessary for Timing because it can automatically discern the facebook.com URL to break out that time, but this combination of positives inside and outside Timing makes the trouble well worth it.
But it’s the upper left where you have the most flexibility because that’s where you see an overall productivity score. This score is calculated based on a productivity slider that you set for each project.
For example, billable time for a consultant like me would obviously be 100% productive, but when you answer your email, you might judge that about half your time is spent dealing with less-than-useful or amusing messages, so you rate that time as only 50% productive. Spend 2 hours on email and 6 hours billed (oh, happy day!), and your productivity score for the day would be (50% × 2 ÷ 8) + (100% × 6 ÷ 8), or 87.5%, which the app would round up to 88%. If you prefer, you can pay more attention to your overall score than to the stacked bar chart. Timing is geared towards this, as your current score for the day can be shown in the menu bar, as shown in the above screenshot.
When I started using Timing, my initial inclination was to replicate the projects I had in OmniFocus (see “OmniFocus 3: What’s New and What’s Blue in Task Management,” 17 January 2019), since the Timing Web site provides an AppleScript to dump that data into Timing. But this was far more trouble than it was worth; I have too many OmniFocus projects to track. So I ended up using projects that tracked only as granularly as I needed in my reports: one project per client, with only those clients who need invoice sub-summaries getting more-detailed listings. To track other time, I use different projects based on their assigned productivity. A few hours of really good cleaning gets the “Home 100” project and 100% productivity, but laundry done while watching movies gets the “Home 25.”
As you can see, I use Timing to track my leisure time and my work time, and you’ll want to decide if you want to do the same, especially if you’re self-employed or are working from home (either normally or temporarily, like most of the rest of the planet). Productivity scores are based on percentages of tracked time, and untracked time is ignored, so you can score a perfect 100% productive rating by tracking 15 minutes of solid work and taking the rest of the day off. That will show up as a smaller number in “total tracked time” and the bar charts, but man, it’ll look great in your menu bar.
Personally, I need more information than that. And furthermore, I need to pay better attention to how I use my time than that. One of the key advantages of using apps like Timing is that they force you to note what you’re doing regularly. That action also makes you accountable, at least to yourself. You may not want to track every waking (and sleeping) hour like I sometimes do, but if you want to form better habits, you need to track the time when your bad habits manifest.
Setting Sane Goals and Tracking Methods
How you use Timing’s productivity measurement depends on what you choose to track and what goals you’re trying to measure. If you’re tracking only work hours, you might decide to shoot for 90% productivity—although seeing as how that only leaves 4 hours a week for meetings and email, which most people don’t think of as 100% productive, that’s probably unrealistic. If you’re using it to track nearly all your time, then asking yourself to hit a high productivity rating is simply nuts. Rudyard Kipling may have wanted to fill the unforgiving minute, but normal people think that an hour spent with family or friends at dinner shouldn’t have a measured deliverable.
The approach I’m taking, which is working passably well, is to track the time I’m most likely to fritter. Most mornings, it takes me a couple of hours before I do anything useful, and I’m trying to cut that back. I’ll never be a morning person, but I can identify 50% productive activities I can complete while my brain is spinning at low RPMs, and try to replace my 0% activities with those. That means I have to track breakfast.
This also means that it’s necessary to set humane targets for my productivity measure. If I spend any tracked time at all on a 50% endeavor, I can’t set a goal of 100% productivity because it’s mathematically impossible. So I suggest that for the first few weeks of using Timing, just record your existing scores, and do your best to modify the productivity ratings of your projects such that they reflect how you feel when you’ve spent time on them. Once you’ve established that baseline, you can say, “my goal is to be 5% higher in 4 weeks.” There’s no point in saying “25% higher;” do you really expect to be one-fourth of the way closer to perfect in a month? You’re battling habits you’ve established for years. Slow and steady wins the race.
I also watch for scores that are too high. When a week ends in 90+%, I’ve put in too many hours, and I’m working at an unsustainable pace. Better to deliberately throttle back than wait for my body to do it for me.
Have the Timing of Your Life
Having used (and tossed) many time-tracking apps over the years, on both my Macs and assorted gizmos, Timing stands head and shoulders above the crowd. The data it collects, and more importantly, the data it doesn’t force you to track manually, make it the lightest impact tracker I’ve ever tried. It’s rare I don’t have sufficient detail to reconstruct my day, even when I’ve been so swamped that I’m neglecting to review regularly.
But it’s not a substitute for the hard work of changing behaviors. You’ll have some beneficial effect because, knowing that Timing is watching you, you’re likely to focus a bit more to get better numbers at the end of the day. But that data is useful only if you apply it. The non-productive behaviors you have now, you have for a reason. An app can only tell you how often you’re resorting to them, not why you do or how to stop.
No matter what habits you’re trying to change, the way to do it is with better attention paid, frictionless tracking, and positive feedback loops. Timing (in conjunction with a good calendar app) isn’t perfect, but it’s easily the best software I’ve ever used for the purpose.
Timing is available either directly from its Web site or through Setapp. The app itself is free, but the non-Setapp version requires a monthly subscription, which is split into three tiers: Productivity for $3.50 per month (billed annually), Professional for $5.50, and Expert for $8. The Productivity tier is limited to two Macs, offers no manual time tracking, and doesn’t allow access to the Web app. The Professional tier adds those and is supported on up to three Macs at a time. Expert includes Calendar integration, AppleScript, Web API, and Zapier integration so it can work with third-party apps, fully customizable reports, and scripting based on Internet events. Setapp subscribers get the Expert version.
As a final note, I hope that this recommendation pays off for Timing’s developer, Daniel Alm. Aside from the high quality of his software, his documentation is preternaturally good (and improved further while I was writing this review), and even his press kit for reviewers is far better than average. I don’t know how he develops this software and still manages to respond to support emails so quickly. My confidence in a new app is usually set by a mixture of the quality of the programming, and my sense of how the company is run—Alm knocks both out of the park.
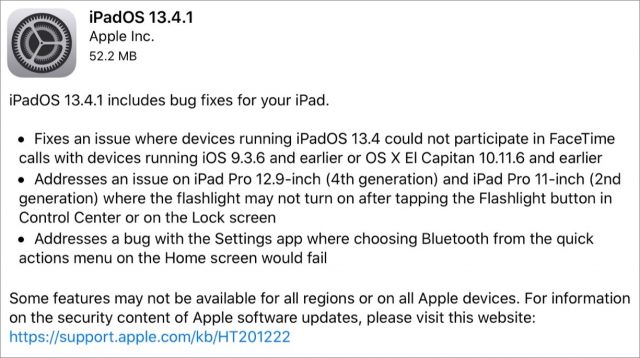
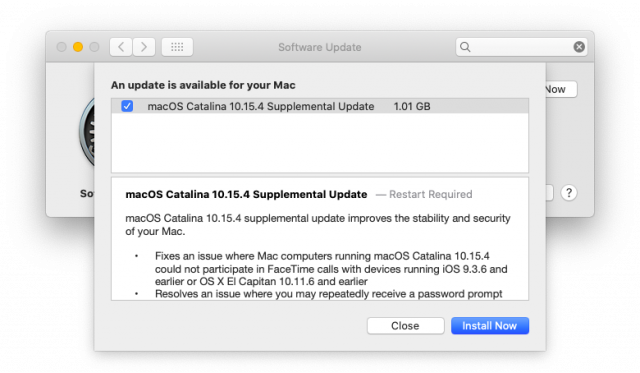
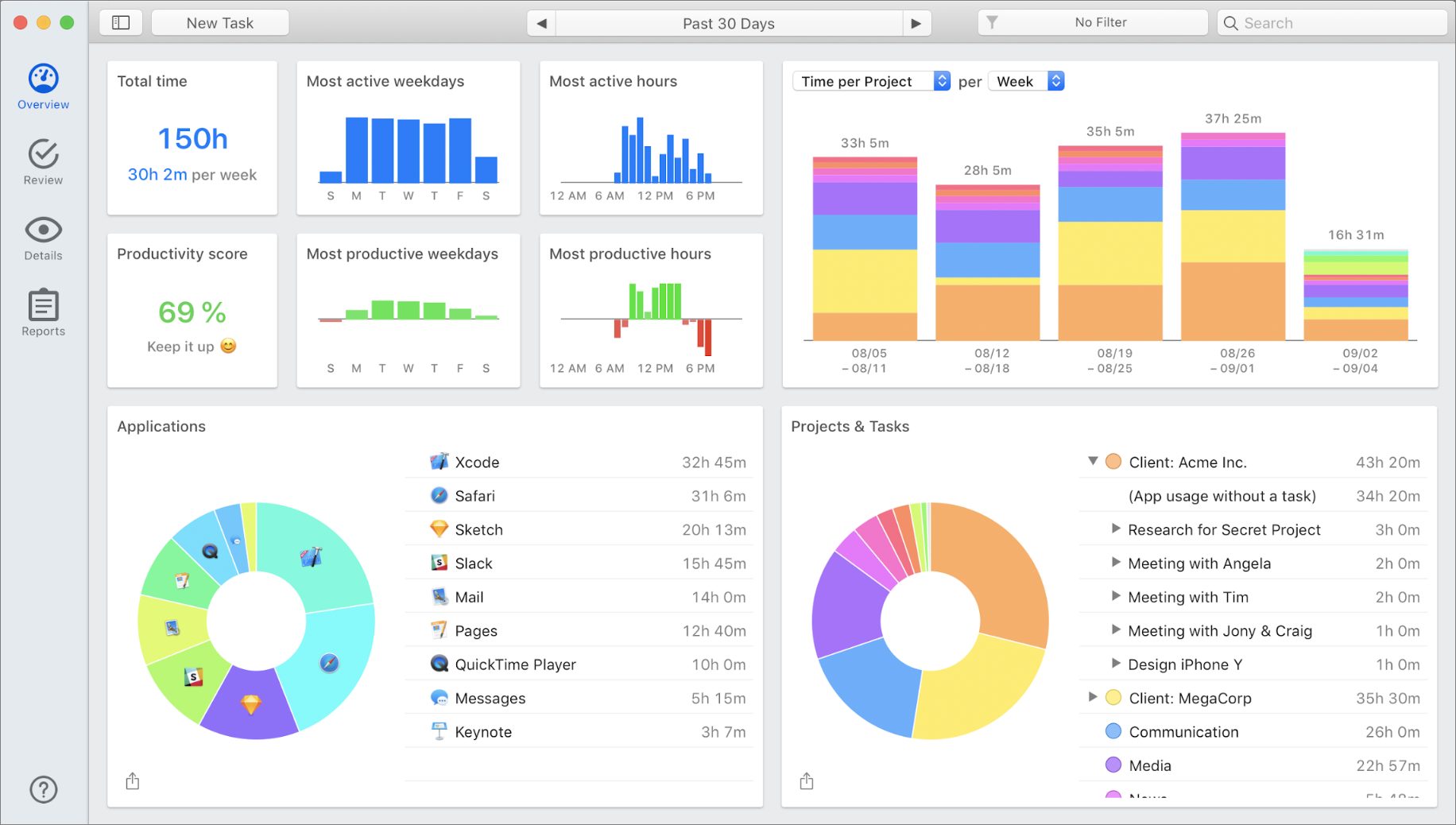
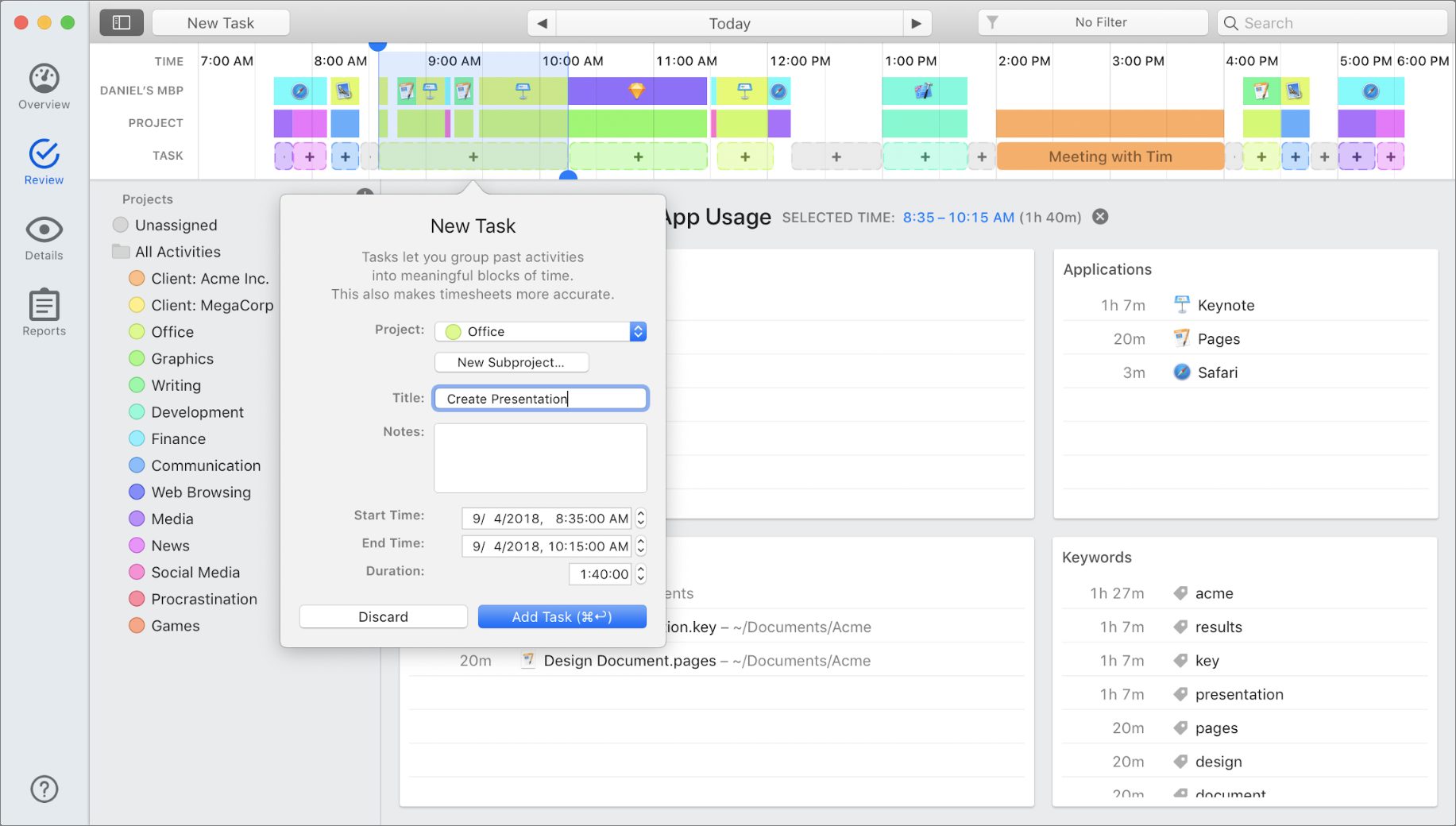
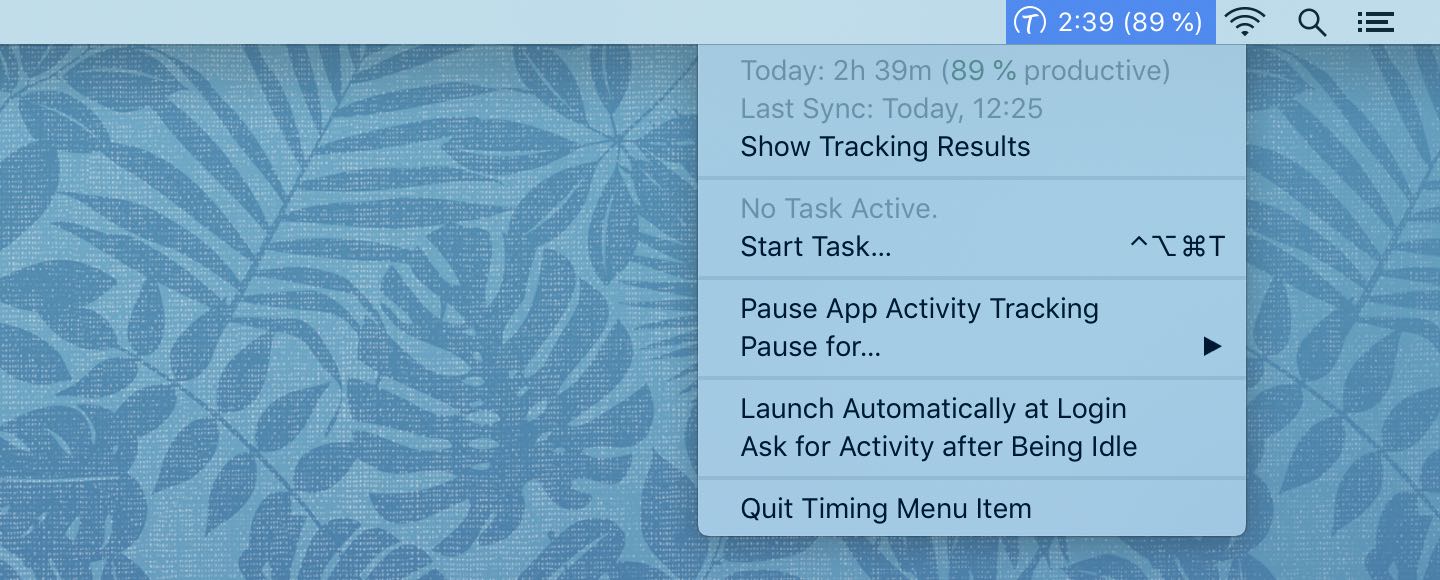
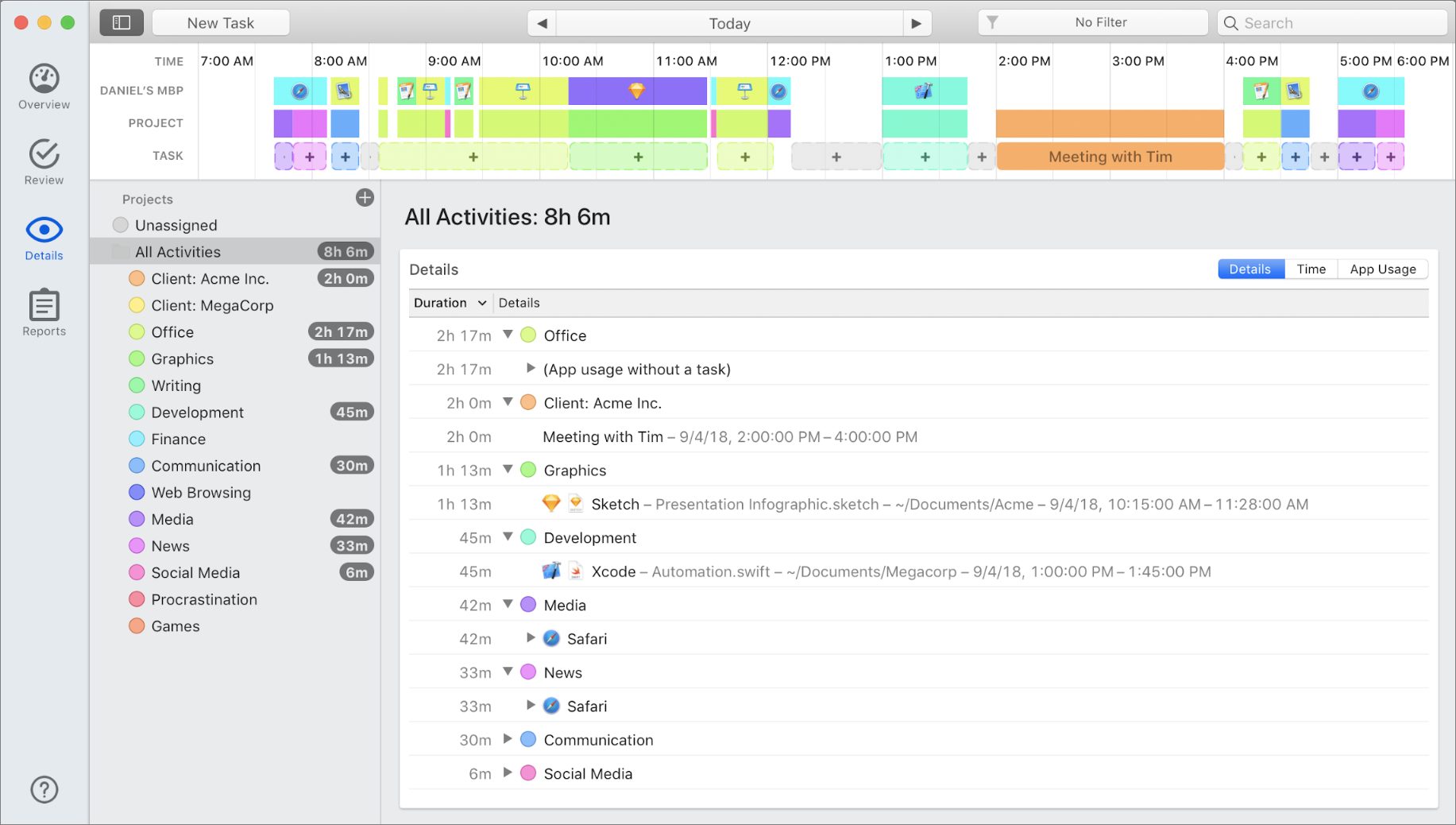
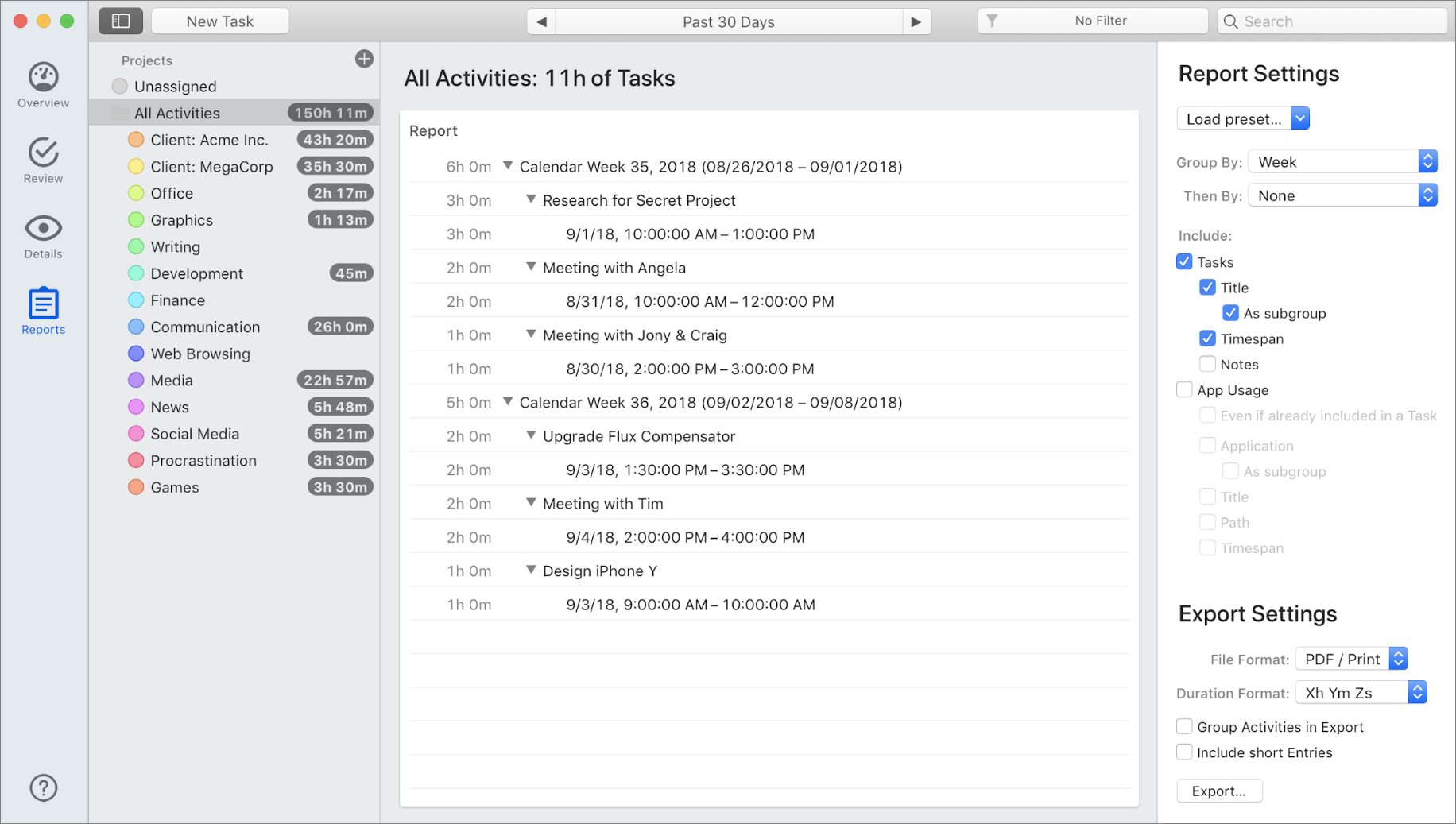
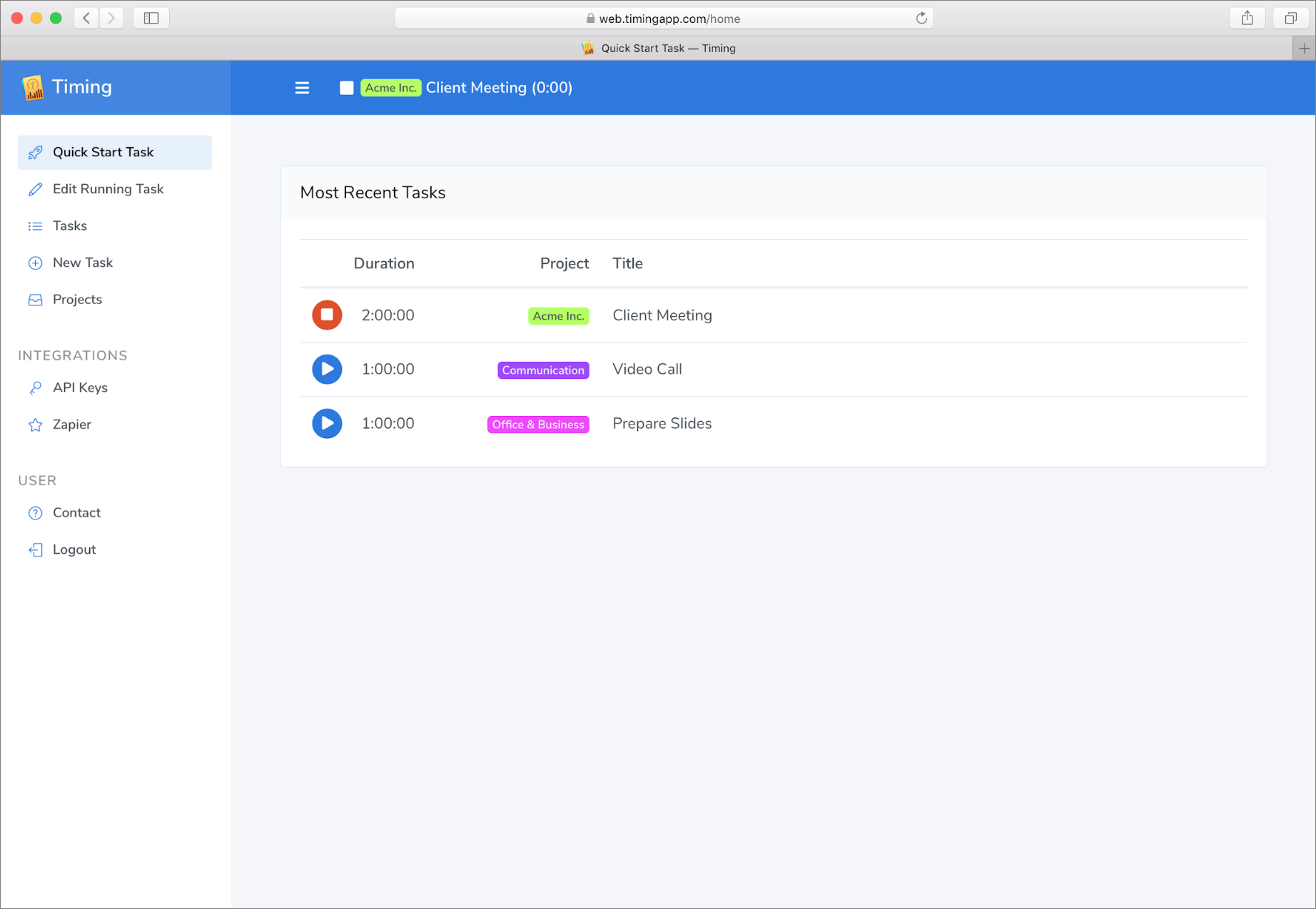
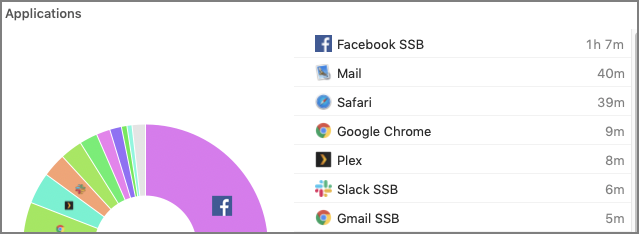
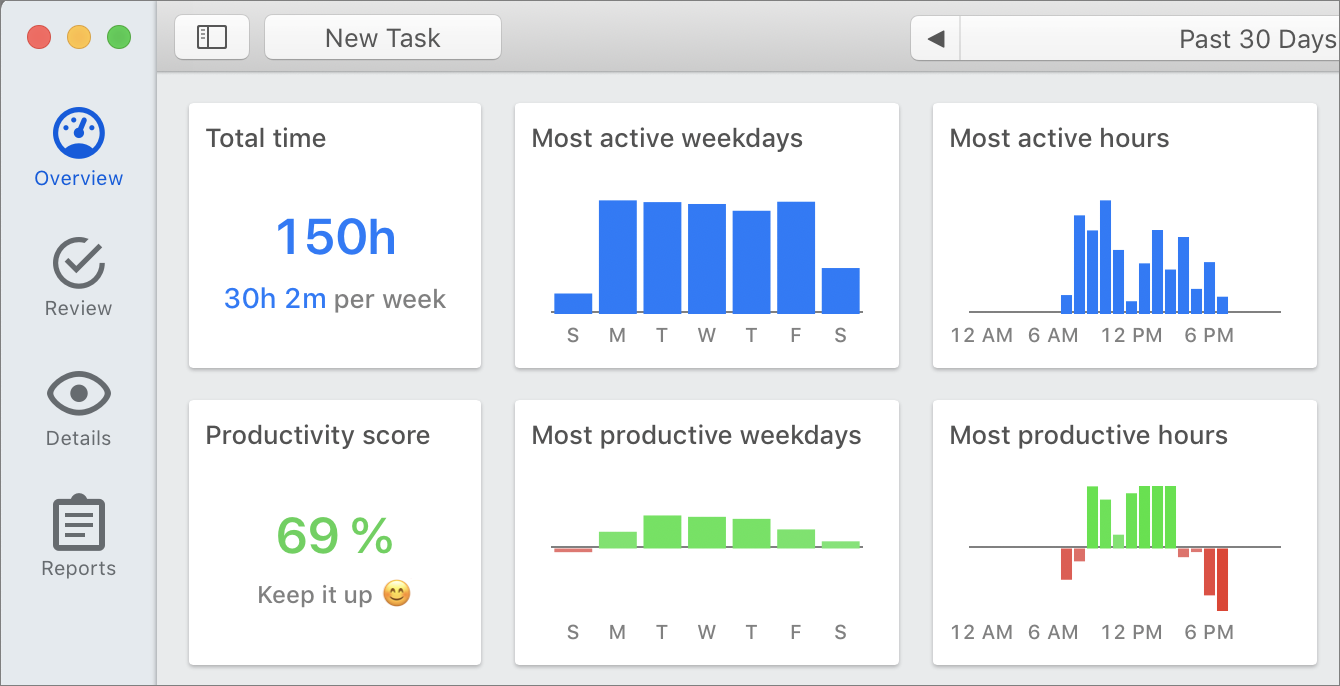
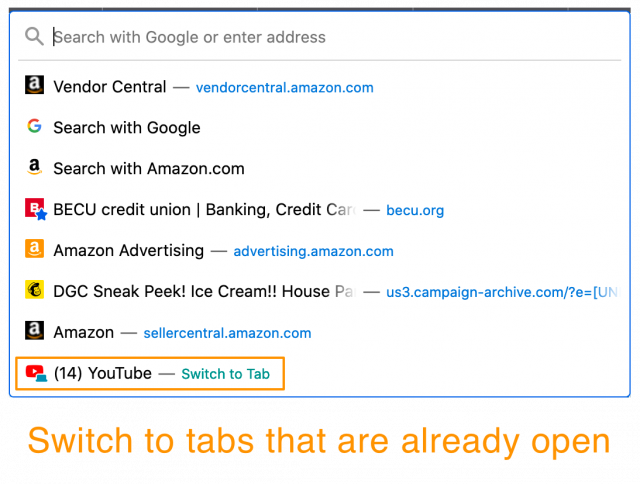
 Agen Schmitz
No
comments
Agen Schmitz
No
comments