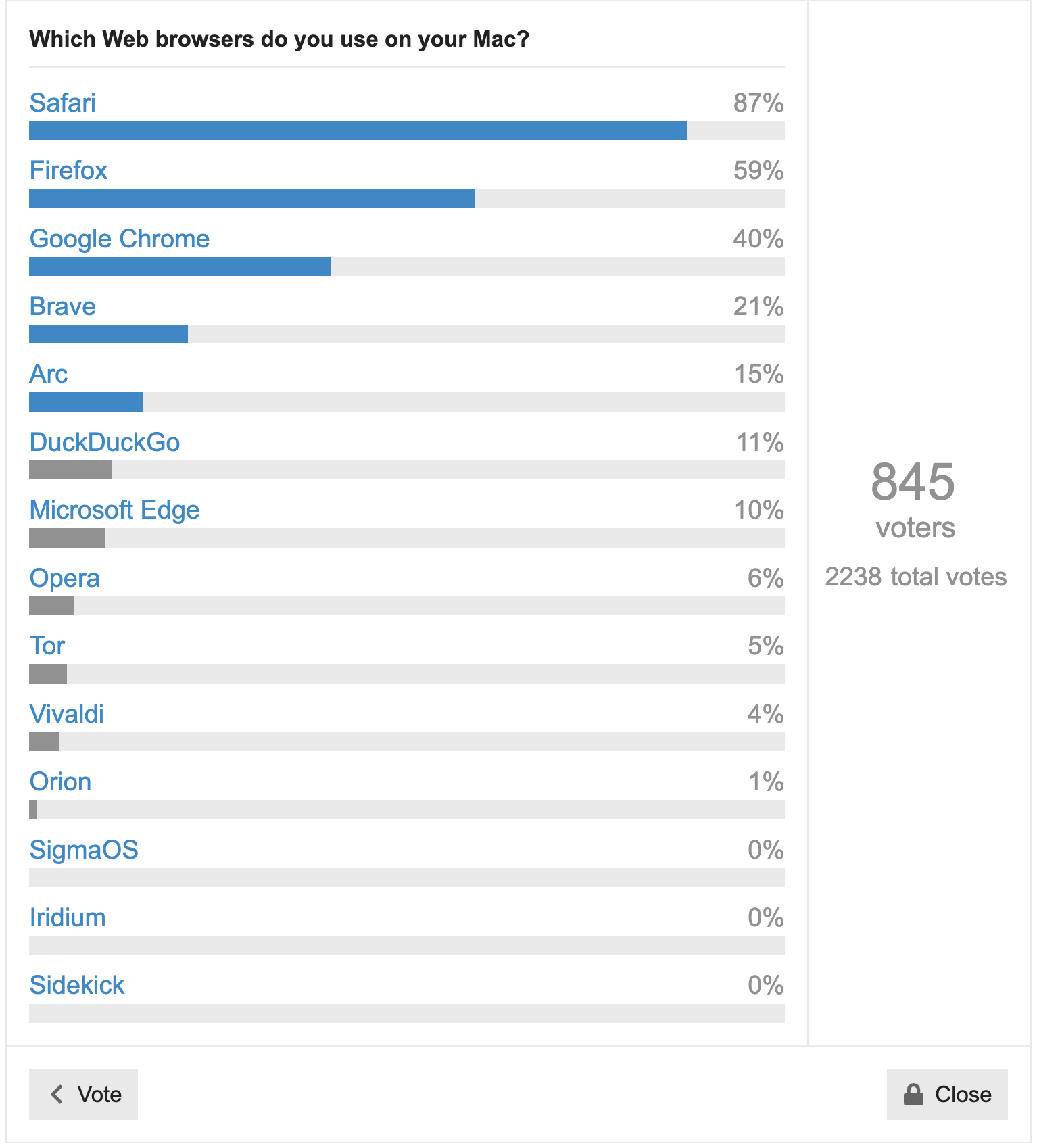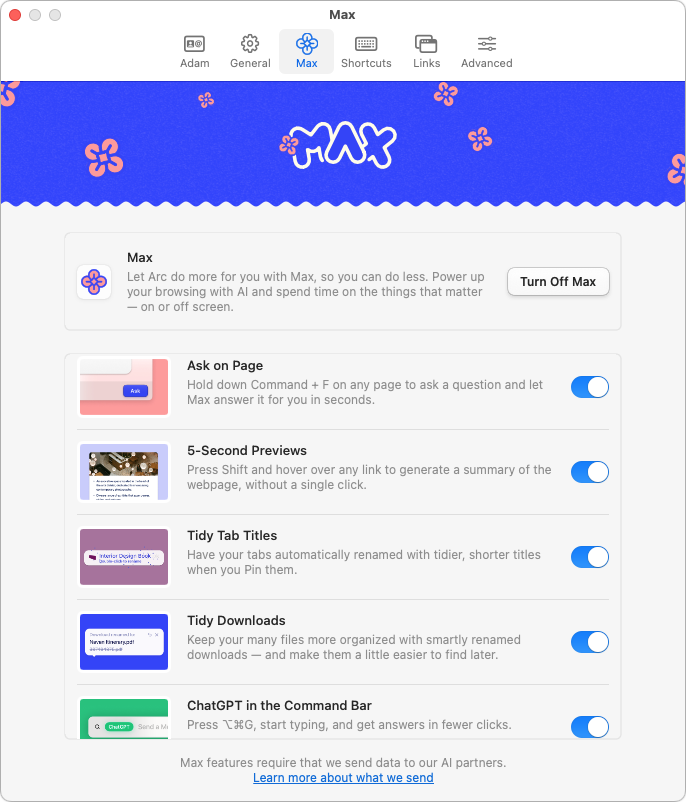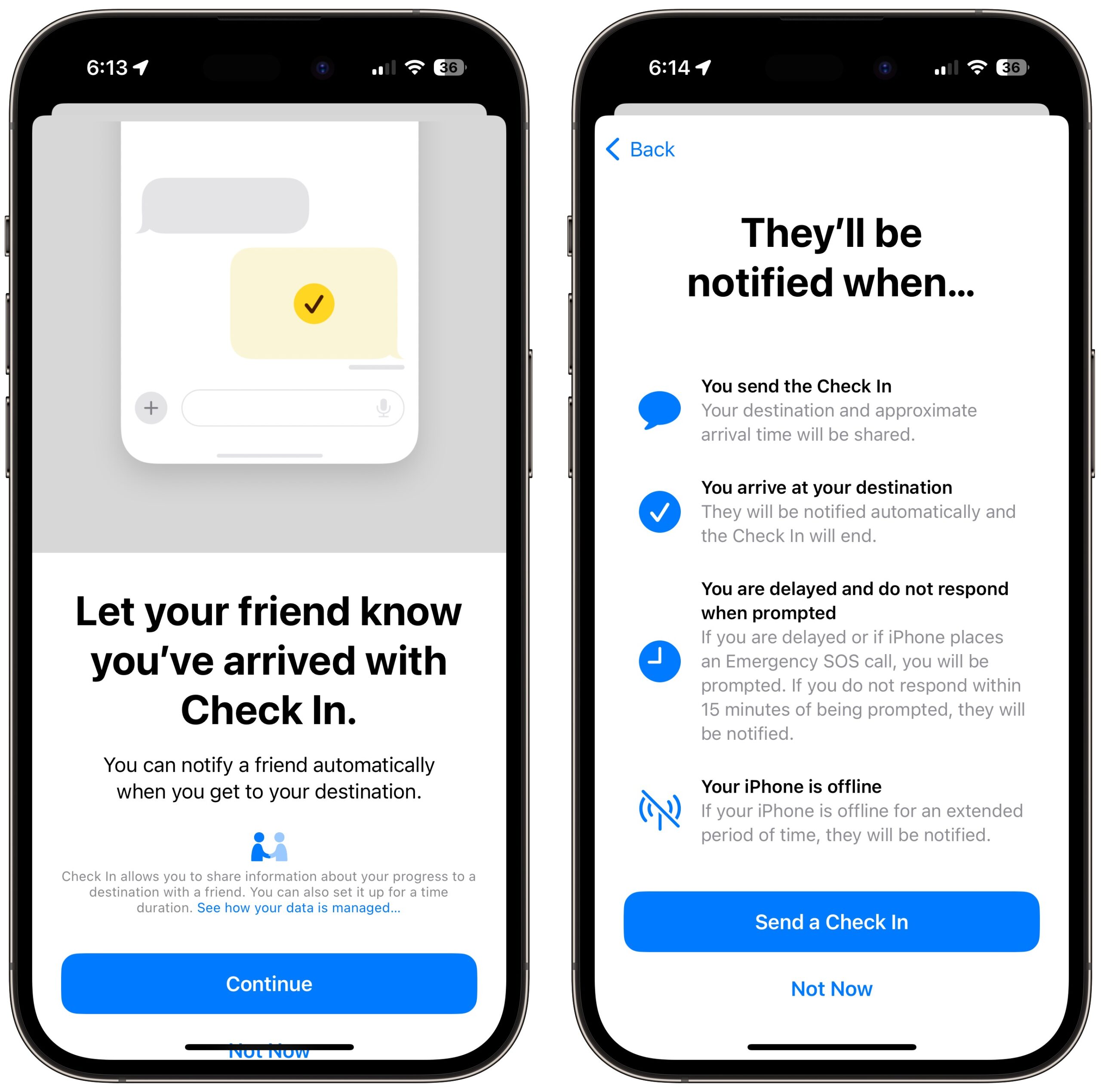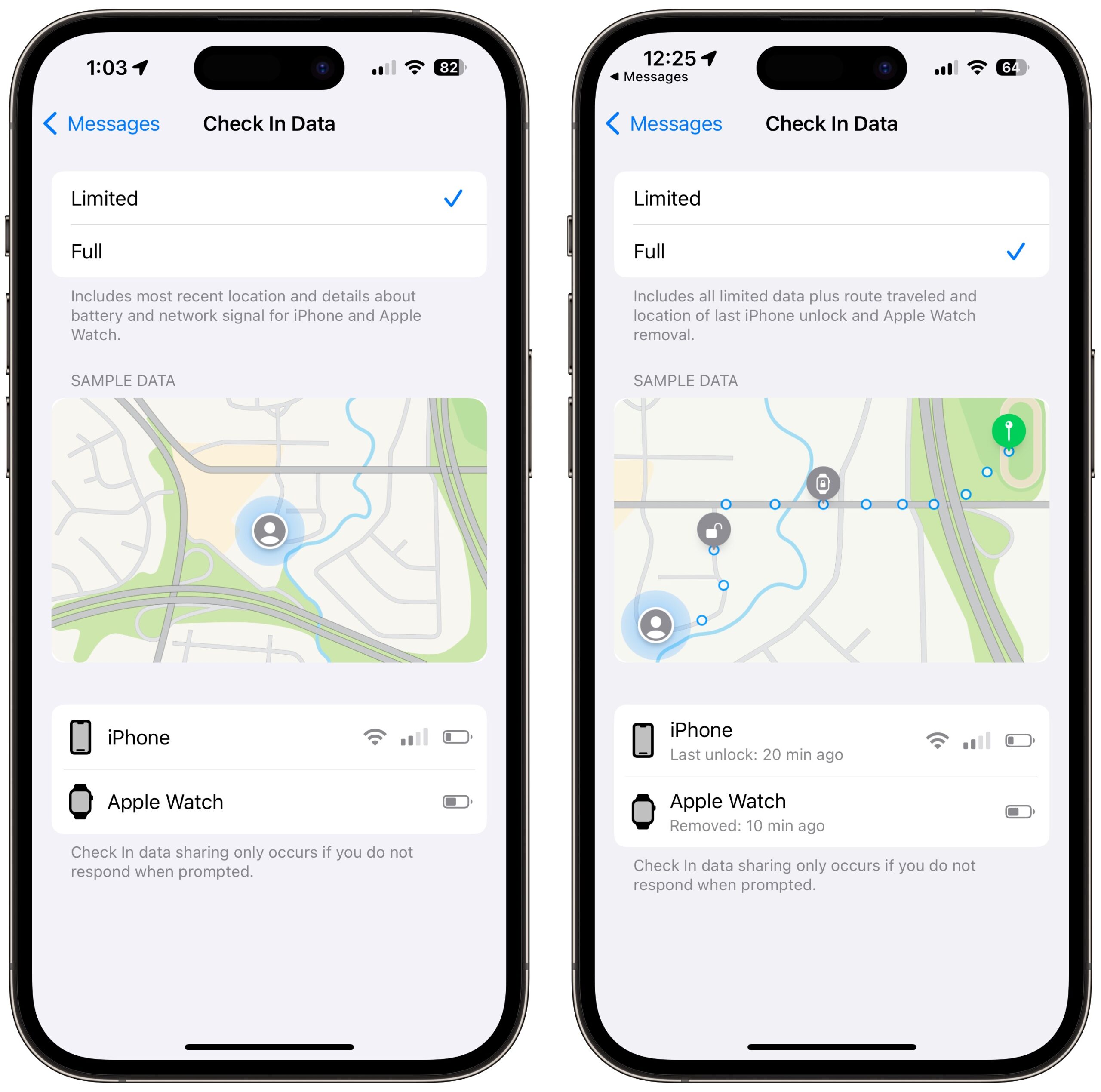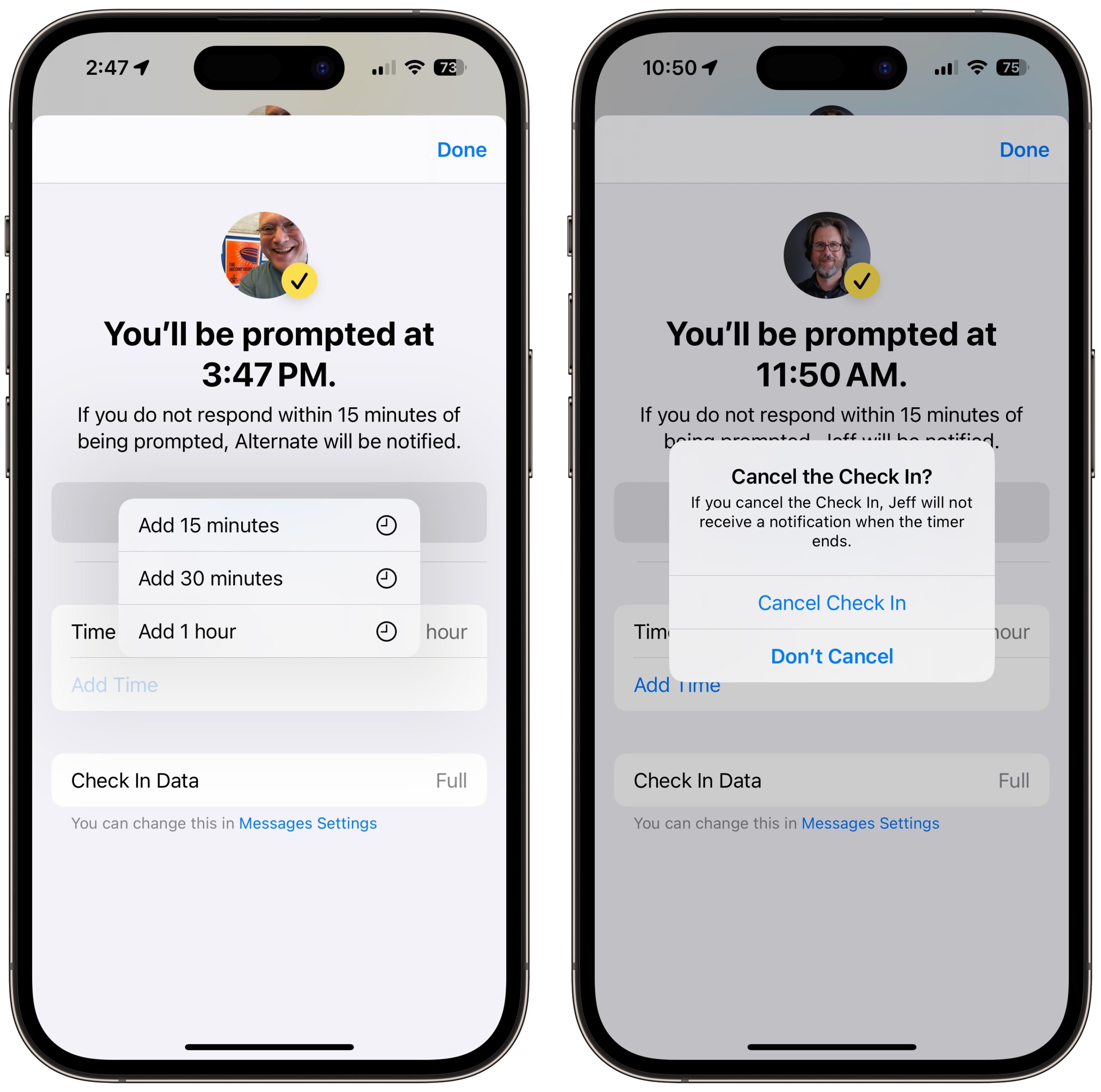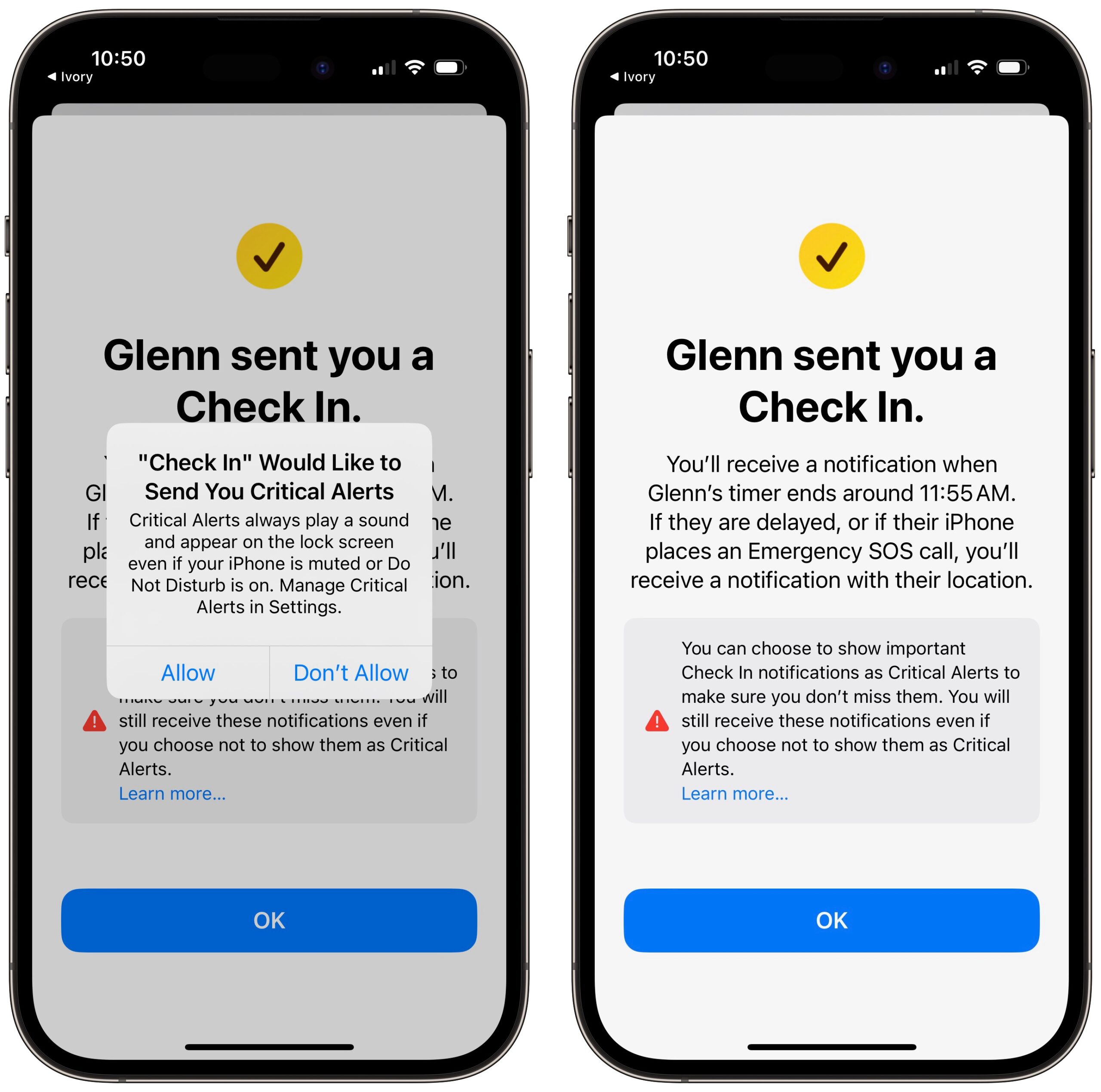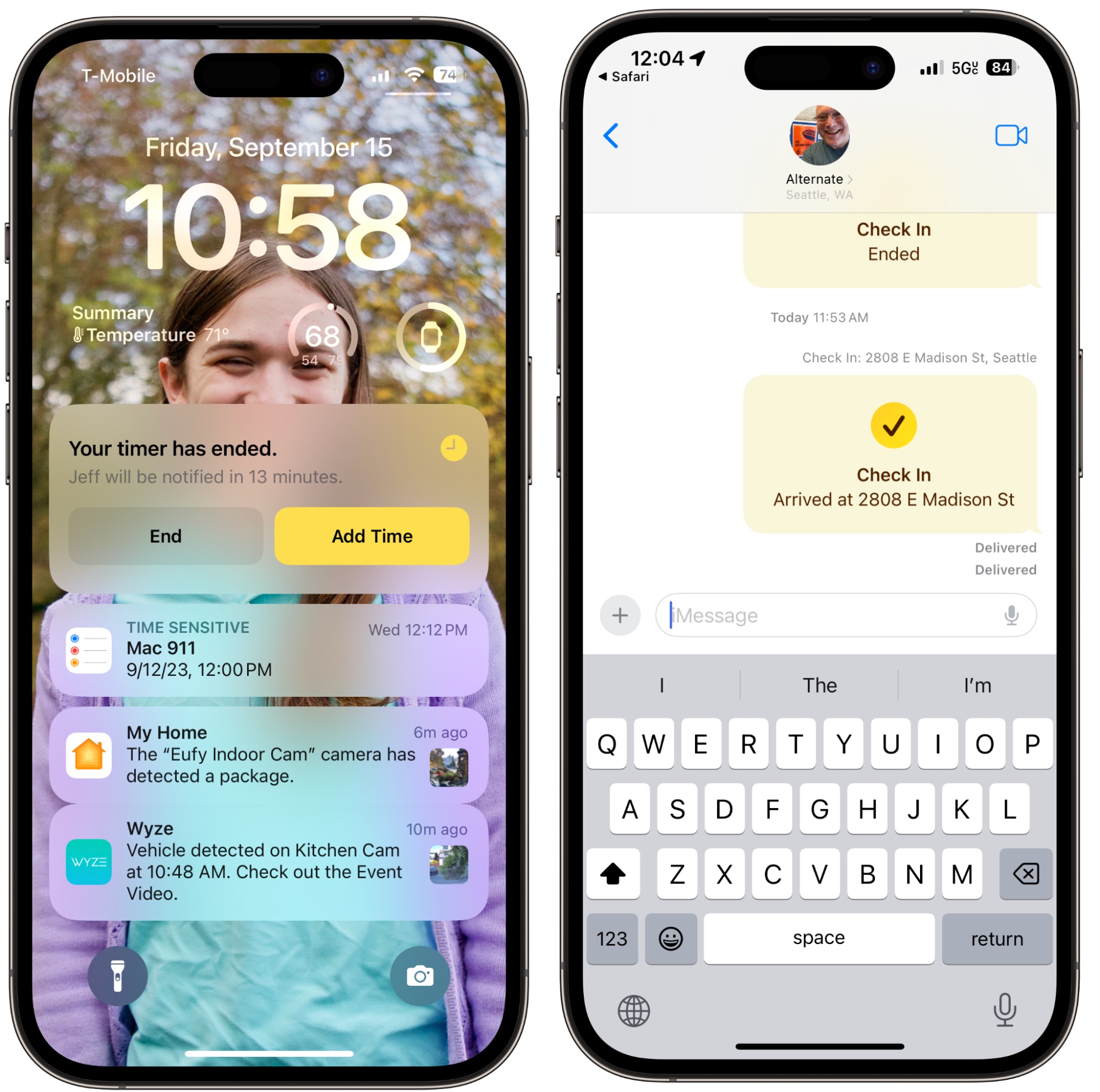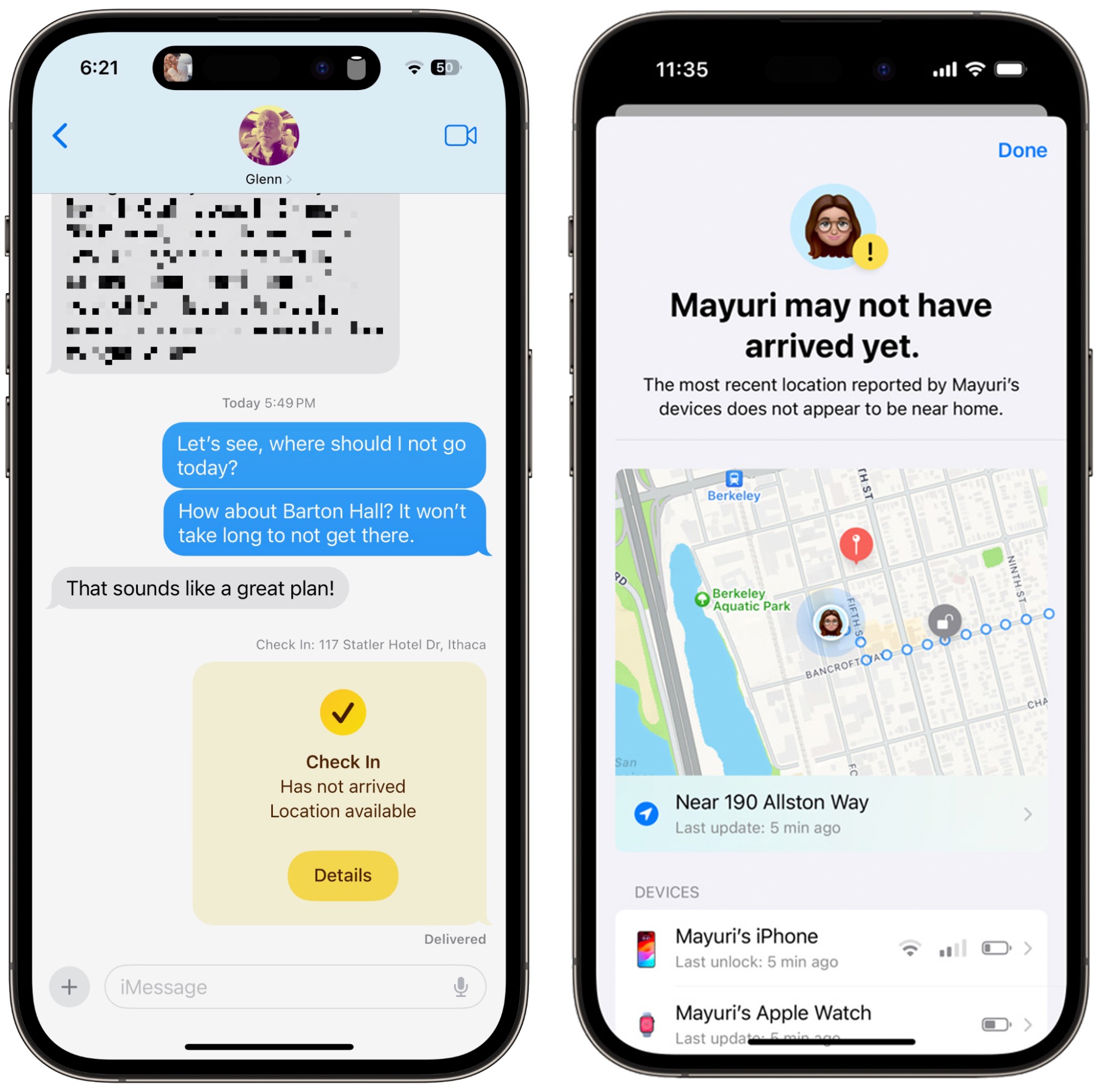#1679: iOS 17’s Check In, iOS 17.03 addresses overheating, Mac browser popularity, Arc adds AI features, do you use Finder tags?
Apple has released iOS 17.0.3 to address overheating in the iPhone 15, which can also be triggered by buggy apps like Instagram and background housekeeping after moving to a new phone. We report on last week’s Mac Web browser poll results, where Safari took the top spot, as expected, but Firefox was an unexpectedly strong second, ahead of Google Chrome. Newcomer Arc did well for its age, and its developers just unveiled five experimental AI features on a 90-day-trial basis. Glenn Fleishman looks in depth at iOS 17’s new Check In feature, which helps iPhone users check in with one another for peace of mind and personal safety. This week’s Do You Use It? poll asks how often you use Finder tags. Notable Mac app releases this week include Audio Hijack 4.2.4, SoundSource 5.6.2, and Fission 2.8.5.
iOS 17.0.3 Addresses iPhone 15 Overheating Issue and Security Vulnerabilities
Since its release several weeks ago, reports about the iPhone 15 overheating have accumulated. Speculation first pointed the finger of blame at the iPhone 15’s new titanium case, but Apple categorically denied that, issuing a statement saying:
We have identified a few conditions which can cause iPhone to run warmer than expected. The device may feel warmer during the first few days after setting up or restoring the device because of increased background activity. We have also found a bug in iOS 17 that is impacting some users and will be addressed in a software update. Another issue involves some recent updates to third-party apps that are causing them to overload the system. We’re working with these app developers on fixes that are in the process of rolling out.
My iPhone 15 Pro became too hot to keep in a pocket comfortably for a few hours after initial setup as it downloaded apps and photos, but once it was done, it ran at normal temperatures. I’ve seen that with previous iPhones as well.
Apple has now released iOS 17.0.3 to address its mistake, and John Gruber reports that an update to Instagram resolves an egregious bug that caused it to consume 1% of battery life per minute while idle. Such poor programming is yet another reason to avoid Instagram.
iOS 17.0.3 and its companion iPadOS 17.0.3 also fix a pair of security vulnerabilities, one of which has been exploited in the wild. Given the zero-day vulnerability and the potential for iPhone overheating, I recommend updating soon.
Do You Use It? Safari Ranks as Top Mac Web Browser
When we asked last week which Web browsers you use on your Mac, I had no doubt that Safari would be at the top of the list. It has been one of Apple’s most important apps since it shipped with Mac OS X 10.3 Panther in 2003, and it regularly receives updates that improve its performance, features, and security. So, it’s not in the slightest bit surprising that 87% of TidBITS readers report that they use it.
More interesting are the next few browsers. I was intrigued to see that Firefox (59%) has significantly greater usage levels among TidBITS readers than Google Chrome (40%), which is by far the most used browser across all platforms. Chrome’s relative poor showing may reflect TidBITS readers putting an above-average emphasis on privacy, as evidenced by the privacy-focused Brave (21%) and DuckDuckGo (11%) in fourth and sixth place, respectively. Arc almost certainly enjoys its 15% usage share due to my coverage and enthusiasm for it, and Microsoft Edge likely squeaks into a 10% usage number due to employers requiring it for internal sites and its AI integration. The remaining browsers garnered only single-digit percentages, and although I regret forgetting them, iCab and OmniWeb would likely have fallen into that category as well.
In retrospect, I’m unsure how illuminating this poll was. It shows with broad strokes which browsers TidBITS readers use at least occasionally, but most people have a primary browser that they supplement with others for specific reasons, most commonly when a website doesn’t work correctly. My vote, which you can see in the blue bars above, doesn’t make clear that I primarily use Arc but occasionally use the other browsers to test misbehaving websites, log in with a secondary account, or document interface elements.
I considered running another poll to tease out the primary browser question, but I didn’t want to ask people to vote yet again on essentially the same topic. Besides, I have some data about that from Google Analytics. When I look at tidbits.com traffic from desktop Web browsers for 2023, Safari remains in the lead, generating 48% of page views, but Chrome is second with 40%, and Firefox and Edge are tied for fourth with 5%. Finally, Opera slips in with 1%. Chromium browsers other than Microsoft Edge and Opera identify themselves as Chrome, so its 40% includes at least Arc, Brave, and Vivaldi.
Perhaps the takeaway from this poll is that using multiple browsers is common, and you shouldn’t shy away from doing so. Pick one that fits your working style the best as your default, but if it doesn’t meet your needs in a particular way, there’s no shame in falling back on an alternative. If nothing else, Safari is always waiting in your Applications folder.
Arc Web Browser Introduces Focused AI Features
The Browser Company of New York, maker of the new Arc Web browser (see “Arc Will Change the Way You Work on the Web,” 1 May 2023), seems to be having a good time. To introduce Arc Max, a collection of five experimental AI features for Arc, The Browser Company teased a live event and delivered what turned out to be a spoof news show coupled with a takeoff on a QVC home shopping channel presentation. It wasn’t at Apple’s level of production values, but it was goofy fun and a welcome change from boring press releases.
If you don’t have 20 minutes to watch, here’s how The Browser Company has integrated AI into Arc. First, enable the features by opening Arc > Settings > Max, clicking Turn On Max, and turning all the switches on.
Here’s what each of the Arc Max options does:
- Ask on Page: When you enable this option, Arc extends the standard capability of searching for text on the page, enabling you instead to ask questions about the page content, returning AI-generated results. It’s neat, but I didn’t find it all that effective. On TidBITS articles, it tended to bog down in the comments, and on several other pages, the answers weren’t quite right. I’ll keep Ask on Page enabled for now, but I don’t anticipate preferring it to simple searches in most cases. Plus, I read and absorb information very quickly, so I seldom find summaries helpful. Those who read more slowly or are just looking for quick answers may find it more useful.
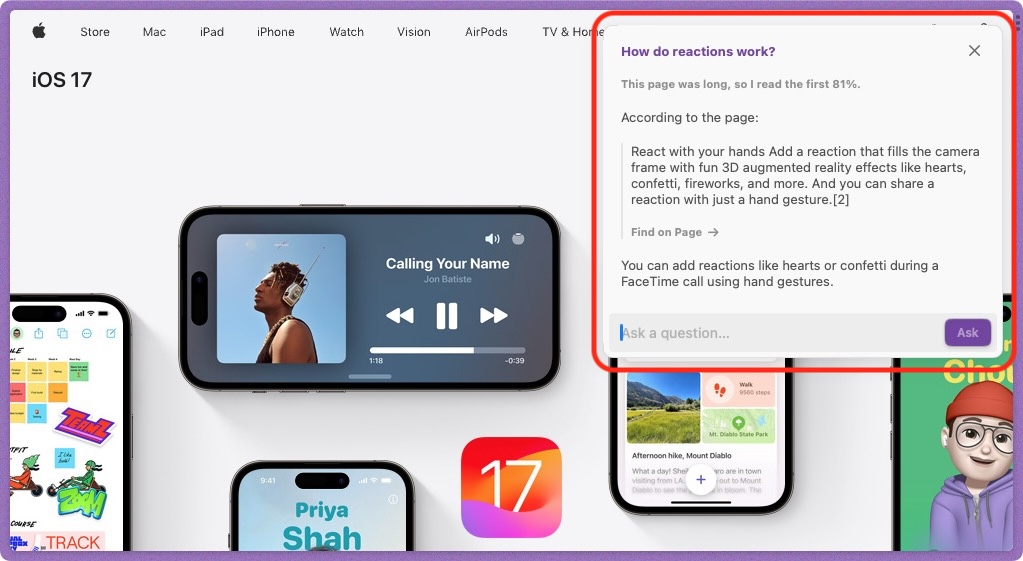
- 5-Second Previews: Some of us hover over links to preview URLs before clicking to get a sense of where we’re going; Arc Max’s 5-Second Previews take that to the extreme. On certain pages, such as Google, DuckDuckGo, and Bing Search results, The Site Formerly Known as Twitter, Threads, and HackerNews, hover over a link to bring up a little window that summarizes the page behind the link. On any other page, press Shift and hover over the link to get the preview. The name likely comes from it taking about 5 seconds for Arc to load, process, and summarize the page, which is impressive but slower than ideal. As with the Ask on Page feature, your opinion of 5-Second Previews may vary based on how quickly you read or the level of depth you want. I found the summaries interesting and well done within the space constraints, but I can’t see myself using the previews much. It’s just too easy to load and scan the page myself.
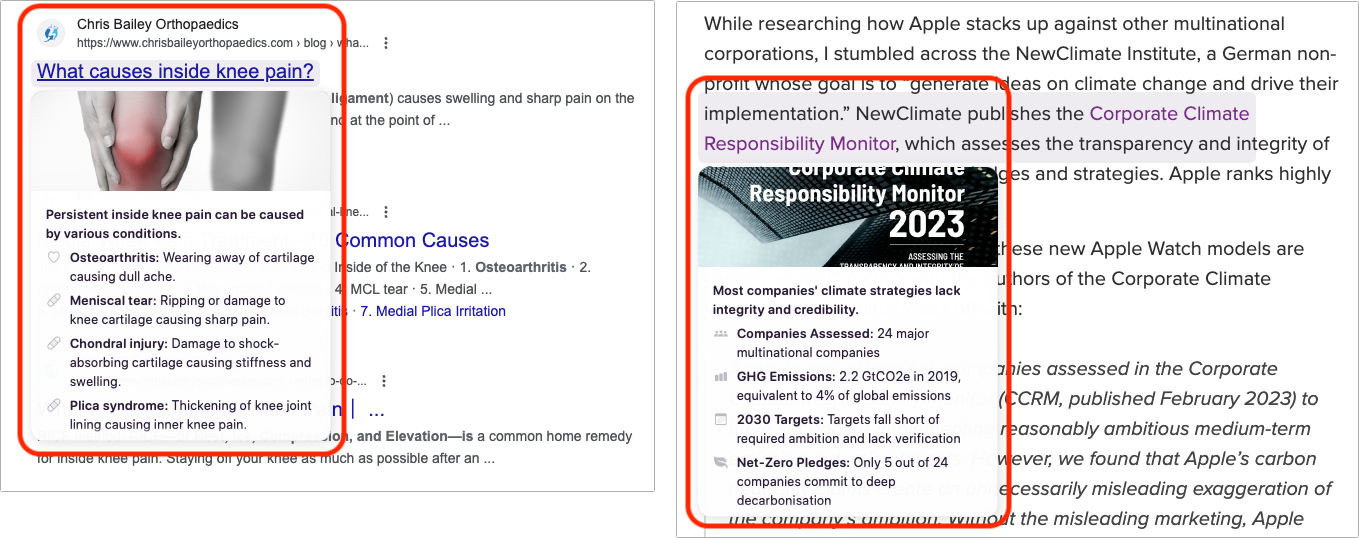
- Tidy Tab Titles: This feature is highly Arc-specific. To pin a tab, you drag it from the Today tab area at the bottom of the sidebar to the pinned tab area anywhere above. In the past, the name of the pinned tab matches the title of the page, which is awkward because page titles are usually overly long (often to cram as many search-friendly keywords as possible into them). For instance, if I want to pin the Google Doc in which I’m writing this article (which I do), its name would be Arc Browser Gains Focused AI Features / Adam Engst, and at the current width of my sidebar, I’d see Arc Browser Gains Focused… The Arc Max’s Tidy Tab Titles feature uses AI to rename the tab to make it more likely to fit, Arc Browser AI in this case. It also does a good job of stripping site names and other unnecessary bits, so iOS 17 – Apple drops to merely iOS 17, and Hush Nag Blocker on the App Store becomes just Hush Nag Blocker. You may be able to come up with better names on your own, but having Arc automatically shorten pinned tab names is welcome regardless.
- Tidy Downloads: Arc Max’s Tidy Downloads feature is similar but renames downloaded files. It works well at taking awkward automatically generated file names and turning them into something more readable, with a little pop-up in the bottom-left corner of the screen alerting you to the new name. If you need to keep the original file name, click the little curving arrow to revert. I think I’ll like this feature a lot because I’m not very good at cleaning out my Downloads folder, and this will make it easier to see what’s there.
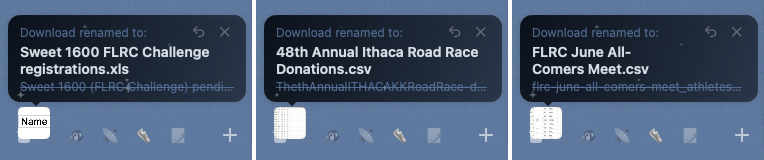
- ChatGPT in the Command Bar: The final Arc Max feature is perhaps the least interesting unless you’re already a heavy user of ChatGPT. It lets you start ChatGPT conversations from Arc’s command bar using a dedicated Command-Option-G keyboard shortcut. (Note that Google Drive’s default search shortcut is the same, so if you use both, you’ll have to reset one or the other.) Once you press Return, the conversation opens in a regular ChatGPT window and proceeds like any other chat. You need a ChatGPT account and must be logged in.

Of these features, I find Tidy Tabs and Tidy Downloads the most compelling because they require no interaction, don’t trigger any worries about AI accuracy, and are easily reverted. It’s a rather Apple-like approach to AI—building it into background behavior rather than assuming we want to talk to an AI chatbot.
The Arc Max features lean on OpenAI’s API Platform and (for Ask on Page) Anthropic’s Claude. Using them does require that Arc send the related content to OpenAI or Anthropic; The Browser Company has updated its privacy policy to explain exactly what is sent.
For at least the next 90 days, The Browser Company isn’t charging for Arc Max, even though it is undoubtedly racking up quite a bill with OpenAI and Anthropic. That’s because it’s unclear if users will find these features helpful, so the company is actively requesting feedback via Help > Share Feedback. I’m sure The Browser Company is also collecting telemetry on how often each feature is used. In fact, it just announced that the 5-Second Previews feature has already read over 1.5 million Web pages on behalf of Arc users.
After 90 days, the features may disappear or move behind some sort of paywall. Or not—perhaps the cost of keeping Tidy Tabs and Tidy Downloads running, for instance, is small enough that The Browser Company will treat it merely as another cost of doing business. Regardless, I approve of the philosophical approach of being willing to remove features that don’t work out. Even these five features were selected from a crop of prototypes—The Verge talked with The Browser Company CEO Josh Miller about the thinking behind Arc Max and the prototypes that didn’t make the cut.
Check back in a few months to see which features have survived.
iOS 17’s Check In Feature Provides Peace of Mind and Could Even Save Lives
It’s easy to focus on the dystopian aspects of technology, but Apple has spent the last few years assembling a collection of features aimed at protecting its users against online and physical threats. They include Communication Safety (insulating kids from images and video containing nudity, enabled by parents), Sensitive Content Warning (warnings for everyone of received media containing nudity), Lockdown Mode (increased security for targeted users; see “Apple Adds Lockdown Mode to Protect Activists and Government Targets,” 6 July 2022), and Safety Check (audits settings to prevent inadvertent sharing). These features help you preserve mental and physical well-being and safety.
The latest addition is Check In, a feature built into Messages in iOS 17. It provides a valuable safety enhancement for your whole life that works essentially like your parent saying, “Call me when you get home so I know you arrived safely.” Check In lets you send a timer or a destination to a safety partner—a friend, relative, colleague, or anyone you trust who is also running iOS 17—that lets them know if you fail to check in after the timer ends or by the time you should have arrived at your destination.
Respond within 15 minutes of your iPhone prompting you, and Check In reveals nothing other than that you’ve literally checked in. However, if you fail to respond—or invoke Emergency SOS or have it invoked automatically, such as by a fall or crash—Check In sends details to your safety partner.
The best analogy to describe Check In is a security guard making their rounds in a building with a specialized alarm system. At specific time intervals, the guard must insert a key in a particular alarm box along their route—these days, that may be an RFID card tap or similar mechanism. (See this historic example from the Fritz Lang classic M.) If the guard fails to hit that point in their rounds, an alarm goes off, the police are called, or other consequences ensue. It’s hard to identify when something doesn’t happen in our day-to-day life—what I like to call negative knowledge. We are used to alerts, alarms, phone calls, texts, and knocks on the door to tell us something has occurred, or positive knowledge. When something fails to happen, we often don’t know about it until it’s too late. Check In builds on a mix of both positive and negative signals.
With Check In, Apple creates a process where your lack of response is an indication that you cannot respond—in other words, something is wrong and you can’t ask directly for help.
You might be familiar with a similar feature: the Uber app’s Share My Trip, added in 2016. Uber introduced it after concerns that a driver might abuse, kidnap, or terrorize a rider, rare as that is. In 2017, drivers received the complementary Follow My Ride to protect themselves against possible violence from riders.
Apple’s Check In has a much broader focus and could help identify people who are at risk, become lost, or suffer an injury. When such a person fails to respond to an alert, Check In’s notification could make it possible for their safety partner to prevent or quickly halt abuse or get someone emergency medical care—it could even save lives. I think the coming months will bring stories about people being saved by Check In like those about Emergency SOS, such as “Emergency SOS via Satellite Saves Lives in Maui Fires” (10 August 2023).
Check In Provides a Safety Backup
Life can be dangerous but, for most people, most of the time, only in sporadic, unanticipated situations. No one expects to be in a car crash, mugged while walking home, or caught in a wildfire. Nevertheless, there are occasions when harm is more likely, such as when you’re in a neighborhood in which criminals expect they can waylay people late at night or are driving a long distance alone. Check In is designed to help in exactly these situations, alerting your safety partner if you don’t respond to your timer or arrive as planned. It could be especially beneficial for children traveling without adults present.
Check In works for a range of situations that may be less obvious. Consider what happens if you are prone to falling due to being unsteady on your feet, may be at risk while recovering from a medical procedure or illness, or live with a condition like epilepsy that can produce infrequent but unexpected cognitive impairment or temporary unconsciousness. With Check In, you can have your iPhone automatically alert someone if something goes wrong rather than them needing to contact you repeatedly. (In fact, the one missing piece is a “recurring Check In” for those who would want to have to respond throughout the day to provide peace of mind for their loved ones.)
When you use Check In with a destination, you can specify the means of transport: driving, by transit, or on foot. Because Check In can access map and traffic data, it provides an estimated arrival time. As you move towards your destination, Check In adjusts the time at which it requires you to respond based on travel conditions and your location along the route. You can also add a time buffer if you anticipate being unable to deal with your iPhone immediately upon arrival or live somewhere with unreliable travel estimates.
Because Check In monitors your route, you’re alerted to respond if the route changes to move you away from the destination in a way that doesn’t match the initial travel instructions. On a recent trip to Maryland, taking public transit from the Dulles Airport required me to go 40 minutes east and then 40 minutes roughly northwest to reach a destination that was actually due northeast—that might have triggered Check In’s route alert, or it might have identified the route and felt I was on course.
If you don’t respond when Check In prompts you, the system notifies your safety partner. Apple also triggers the notification if you make an Emergency SOS call or are in a crash and your iPhone or Apple Watch calls emergency services automatically. If that happens, your safety partner will also receive information that would likely cause them to call emergency services for you, too—and be able to provide at least your current rough whereabouts and potentially your entire route and precise coordinates, depending on your privacy setting. (Apple hasn’t provided details about the server-side aspects of Check In, but it’s not heavily dependent on the hardware of the person who sent a destination or timer because the safety partner will still be notified even if your iPhone runs out of juice, is disabled, or doesn’t have a network connection.)
Check In provides a margin of error to avoid false alarms. Once its timer or location expects a response, a 15-minute countdown starts and plays an alert sound every 5 minutes until you respond. (Apple doesn’t document that alert sound, but we saw it in testing.) You must unlock your iPhone and tap a button to proceed. For a timed alert, ending the timer just updates the status of the safety partner’s Check In card; with a destination, they receive a simple message that you arrived as expected. If you fail to act within 15 minutes, Check In sends them information.
That’s the long and short of it. How to set it up is a little more complicated. I’m not sure Apple has streamlined the process as well as possible in the 1.0 release; I expect it will become easier to use in future updates.
How To Use and Configure Check In
The primary requirement for Check In is that both the person sending a Check In card via Messages and the person receiving it must have an iPhone running iOS 17; the person sharing a Check In must have a cellular connection to initiate the process. (Apple doesn’t list the cellular connection requirement in its support note, but if you try to send a Check In without one, an alert in the Check In card in Messages states the need.) Apple also says Check In is not available everywhere but has not so far released a list of supported countries. (Tell us your country and its availability in the comments!)
The first time you set up Check In, Apple provides more information and has you pick a privacy level. Let’s start with that privacy option, where you can choose either Limited or Full:
- Limited: Your safety partner sees the general area you’re in, the Apple devices with you, their network connections, and their battery life.
- Full: Much more data is sent to your safety partner, who can see your route from the start of the Check In to the current moment, your precise location, and the last times an iPhone or Apple Watch were unlocked or taken off your wrist.
Because your safety partner only receives information when you fail to respond to a Check In request or trigger an emergency call, I cannot visualize the reason to choose Limited unless you were sharing with someone you didn’t really know, like a concierge at a hotel. Even then, I would want emergency services or the police to know exactly where I went and where I was. So please pipe up if you can explain the utility of Limited beyond worrying about strict privacy.
You can change your privacy choice later at Settings > Messages > Check In Data. The Check In Data setting neatly lets you preview what Limited and Full look like, a nice presentation that I hope Apple brings to other features in which complicated choices could be far better summarized visually.
After that initial setup, here’s how the full Check In process works:
- Go to Messages.
- Pick a conversation or start a new one with one person. (Check In isn’t yet available for group conversations.)
- Tap the + icon and choose Check In. You may have to tap More to see it.
- A Check In card appears in the Messages conversation. Check In doesn’t let you pick between a timer and destination when you start but always shows a timer with some prefilled information: “Around time,” where time is about an hour in the future.
- Tap the Edit button to adjust the timer or pick a destination.
To set a timer, you can just tap the Send ![]() button or, to modify the time period:
button or, to modify the time period:
- Tap Edit.
- Use the time picker to select a duration.
- Tap Done.
- Check In confirms the time duration you chose.
- Tap the Send button in Messages to start the Check In.
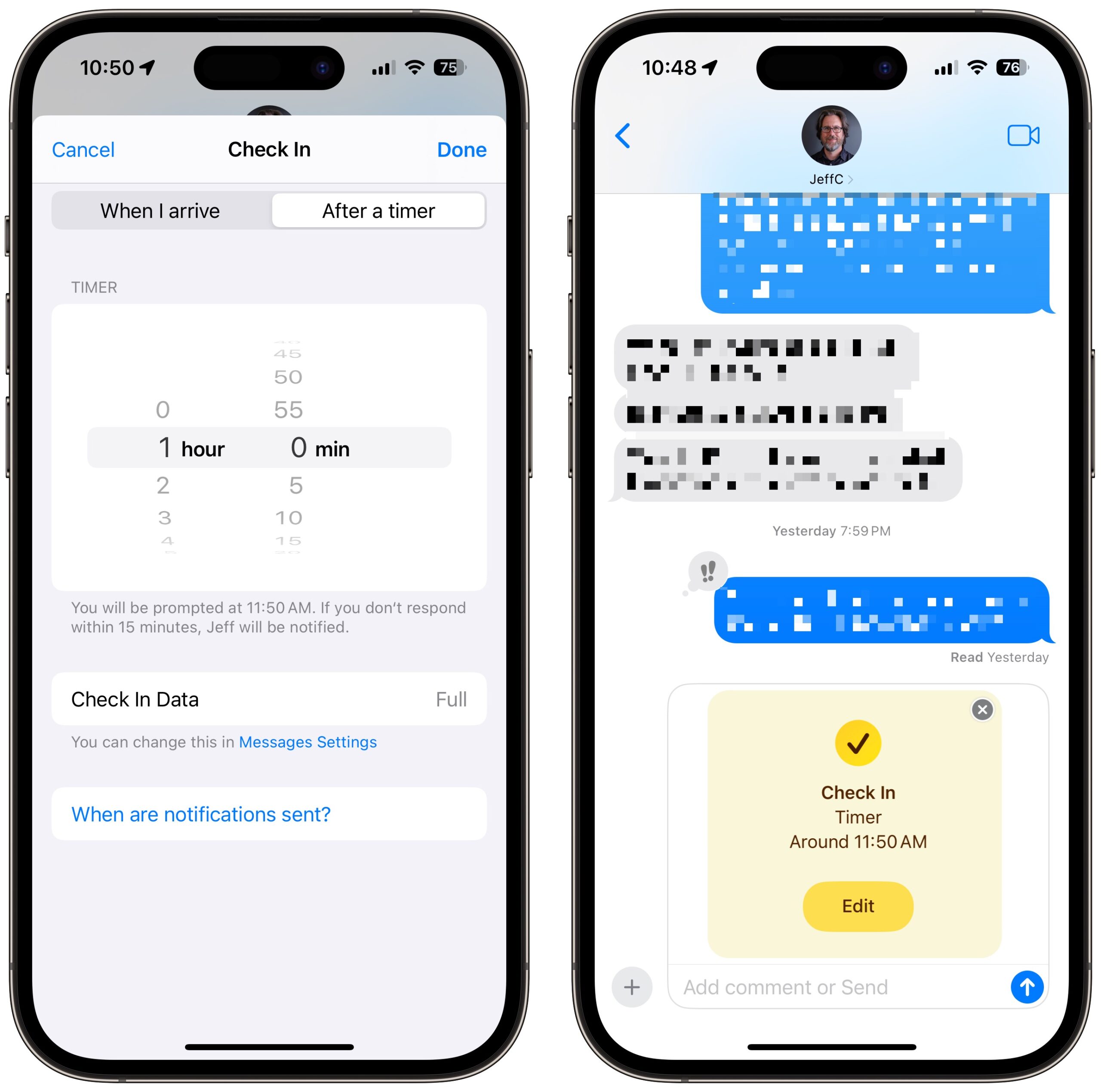
To specify a destination, follow these steps:
- Tap “When I arrive.”
- Tap Change.
- Search for where you’re going. You can instead pick a location interactively on the map with pinch and zoom, but it’s awkward—press and hold to drop a pin on the right spot. You can select Small, Medium, or Large to set the arrival area, which is good for when you know you might have to park blocks away or feel safe within a certain distance.
- Tap Done.
- Now choose among Driving, Transit, and Walking, and tap your choice.
- Optionally tap Add Time to give yourself 15, 30, or 60 minutes beyond Apple’s estimate. Because Apple updates traffic and your destination time based on your ongoing position, you might not need additional time in many cases.
- Tap Done.
- Tap the Send button.
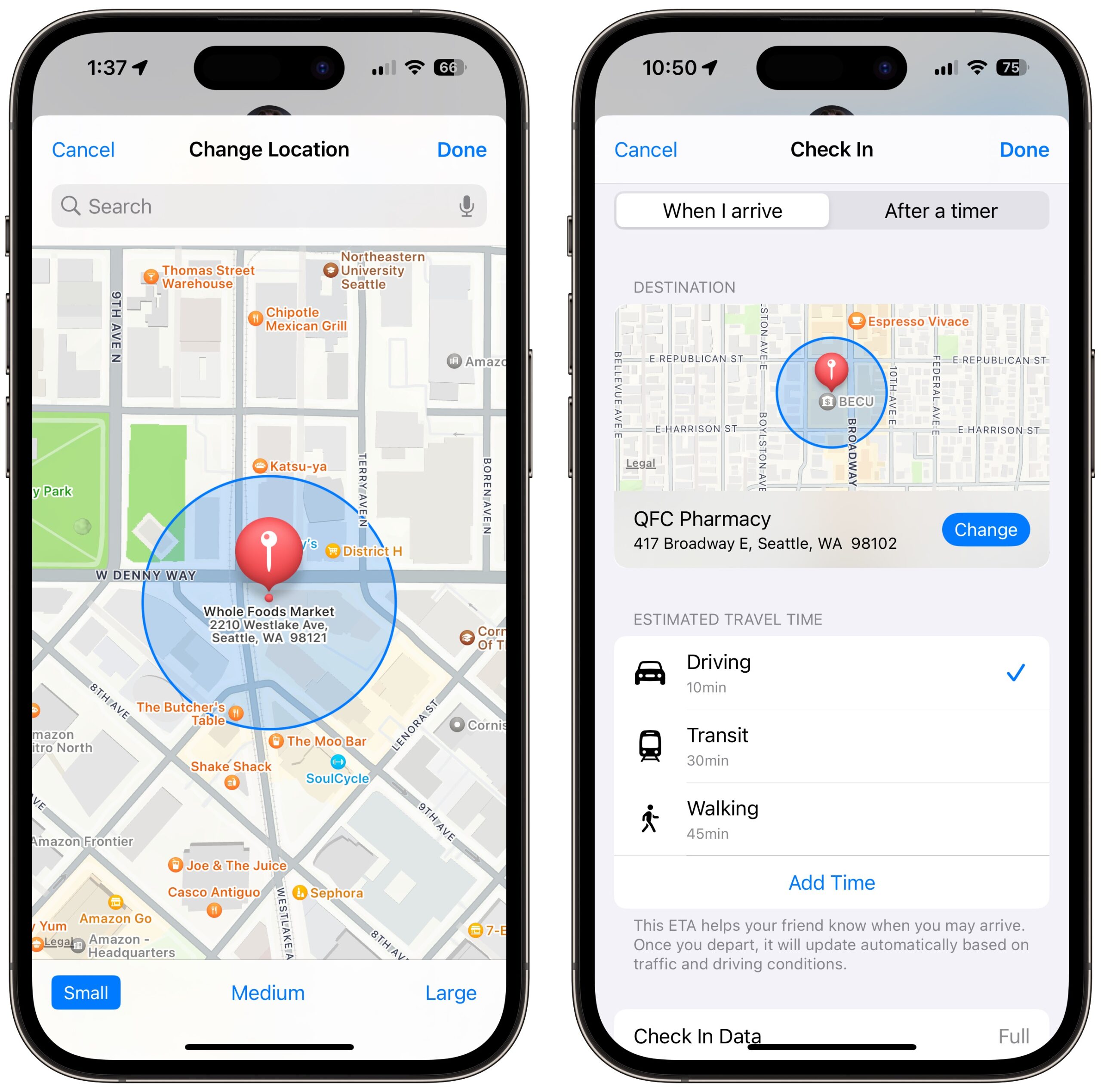
With either a timer or destination, the Check In doesn’t start until you send it to your safety partner. Notably, a safety partner doesn’t seem to be able to reject a Check In card—it’s not a request so much as a fait accompli. The recipient can only tap OK to proceed.
After starting a Check In, you can tap the card in Messages to add time to a timer, which is handy if something takes longer than anticipated (below left). However, you can’t change a destination. If your plans change, you can cancel a Check In by tapping the card in Messages. For a timer, tap once (below right); for a destination, tap Cancel Check In and then confirm by tapping Cancel Check In a second time. Your safety partner only sees that the Check In was canceled in such situations.
As a safety partner, each time you receive a Check In, iOS 17 provides a detailed explanation about what to expect, including the estimated end time of either timer or a destination-based Check In. It also suggests that you might want to set Check In notifications as Critical Alerts in Settings so that they arrive regardless of your Focus mode. You may receive an Allow prompt to enable that; otherwise, go to Settings > Notifications > Messages and enable Critical Alerts if desired.
A Check In ends successfully if you respond by tapping End within 15 minutes after being prompted when the timer ends with a duration-based Check In (below left). With a selected destination, you don’t have to do anything: when you enter the area you defined as your destination within the estimated time plus any specified buffer, you receive a notification that your Check In is over, identical to what your safety partner sees (below right). The card appears in both kinds of Check Ins as an update on both sides of the conversation with “Check In Ended.” As noted above, that’s it for timers; destinations also generate a simple message saying you’ve arrived.
Before you share a Check In with someone, have a conversation so they understand what you’re doing, how Check In works, and what they should do if you cancel or don’t respond. (If you cancel, your safety partner sees only that the Check In was canceled, potentially a point of weakness in that an attacker could coerce you to cancel the Check In.)
A safety partner will see one of two kinds of behaviors with a successful completion of a Check In:
- For a timer, the Check In card in Messages silently updates to a checkmark and a message that the timer ended of the kind shown above right.
- For a destination, the safety partner receives a notification that the other party has arrived and sees the message card update as in the figure at above right.
But there are five kinds of behaviors with a Check In that fails:
- For a timer, a failure to Check In within 15 minutes (as shown in the figure above left) results in an alert to the safety partner (below right).
- For a destination that isn’t reached within the travel time plus the buffer time (shown below left), the safety partner gets alerted if you fail to tap End or add time (below center and right).
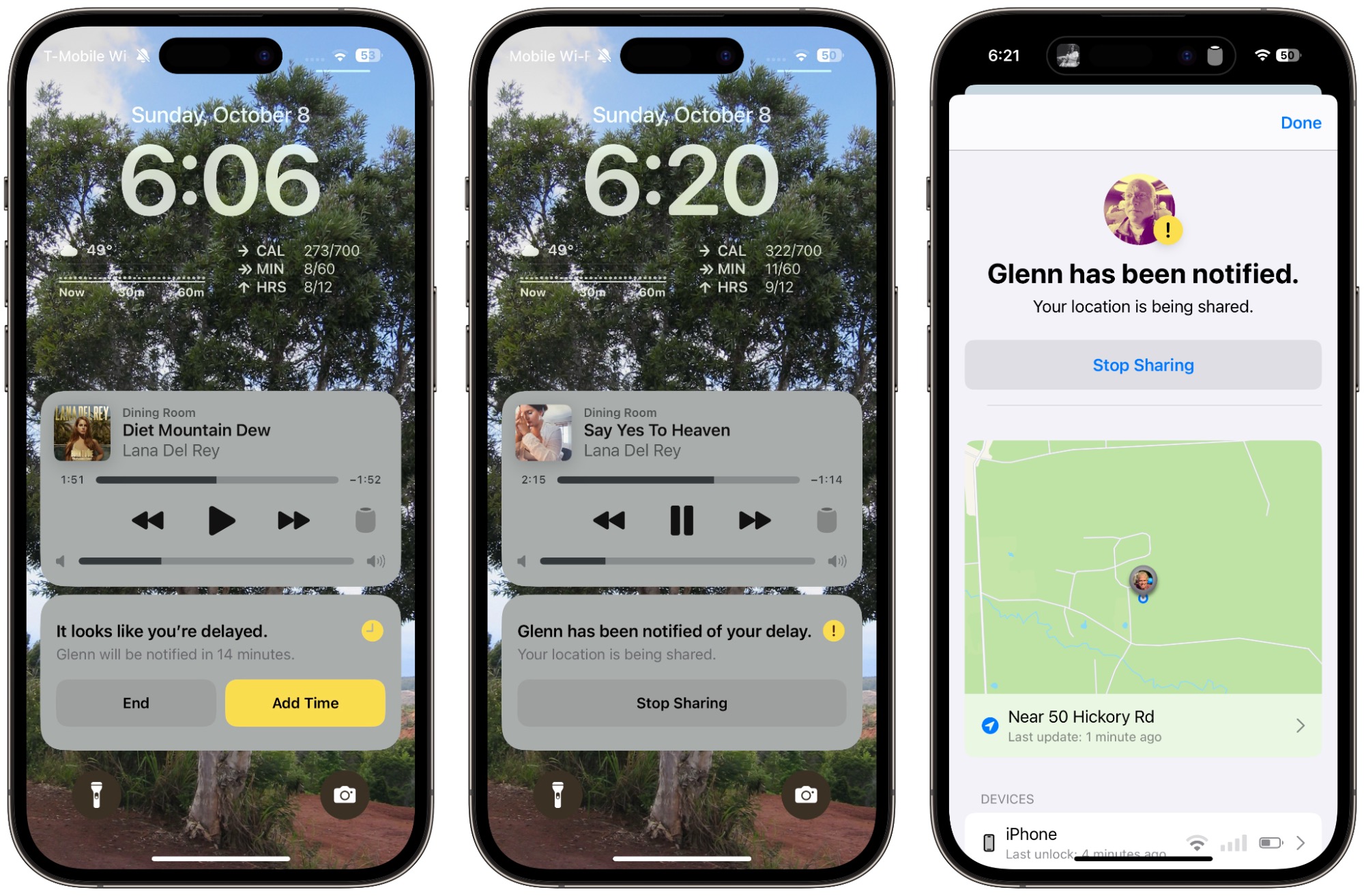
- For a destination where the course diverges, you get alerted with a chance to respond. If you don’t, Apple alerts a safety partner.
- If Emergency SOS is triggered, the safety partner receives a critical alert.
- If the iPhone goes offline for an “extended period of time,” as Apple puts it, the partner gets a critical alert.
For all of the above cases where a safety partner is alerted, they can tap a notification or use a card in Messages (below left) that explains what didn’t happen and has a Details button to tap to bring up the limited or full details you allowed to be shared in this circumstance (below right, via Apple).
If you’re a safety partner, consider how you might act based on that conversation (or, in the less-good case, the lack of such a discussion) if the person doesn’t check in successfully. Sending them a text (“Everything all right? Your Check In didn’t end successfully.”) followed by a phone call is likely the best initial course of action, especially early on when people may not know how to use Check In well.
If your initial efforts to reach out are met with silence, you might start contacting other people—friends, family members, neighbors, etc.—or wait a bit longer before calling emergency services or law enforcement. After all, it’s possible that the person’s iPhone could have run out of power, lost all connectivity, or been accidentally damaged. Your reaction will depend on a wide variety of factors.
Of course, if an Emergency SOS were sent or triggered, I would immediately try to get municipal help. At least in the US, if the person isn’t in your area, don’t call 911. Instead, find the law enforcement website for where the person is and call that organization’s 10-digit number.
Once you and the people you’d anoint as your safety partners are running iOS 17, give Check In a try and see if it enhances your peace of mind. And be sure to tell us if it helps stave off some sort of emergency.
Check In is covered in Glenn Fleishman’s Take Control of iOS & iPadOS Privacy and Security, now updated for iOS 17 and iPadOS 17. The book includes a new section that examines all of Apple’s safety-enhancing settings, including Check In, Safety Check, and Sensitive Content Warning.