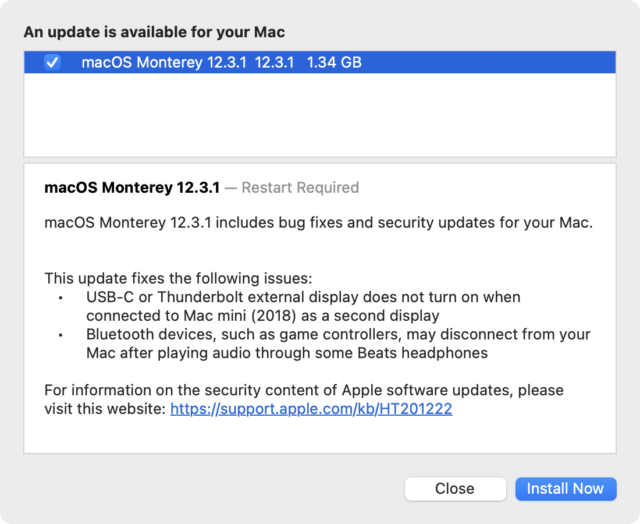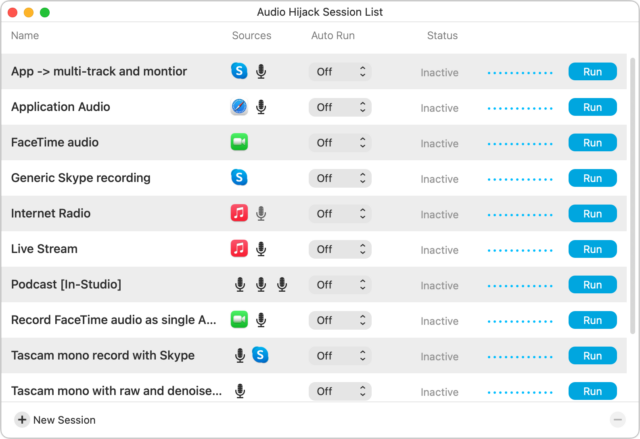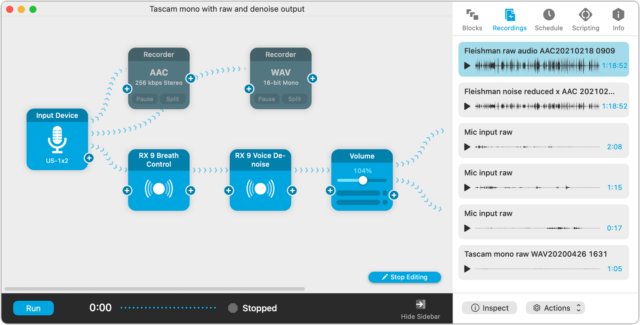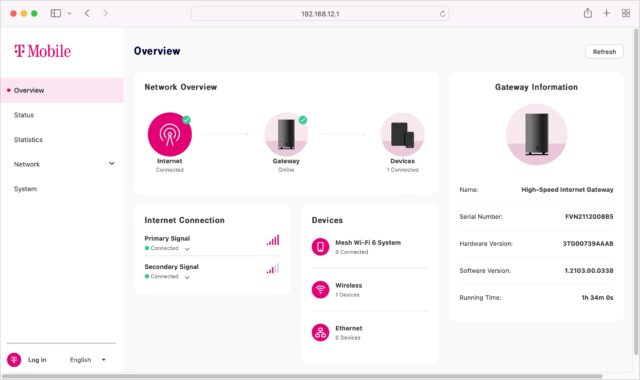#1605: OS updates with security and bug fixes, April Fools article retrospective, Audio Hijack 4, 5G home Internet
We haven’t published an April Fools issue in years because the disregard for fact and truth in so much of today’s public discourse has rendered April Fools Day jokes uncomfortably quaint. But we love the idea of a day dedicated to fun, prank, and speculative mistruth, so Adam Engst commemorated the holiday with a look back at some of our April Fools Day articles that accurately pointed to the future. The bug and security fixes in Apple operating system updates are no joking matter, though, so we recommend installing last week’s releases soon. Podcaster Glenn Fleishman offers an overview of the new Audio Hijack 4, which overhauls the audio recording and processing app’s interface and adds welcome new capabilities. Finally, Julio Ojeda-Zapata evaluates new 5G home Internet services from T-Mobile and Verizon. Could one of their cellular data routers replace your wired Internet connection? Notable Mac app releases this week include Cardhop 2.0.10, OmniOutliner Essentials and Pro 5.10, Cyberduck 8.3
iOS 15.4.1, iPadOS 15.4.1, macOS 12.3.1 Monterey, and Siblings Fix Bugs and Security Vulnerabilities
Two weeks after the release of iOS 15.4, macOS 12.3 Monterey, and company, Apple has released minor updates for all of its current operating systems to fix bugs and eliminate security vulnerabilities (see “Apple Releases iOS 15.4, iPadOS 15.4, macOS 12.3 Monterey, watchOS 8.5, tvOS 15.4, and HomePod Software 15.4,” 14 March 2022).
iOS 15.4.1 and iPadOS 15.4.1
iOS 15.4.1 (266.6 MB on an iPhone 11 Pro) and iPadOS 15.4.1 (181.5 MB on an eighth-generation iPad) fix bugs introduced in iOS 15.4 and iPadOS 15.4, the most notable being a nasty battery drain that I and other TidBITS readers have been experiencing. The updates also fix accessibility bugs with unresponsive Braille readers and hearing devices losing connection with some third-party apps.
Equally as important, these updates fix one actively exploited security issue that allowed attackers to execute code with kernel privileges. If you’re running iOS 15.4 or iPadOS 15.4, you should install these updates right away.
macOS 12.3.1 Monterey
The macOS 12.3.1 (1.34 GB) update also fixes some hardware-specific bugs introduced in macOS 12.3, including problems with installing 12.3 on recent MacBook Pro models, display problems with some 2018 Mac mini models, and Beats headphone-related Bluetooth disconnects.
macOS 12.3.1 addresses two security flaws: the aforementioned arbitrary code bug and an exploit in the Intel graphics driver that could let an attacker read data from memory. Both have been actively exploited in the wild, so everyone running Monterey should update now.
watchOS 8.5.1, tvOS 15.4.1, and HomePod Software 15.4.1
Apple’s second-string operating systems also received updates, but details are light. It’s hard to feel much urgency in installing these updates, but it’s undoubtedly worthwhile at some point soon.
- The watchOS 8.5.1 release notes mention “security updates and bug fixes,” but it has no published CVE entries (544 MB for an Apple Watch Series 4).
- tvOS 15.4.1 “includes stability improvements when setting up or restoring your Apple TV.” Again, it has no published CVE entries.
- Did you notice some HomeKit devices not responding properly through a HomePod after installing HomePod Software 15.4? HomePod Software 15.4.1 fixes that. (467.7 MB)
Let us know if you have any issues after installing any of this crop of updates.
Looking Back on Past April Fools Day TidBITS Issues
For many years, we looked forward to April Fools Day. It was our excuse to write about things we—or our readers—wanted to come true, even when we knew they never would. (Those of you still hoping for the return of Word 5.1 to macOS or running natively on the iPad need to move on.) But our articles often went much deeper than tugging at our readers’ hopes and fears. They also gave us an opportunity to imagine the future. And you know what? We did pretty well.
Alas, the complete disregard for fact and truth in so much of today’s public discourse has rendered April Fools Day jokes uncomfortably quaint. There’s no enjoyment in exploring how you would react to the rug of reality being pulled out from under you one special day per year when so many social media megaphones loudly deny, in essence, that the world is round (it is), along the way toward casting aspersions on numerous other things that are “only” well-supported, if not proven, by eyewitness account, historical fact, or scientific research. In a world where reality can be created through sufficient repetition of bald-faced lies, we could no longer stomach inventing our own mistruths, even those intended as speculative glimpses of possible futures.
To commemorate the amusing and thought-provoking April Fools Days of the past, we’ve put together a series of every April Fools article that we ever published. Skim through, and see which ones speak to you today. Here are some that we’re particularly proud of for their prescience:
- “SentientNET” (1991): Distributed computing is commonplace now, and you get a sense of how long TidBITS has been around from the way this article posited a group of Soviet programmers hailing from Minsk in the USSR.
- “A Whole New Ball Game” (1991): In the earliest days of TidBITS, we paid more attention to companies outside the Mac market, and we called the IBM acquisition of Lotus four years before it actually happened.
- “Remote Backup” (1992): Internet backup was a pipe dream in 1992, but it’s not much of a stretch to go from our cobbled-together BackData solution of Retrospect, AppleTalk Remote Access, and a fast modem to modern-day services like Backblaze.
- “Newt’s Grand Old Party” (1995): This article envisioned a Newton (remember the Newton?) app that used a GPS transceiver and cellular modem to access a commercial online service listing all “recreational gatherings” in Los Angeles. Foursquare on an iPhone, anyone?
- “My First C Compiler” (1996): Perhaps Swift Playgrounds would be better with assistants like Robby Recursion, Doctor Bracket, and Guy CGI.
- “Larger Newton Due This Spring” (1996): Our description of the ARM-based “Newton LetterPad 200” sounds an awful lot like an iPad, with “almost a standard sheet of paper worth of active screen surface” that “can be rotated and used in either a horizontal or vertical orientation” and contains “all of its controls within the active screen area.”
- “Apple Ups the AMTE” (1999): Although speech recognition has been around for a long time, this abstraction of a “data translation matrix” prompted a description of a product that was almost exactly like what Otter does today when transcribing recordings.
- “Segway for Kids Introduced” (2003): It took quite a while to get from our “Segwee” to modern-day hoverboards (er, self-balancing scooters), but now there’s an entire category of such products for sale at Amazon.
- “iPhone Goes International with Iridium” (2008): It took us only a year after the iPhone launch to suggest that Apple could add satellite phone capabilities. It still hasn’t happened, but an analyst’s report last year about chips in the iPhone 13 caused satellite company stocks—including Iridium’s to jump. iPhone 14, maybe?
- “iPhoto’s Faces and Places Designed to Track Terrorists?” (2009): Facial recognition and geolocation of photos were new in 2009, but this article postulated that iPhoto was phoning home to the US Department of Homeland Security. Apple would never do such a thing, of course, unless it involved CSAM detection.
- “What Apple Could Do with $40 Billion” (2010): This article proposing uses for Apple’s cash hoard became increasingly silly as it went on, but the very first suggestion? Design the Mac’s next CPU. How long has Apple been working on the M1, do you suppose?
- “Apple Plans App Store Shakeup with Franchises, Mac Applications” (2010): The suggestion that Apple would let Mac applications into the App Store was only months ahead of its time, with the real announcement coming in October 2010. The idea of App Store franchisees may be forced on Apple soon enough if the company isn’t careful—the European Union is heading in that direction with its Digital Markets Act.
- “Apple to Offer Subscription Service and Subscription-Based Mac” (2011): It’s surprising that Apple hasn’t done this for the Mac yet, given the iPhone Upgrade Program and the Apple One bundle plan. However, Mark Gurman at Bloomberg writes that Apple is working on a hardware subscription service.
- “iCloud for Families Debuts” (2013): Perhaps this was too obvious, since it took Apple only a year before debuting Family Sharing in June 2014.
- “Install and Run OS X 10.9 Mavericks on the iPad Air” (2014): No, you can’t run macOS on an iPad, but this article’s suggestion that Apple was planning to use a future version of the A7 chip for the Mac would come true with the release of the M1 in 2020. And you can now run iPad apps on a Mac!
I hope you enjoyed this look back at a simpler, less cynical, and more amusing past. What were your favorite TidBITS April Fools articles?
Audio Hijack 4 Brings Interface Improvements and Recording Upgrades
Rogue Amoeba Software’s Audio Hijack 4 has arrived with significant interface improvements, new features, and enhancements. The audio-recording workflow app should be easier for existing users, smoothing and removing quirks that irked us in version 3, and faster to master for novices. Changes and additions enable better audio mastering and mixing while recording, letting you capture a live session as something close to the final version for broadcast or distribution—or maybe even good enough to upload immediately.
Audio Hijack provides a clearly expressed workflow for capturing, modifying, and outputting audio. You set up a “session” to grab audio from any source on a Mac, whether an app, mic, digitizer, or virtual audio device, and route it through “blocks,” workflow units that act upon or visualize the audio. Sessions typically end with a recording block to write processed audio to a disk file or an audio output block that sends the sound to headphones or other listening devices. You can also pipe output to supported live streaming services.
You can split blocks to send audio on multiple paths: you could record an audio stream and output both a highly compressed mono MP3 and an uncompressed AIFF file simultaneously. You can also merge paths from blocks to combine multiple audio sources into a single processing flow or recording. For audio intended to be edited later, one path might produce a merged, compact MP3 file for immediate posting, while the other records separate tracks for each speaker in a conversation as uncompressed AIFF audio files.
Audio Hijack is widely used by Mac-oriented podcasters and audio studios to capture separate mics for in-person recordings and audio channels for recordings via voice-over-IP and videoconferencing apps like FaceTime, Skype, and Zoom. Audio Hijack 4’s new features should make it even more popular.
Version 4 groups major changes into three piles: interface, new blocks, and enhancements to existing blocks. Taken together, they reduce friction and make it more of a pleasure to use the app.
Interface Changes
The previous version of Audio Hijack introduced an innovative way to connect blocks. Drag them near each other and a connection appeared to snap blocks together. Nifty—but problematic. Dragging had to be precise, and small movements could cause connection lines to be sucked from one block to another. Complicated workflows could end up with connectors ping-ponging all over the place or result in an enormous virtual space that made it impossible to see the entire workflow at once.
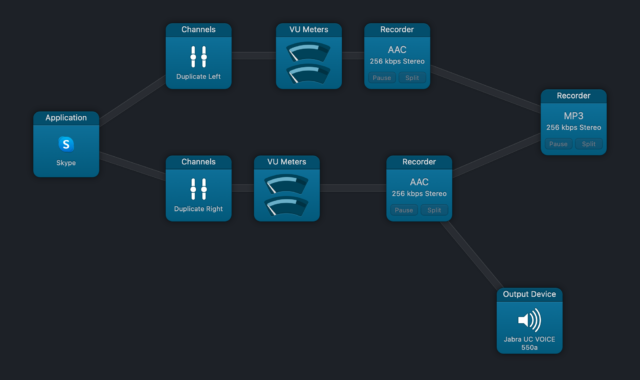
Rogue Amoeba made automatic connections an option in Audio Hijack 4. Some users may prefer them to create workflows quickly, letting the app snap linkages based on proximity as blocks are dragged. But for complicated paths, it’s now a cinch to deselect Session > Automatic Connections to disable automatic connection mode and then drag blocks into arrangements that you can parse more easily. You then connect blocks by dragging between the plus (+) signs that appear on the left and right sides of blocks.
The company also updated Audio Hijack 4’s connector style. Connections now have blue arrows that point in the direction of the flow of audio and may curve for better visualization instead of appearing as straight line segments; they’re animated and highlighted in orange while a recording session is active and a given source or connection between blocks has active audio. The new Light Mode interface option also makes it easier for many people to view blocks.
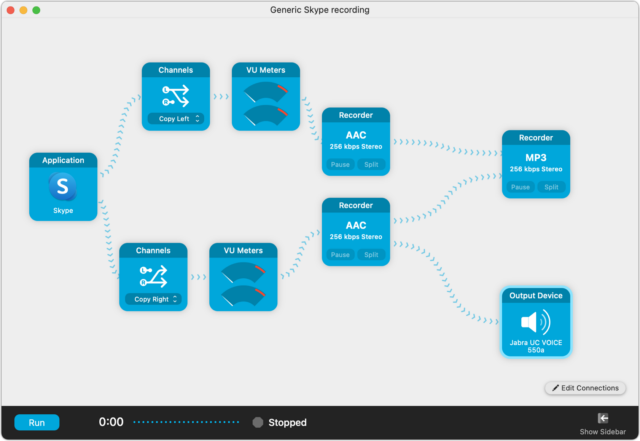
Audio Hijack 4 sports other interface improvements. The previous release used a space-occupying layout to show sessions. It’s now a much simpler, more compact list. Instead of offering a passive summary, the Session List allows monitoring and control of all sessions. Audio Hijack 4 also put most of the Session List controls into an optional system menu.
In Audio Hijack 3, it was often a chore to find recordings after you’d finished running a session, like recording a call. Each session in Audio Hijack 4 now provides a tabbed sidebar that organizes recordings, including a sound visualization preview of what was recorded, along with any scheduled times the session runs automatically, scripts (also new), and general info.
Three New Blocks
For those who record people speaking or performing, three new blocks simplify and improve setting up complicated sessions and producing audio directly from a session for live broadcast or quick posting of a file.
- Mixer: The new Mixer blocks can mix up to five sources with volume controls with presets and fades. In a multi-mic setup, having this capability entirely within Audio Hijack enables real-time balancing of sound and panning people on mono mics across a stereo space to give listeners a sense of location.
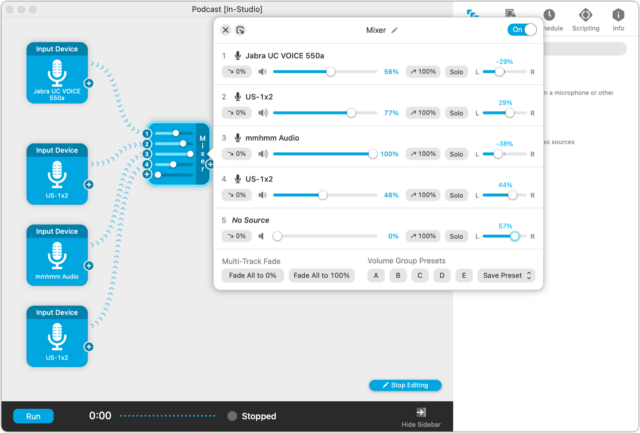
- Simple Compressor: The new Simple Compressor block provides a tailored approach to compression, the process of reducing volume differences that’s commonly used for voice recordings. Compression evens out loud and soft sounds into a narrower minimum and maximum volume range without distortion, allowing more comfortable listening at a set volume on speakers, headphones/earbuds, or in a car. Without compression, a listener may be repeatedly scrambling to adjust the volume to hear faint sounds or avoid blowing out their ears. The Simple Compressor block compresses both soft and loud sounds together, with four options to nudge the result toward a particular type of output: Music, Movie, Voice, and Radio.
- Magic Boost: Magic Boost offers a subset of compression to target a particular collection of quiet/loud improvements: many mics and some podcast guests deliver sound too quietly relative to the rest of a recording. Magic Boost “magically” compresses softer tones on one input or an input path while leaving the rest of the mix the same.
Enhanced Blocks
Rogue Amoeba has also enhanced existing blocks, mostly to make more information available on the “face” of the block—its appearance as a unit in the interface—or provide better access to its features because at-a-glance visualization is a key part of Audio Hijack’s approach. For instance, Volume Blocks that change the volume as audio passes through them now have levels on their faces, Channels show the action in inputs (like swapping left and right), and the 10-Band EQ (equalizer) reveals the positions of the sliders for each of the 10 bands that can be adjusted. An Input Switch block that allows swapping between two sources can be set as a floating palette visible across all apps. All blocks can now save and load presets, allowing reuse of settings across the app.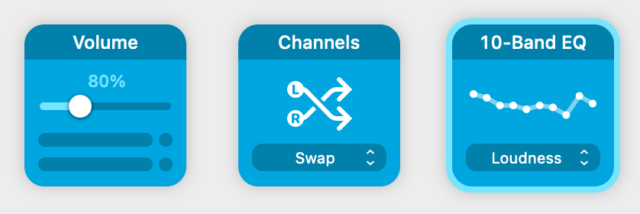
Separate from those improvements, Rogue Amoeba has finalized Audio Hijack’s previously beta Live Stream feature for sending output directly to streaming services that use the RTMP protocol—like Facebook Live, Twitch, and YouTube Live. Live Stream also now lets you set a preview video frame that can include text and images, including audio visualizations, sent with the stream.
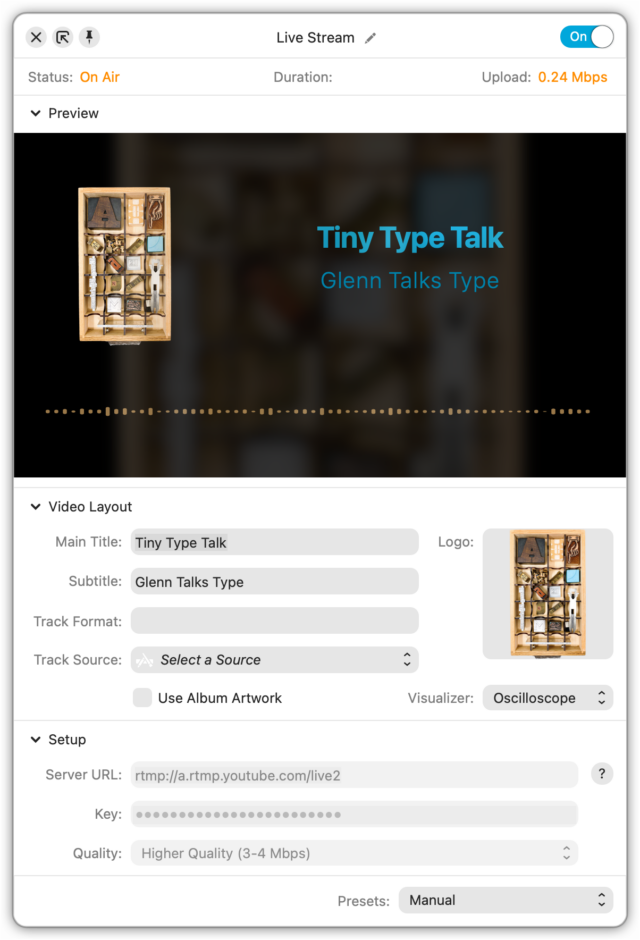
Those who use Audio Hijack heavily can set version 4 to run sessions automatically when the app launches so it’s recording or processing in the background all the time. Such people will also appreciate being able to close a session window while it continues to run, rather than having to keep it visible. And anyone who has a broader audio workflow will want to check out the new Shortcuts support in Monterey and scripting support via JavaScript. Rogue Amoeba provides a bunch of built-in scripts that are both useful in their own right and helpful for learning how to write your own scripts from scratch.
Speaking as a long-time Audio Hijack user, these improvements have proven to be a real-world boon to many of my routine activities. I expect others who work with the app will also find it a significant upgrade. But Audio Hijack 4 really shines in reducing the learning curve for new users who haven’t yet discovered the glories of taking control of their audio and funneling it in new directions.
Audio Hijack 4 costs $64 for new users or $29 for upgrades from Audio Hijack 3. You can download a trial version that lets you try all the features but adds unremovable noise after 10 minutes into an active session. If you’d like more background on using the app, you can also purchase Kirk McElhearn’s updated Take Control of Audio Hijack during checkout at Rogue Amoeba’s store.
5G Home Internet Is a Good Alternative To Wired Broadband
Home Internet service in the United States can often feel like a scam. You’re lucky if you have more than one or two Internet service provider choices. Installation can be a headache. Performance is sometimes mediocre, yet you might still pay a lot. Data overages and other gotchas could jack up your bill even further.
These ISPs tend to be of the wired variety. They include Xfinity, the Comcast-owned home broadband provider that works primarily via coaxial cable connections, and CenturyLink, which offers Internet access via a blend of old-style copper-cable DSL and fiber-optic connections. I use Xfinity here in St. Paul, Minnesota, and my service has been reliable for the most part, but I fret about the bang for my buck—am I paying too much for the Internet speeds I’m getting?
Helpfully, new broadband providers have lately emerged to offer additional high-speed Internet options—and these services are wireless. As cellular data has become faster with 5G (see “The iPhone Gets 5G, but What’s It Like in Real-World Use?,” 19 November 2020), cellular carriers have adapted it for affordable, convenient home Internet service, with performance often rivaling or exceeding that of wired Internet providers.
I’ve been testing two wireless home Internet services: T-Mobile Home Internet (see “T-Mobile Offers Unlimited 5G Home Broadband Service,” 14 April 2021) and Verizon 5G Home Internet.
Both carriers deliver a 5G connection through the air, as they do to newer iPhones and cellular iPads, making the services easy to deploy. Customers receive a router that creates a local Wi-Fi network and harnesses cellular bandwidth for the backhaul link to the Internet, thereby enabling your Zoom calling and Netflix binging.
Cellular wireless services like this have been around for a while, albeit with slower connections and largely in areas where good wired broadband is hard to get. But in the 5G age, cellular Internet has started to make inroads as an urban alternative to traditional ISPs.
T-Mobile has been aggressively expanding its Home Internet footprint since it rolled out the service in April 2021. More recently, as Verizon has tapped into new spectrum that enabled high-speed connections in more areas (see “AT&T and Verizon Debut Faster, More Widely Available 5G Service,” 22 January 2022), its 5G Home Internet has grown from a niche offering to one that now rivals T-Mobile’s reach.
T-Mobile and Verizon loaned me equipment, so I was able to test their services under real-life conditions. I initially deployed them only for my Internet connection for my day job, not for my family’s Wi-Fi. I work entirely from home, so a dependable and speedy connection is necessary. In the second phase of my testing, I made the Wi-Fi available throughout the home (with some help from my Eero mesh networking equipment) for my wife and son’s communal use.
I was struck by how similar the services are and, therefore, how difficult it is to recommend one over the other. They’re both pretty good, as I’ll explain.
Signing Up
Before you get too excited about these services, you have to determine if they’re available where you live. Enter your address on the T-Mobile and Verizon sites to find out. (My St. Paul address qualifies for T-Mobile service, but not Verizon service; Verizon sent me hardware anyway, and it has worked well.)
Last I checked with T-Mobile, its Home Internet service was available to more than 30 million homes in 600 US cities and towns. The service has most recently expanded into Florida, Georgia, Indiana, Kentucky, North Carolina, Ohio, and South Carolina.
Verizon said in January 2022 that its 5G Home Internet was available in 900 US cities following the debut of its C-band spectrum, a major leap from last year when it was available only in small portions of several dozen (including Minneapolis and St. Paul). About 20 million homes are eligible for this service.
Once your address is approved and you’ve signed up, the carriers ship the necessary hardware to you. Between the popularity of the services and pandemic supply chain constraints, you might have to wait a bit for your equipment.
T-Mobile costs $50 per month (if you use autopay, $55 if you don’t) with unlimited data and no contract, fees, or equipment charges. A couple of goodies are included, including a free year of the Paramount+ streaming-video service and a discount on YouTube TV streaming.
Verizon’s pricing structure is a bit more complex, but the difference between the two plans boils down to how long your price guarantee lasts and a few perks:
- 5G Home: $50 per month with autopay, $60 without; $25 per month if you have a Verizon 5G Do More, Play More, or Get More mobile plan; $40 per month if combined with certain other Verizon mobile plans; 2-year price guarantee
- 5G Home Plus: $70 per month with autopay, $80 per month without; $35 per month if you have a Verizon 5G Do More, Play More, or Get More mobile plan; $50 if combined with certain other Verizon mobile plans; 3-year price guarantee
As with T-Mobile, Verizon provides unlimited data with no contract, fees, or equipment charges. Extra goodies include a free 6 months of a Disney+/Hulu/ESPN+ streaming bundle for 5G Home users and 12 months for 5G Home Plus users. Everyone gets a free streaming device for connecting to their TVs, plus 2 free months of the Sling TV streaming service.
Hardware
The T-Mobile and Verizon routers couldn’t be simpler. Their only required physical connection is to an electrical outlet, which provides flexibility for in-home positioning.
The Verizon router is the more minimalist of the two—it’s a white cube with no physical controls other than reset and Wi-Fi Protected Setup buttons. When you plug it into power, the router connects to the Verizon network and installs firmware updates. It has two Ethernet ports suitable for plugging in a computer or other gear, along with a USB-C port not intended for customer use (it’s hidden under a silicone flap). A light on the front alternates red and white when the router is starting up, blinks white when updating firmware, shines a solid red if it can’t get a signal, and turns solid white when the Wi-Fi is ready to use.
(A disclaimer: the router Verizon sent me does not function exactly like those sent out to subscribers, lacking some features. As a result, I couldn’t test all the capabilities I describe in this article.)
T-Mobile’s router is available either as a light-gray cylinder or a dark-gray rectangular monolith. The company sent me the cylinder, an older model, which has an on/off switch, a couple of ports (RJ-11 and USB-C) that T-Mobile says don’t serve any user function right now, and a circular LCD screen on top that displays alerts (such as firmware updates in progress) and how many service bars you have. An internal battery keeps the router’s screen on if you unplug it from the wall, but the Wi-Fi network stops working. The router has two Ethernet ports for plugging in hardware.
T-Mobile says the newer model (shown below) is functionally equivalent to the older one and that the two are being offered to users interchangeably. The rectangular router also has two Ethernet ports and an LCD screen.
Setup
Getting started with either service is a cinch. Find a spot for your router, plug it into power, and then log in to its Wi-Fi network using your iPhone, iPad, or Mac with an SSID and password conveniently emblazoned on the underside of the router.
If your Internet connection seems slow or unreliable, you may need to experiment with placement of the device so it can better communicate with the cellular towers nearest to your home. Putting the router near a window is a good idea.
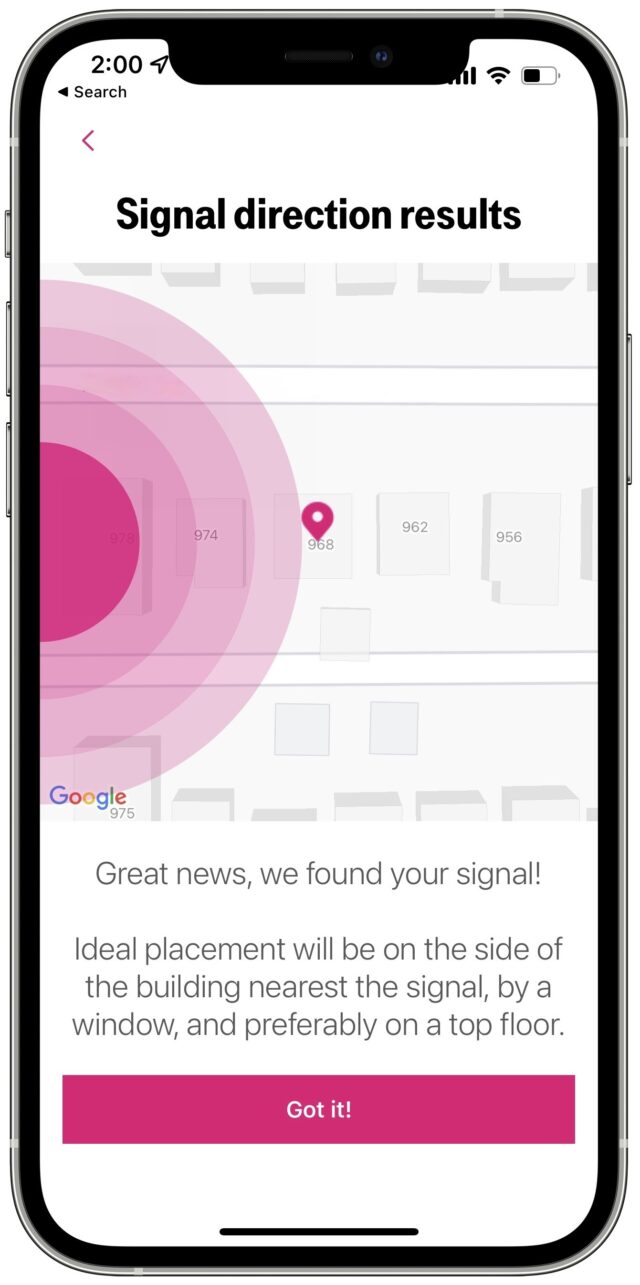
Here’s where the T-Mobile and Verizon apps come in handy. You don’t need them for setup (and they might make the process more confusing), but they can coach you through positioning your router for optimal signal strength.
T-Mobile’s app displays a map of my block along with a magenta animation suggesting that I put its router on the west side of my house, by a window, and preferably on a top floor (my office is in the attic with a western window, so I’m golden).
Verizon’s app has a compass-like animation similar to the one the one used with Apple’s AirTag Precision Finding, including a spinning arrow that points you in the direction of the best 5G signal. I couldn’t test this feature because my loaner hardware lacked an associated user account, so I couldn’t log in to the app.
The routers have Web portals for fine control of hardware settings; to log in, type in your device’s IP address and admin password, both of which are also printed on the bottom. (As with other features, I couldn’t log in to Verizon’s Web portal with the password provided.) You can also configure and control the routers to a great degree via the apps.
Performance
I experienced decent Internet download speeds, though they weren’t always as good as I’d hoped. I need to provide a bit of background for context.
T-Mobile has offered speedy 5G mobile service for a couple of years via “mid-band” spectrum acquired in its 2018 merger with Sprint. During iPhone tests in late 2020, I experienced downloads as high as 400 megabits per second as I crisscrossed downtown St. Paul but saw more modest results, around 100 Mbps, at home (see “The iPhone Gets 5G, but What’s It Like in Real-World Use?,” 19 November 2020). At the time, T-Mobile was alone in offering such high wireless speeds over sizable—but mainly urban—geographical areas.
AT&T and Verizon caught up this year with the deployment of C-band spectrum that gave them download performance roughly equivalent to T-Mobile’s spectrum, along with a larger footprint. Using an Android phone on loan from Verizon, I never cracked 400 Mbps, but I consistently notched around 350 Mbps within my house.
With my Xfinity broadband, by comparison, my downloads hover consistently around 100 Mbps, which is what I’m promised. Comcast charges me $83 per month—which includes $25 for unlimited data so I don’t run afoul of the service’s infamous data overages.
So how did my T-Mobile and Verizon home Internet gear perform?
T-Mobile regularly hit 200 Mbps and sometimes peaked at 250 Mbps, which disappointed me a bit after those spectacular 400 Mbps downloads during my earlier T-Mobile testing. Still, it’s much better than what I get from Xfinity, and for much less money. It is definitely better than the 35–115 Mbps T-Mobile promises on its website.
Verizon regularly exceeded 250 Mbps and occasionally topped 300 Mbps in my testing. Again, remember that my address does not even officially qualify for Verizon’s service, so these are great results.
Verizon is capable of much higher speeds, in the neighborhood of 1–2 gigabits per second, but only in the nooks and crannies of certain cities where it provides “high band” or “millimeter wave” service. The company lumps its C-band and mmWave service into one category it calls Ultra-Wideband, which can be confusing.
With the speeds I experienced, either service would be a good fit in my professional life. My work as a newspaper Web editor largely involves constant monitoring of the news via audio and video Internet streams. Neither T-Mobile nor Verizon let me down, for the most part. (As with any other ISP I have ever used, I experienced a few momentary outages and other glitches that I consider par for the course.)
However, it’s important to note that download speeds via cellular connections can be unpredictable. If you’ve regularly performed speed tests on your iPhone, you’ve surely noticed that the numbers can be all over the place. I also saw variable performance with the T-Mobile and Verizon routers at times, perhaps because their networks were overwhelmed then. I found this annoying—especially if I needed to download a huge file or play a high-resolution video without buffering or degradation—since my Xfinity performance is more predictable. That said, wired ISPs aren’t entirely free of performance problems either.
Keep in mind that T-Mobile Home Internet also uses its older 4G LTE network alongside 5G to extend its service over wider areas, so your speeds might vary depending on where you are. Those in a 4G area might see only 12 Mbps or less.
My biggest beef with Xfinity is its excruciatingly slow uploads—often under 10 Mbps. T-Mobile and Verizon uploads are speedier, usually greater than 10 Mbps and sometimes peaking at 30–40 Mbps. This was a relief since uploading high-resolution wire-service photos to my employer’s WordPress server is a major part of my job. I also upload lots of personal pictures to Google Photos, which has been an ongoing nightmare with Xfinity.
Fiber-optic connections via CenturyLink in my city are symmetrical—uploads are as fast as downloads. That’s great, but signing up for the service would involve stringing another data cable to the house and punching another hole in a wall. My wife has balked at this, which is why the wireless services seem so enticing, their slower upload speeds notwithstanding.
Networking
The T-Mobile and Verizon routers did a reasonably good job of bathing my residence in bandwidth, but wireless networking with any one device in a multistory home has limits. Mesh network systems with two or more Wi-Fi modules better distribute a Wi-Fi signal within a building.
I use Amazon’s Eero equipment (see “Eero Provides Good Wi-Fi Coverage in a Handsome Package,” 25 June 2016, and “Amazon Buys Mesh-Networking Company Eero,” 12 February 2019). For good Wi-Fi coverage in my three-story residence, I plug one Eero module into my Xfinity router via one of its Ethernet ports so that it can pass along its signal to the other modules scattered throughout the house.
Because the T-Mobile and Verizon routers have Ethernet ports, I tried swapping them in for the Xfinity router. This worked as expected, and my wife and son weren’t even aware that their precious Wi-Fi signal was coming from a different source.
It’s Not Mobile
When I first heard about cellular-based home Internet, the first thing that popped into my head was: “Hey, cool, that means I could use the service from more than one location.”
Turns out that’s a big no-no. Unlike phones, which obviously can be used anywhere there’s a signal, T-Mobile’s Home Internet and Verizon’s 5G Home Internet are assigned to the users’ postal addresses and are intended to be used only there. Nothing technically prevents users from unplugging their routers and taking them somewhere else, and the hardware will continue working if it has a signal, but doing so violates the terms of service, and users risk having their service canceled.
Such a rule “helps us assure that the place of use meets our network standards to provide you and others with a high quality of service,” T-Mobile says in a Web FAQ. (I think the company means “ensure” instead of “assure.”) Verizon suggests, “Just contact us and ask so we can let you know” if the equipment would work properly at a different location.
The Upshot
I tested T-Mobile’s Home Internet and Verizon’s 5G Home Internet with one question in mind: Could either replace my Xfinity service? The answer is a tentative yes, and if it’s yes for me, it could be a yes for you too.
I’m more confident about T-Mobile Home Internet, which I’ve used nonstop for several months and found to be quite reliable.
I’ve had less than two weeks with the Verizon gear, so I hesitate to render a definitive judgment, especially since I had non-standard hardware at a non-qualifying address with some missing features. Still, I was wowed by Verizon’s speeds, which were somewhat faster than T-Mobile’s, and often triple what Xfinity gives me.
As for the cost, both T-Mobile and Verizon services are noticeably less expensive than my Xfinity service. Neither has any data caps, hidden fees, or contracts.
I’m not ready to switch because my wife is more cautious than I am and takes her time making such decisions, but I see us making the move eventually.
Regardless of my marital negotiations, home Internet service from cellular providers seems to be hitting the big time, so if you’re not happy with your current wired broadband service, see if 5G Internet is an option for your address.