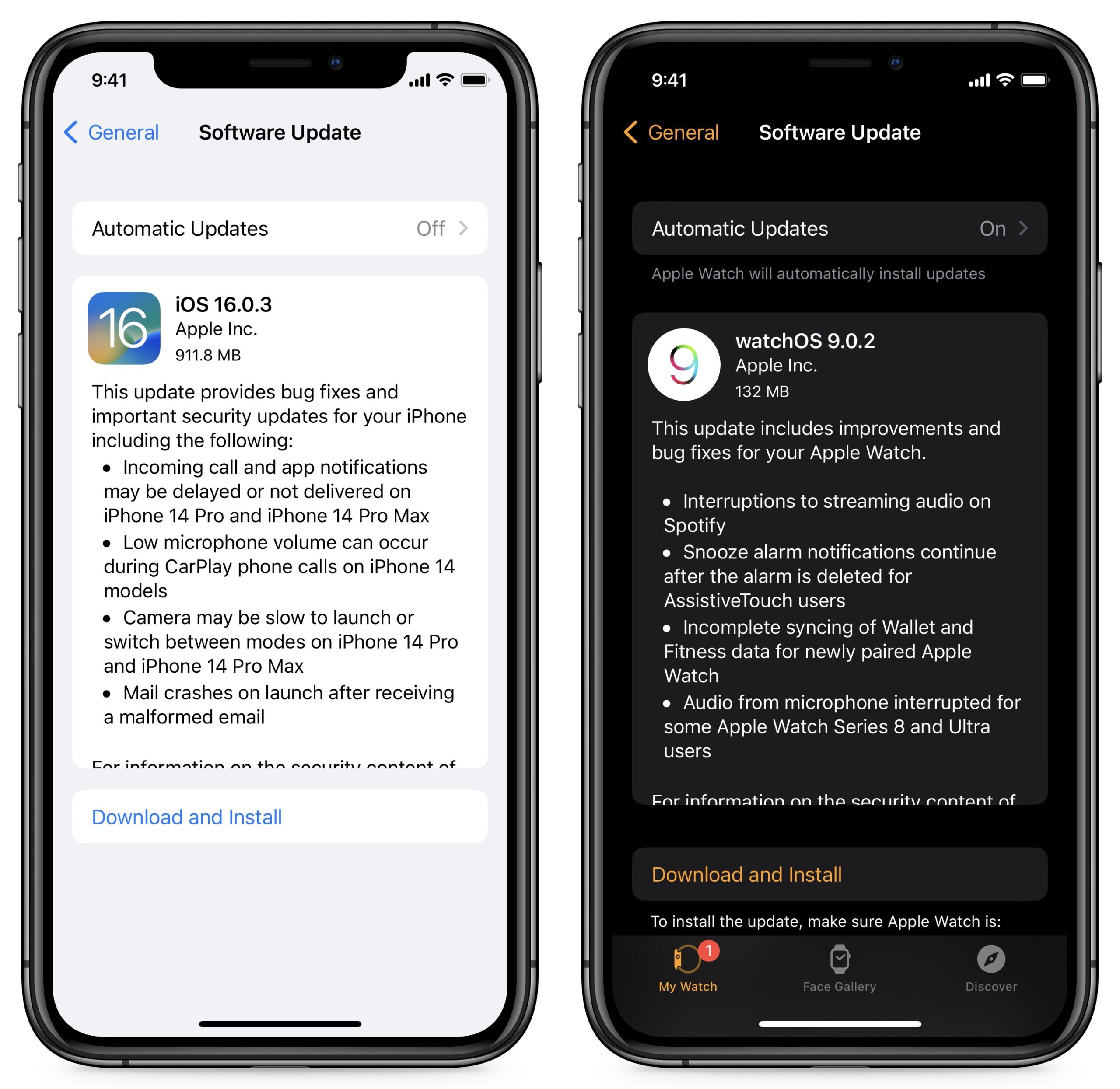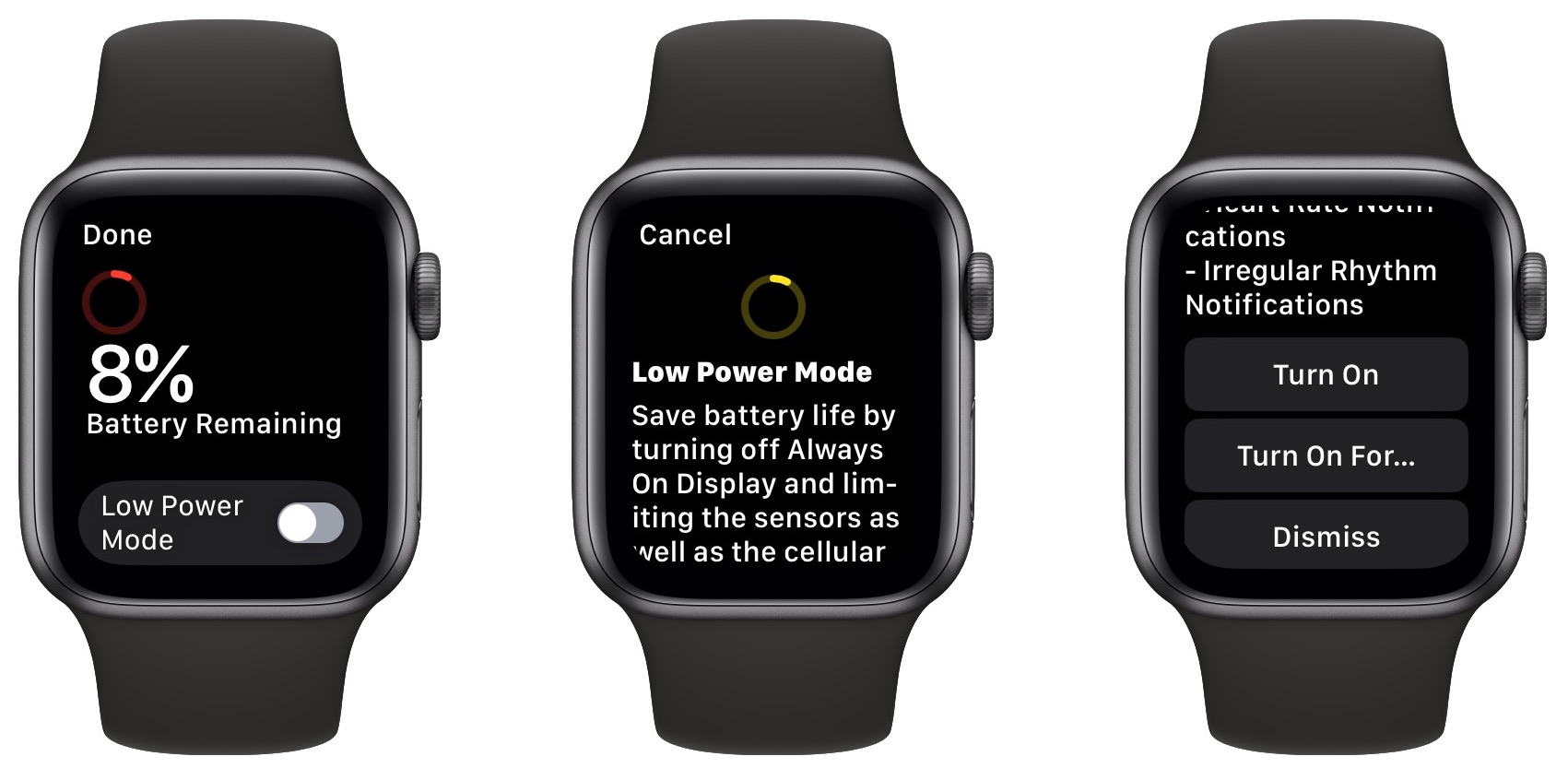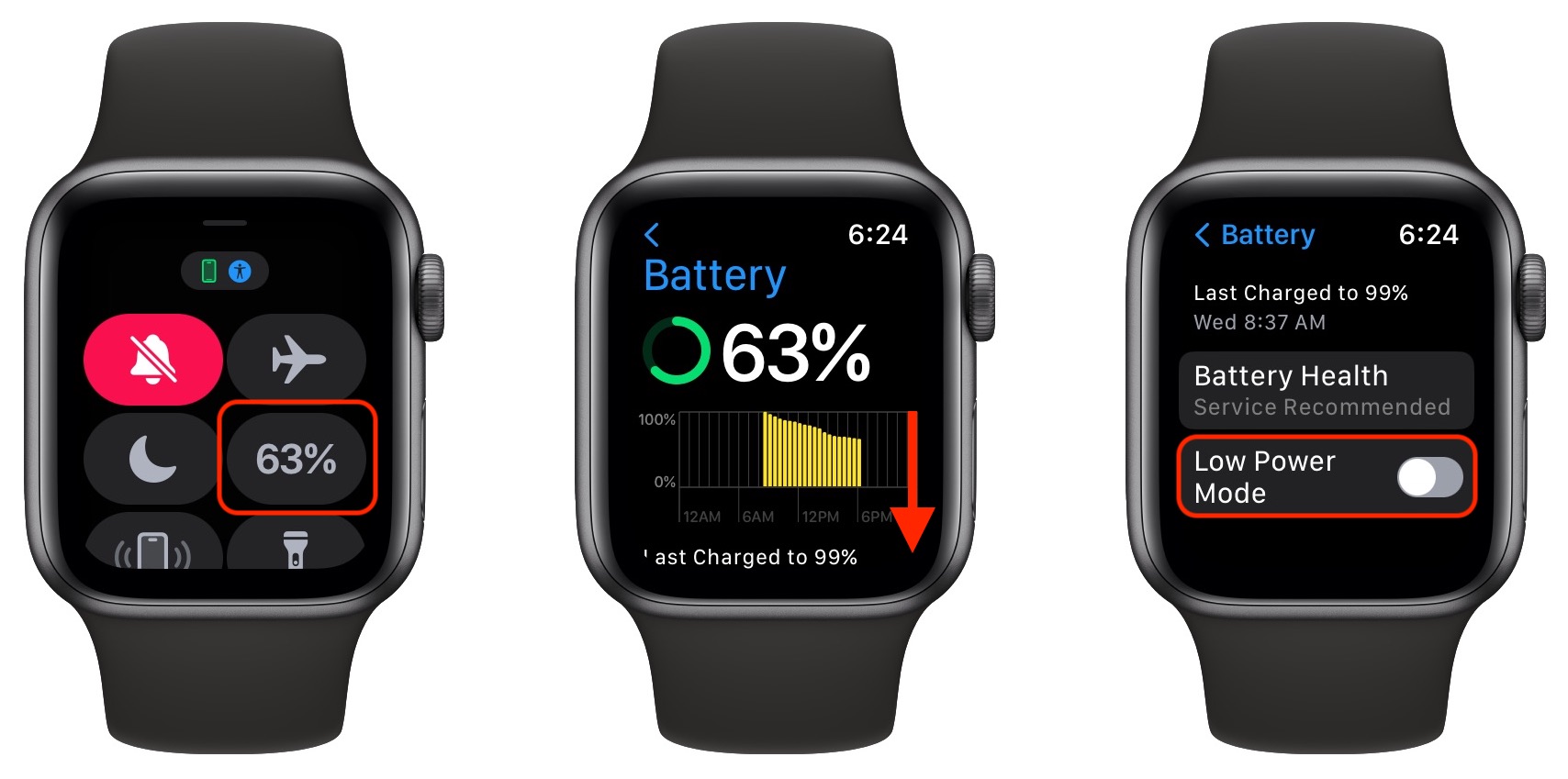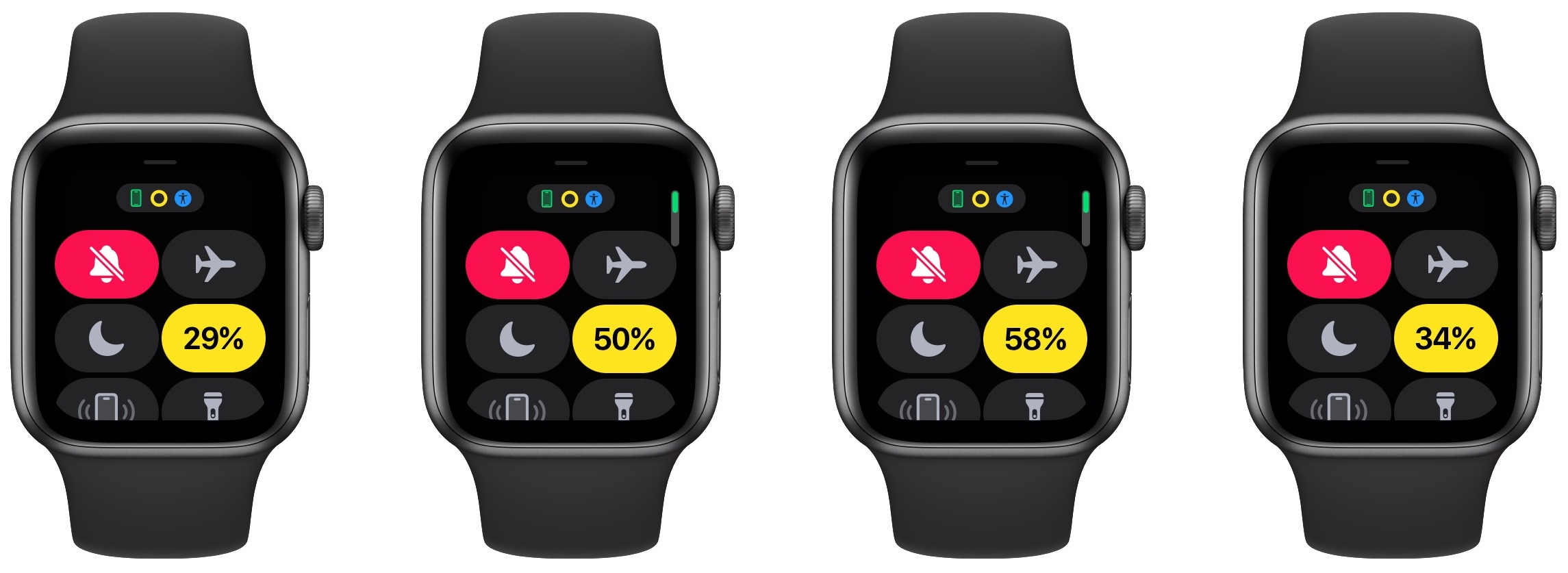#1631: iOS 16.0.3 and watchOS 9.0.2, roller coasters trigger Crash Detection, Medications in iOS 16, watchOS 9 Low Power Mode
Apple has released iOS 16.0.3 and watchOS 9.0.2 to fix a handful of specific bugs—it’s worth updating soon if you have an affected iPhone or Apple Watch. For those who enjoy roller coaster rides (in real life, not metaphorically), beware that the extreme g-forces and sounds can trigger the Crash Detection feature in the new iPhone 14 and Apple Watch models—we show you how to turn it off temporarily. Also on the Apple Watch front, Adam Engst explains watchOS 9’s new Low Power Mode, which can dramatically improve your Apple Watch’s battery life. Finally, Glenn Fleishman delves into how to track your medications using iOS 16’s Health app and its companion Medications app in watchOS 9. Notable Mac app releases this week include Pixelmator Pro 3.0.1, Twitterrific 5.4.10, and BBEdit 14.6.
iOS 16.0.3 and watchOS 9.0.2 Fix Bugs
Apple has rolled out a pair of minor bug-fix updates: iOS 16.0.3 and watchOS 9.0.2. The bugs addressed are extremely specific but important for iPhone 14, Apple Watch Series 8, and Apple Watch Ultra users, plus anyone who uses the Mail app on their iPhone. We recommend such users update soon; others can wait a little longer to make sure there are no associated problems. Apple is likely holding more significant changes for iOS 16.1, which will probably ship alongside iPadOS 16.1 and macOS 13 Ventura soon enough.
iOS 16.0.3
Much of the focus of iOS 16.0.3 is on fixing iPhone 14 issues, including:
- Delayed or missed call and app notifications on the iPhone 14 Pro and iPhone 14 Pro Max
- Low microphone volumes during CarPlay calls on iPhone 14 models
- The Camera app being slow to open or switch modes on the iPhone 14 Pro and iPhone 14 Pro Max
iOS 16.0.3 also fixes a bug that caused Mail to crash on launch after receiving a “malformed email.” This fix is undoubtedly for the “Mailjack” bug discovered the same day iOS 16.0.2 shipped (see “iOS 16.0.2 Fixes Paste Permissions and iPhone 14 Pro Camera Shake,” 23 September 2022).
You can install the iOS 16.0.3 update in Settings > General > Software Update.
watchOS 9.0.2
The watchOS 9.0.2 update also addresses four bugs:
- Interrupted Spotify streaming
- Snooze alarm notifications continuing to pop up after the alarm is deleted for AssistiveTouch users
- Newly paired Apple Watch units not completely syncing Fitness and Wallet
- Microphone audio interrupted on the Apple Watch Series 8 and Apple Watch Ultra
watchOS 9.0.2 has no CVE security entries.
You can install the watchOS 9.0.2 update in General > Software Update. Your watch must be on the charger, charged to at least 50%, and near your iPhone.
Roller Coasters Can Trigger Crash Detection in the iPhone 14 and Apple Watch
When Apple announced the new Crash Detection feature in the iPhone 14 models and the Apple Watch SE, Apple Watch Series 8, and Apple Watch Ultra, we figured it would be only a matter of time until some innocuous activity triggered it accidentally.
Now we know what will do it: roller coasters. Since the iPhone 14 launched, the 911 dispatch center near the Kings Island amusement park has received at least six calls from iPhones that mistake the g-forces and sounds of a roller coaster for a car crash. (Read the full paywalled article at the Wall Street Journal for more details.)
Since the iPhone 14 went on sale, the 911 dispatch center near Kings Island amusement park has received at least six phones calls saying:
“The owner of this iPhone was in a severe car crash…”
Except, the owner was just on a roller coaster.
🆕 by me: https://t.co/hp1fHZBIf6 pic.twitter.com/i0lZPoWzGz
— Joanna Stern (@JoannaStern) October 9, 2022
The safest way to prevent this from happening before hopping on an extreme amusement park ride is to disable Crash Detection by turning off Settings > Emergency SOS > Call After Severe Crash on your iPhone. If you have an Apple Watch that supports Crash Detection, turning off the feature on the iPhone also disables it on the Apple Watch. That also works in the other direction—toggling Call After Severe Crash in either the Watch app in My Watch > Emergency SOS or Settings > SOS on the Apple Watch itself also disables the feature on the iPhone.
Although it might be tempting to muzzle Crash Detection by enabling airplane mode on your iPhone and Apple Watch before embarking on a roller coaster ride, we’ve seen some claims that Emergency SOS can take an iPhone out of airplane mode to make an emergency call. We aren’t about to test that, but we don’t recommend assuming airplane mode will suffice.
Why do we suspect Apple engineers are now clamoring for a team outing to California’s Great America? “But boss, we need to ride the RailBlazer to fine-tune the Crash Detection algorithm! Please!” Alternatively, Apple could geofence the locations of known roller coasters and automatically disable Crash Detection in those areas. But that would be way less fun.
watchOS 9’s Low Power Mode Could Extend Older Apple Watch Lifespans
I always thought the Apple Watch’s Power Reserve mode was lame. watchOS would offer to enable it when the charge level dropped to 10%, but once it was on, the Apple Watch could do nothing more than display the time. You couldn’t even get out of it without charging or restarting the watch. As my Apple Watch Series 5 has aged, I’ve been getting—and ignoring—those Power Reserve prompts more frequently over the last few months.
watchOS 9’s new Low Power Mode has thus been a revelation. It no longer dumbs down Apple’s smartwatch but merely disables some less-necessary features and reduces performance. Your situation may vary, but when I’ve used Low Power Mode on my Apple Watch Series 5, I know it’s active only because it turns off the Always-On display, showing the screen when I raise my wrist. For those models without a telltale Always-On display, Low Power Mode also puts a yellow status circle in the top center of the screen.
Enabling Low Power Mode
The most common way you’ll enable Low Power Mode is by agreeing to turn it on when the battery goes below 10%. When you flip that switch, watchOS 9 briefly explains its reduced functionality and then lets you turn Low Power Mode on (until the Apple Watch reaches 80% in the next charging session) or turn it on for 1, 2, or 3 days. On the face of it, turning it on for multiple days makes little sense—if your watch has just 10% battery life left, it’s not going to last for a full day, much less three.
Even for a relatively new Apple Watch starting with a full battery, it’s unclear how useful turning Low Power Mode on for multiple days will be, although it does stick through charging cycles, so enabling it for multiple days lets you avoid toggling it manually after each charge. The feature may be most suited to the Apple Watch Ultra, which could see multi-day performance in Low Power Mode.
To turn Low Power Mode on manually, swipe up from the bottom of the screen to open Control Center and tap the battery percentage button (below left). You’ll get the same Low Power Mode switch, instructions, and options. You could instead open the Apple Watch’s Settings app, scroll down to Battery, and access the Low Power Mode switch there (below center and right), but that’s more convoluted. When Low Power Mode is enabled, the battery percentage button turns yellow, and the yellow bars appear in the battery graph.
Reduced Functionality
What functionality will you lose when in Low Power Mode? Apple provides a detailed list of the features that Low Power Mode affects. First, it turns off these features entirely:
- Always-On display (so the screen lights up only when you raise your wrist)
- Heart rate notifications for irregular rhythm, high heart rate, and low heart rate
- Background heart rate measurements
- Background blood oxygen measurements
- Start workout reminder
The big win here is reportedly turning off the Always-On display. The Apple Watch Series 4 and both generations of the Apple Watch SE lack that feature, so they may not benefit as much from Low Power Mode as other models.
If your iPhone isn’t close—when the Apple Watch might need to be using more battery power to search for nearby wireless networks and cellular connections—Low Power Mode also turns off these features:
- Wi-Fi and cellular connections
- Incoming phone calls and notifications
However, it’s not quite that simple. If your watch is in Low Power Mode without its companion iPhone available and you open an app that requires a data connection, watchOS 9 turns on the Wi-Fi or cellular radios so the app works. That’s good—rendering apps in direct use dysfunctional is a poor user experience—but it will likely drain the battery quickly. Also, although you won’t be notified of incoming phone calls and notifications as they come in, watchOS 9 will periodically retrieve missed calls and notifications.
Finally, Low Power Mode reduces the performance of these features:
- Making a phone call can take longer
- Background app refresh happens less frequently
- Complications update less frequently
- Siri can take longer to process a request
- Some animations and scrolling might appear less smooth
Frankly, these seem like entirely reasonable tradeoffs for longer battery life. I haven’t noticed any real-world effects from them, but that’s undoubtedly connected to how I use the Apple Watch. Your mileage may vary.
What about Workouts?
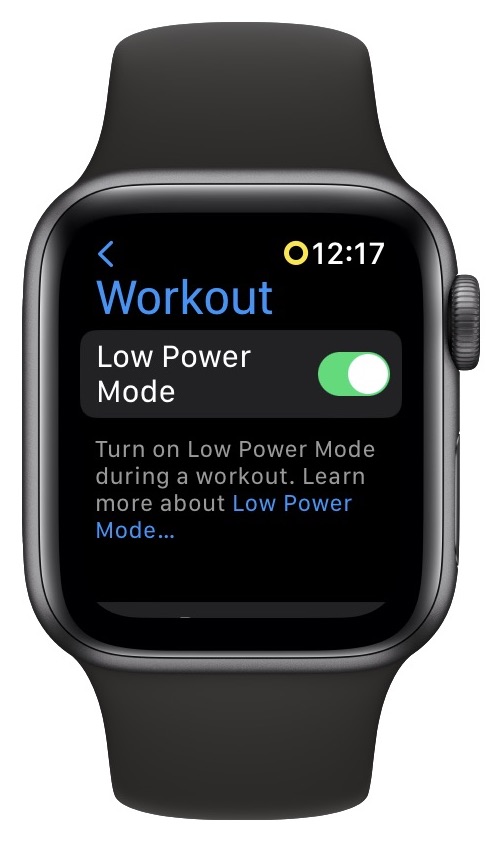 There’s one big carve-out from the disabled functionality: the Workout app. When you’re using the Workout app while in Low Power Mode, it still measures metrics like heart rate and pace, which are essential. It also still uses GPS to record where you’ve been, another core feature. So, on the one hand, using Workout in Low Power Mode will consume more power than other apps, but with the benefit of Workout behaving normally.
There’s one big carve-out from the disabled functionality: the Workout app. When you’re using the Workout app while in Low Power Mode, it still measures metrics like heart rate and pace, which are essential. It also still uses GPS to record where you’ve been, another core feature. So, on the one hand, using Workout in Low Power Mode will consume more power than other apps, but with the benefit of Workout behaving normally.
On the other hand, when you’re in a workout, you’re unlikely to be doing much else on your Apple Watch—so much so that watchOS 9 has added an option to enter Low Power Mode automatically whenever you start a workout. On the Apple Watch, go to Settings > Workout and enable the Low Power Mode switch. For many people, this is probably a sensible setting.
How Effective Is Low Power Mode?
The question in the front of the room with its hand raised is: “How much of a difference does Low Power Mode actually make?” It’s difficult to make a general pronouncement on that topic because it will undoubtedly depend on how old your particular Apple Watch is, its battery capacity, how much of the day it’s in proximity to your iPhone, how you use it during a particular day, and even how often you raise your wrist to check the time or look at a complication.
All that waffling out of the way, when I first turned Low Power Mode on at the beginning of a day, my Apple Watch Series 5 went from having about 10% of battery life remaining at the end of the day to 29%. Not bad, but it paled in comparison with three subsequent tests, which ended the day at 50%, 58%, and 34% (that last one included a 19-minute workout).
If my 20–50% improvement does apply more generally, that’s huge. It could extend the useful lifespan of an older Apple Watch for quite some time, assuming you were willing to live with the loss of functionality in Low Power Mode—most notably the loss of the Always-On display and background heart health monitoring. For many people, that might be worth delaying a $79 battery replacement or a new Apple Watch that would cost at least $249.
Those with Always-On–equipped models who were uncomfortable with losing the background health monitoring capabilities could try turning off just the Always-On display in the Watch app in My Watch > Display & Brightness > Always On or on the watch itself in Settings > Display & Brightness > Always On. That might save significant amounts of battery life on its own.
Kudos to Apple’s watchOS team. It’s not often an operating system upgrade actively extends the lifespan of older devices.
An Apple a Day: iOS 16 Medications Feature Provides Alerts, Logging, and Peace of Mind
I confess that I was amused and appalled by the massive pile of pills my grandfather had to take when I was a child. He was 61 when I was born, so well into his prescription pharmacopeia by the time I was old enough to notice. I’m embarrassed in retrospect, of course: those medications were part of what helped him live into his 90s—and I now have two full trays of pills I take daily myself! Now the shoe is on the other foot.
Over the last 25 years, I’ve been diagnosed with a series of highly treatable chronic conditions, requiring several pills that cost just pennies a day, even in the benighted US healthcare system. My primary worry has become, “Did I take that pill today? And that one? And this other one?” A failure to stay on a medication schedule can have catastrophic health consequences.
That constant struggle inspired Apple to introduce Medications, a new feature of the Health app in iOS 16 and a new app in watchOS 9. It provides users with reminders, record-keeping, and general drug information and warnings.
Medications has you start by entering all your capsules, tablets, vials, tubes of cream, inhalers, and more, including the dosage and the frequency, if not used only as needed. You can pick unique shapes for pills and capsule sides (left and right), and add colored backgrounds as visual aids. Medications also provides detailed information about each of your medications, along with known potential interactions.
Once you’ve added your medications and pill-popping schedule, the iPhone’s Health app and Apple Watch’s Medications app can remind you when to take a medication. Medications has no integration into the Reminders app, probably because it needs to work within the privacy protections of HealthKit.
Filling Your Prescription
To set up Medications, gather your prescription bottles and other medications, then follow these steps:
- In the Health app on your iPhone, tap the Browse button, and under Health Categories, tap Medications and then Add a Medication.
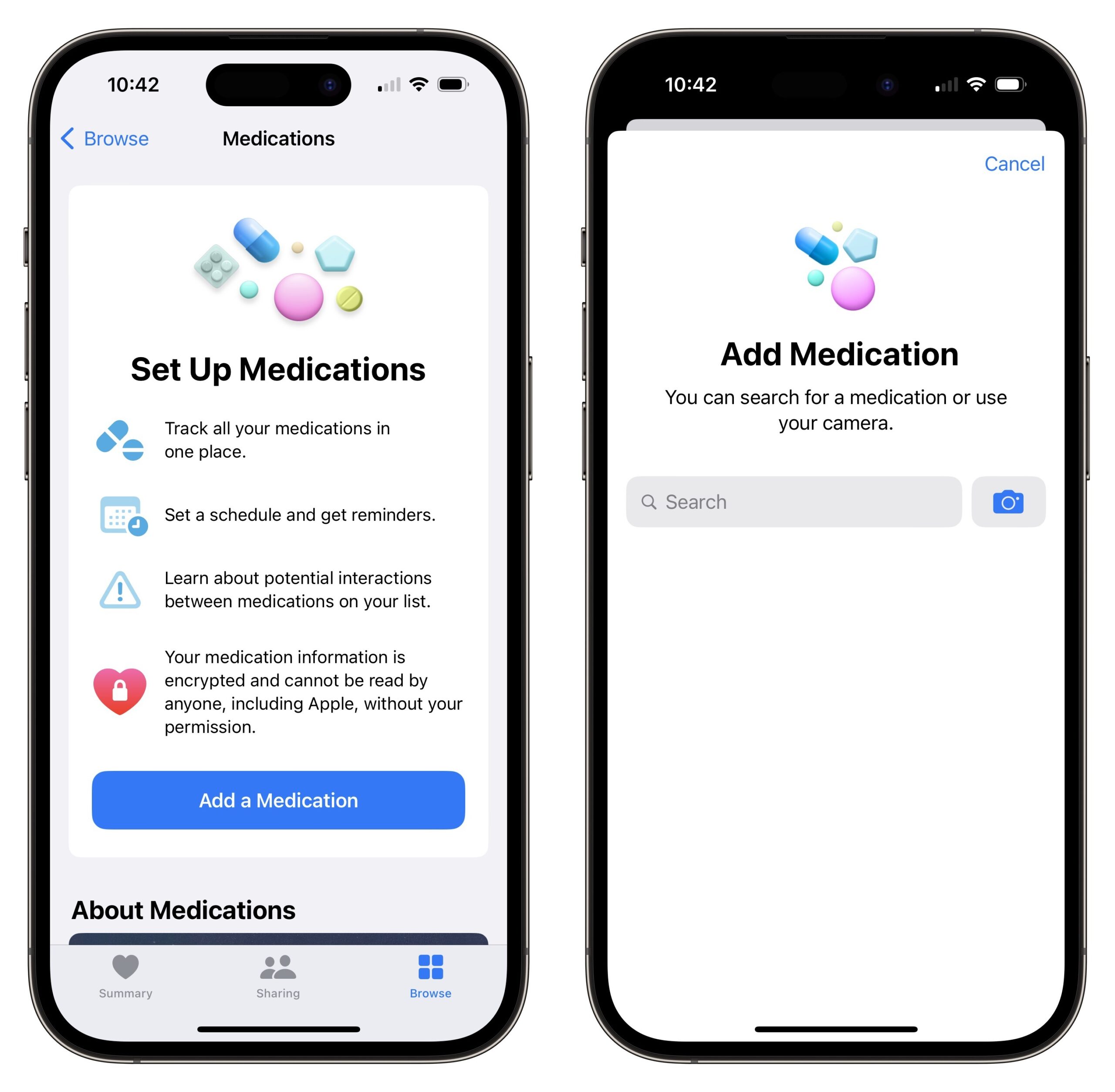
- Tap the camera button and point the camera at the NDC (National Drug Code) on your prescription bottle—every prescription and over-the-counter medication has one. In testing, this worked for all my medicine bottles. If you can’t find the NDC or Medications doesn’t correctly recognize the characters—it’s sometimes in very small type or could be blurry—you can also scan the drug name and dosage text on the label. You may have to pick the appropriate dosage, but if everything works correctly, you can skip to Step 6 to set the frequency.
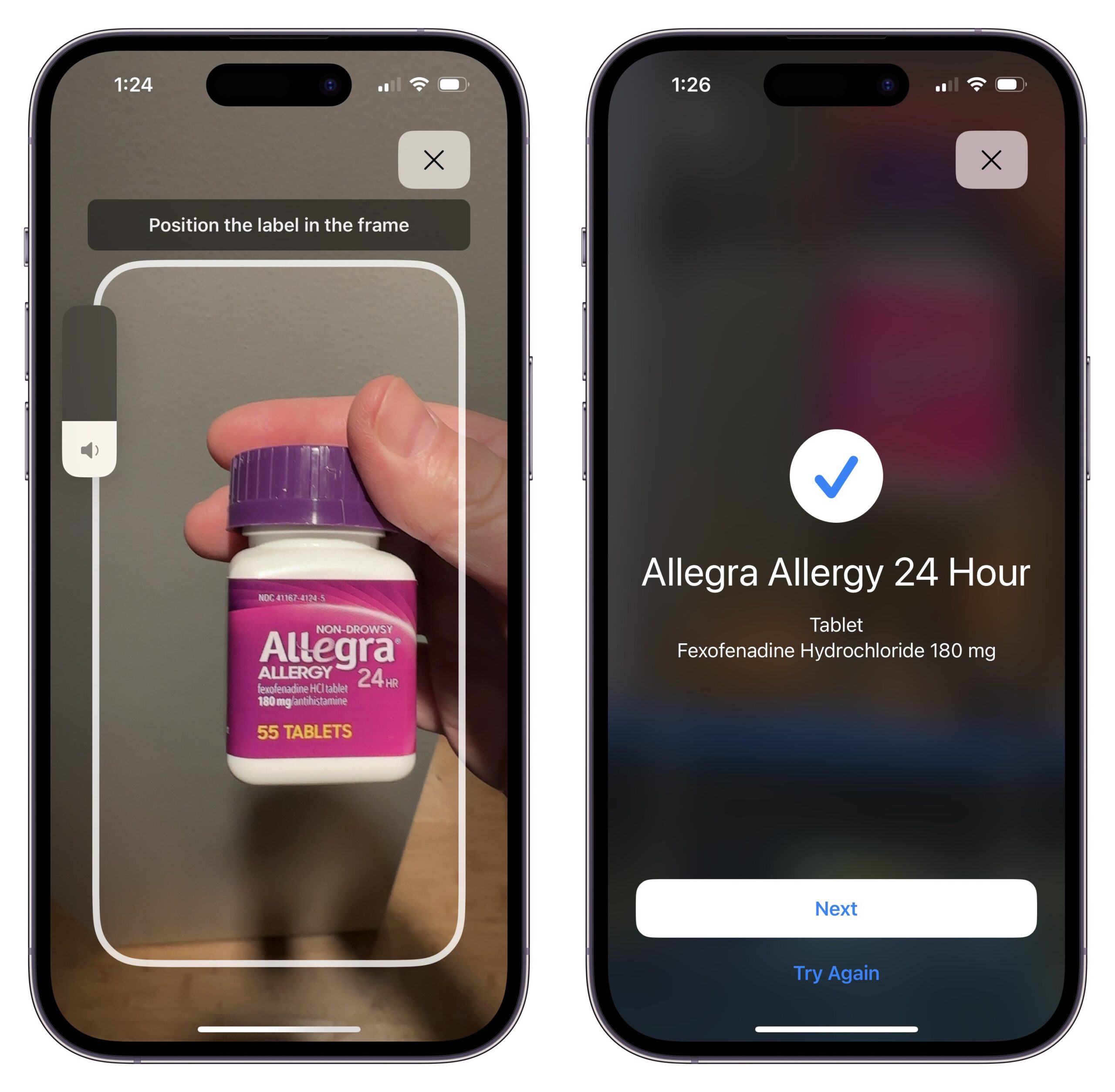
- If using the camera doesn’t work, you can search instead. Type the name of the drug exactly and tap the correct item in the list. You’ll need to enter the medication type and strength manually in the next two steps.
- Pick the medication type—tablet, capsule, etc. Apple shows the formulations in its database associated with that medication, but you can tap Show More for other options, like cream, powder, patch, liquid, and more.
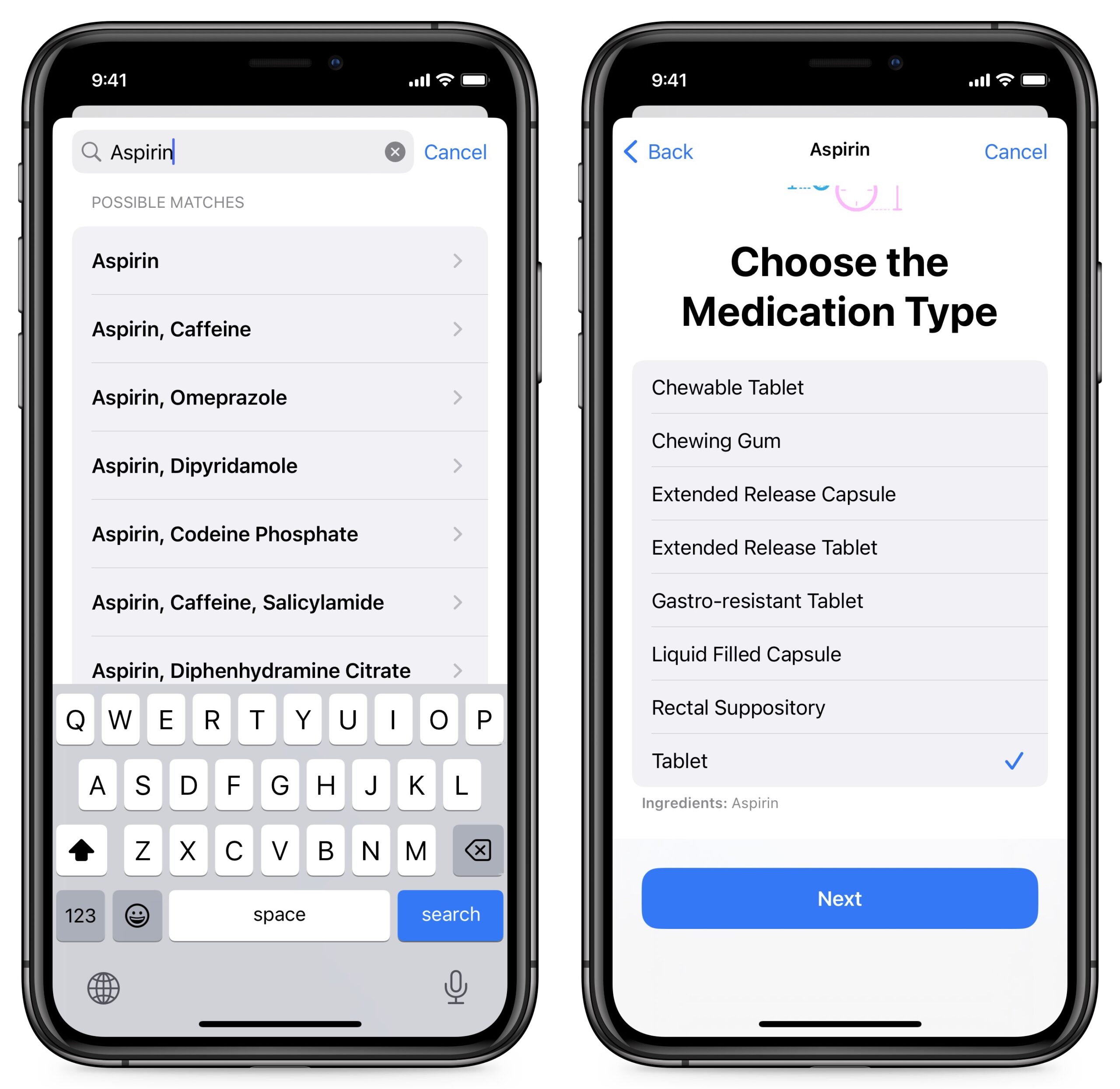
- Pick the strength or dosage. Again, Apple lists amounts associated with the medication, but you can tap Add Custom if the listed ones don’t match your prescription.
- Pick a frequency and add one or more times each day to take the drug. (If it’s a medication you take as needed, such as a pain prescription or epinephrine for bee stings, you can skip the frequency and just log it whenever you take it.)
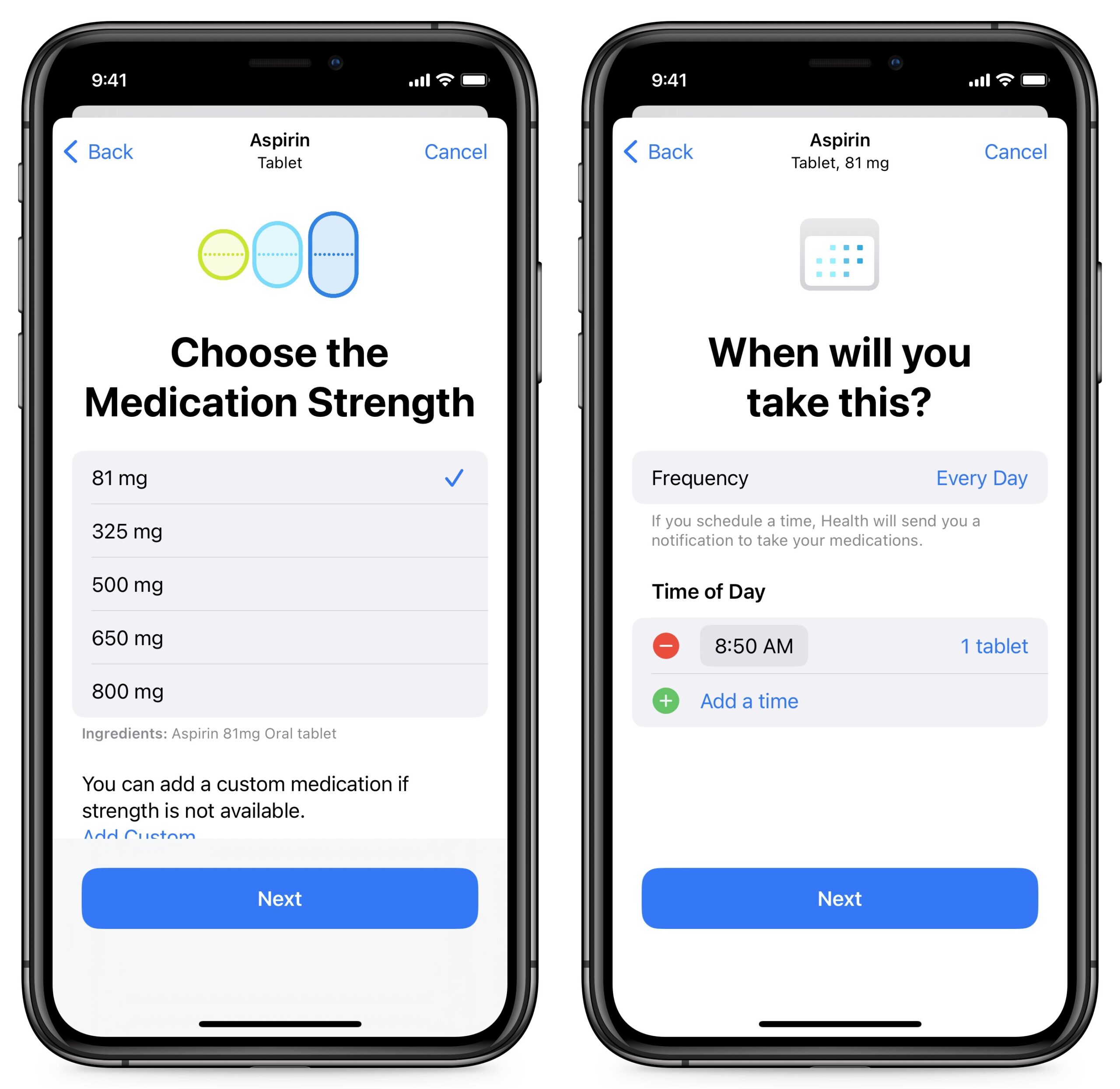
- Pick a shape that will act as a visual reminder to help you ensure you’re taking the right medication. (You can also tap Skip.)
- You can choose colors for all or parts of the medication or its container, as well as a background color.
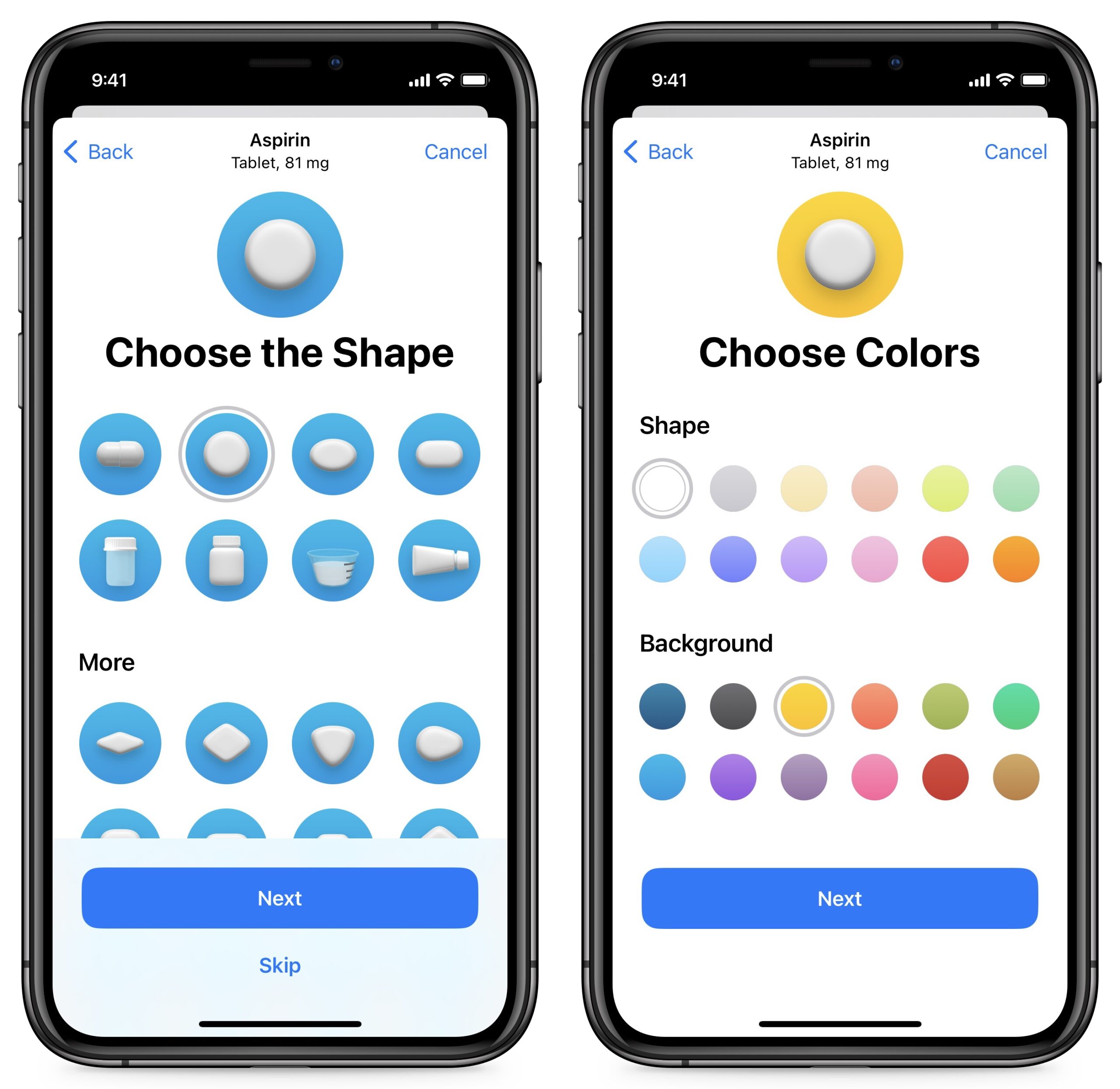
- In the final screen, you see a preview of the entry and can enter additional details, such as a Display Name to appear in the notification instead of the drug name, plus notes for yourself.
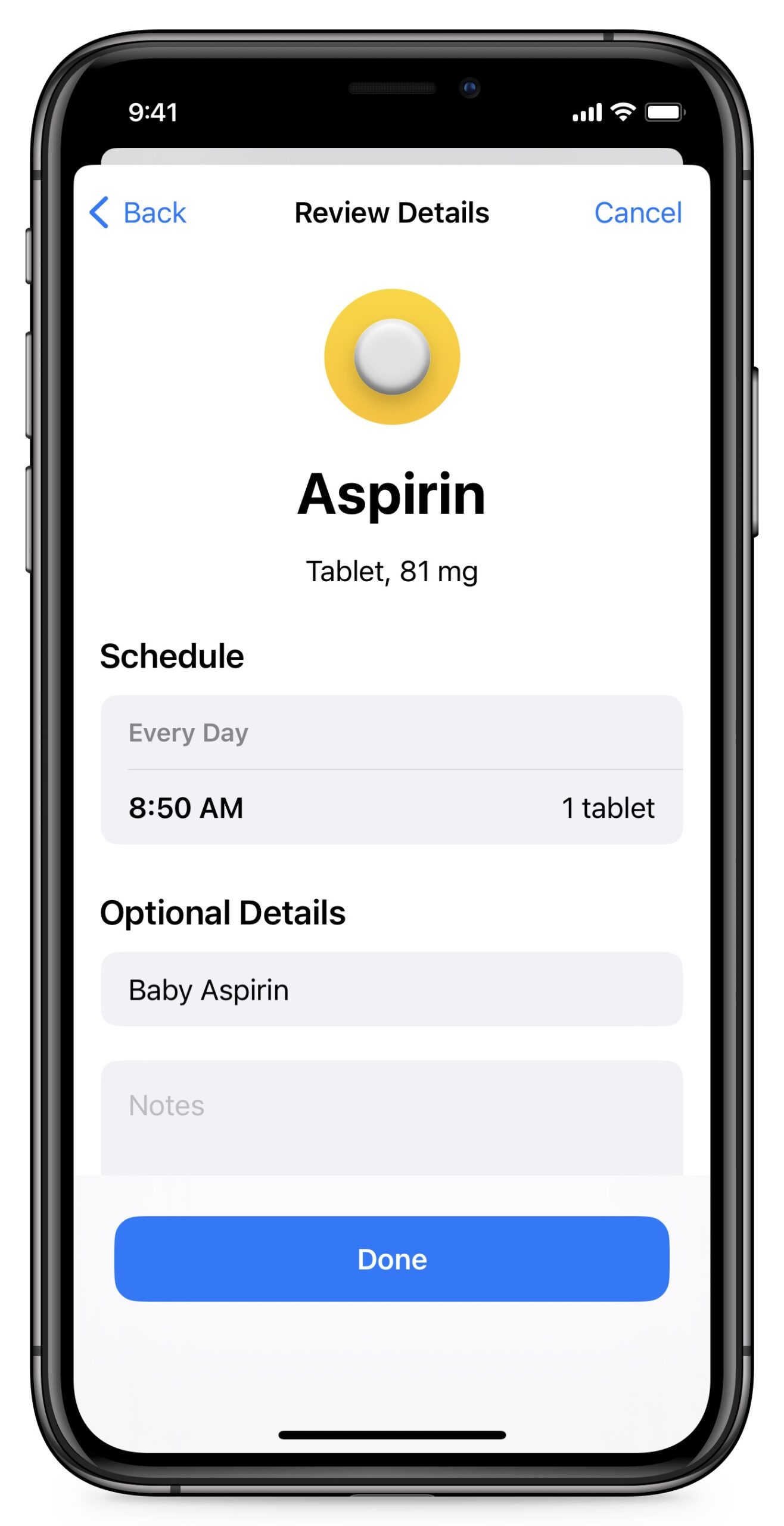
There’s one final thing to do. Because Medications relies on notifications via Health, go to Settings > Notifications > Health and make sure you have the location and style of notifications set the way you want. Swipe to the bottom of the Notifications screen and tap Options to make sure Dose Reminders is enabled. There’s also Time Zone Change, which can help you transition your medication timing when you travel to a different time zone—some medications must be taken at fairly precise intervals or times of day.
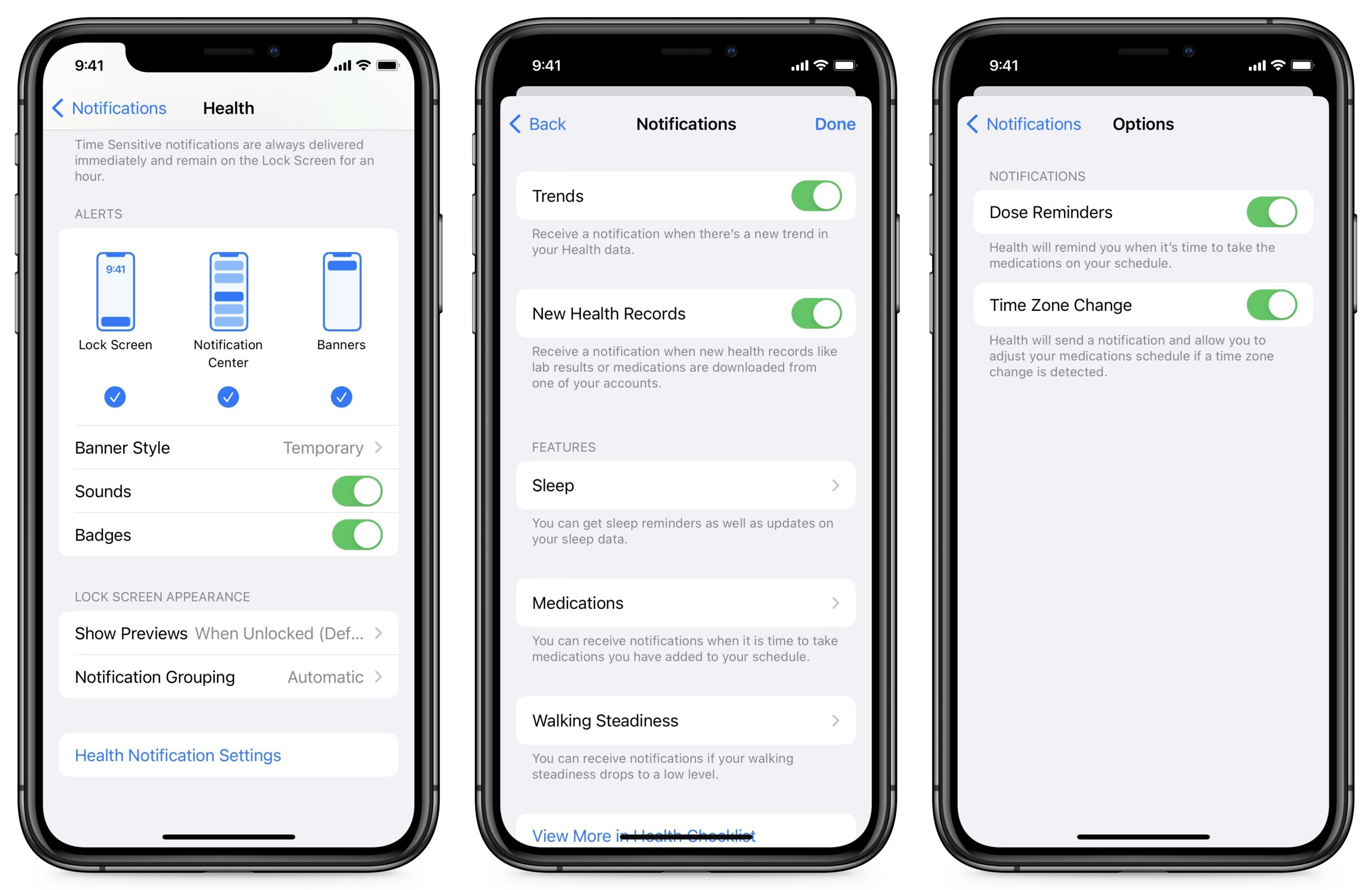
If you have an Apple Watch, it will, by default, mirror the Health app’s notifications. If that’s not desirable, open the Watch app, tap Health > Custom, and then set whether notifications should result in alerts, go to Notification Center, or not happen at all. So far, there’s no customization for Medications within the Watch app or on your Apple Watch.
Medications Notifications and Logging
When it’s time to take one or more of your medications, you receive a Health notification that contains information about what you should take. The alert appears on your iPhone and, if you use one, your Apple Watch. You can tap to log one drug or all of them if there are multiples. On an iPhone, press and hold to open the log entry within Medications, where you can adjust the time taken if it’s later than the schedule and you want an exact record.
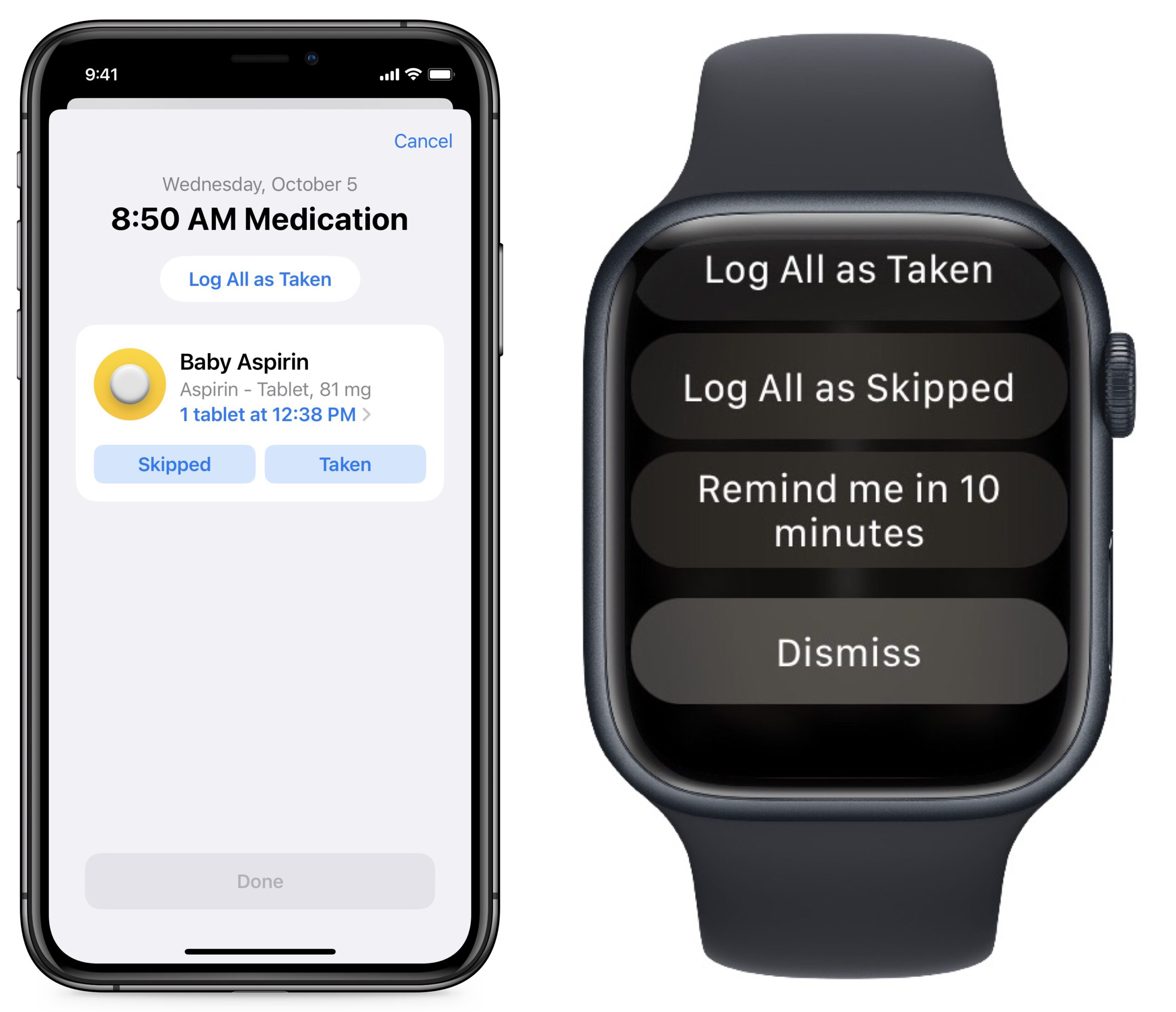
Once you’ve started using the Medications feature, the Health app divides the Medications screen into several sections:
- Calendar and log: A calendar and Log section at the top let you see the day’s set of drugs or, by tapping a previous date, how you logged taking medications on a previous day. If you’ve logged all your meds, the top entry under Log is All Scheduled Medications Logged.
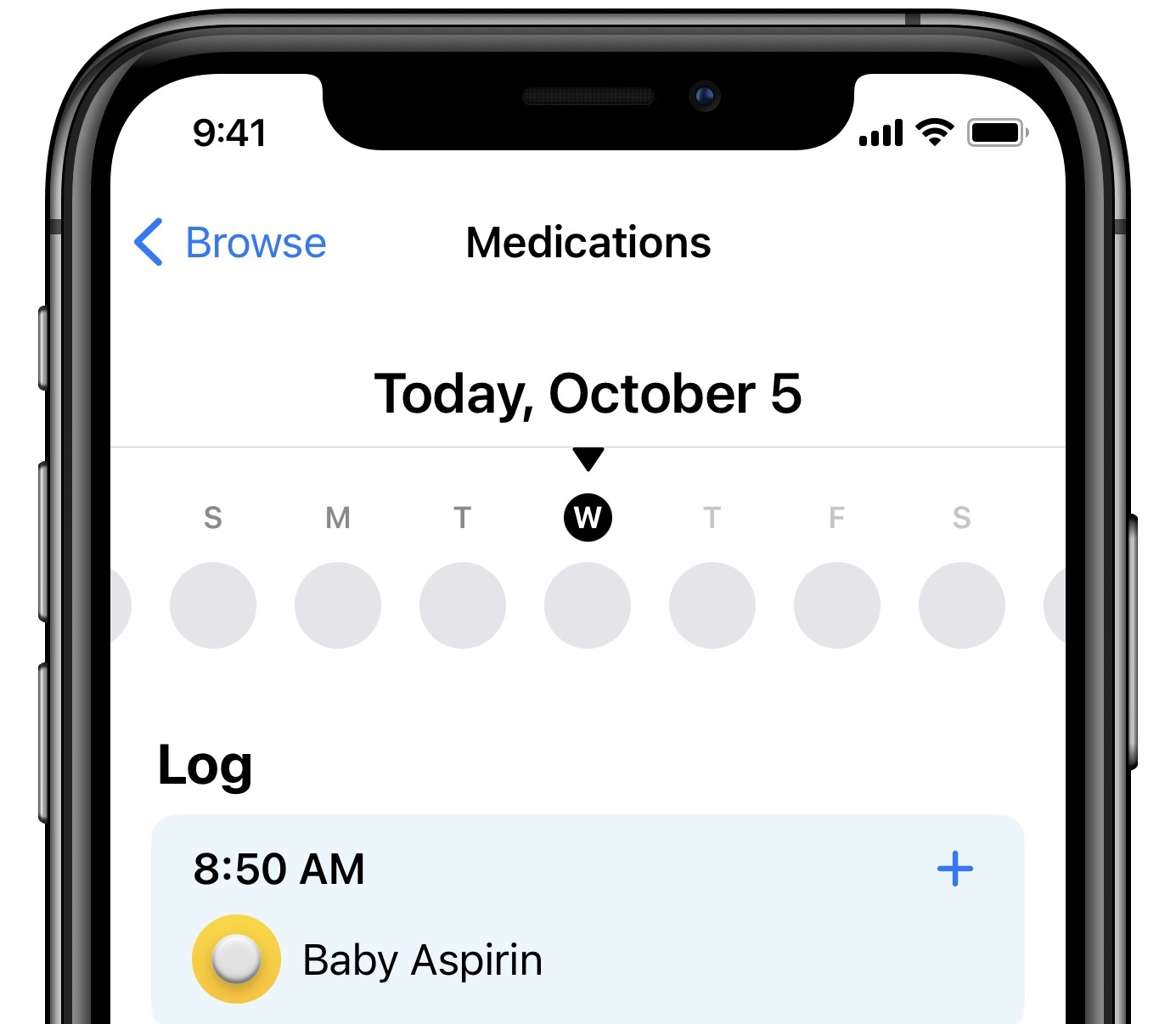
- List of medications: The next section lists all the prescriptions you configured. You can tap an entry and see your adherence by day, week, monthly, half-year, and year, plus details about the medication, including side effects.
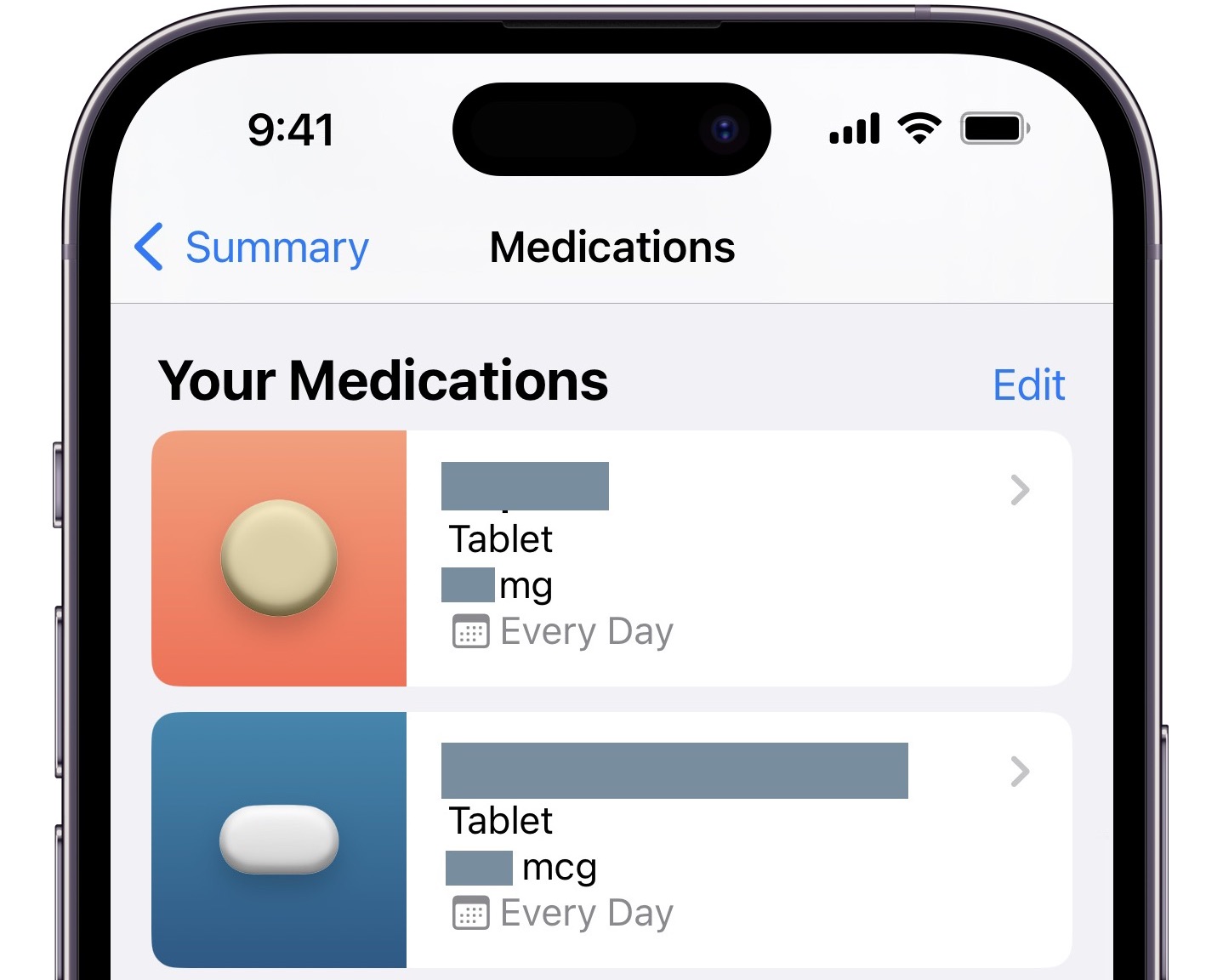
- Drug interactions: Down further, Medications reveals potential drug interactions. Tap to find database-driven alerts labeled moderate, serious, and critical. Under Interaction Factors, you can tap Edit to add alcohol, cannabis, or tobacco, and interactions are updated to include those as possible issues. Apple isn’t being diagnostic here, and your healthcare provider or pharmacist—preferably both—should already have warned you about these interactions, as they consult similar databases. If not, it would be a good idea to ask your practitioner.
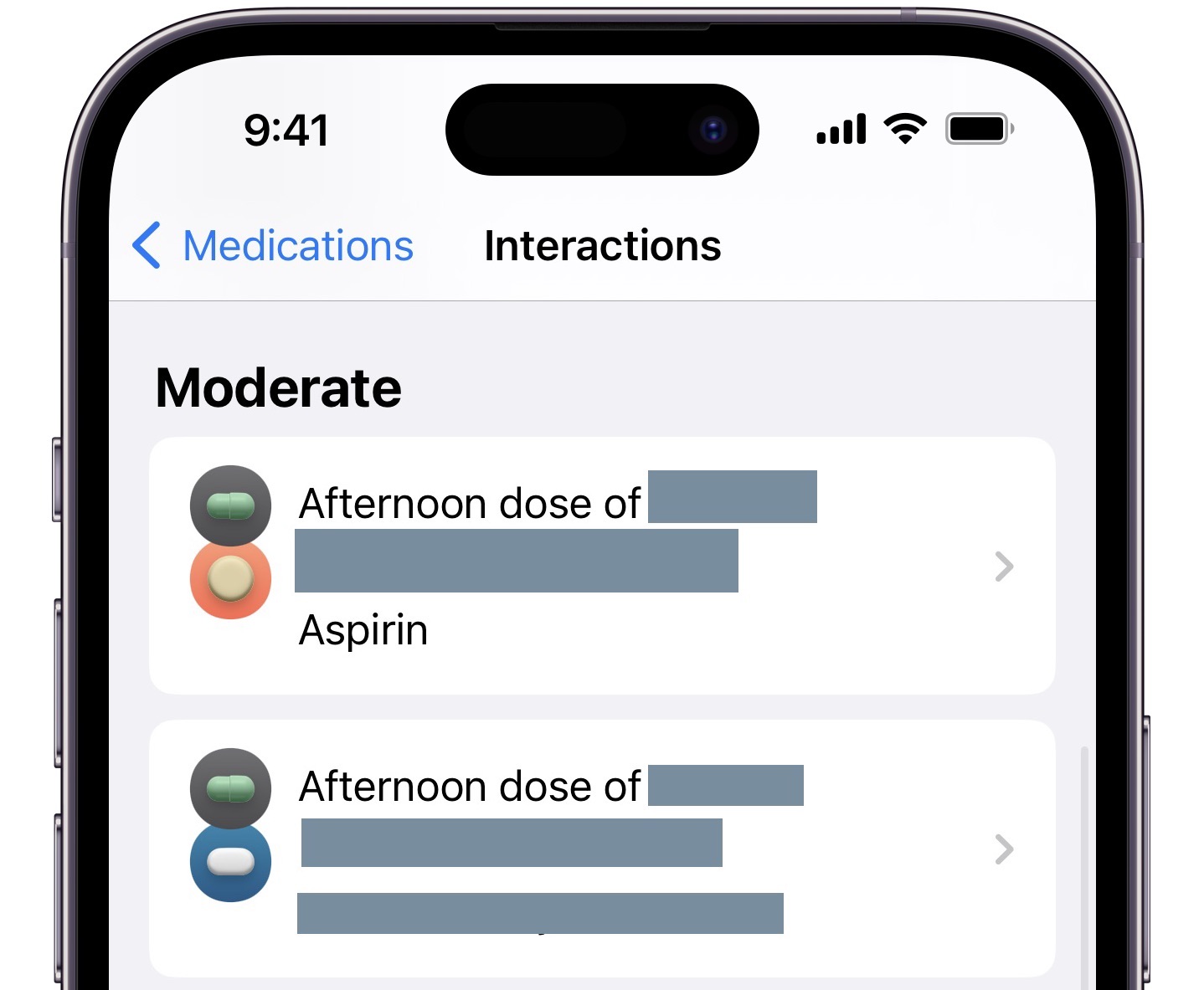
A Good Start, but Improvements Needed
Apple needs to tweak the system a bit. Most problematic is that there’s no provision for taking a time- or dose-limited course of a medication, as you might need to do with antibiotics. Plus, the Medications database is spotty when it comes to vitamins and supplements, particularly those that often appear in combinations—there are a lot of entries, but it can be tough to find one that matches what you take.
There are also notification quirks. I take one medication twice a day with other drugs, but for some reason, it’s only grouped with the morning set—at bedtime, its alert arrives separately from the set of my other evening medications. I’d also like to see its notifications becoming harder to ignore—they don’t have the same level of urgency as those from the Reminders app.
Medications has a terrific amount of utility for a new feature within an existing product. I’ve used it to replace recurring reminders that were inflexible and didn’t provide me with long-term information about how well I’m adhering to my medication schedule.
Minor quibbles aside, I have high hopes for the Medications feature because it’s sufficiently easy to set up and use, either by an iPhone owner or on behalf of someone who needs it. For adult children helping their elderly parents or parents helping their children, Medications could provide both a tool for improved health and a medical record that can help determine if an ineffective drug intervention is due to pills not being taken properly.