#1413: macOS 10.13.4, iPads & kids, 32-bit apps, Apple Watch podcasts, iOS 11 Camera level feature
The recently released macOS 10.13.4 features in this week’s issue, with Adam Engst writing about boot failures that seem related to not installing it, and Josh Centers explaining how to find 32-bit apps that may be deprecated in the next version of macOS. Developer Dave DeLong joins us with an editorial pointing out that if Apple were really designing iPads (and iOS devices in general) for young children, things would be different. Josh also contributes a helpful tip for taking skew-free photos of rectangular objects with an iPhone or iPad, and Julio Ojeda-Zapata looks at five Apple Watch apps that let you play podcasts even if you haven’t brought your iPhone along for a workout. Notable software releases this week include Microsoft Office 2016 16.12, PDFpen and PDFpenPro 10.0, HandBrake 1.1.0, and Final Cut Pro X 10.4, Compressor 4.4, and Motion 5.4.
macOS 10.13.4 Causing Installation Log Failures
It’s unusual that I see something entirely new on my Mac. A few days ago, I got up early to get some writing done, but my 27-inch iMac’s Internet connection was being horribly slow, and the entire machine was struggling. Restarting my AirPort Extreme Base Station didn’t seem to help, so I restarted the Mac. Instead of booting normally, I ended up at a screen containing only an Installation Log window and an error dialog saying “The macOS installation couldn’t be completed.” That was confusing since I hadn’t asked the App Store app to install macOS 10.13.4.
However, clicking the Restart button just brought up the screen and error dialog again. I looked through the log and saved a copy, but none of the errors looked all that problematic.
With seemingly no other recourse, I clicked Restart one last time, held down Command-Option-R to boot into macOS Recovery, and reinstalled the operating system. (Did you know that different versions of Command-R cause different versions of macOS to be installed by macOS Recovery? Check out this Apple support article for the details.) Afterward, everything was fine, so I chalked it up to gremlins and started writing this article, but got sidetracked by work on our Internet infrastructure.
A few days later, however, my MacBook Air was performing badly, so I decided to restart it as well. I know for certain that it was running 10.13.3, and I explicitly did not ask for 10.13.4 to be installed — I just wanted a quick restart to clear up the performance problems.
Shockingly, when the MacBook Air rebooted, it showed the same Installation Log screen and error. The log looked similar, and restarting had no effect. Rather than reinstall macOS right away, though, I tried something new: I held down the Option key at startup and then selected my boot drive. That worked — the MacBook Air booted normally into macOS 10.13.3, and when I intentionally installed 10.13.4, the installation proceeded properly.
Surprising as it was to experience the same entirely new problem on both of my Macs in quick succession, I figured that I do things that most users don’t, like enable the root user to test security bugs (see “High Sierra Bug Provides Full Root Access,” 28 November 2017). But just a few hours later, my son Tristan called. This never happens — like many people of his generation, Tristan is categorically allergic to the telephone — but I hadn’t responded to a picture of his MacBook Pro that he’d sent me in Slack. When I looked, I couldn’t believe my eyes. It was the same Installation Log screen and error as I’d seen on both my Macs.
Luckily, the trick I’d employed to get my MacBook Air to boot worked well for him too — it’s always nice when we aged parents get to show off our technical prowess. Tristan also provided another data point that he had not tried to install 10.13.4 at all. In fact, his MacBook Pro had restarted only because he had plugged it back in after it had run out of power and shut down. He said that it had been running very slowly before that too.
So let’s recap. In three separate instances, a Mac that’s running macOS 10.13.3 starts running slowly. Upon restart — without the user asking to install 10.13.4 — the Mac boots into the Installation Log app and shows an error saying the macOS installation couldn’t be completed. Restarting doesn’t help, but the first thing to try is holding down Option as the Mac boots and selecting the primary drive. If that doesn’t work, boot into macOS Recovery and reinstall the operating system. No data will be lost either way, but hey, make sure you have backups anyway!
How common is this problem? Unclear, although there’s a discussion of it on AskDifferent that covers the same ground I did. If you’ve already upgraded to macOS 10.13.4, you’re probably safe. But if you’ve been holding off upgrading, which is usually the cautious thing to do, be aware that it’s possible you might encounter this situation on your next restart.
I have little idea of what could be going on under the hood. Perhaps it’s related to the “Download newly available updates in the background” checkbox in System Preferences > App Store, although that was set differently on my two Macs. It might not even be connected to macOS 10.13.4 — perhaps the “macOS installation” that’s failing is related to the “Install system data files and security updates” checkbox, which should always remain selected (see “Make Sure You’re Getting OS X Security Data,” 30 March 2016).
If you have any insight into this problem, let us know in the comments.
macOS 10.13.4 Warns Users about 32-Bit Apps
At last year’s WWDC, Apple warned that macOS 10.13 High Sierra would be the final version of macOS to run 32-bit apps “without compromise” (Marc Zeedar commented on this problem for both macOS and iOS in “The Problem With Abandoned Apps,” 17 July 2017).
Apple is now taking the next step toward deprecating 32-bit apps, displaying a one-time warning when you first launch a 32-bit app in macOS 10.13.4.
As Apple’s accompanying support article says, you can keep using your 32-bit apps for now, but you should expect problems come macOS 10.14, presumably arriving sometime in September or October of this year. But that doesn’t mean you won’t be able to run those older apps. In fact, Jason Snell of Six Colors says that you probably will be able to run those apps in macOS 10.14:
While Apple hasn’t detailed exactly what “without compromise” means, it’s my understanding that 32-bit apps will run on the successor to High Sierra due this fall… just with some sort of undefined compromise. (That could mean more aggressive alert dialog boxes or even a requirement that you set your Mac to run in a 32-bit compatibility mode complete with performance and feature penalties. Or something else. We just don’t know.)
Thankfully, it’s easy to see which of your apps are 32-bit:
- Click the Apple menu and choose About This Mac.
- In the Overview screen, click System Report to launch the System Information utility.

- In System Information’s sidebar, under Software, click Applications. It may take a minute for the list to populate with a list of apps installed on your Mac.
- Click the header of the rightmost column, labeled 64-Bit (Intel), so that entries marked as No are listed first (if it sorts the Yes entries first, click it a second time).
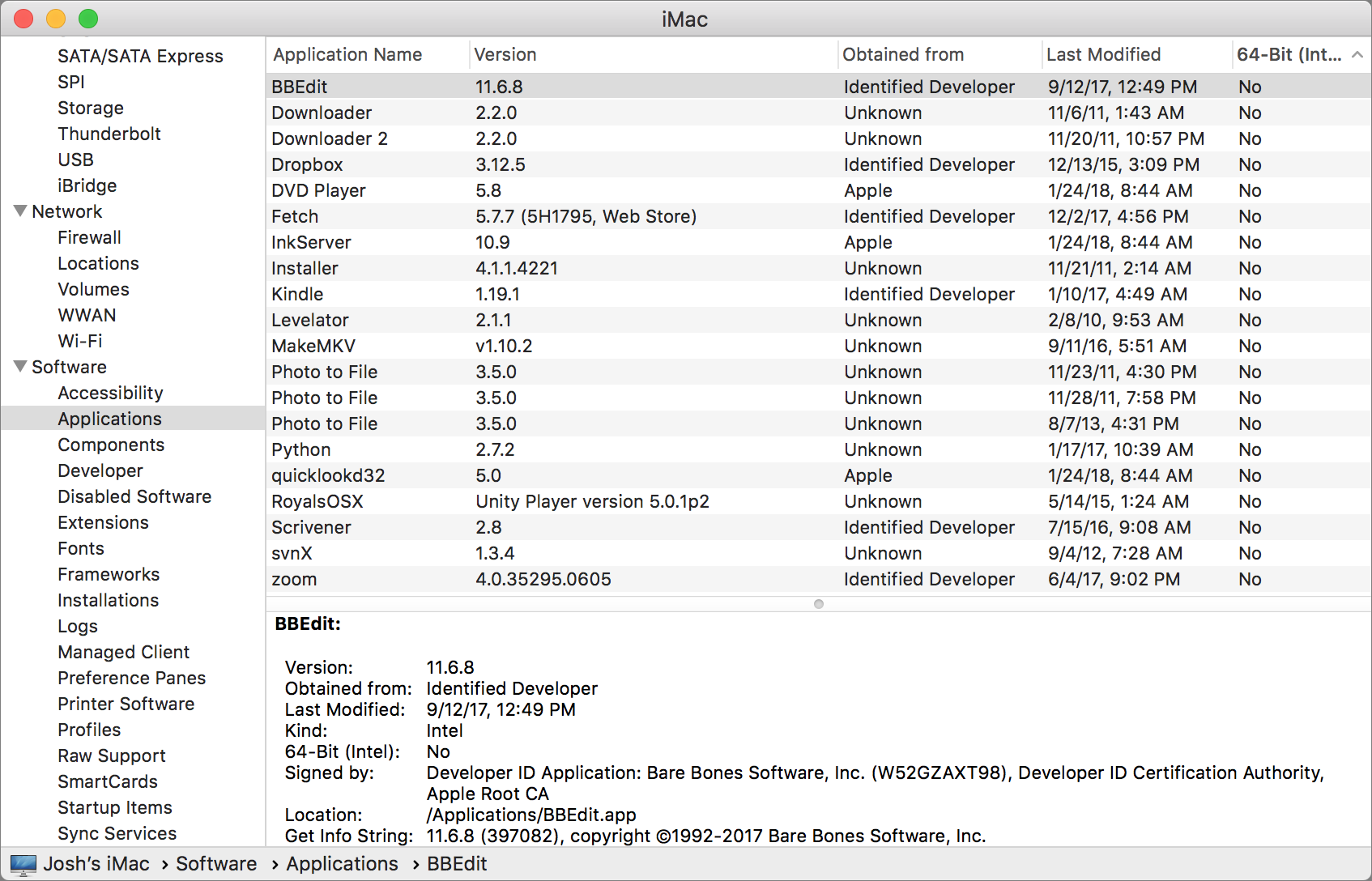
You will likely have quite a few 32-bit apps, as I do, and they’ll fall into a few categories:
- Extra copies of old apps for which you’ve already installed 64-bit versions. You may be surprised how many of these are on your drive, but you can likely delete them.
- Apps that already have 64-bit updates available, but which you haven’t updated yet.
- Apps under active development that don’t yet have 64-bit updates available, but almost certainly will before it’s a problem.
- Older versions of apps that may have a 64-bit update that you don’t wish to install for other reasons.
- Abandoned apps that will never receive a 64-bit update.
The last two categories are where you may run into trouble. It’s unimaginable that Apple would update Final Cut 7 and QuickTime Pro 7 to 64-bit, nor will Apple ever update iDVD. There are other apps with a questionable future where developers may do just enough work to keep the app functional. For instance, Levelator has long been abandoned, but the Conversions Network released a special update for it in 2015 to get it working in OS X 10.11 El Capitan (see “The Levelator 2.1.2 Works in El Capitan,” 1 December 2015).
The Hidden Camera Level in iOS 11
Have you ever tried to use your iPhone or iPad take a picture of a box, a sheet of paper, or something else that’s precisely rectangular, but been annoyed that the image came out skewed because it was difficult to hold your camera straight?
Fortunately, Apple snuck a camera level in iOS 11, but it requires enabling a seemingly unrelated feature and noticing a subtle new interface element. Here’s how to access it.
First, turn on Grid in Settings > Camera, so thin white lines divide the viewfinder into a grid of nine rectangles. The lines help you compose your shots with the rule of thirds, so it’s a useful option to enable anyway.
Now, here’s the trick with the camera level: it appears only if you’re holding the iPhone or iPad flat, so the camera points straight down toward the floor or straight up toward the sky. It manifests itself as two crosshairs: a yellow crosshair marks the position where the camera will be level, and a white crosshair shows the camera’s current position.
Using the level is simple: tilt the camera until the two crosshairs merge into a single yellow plus sign. The hard part is keeping them together while tapping the shutter button.
In the first screenshot above, you can see how the Apple TV box looks skewed. However, once I made sure the camera was level for the second screenshot, the edges of the box came out perfectly square.
Unless you take a lot of product shots, you probably won’t need the camera level often, but it and the gridlines are so subtle and useful that it’s worth leaving them on so they’re available for times when you’re trying to avoid skewed edges.
Have you found any other subtle new features in the Camera app in iOS 11? Let us know in the comments!
For more iOS 11 tips, check out my book, Take Control of iOS 11.
If iPads Were Meant for Kids
I bought my kids (6 and 8) their own iPads last fall. I’m a nice guy, and I’m fortunate to be able to afford it. However, I’ve come to realize that despite my attempts to spoil my kids, these iPads — and all iOS devices in general — are not meant for young children.
I realize this might be a controversial statement, especially because it runs counter to a lot of Apple’s advertising. But hear me out.
If iPads were meant for kids, there would be ways to lock down a device more than iOS currently allows. My kids don’t need passcodes on their devices. They don’t need push notifications. They don’t need Wallet or Apple Pay. Or custom keyboards. Or the option to change the region or date. They don’t need almost anything in the Settings app.
If iPads were meant for kids, there would be a way for apps to know what the allowed content ratings are. An app should be able to know that I’ve allowed only G- and PG-rated media on the device. The YouTube app wouldn’t need its own rating system, and youtube.com would have some WebKit API to call to know to allow only kid-appropriate videos.
If iPads were meant for kids, there would be a way to limit how long they can use their iPads. They’d get reminders when they have 15… 10… 5… 1… minute left of usage time, after which the device would lock and they wouldn’t be able to get back in without the parental passcode.
If iPads were meant for kids, there would be a way to make the iPad turn off when it’s bedtime and not turn on again until morning. My son sometimes sneaks into our room and takes his iPad back from wherever we’ve stashed it, and then stays up until nearly midnight playing Angry Birds.
If iPads were meant for kids, there would be a way to disable or hide all their games temporarily when they’re supposed to be doing their homework. But you can’t “hide” apps without straight-up deleting them. And all of the remote management systems out there that allow this require device supervision (and not just MDM) and are a complete pain to set up and administer.
If iPads were meant for kids, there would be a way for parents to remotely monitor how the kids are using their iPads. I’d have a dashboard view of how long they’re spending in each app, and when they last used it, so I could verify that when they say they spent 15 minutes doing their homework in Lexia, they aren’t trying to hide that they were really playing Angry Birds. I’d get to see what insipid YouTube videos they’re watching, and I’d be able to remotely instruct the YouTube app to no longer allow videos that teach them to take their toys apart and repurpose them using Super Glue and nail polish.
If iPads were meant for kids, the parent remote control app on my iPhone would let me install apps on their iPads remotely. Ask-to-buy is pretty good, but I don’t want my kids having access to the App Store at all, because then they tend to bug me to install the latest hot game. And then they end up whining about how they can’t make any progress because I refuse to pay to unlock whatever gems/crystals/coins they need to advance.
If iPads were meant for kids, there would be a way to completely turn off the idiotic “Finish setting up this device” nag that largely forces kids (because Red Dots Are Annoying™) to set passcodes they immediately forget. Again, my kids don’t need passcodes on their devices.
If iPads were meant for kids, there would be a way to disable iMessage and FaceTime entirely except for a couple of allowed addresses. They can text daddy, mommy, grandma, and maybe some of their favorite aunts/uncles/cousins.
If iPads were meant for kids, then I, as a parent, would be able to set a parent passcode on a device to unlock it. Even when the kids have forgotten their passcodes for the 17th time, so I don’t have to spend another hour or two getting the device into DFU mode, reinstalling iOS, and then re-downloading all of the apps they had that have now lost all of their locally stored data. (See “What to Do If Your iPad Gets Disabled By Too Many Passcode Entries,” 15 January 2018.)
If iPads were meant for kids, there would be real parental controls, not hacks that involve abusing the accessibility functionality of the devices. Guided Access just doesn’t cut it.
If iPads were meant for kids, I would not be writing this post.
But, since none of these things exist and this post does, I have to conclude that iPads were not meant for kids. It boggles my mind that Apple pretends that they are because everything about iOS leads you to the inevitable conclusion that it’s only for tech-savvy adults.
[Dave DeLong has years of experience developing Mac and iOS apps, including 7 years with Apple working as an engineer on the UIKit framework, a developer relations evangelist, lead engineer on the WWDC app, and an engineer on the Maps team. He is currently a Senior iOS Engineer at Snap, Inc.]
A previous version of this article appeared on Dave DeLong’s blog and is reprinted here with permission.
Five Apps That Play Podcasts Directly from Your Apple Watch
Listening to podcasts when you’re out and about can be an enjoyable, enlightening, and efficient use of time, but sometimes — when you are exercising, say — you want to leave your iPhone behind.
In the past, you might have solved the problem by loading podcasts on one of Apple’s tiny iPods, but non-iOS iPods are no longer readily available (see “Apple Discontinues the iPod nano and iPod shuffle,” 31 July 2017).
What about that Apple Watch on your wrist? Apple provides no way to move podcasts from iPhone to Apple Watch, but a handful of third-party apps do offer this functionality.
I have been testing five such apps and — spoiler — I’m not ecstatic about them. They all have rough edges and varying degrees of glitchiness.
But they do what they claim: turn an Apple Watch into a modern-day iPod (at least for podcasts) by copying the audio files from the iPhone to the watch. Link AirPods or other Bluetooth audio devices to your Apple Watch, and you are good to go.
Each app has its own approach — with pros and cons — for achieving this watch-as-iPod feat, so there is something here for everybody.
Outcast: The Full-on Podcast Client
Outcast ($0.99) is a rarity: a full-featured, phone-like app distilled onto the tiny Apple Watch screen. Although it must exist as an iOS app to also provide a watchOS app, Outcast focuses on the Apple Watch and provides little corresponding iPhone functionality.
To get started with Outcast, you first tell it what podcasts you like, either by entering a podcast’s feed URL into the iPhone app or browsing the app’s directory of podcasts on the watch by network (such as Relay FM) or topic (such as “technology”). There are lots of topics listed but only a handful of networks shown, so app maker Crunchy Bagel has work to do there.
Alternatively, if you’ve already subscribed to podcasts in certain iOS podcast apps, like Pocket Casts or Overcast, you can migrate those subscriptions to Outcast. This is accomplished by exporting your podcast list from your iOS podcatcher in OPML format. When you do so, you are prompted to pick the destination; select Outcast, and your podcasts are installed on your watch. Apple’s iOS Podcasts app does not have an OPML-exporting option.
All your podcasts appear on the Apple Watch in a scrollable menu. Tap one, select an episode, and tap a download button beside it to pull it down using Wi-Fi — or, in the case of certain Apple Watch Series 3 watches, cellular LTE.
Downloaded episodes appear in their own little menu. Tap one for a full set of playback controls. When you finish with that episode, click the trash button to purge it and free up precious space on your Apple Watch.
I’d like to sing Outcast’s praises unreservedly, but it suffers from too much funky behavior. I experienced slow or stalled downloads, playback hiccups, and missing album art. Regardless, Outcast is an impressive feat of Apple Watch app development, and I like it enough to keep using it on occasion.
MiniCast: The Episode Transfer Utility
MiniCast (free) is at the opposite end of the complexity scale, functioning as little more than a transfer tool to help you move episodes from iPhone to Apple Watch for playback on your wrist.
Once you’ve installed the MiniCast app on your iPhone, you’ll interact with it via the standard iOS share sheet. In your iPhone’s podcast app, select an episode and tap the share button. (If MiniCast’s Send Podcast To Watch option is not visible, add it by tapping More and flipping its switch.)
At this point, an animated full-screen alert on the phone prompts you to tap a Send To Watch button. You’ll see a listing for the episode appear on your watch, but you’ll need to tap it and then tap a download button to complete the file transfer. At that point, you’re ready to play the episode.
MiniCast works reasonably well, but the file transfers were slow enough to cause me toe-tapping impatience. At least the app alerts you when the download is done. Transfer speed tends to be an issue with all the apps I tested, which might be a dealbreaker for those who don’t like to schedule time for pre-workout setup.
(One performance tip to try: David Smith, author of the Workouts++ app featured later in this article, suggests you might be able to move files to the Apple Watch more quickly with this technique. Start the transfer and then switch off Bluetooth on the iPhone temporarily in Settings > Bluetooth, forcing the watch to use the much faster Wi-Fi. Once the transfer is complete, turn Bluetooth back on. Let us know in the comments if that works for you.)
Playback in MiniCast works as expected. A force touch reveals delete and scrub options.
MiniCast’s creator smartly concluded that podcast addicts would want to stick with their favorite iOS podcatchers, and offered a podcast transfer capability that works reliably (if sometimes slowly) within any such iPhone app. The main problem I hit is that episode playback doesn’t stay synced between the iPhone and Apple Watch, since you’re using entirely different apps on each.
Podface: Podcast App with Workout Features
Podface (free) is a simple iPhone podcatcher that can also transfer episodes to your Apple Watch. As a bonus, it has a workout-related flourish.
To start using Podface, you must enter keywords to search for your favorite podcasts or look for shows you might like (it doesn’t offer a browsable podcast directory). Once you’ve found the show you want, click the microphone icon next to it, and recent episodes appear.
You have two options with each episode: play it on the iPhone by tapping a speaker icon, or migrate it to your Apple Watch by tapping the watch icon. The latter function starts once you confirm the transfer on the Apple Watch.
In a nice touch, Podface provides a watch complication that morphs from a microphone icon to a progress circle for at-a-glance monitoring of current downloads.
Once the episode is on your Apple Watch, you select and play it as you’d expect, and as with MiniCast, you can force-touch the playback screen to skip around in the episode and delete it.
The Podface iPhone app is useful in other ways. Its Featured screen shows suggested podcasts based on your usage. And the Recents screen lets you track which podcasts you have accessed.
For those who listen to podcasts while exercising, Podface has a basic fitness feature: it begins tracking your physical activity when you hit play on a podcast (there is no option to disable this, that I can see). Then, when you tap End Workout, the app shows you elapsed workout time and how many kilocalories you have burned. That’s it. You can opt via a toggle whether or not to save workouts.
Podface works reasonably well, but sits in a weird place, being neither a full podcast app nor a full fitness app. As a result, it’s unsatisfying.
WatchPlayer: Like Podface but Without Fitness
If you like Podface’s approach but have no interest in its fitness feature, another app called WatchPlayer ($0.99) provides roughly comparable functionality and adds a trick or two of its own.
Like Podface, WatchPlayer lets you use keyword searches to find podcasts you know or might like. Tap a search result and it’s added to your Feeds screen. Tap it again and you get an episode list.
Tapping an episode starts a download but not a transfer to the Apple Watch. Switch to a Files screen to transfer episodes to the Apple Watch — I managed to get episodes onto the Apple Watch, and to play them, though not without difficulty.
I got a number of “Session could not be started between iPhone and Apple Watch” error messages. The iOS interface often froze on me, as well, making WatchPlayer by far the most frustrating app I tested.
In addition to a Send to Apple Watch option, WatchPlayer offers a Download with Apple Watch option. This latter choice seems to be a way of downloading episodes directly from the Internet onto the watch, but my attempts to do so went nowhere.
Finally, WatchPlayer has a Send Feeds to Apple Watch option that seems to be a way to create a menu of subscribed podcasts, but the Feeds screen on my watch remained stubbornly blank no matter how many times I tried a feeds transfer (see below).
WatchPlayer has another unique feature — a second audio-control screen on the watch that, instead of starting playback of an episode on the wrist gizmo, does so on the iPhone, which makes the app a remote control of sorts. This worked perfectly for me.
Although WatchPlayer is similar in design to Podface, and has a few clever touches of its own, it’s nevertheless one app I cannot currently recommend based on its off-the-charts malfunctions compared to its competitors. Perhaps it will improve in an update.
Workouts++: A Workout App with Podcast Features
I had previously never used the free Workouts++ (I’m more of a Strava, Zwift, and Apple Workout guy), but the app seems like a terrific exercise-tracking tool for iPhone- and Apple Watch-equipped fitness enthusiasts. As a bonus, it has podcast features.
Getting started with podcasts is similar to Podface and WatchPlayer. Click a + button in the upper-left corner, and Workouts++ prompts you to search for a podcast using keywords. Shows you select get added to the Subscriptions screen. Recent episodes are shown on a separate Podcasts screen. Tap an episode and a watch transfer starts.
When playing a podcast on your watch, you can regulate playback speed and jump to a particular point in an episode via a timestamp in the Seek To screen.
Remember, Workouts++ is primarily a workout app, so it will not even let you play a podcast until you start a workout. The audio-playback interface is one of several screens for the exercise session, and it isn’t accessible otherwise.
Sneaky! But like it. I may even give Workouts++ a whirl to see if it might become my new workout buddy, with the podcast capability as a nice bonus.
Pondering Apple Watch Podcast Apps
I enjoyed using all of these apps, and Outcast and Workouts++ in particular. I liked being able to transfer podcast files to my Apple Watch so I could leave my iPhone behind while on bike rides and power walks.
But none of these apps is sufficiently dependable, polished, or full-featured to make me consider ditching Pocket Casts or Overcast, which I have used interchangeably over the years. Outcast, as a full-bore podcatcher on the Apple Watch, comes the closest.
It would be great if a top iOS podcast app offered an option to move podcasts episodes to the Apple Watch. In fact, Overcast provided such a feature until recently, but developer Marco Arment removed it, explaining in a blog post that watchOS 4 has too many limitations to make an Apple Watch podcast app deliver the quality and functionality that users expect. At the moment, he believes that standalone podcast playback on the Apple Watch isn’t ready for prime time. Based on my experiences while testing these apps, I can’t disagree.
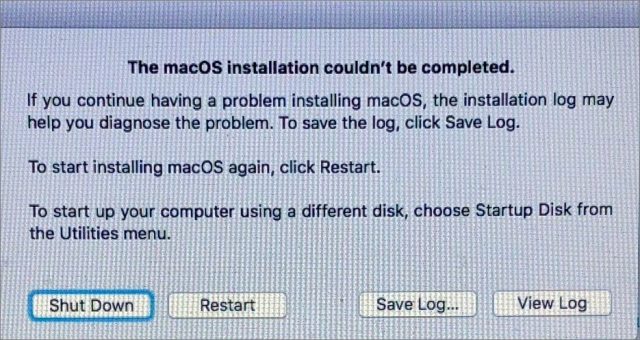
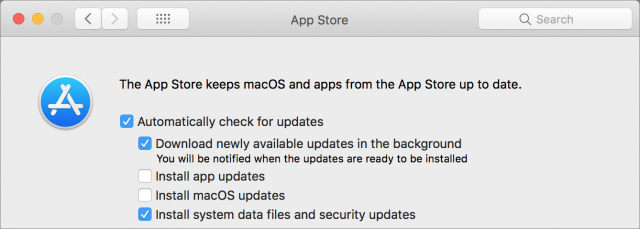
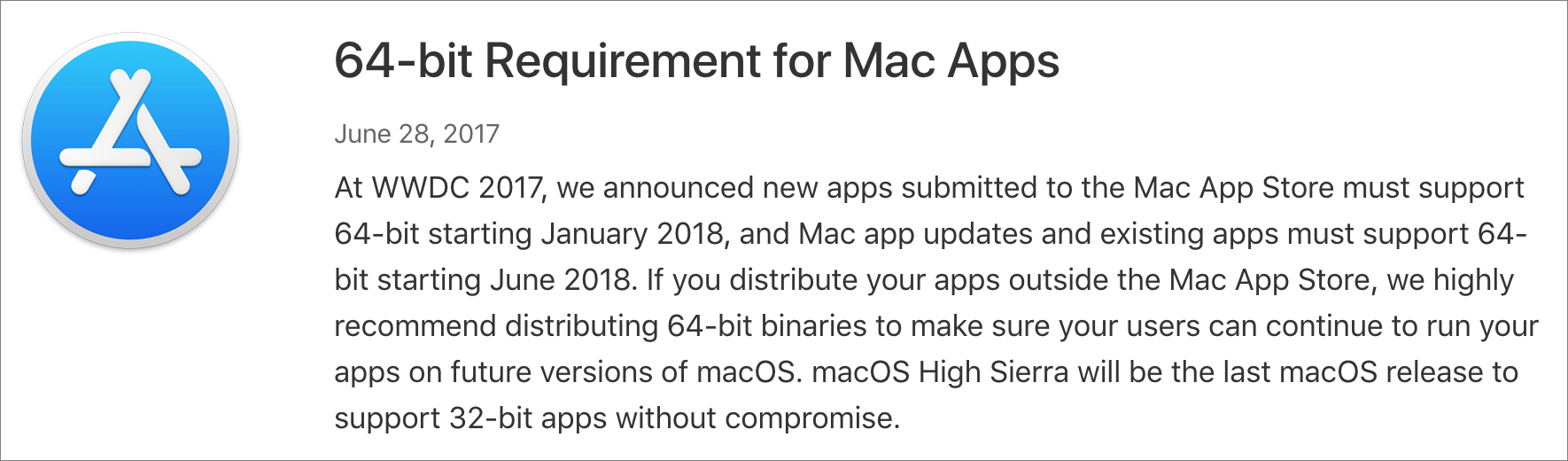
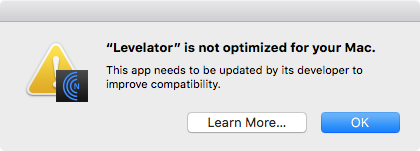
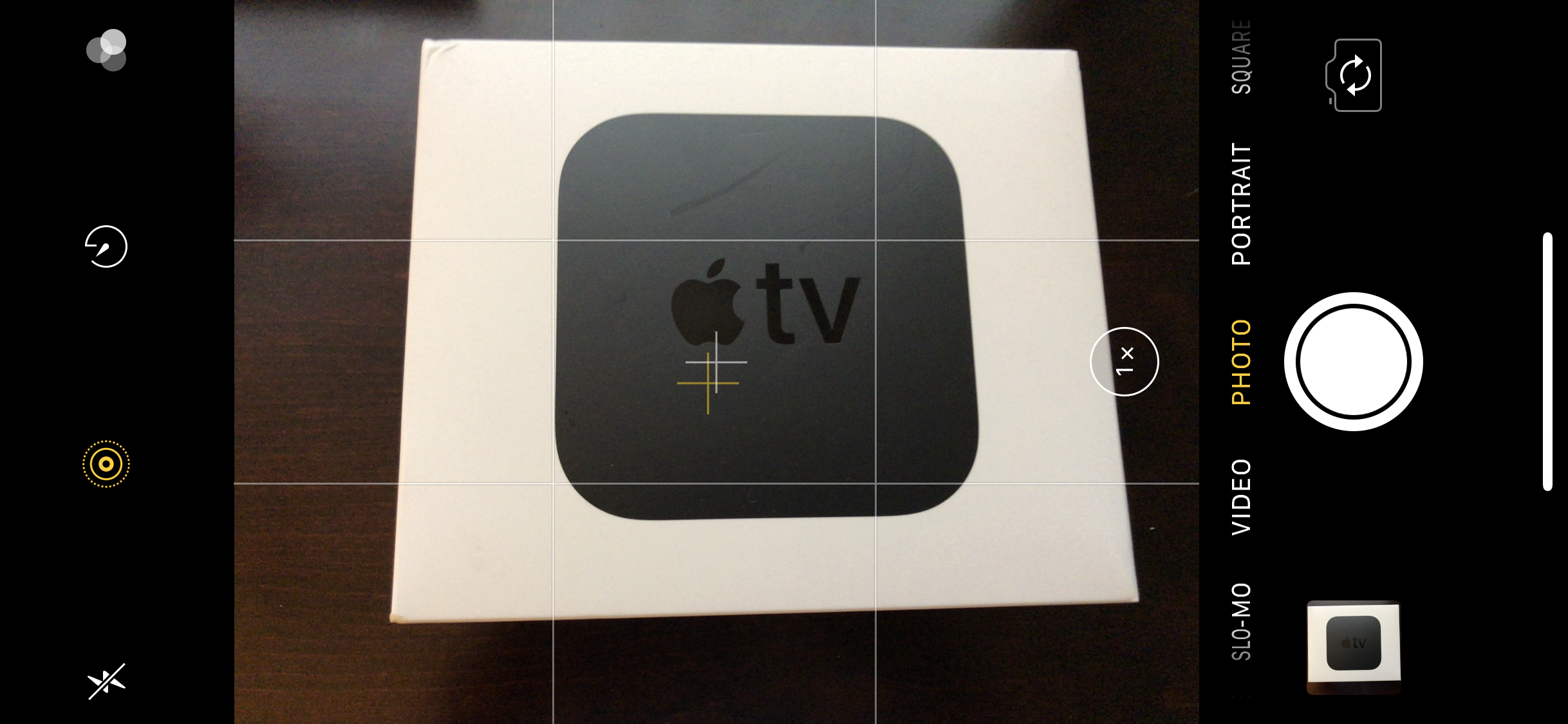
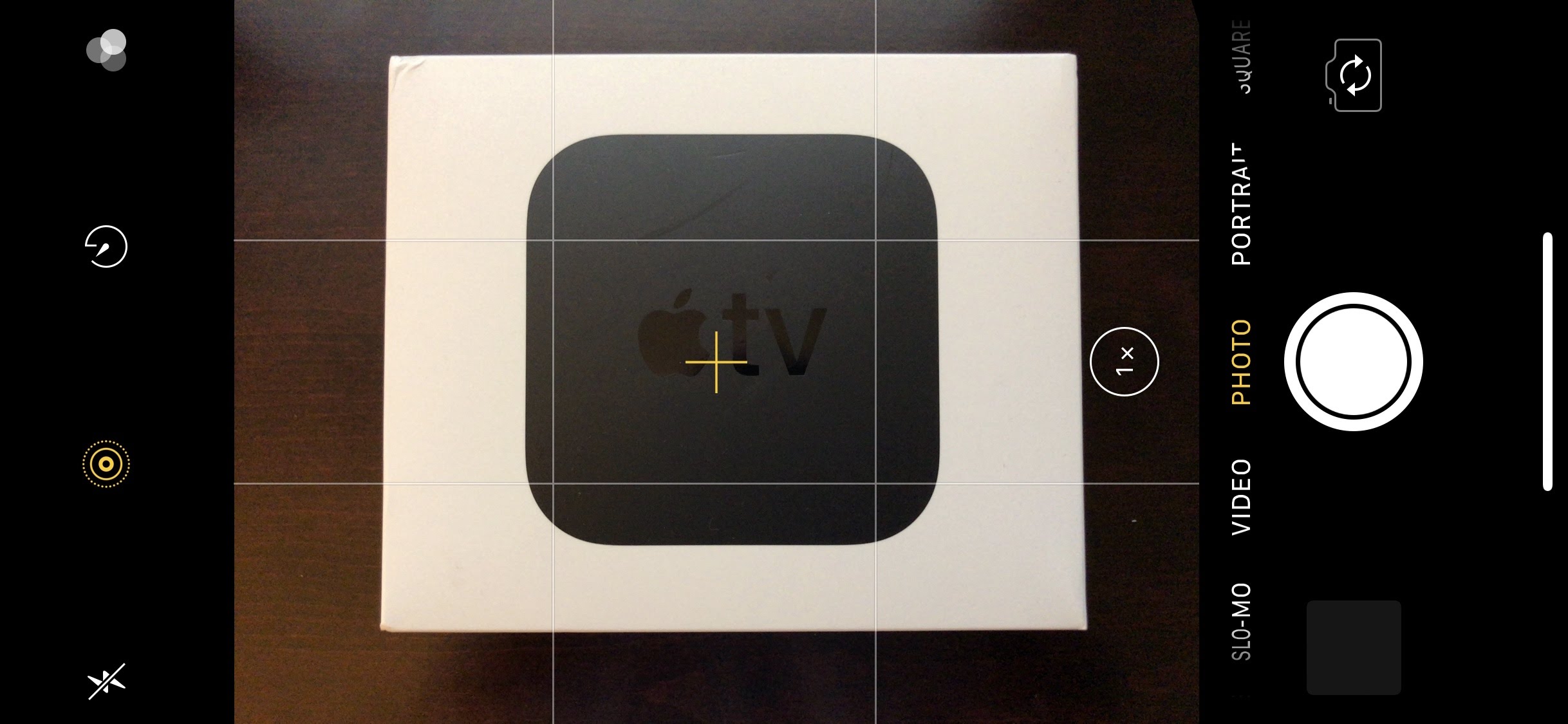
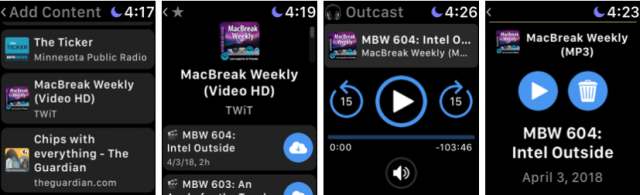
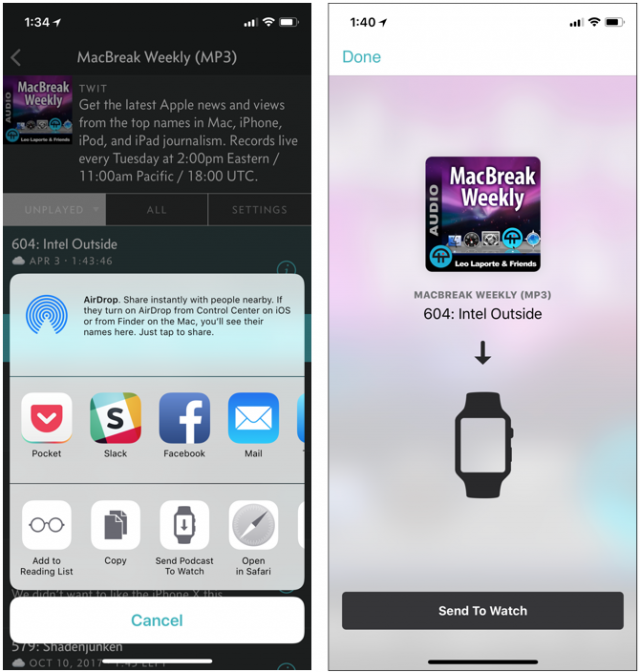
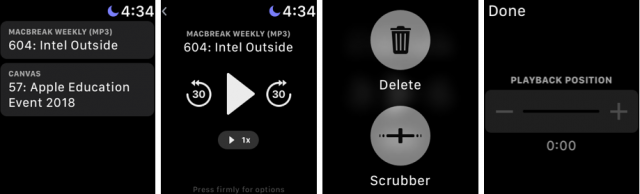
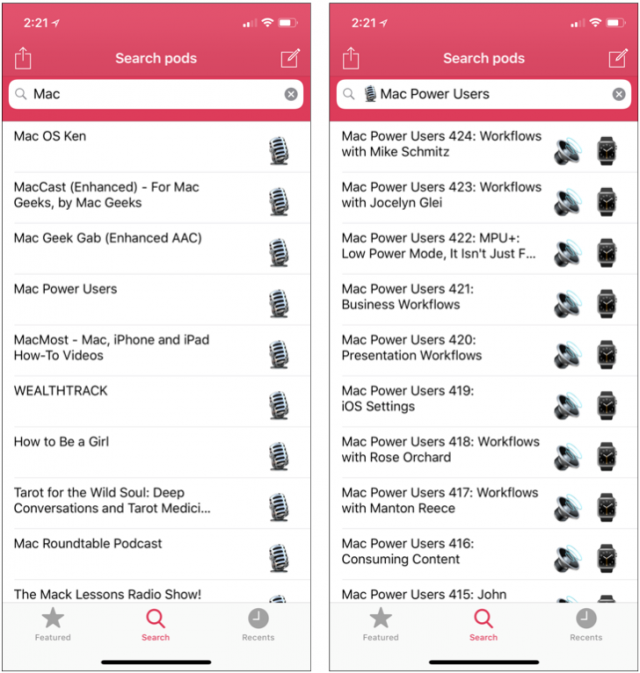
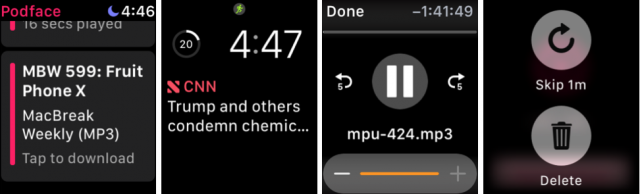
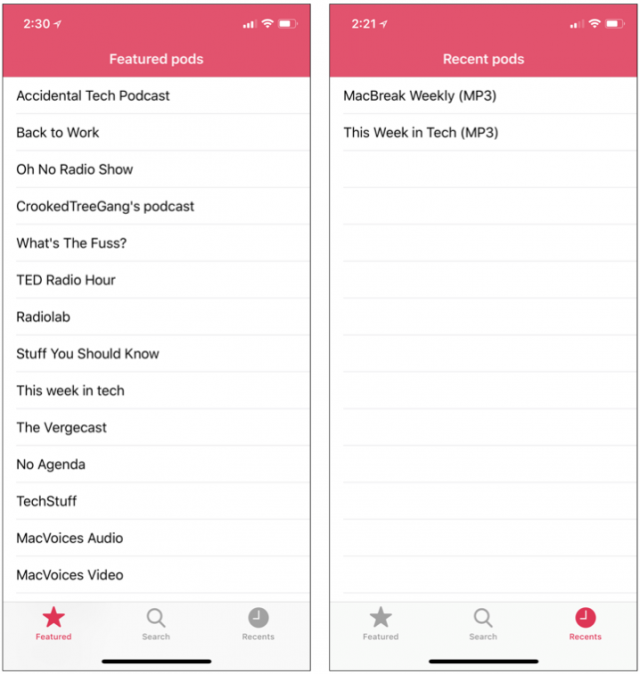
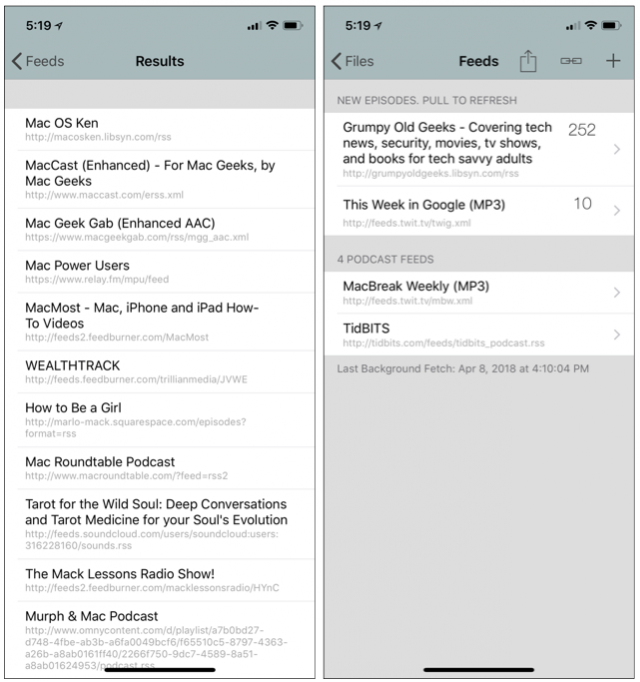
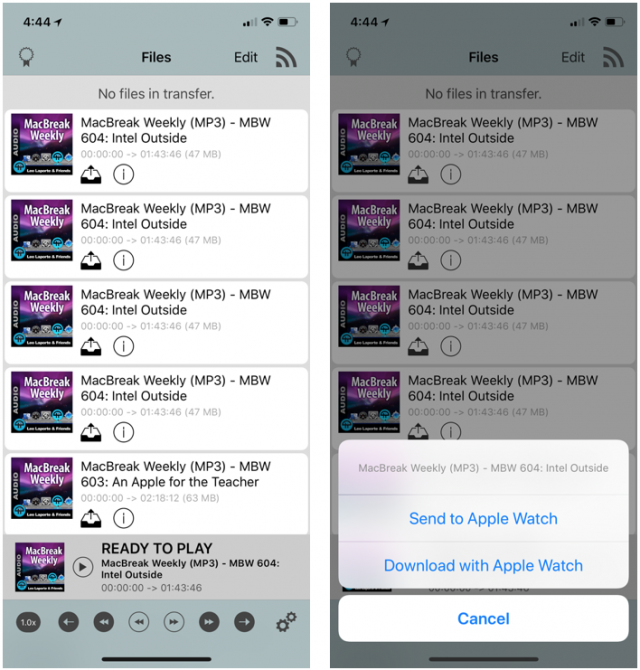
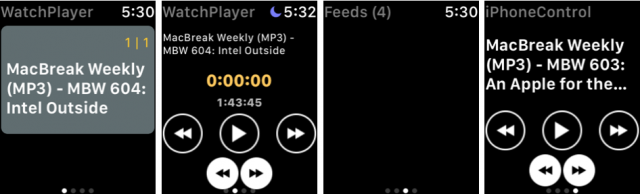
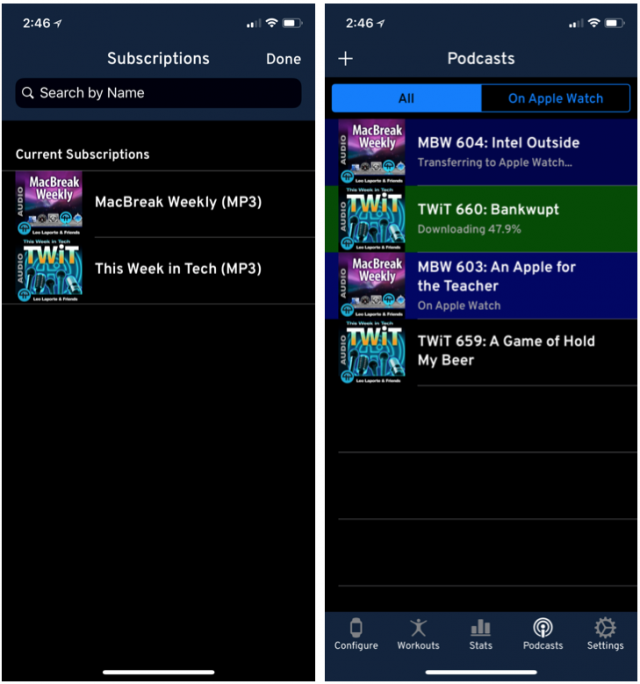
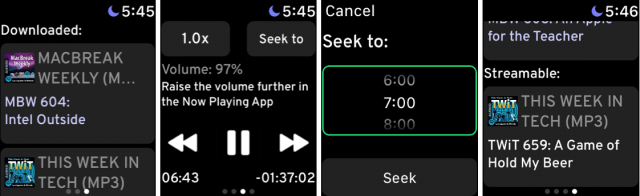
 Adam Engst
2
comments
Adam Engst
2
comments
 Adam Engst
7
comments
Adam Engst
7
comments
 Adam Engst
21
comments
Adam Engst
21
comments