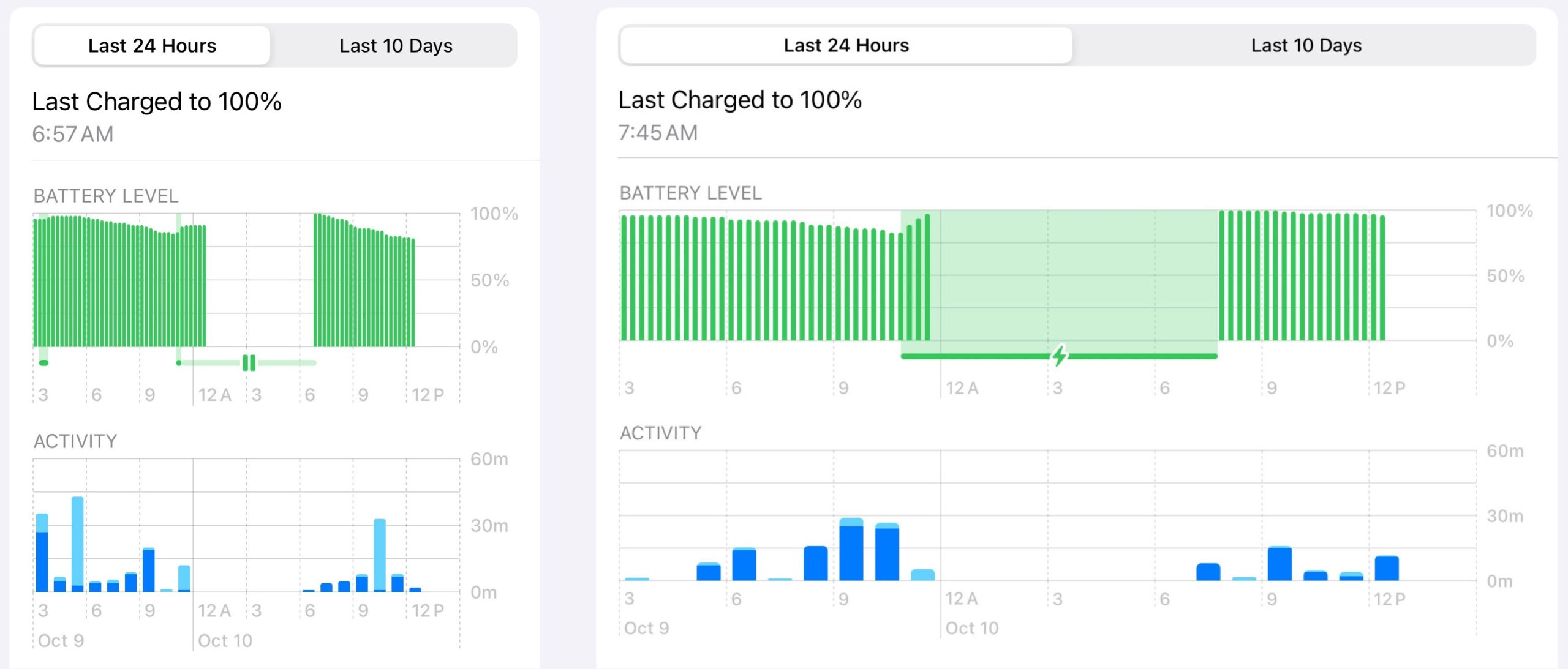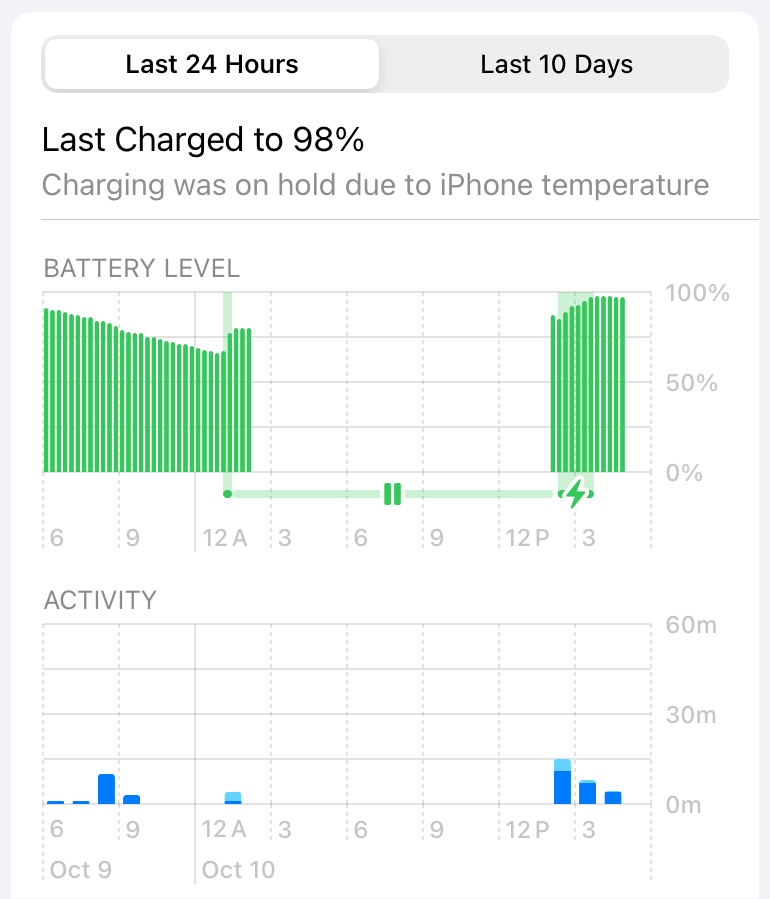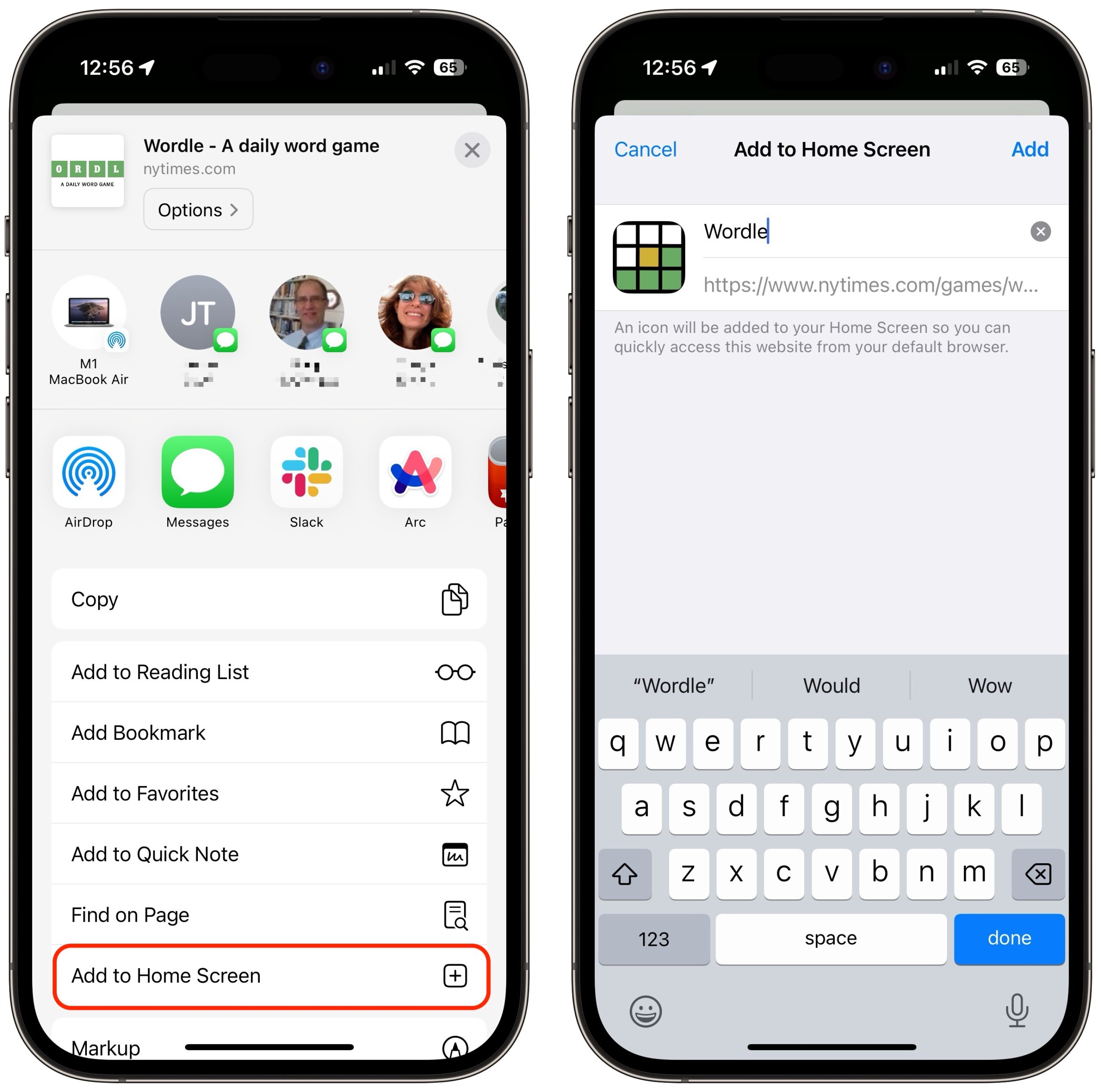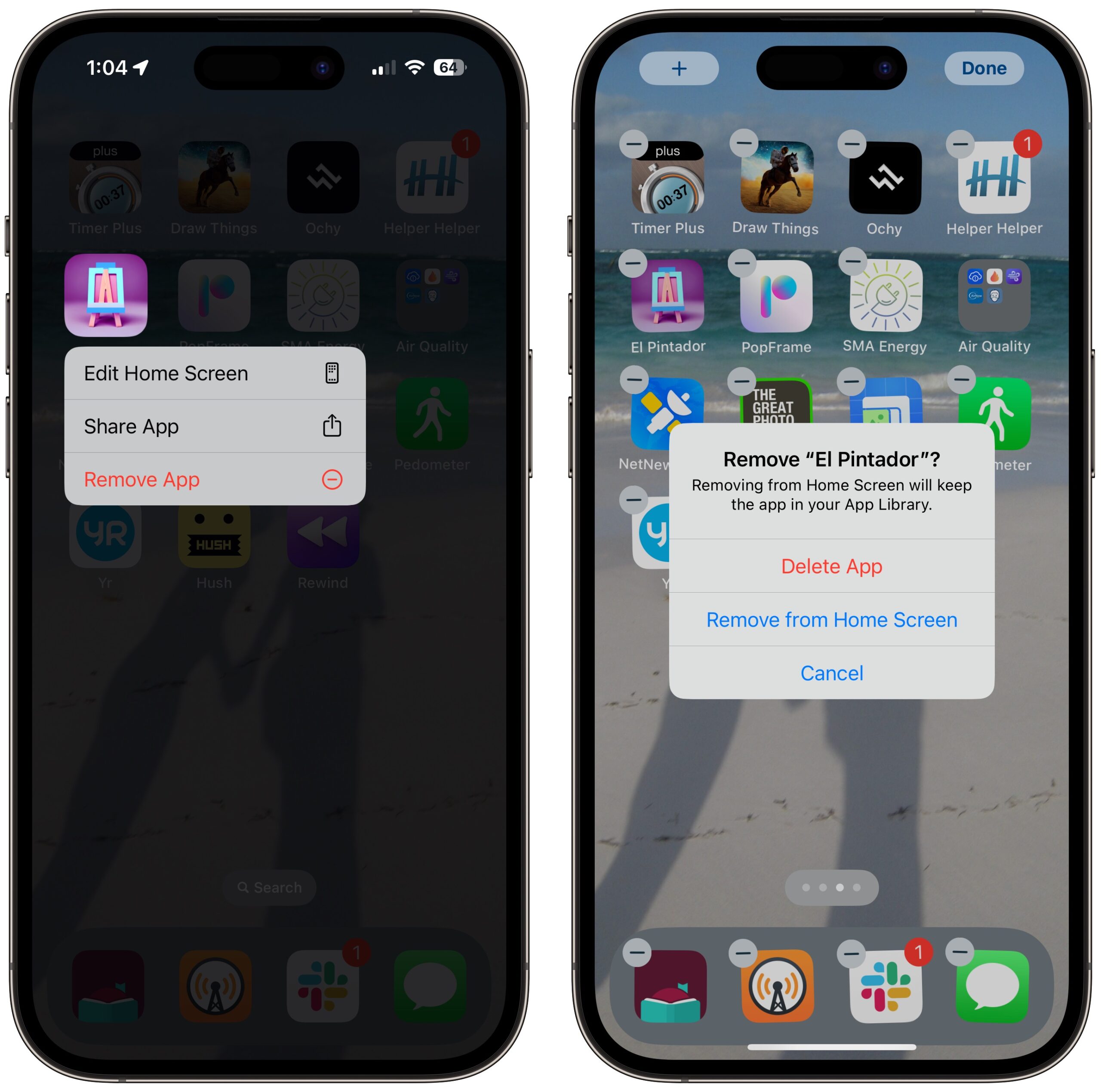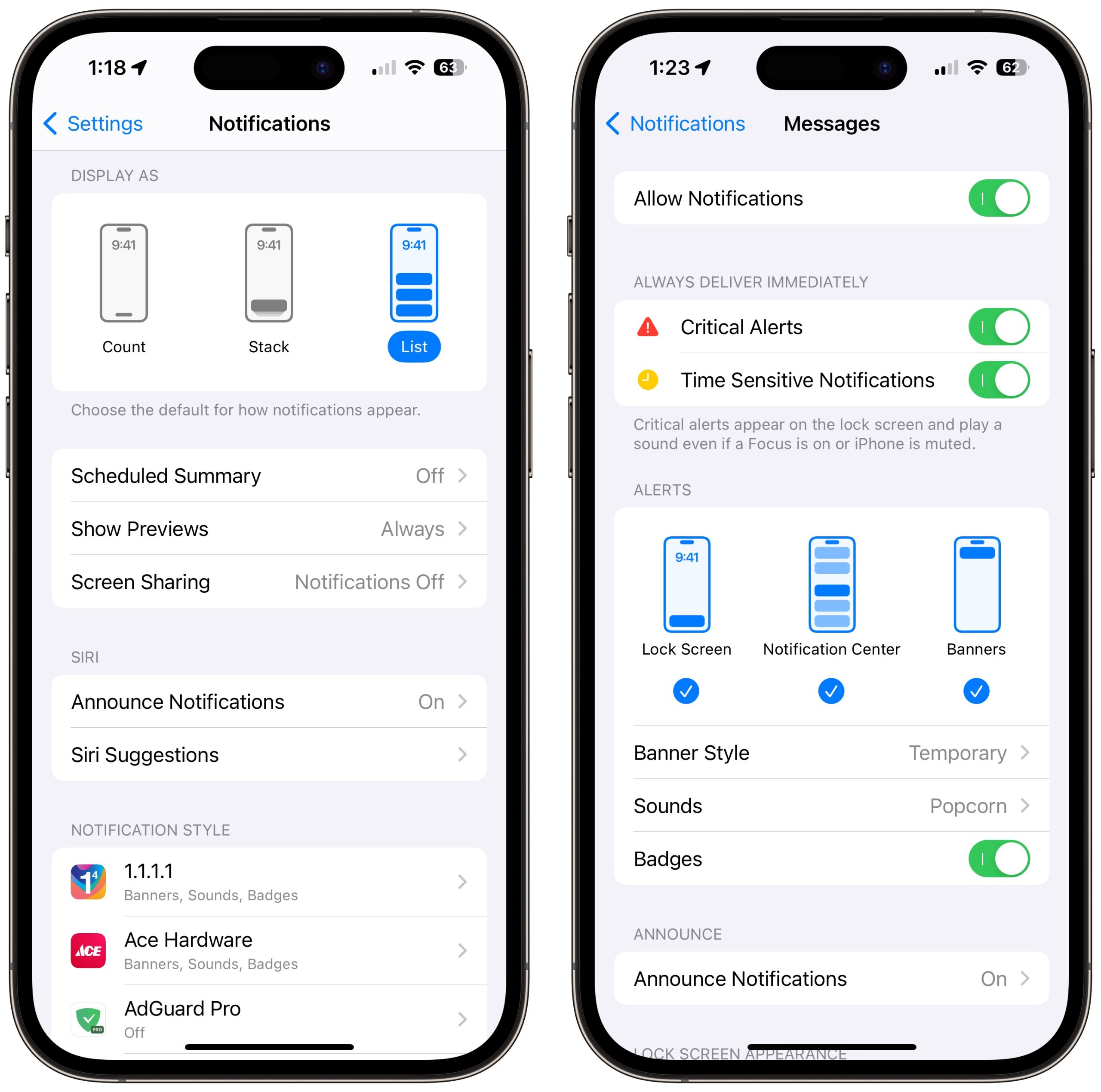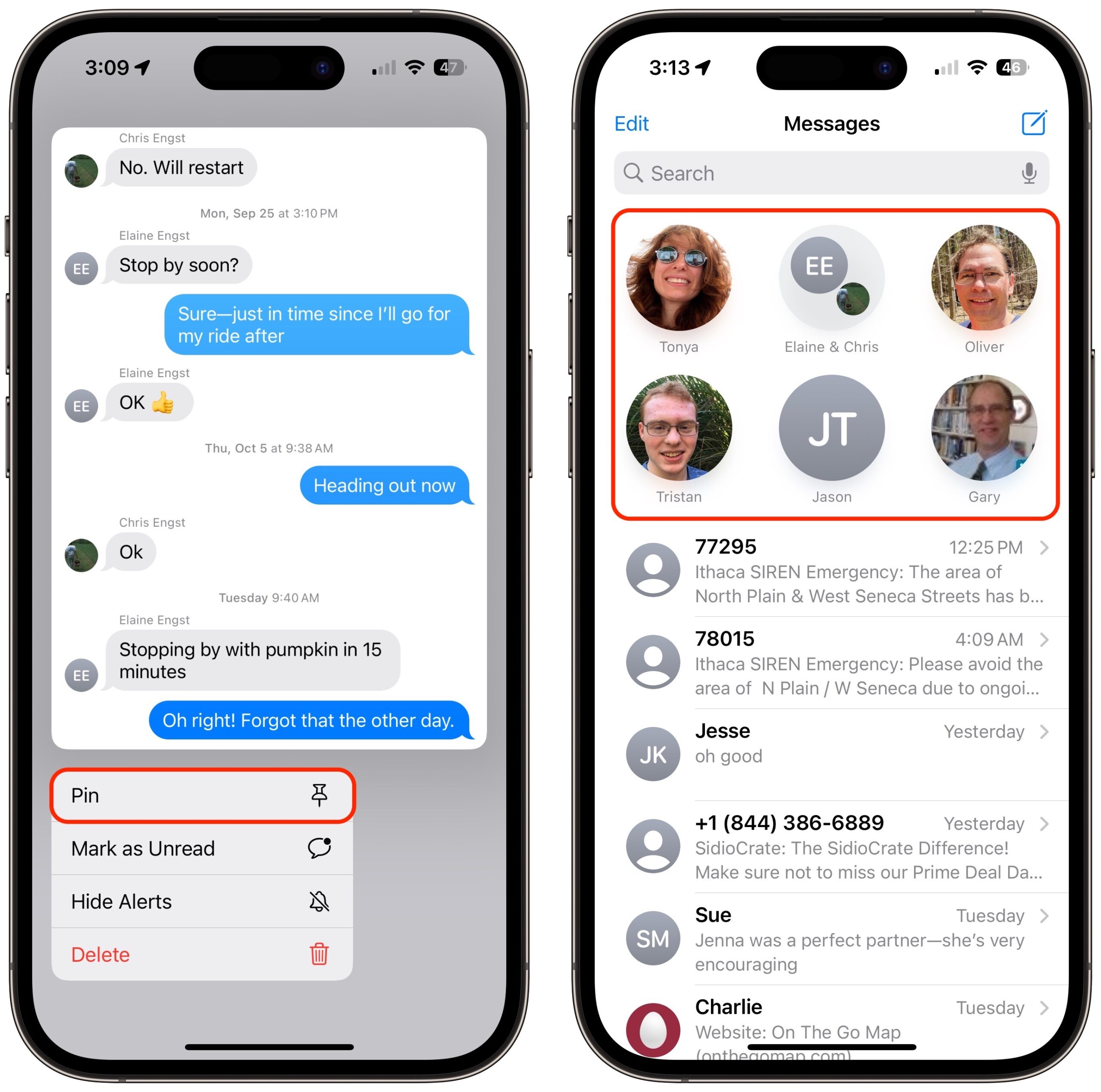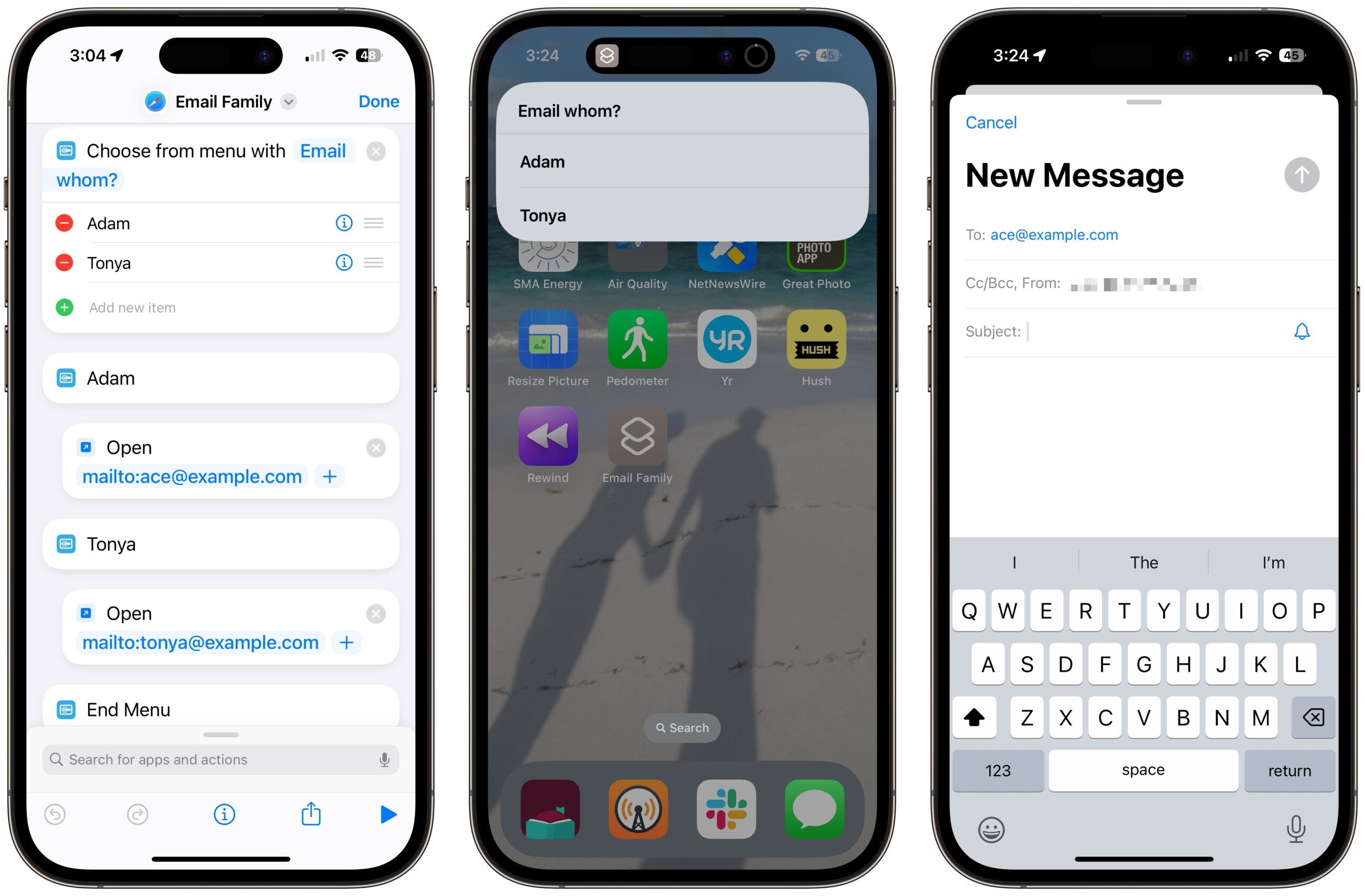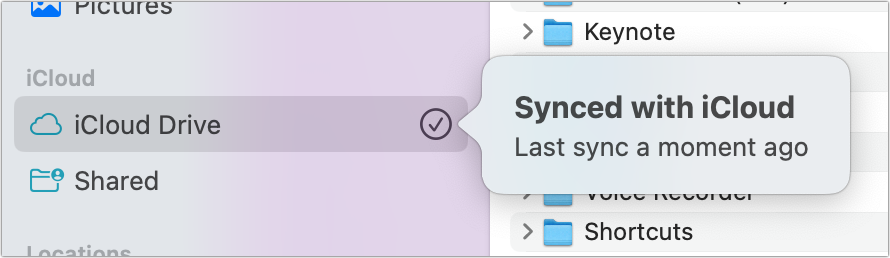1680: iPhone recommendations for seniors, unsticking iCloud Drive sync, iOS bug turns off devices at night, iOS 16 security fixes
We lead off with news of a weird bug causing iPhones and iPads to power down at night and restart in the morning, potentially causing users to miss alarms and calls. Those still using iOS 16 and iPadOS 16 have updates to 16.7.1 to eliminate a couple of security vulnerabilities. Adam Engst distills several TidBITS Talk discussions to recommend iPhones and configuration approaches that may help those whose physical and cognitive capabilities have declined. Finally, Glenn Fleishman tells the months-long story of data refusing to sync with iCloud Drive from only one of his two Macs. He shares numerous techniques for unsticking iCloud Drive syncing, though the solution to his problem required intervention from Apple engineering. Notable Mac app releases this week include GraphicConverter 12.0.7, Scrivener 3.3.4, and DEVONthink 3.9.4.
Nighttime Power Cycling Bug Afflicts iPhones and iPads
Reports are making the rounds about a bug in iOS 17 and iPadOS 17 that causes devices to shut off at night and restart in the morning. The giveaway is being asked for your passcode because the iPhone or iPad has restarted. For confirmation, check Settings > Battery > Last 24 Hours, which will show a gap if the device was dead to the world overnight.
Doug Miller broached the topic on TidBITS Talk, sharing screenshots from his iPhone and iPad, both of which decided to shut down for hours on the same night. Notice that the iPhone screenshot on the left has a pause icon and lacks the green background and lightning bolt of the iPad screenshot that indicates charging. But the graph shows that the iPhone must have been charging because it’s fully charged when it restarts around 7 AM.
My iPhone suffered the same problem the next day, but my screenshot looks like Doug’s iPad screenshot in terms of icon and background, so it doesn’t add anything new. In contrast, Dana Schwartz posted a screenshot that shows the pause icon and white background along with the comment, “Charging was on hold due to iPhone temperature.” Dana said the iPhone was sitting bedside charging, just like every other night, so there’s no external reason it should have overheated. Notice that when the graph resumes, the battery level is higher than before the pause but not fully charged. The differences suggest that the bug may have multiple triggers or effects depending on other variables.
It’s odd that the bug hit so many people in the last week, and while most were running iOS 17.0.3, plenty were still using earlier versions of iOS 17, and one person experienced it with the developer beta of iOS 17.1. A very few people claim they’ve seen it in earlier versions of iOS, but such reports are exceptions.
For many people, these restarts aren’t all that problematic. I mostly don’t care what my iPhone does or doesn’t do while I’m asleep as long as it’s fully charged and ready to use when I wake up. However, some have missed alarms, and calls that would have woken you up could be lost. If you have a can’t-miss alarm for an early morning flight or essential meeting, set a backup on another device until Apple addresses the bug. We hope that happens soon.
iOS 16.7.1 and iPadOS 16.7.1 Offer Two Security Fixes
For those who haven’t yet updated to iOS 17 or whose devices remain stuck on iOS 16, Apple has released iOS 16.7.1 and iPadOS 16.7.1 to address the two security vulnerabilities fixed in iOS 17.0.3 (see “iOS 17.0.3 Addresses iPhone 15 Overheating Issue and Security Vulnerabilities,” 4 October 2023).
Apple identifies one of the vulnerabilities (CVE-2023-42824) as being exploited in the wild, and while the other (CVE-2023-5217) lacks Apple’s standard phrasing about being exploited, Google and Microsoft identified it as such in their fixes for Google Chrome and various Microsoft products.
However, the Center for Internet Security rates the risk of these vulnerabilities as LOW for home users, raising it to MEDIUM for small government and business entities, and HIGH for larger government agencies and businesses. As such, most people can install these updates when convenient.
iPhone Recommendations for Senior Citizens
It’s a truism that we’re all older than we’ve ever been. But some may feel age more keenly, like older friends and family members whose physical and cognitive capabilities have declined slightly or quite a lot. I remember giving my grandparents Bernie and Estelle an old-even-for-then Macintosh SE/30 back in the mid-90s and upgrading both them and my other Grandma Helen to gumdrop iMacs not long after. But after Grandpa Bernie died, my Grandma Estelle, though sharp as a tack, couldn’t physically use a keyboard, and she was denied the pleasure of directing him in exactly how to use it, just as she’d been his navigator on car trips for decades. As Grandma Helen started to succumb to dementia, it became ever more difficult for her to remember how to use the iMac, and we eventually took it away to reduce the distress it caused her (and us).
Nowadays, the devices in question are less commonly Macs and more often iPhones and iPads. That transition has prompted several valuable discussions in TidBITS Talk, one asking which iPhone model would be best for an 84-year-old who isn’t tech-savvy, and another looking for recommendations to simplify the iPhone interface for an 81-year-old who is starting to find his iPhone overwhelming. I’m attempting to distill into this article the best advice from those discussions, with added information from my experience helping older friends and family members with their iPhones.
It’s important to note that older users may require more accommodation than younger users. They usually know what they want, but they’re more likely to have physical limitations (like low vision or arthritis in the hands), their level of technical experience can vary more widely, and they need good reasons to learn new things. What works for one person may be inappropriate for another. If you’re helping someone pick out or set up an iPhone, listen carefully to what they say they want and combine that with what you know about their strengths and weaknesses. Try to introduce new things—like Check In; see “iOS 17’s Check In Feature Provides Peace of Mind and Could Even Save Lives,” 9 October 2023—by explaining how it will answer a desire they already have. That said, if they choose something you don’t know how to troubleshoot—like an Android tablet—you should clarify that you’ll be at sea, too.
Please don’t take offense at anything here—of course, not all older people have problems with technology! Physical and cognitive capabilities vary widely among people of every age—heck, our friend George Jedenoff turned 106 back in July, and he was going strong with his Mac back in 2019 (see “George Jedenoff: A 101-Year-Old TidBITS Reader,” 17 June 2019, and “102-Year-Old George Jedenoff Publishes His Autobiography,” 26 August 2019).
The Best iPhone for Senior Citizens
This TidBITS Talk discussion started with Gerald de Haan asking for advice on getting a new iPhone for his 84-year-old mother, who is accustomed to an iPhone with a home button and Touch ID and lacks a technical bent. He worried that an iPhone relying on Face ID would require her to learn too many new gestures. Others in the discussion agreed.
For instance, with Face ID, you swipe up from the bottom of the screen to return to the Home screen from an app, which is less obvious than pressing the home button on an iPhone with Touch ID. Another significant difference is that Touch ID users would be accustomed to swiping up from the bottom to display Control Center, whereas with Face ID, you open Control Center by swiping down from the top-right of the screen.
Because we all rely on familiar interface interaction patterns—essentially muscle memory—the “best” iPhone will usually be the one that’s the most like the previous one. In Gerald’s case, that would be a third-generation iPhone SE, which has the added benefit of being Apple’s least expensive model. In contrast, if the person in question has already grown accustomed to Face ID, it’s best to stick with one of those models if it fits their budget. Keep in mind that Apple sells previous-generation iPhones—new and refurbished—for hundreds less than the current models, which can help the pocketbook, too, with little to no loss of core features.
Although familiarity is good, remember you should ask the person what they want and combine that with what you know about them. JKBull’s 95-year-old mother just upgraded from an iPhone 8 with Touch ID to an iPhone 15 with Face ID. For her, the big win was moving from a 4.7-inch screen to a 6.1-inch screen, enabling her to jack up the font size to where she could read it easily and have more screen territory. As much as I consider the Plus and Pro Max models ludicrously large, their 6.7-inch screens could be even better than the 6.1-inch screen for someone with low vision. Settings to explore for such people include:
- Settings > Display & Brightness > Text Size lets you boost text size in apps that support Dynamic Text.
- Settings > Display & Brightness > Bold Text makes all the text on the iPhone darker.
- Settings > Display & Brightness > Display Zoom > Larger Text bumps up the text size on the Lock Screen and Home Screen and in many apps, and it makes Home Screen icons larger.
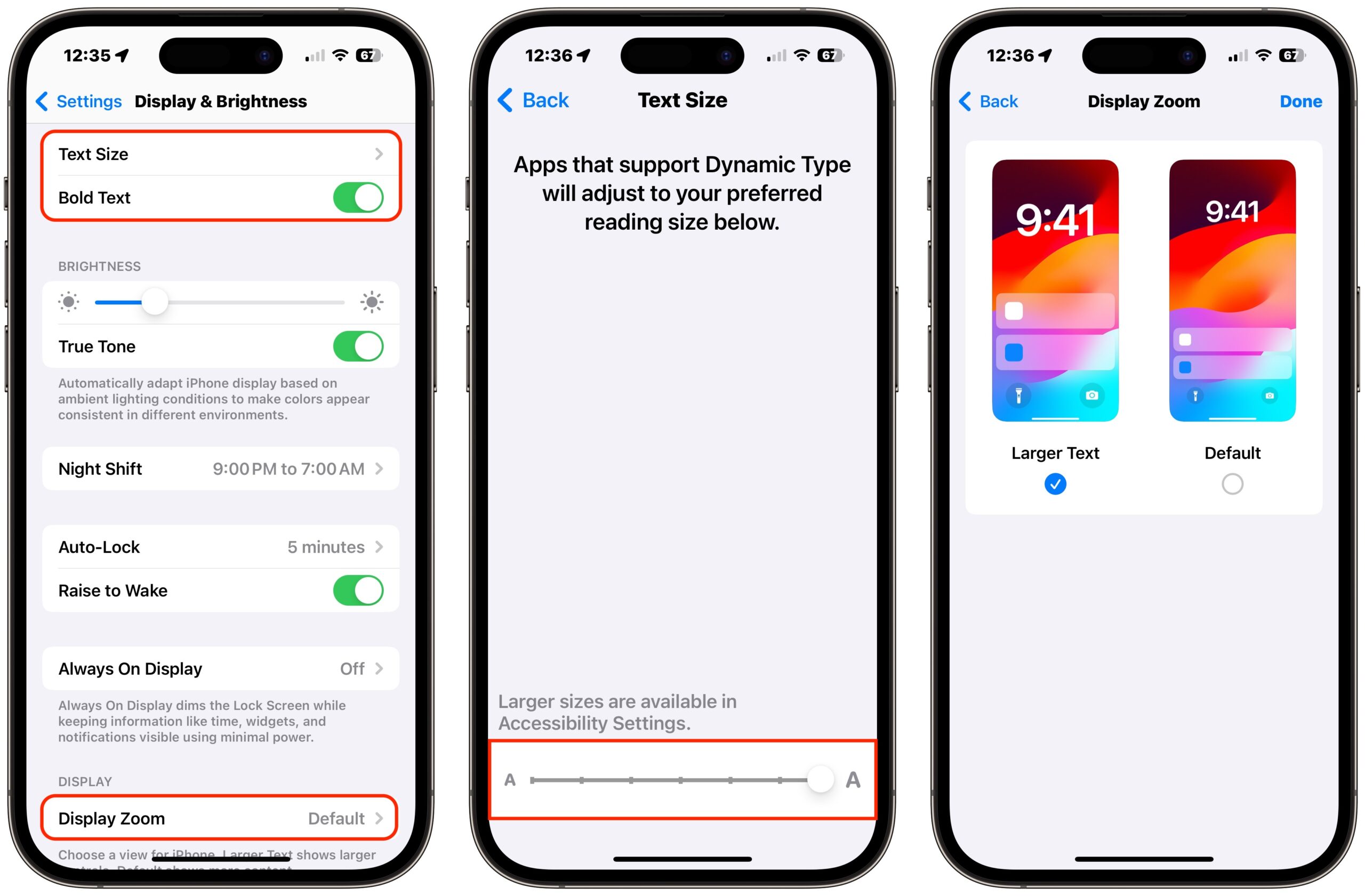
- Settings > Accessibility > Display & Text Size > Larger Text provides a switch for Larger Accessibility Sizes that give you even larger options for the Text Size slider.
- Settings > Accessibility > Display & Text Size has other useful options; consider enabling:
- Button Shapes, which can make it easier to determine when text is a button instead of a descriptive label
- On/Off Labels, which can make it a little more clear when a switch is on or off
- Reduce Transparency, which eliminates visual bleedthrough of background interface elements
- Increase Contrast, which is helpful for those with reduced visual contrast sensitivity, which can stem from cataracts or other eye conditions and makes everything they see soft at the edges
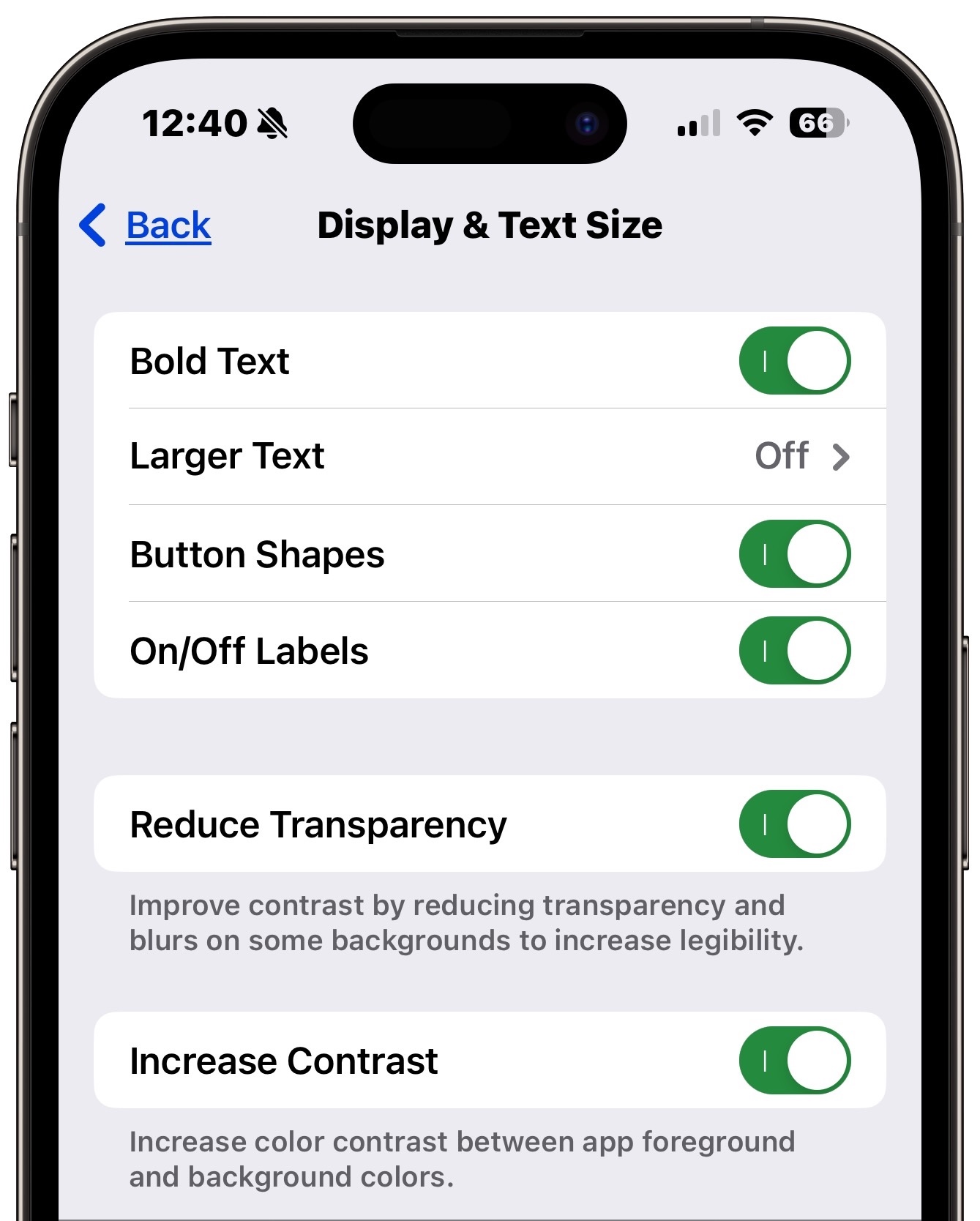
- Settings > Accessibility > Zoom can be helpful for those who need portions of the screen zoomed, but it’s hard to use and can be confusing, so reserve it for those highly incentivized to learn it.
Apple provides a dizzying array of additional options in Settings > Accessibility, and it’s absolutely worth exploring them to see if any will be helpful. Remember that many come with added complexity, such as learning new taps, gestures, or button presses.
One last note. Betty Taylor said on TidBITS Talk that her parents had significant difficulty with iPhone touch screens in their final years because of changes to their skin. She gave them pen-style capacitive styluses to work around their fingers not registering.
How Best to Simplify an iPhone
As the iPhone and iOS have become more capable, Apple has had to bulk up interface options. For many of us, that’s good—no one may use everything Apple provides, but everyone can pick and choose. However, those who find the options too much to deal with or end up in unexpected modes because of inadvertent swipes might do better with a more straightforward interface.
On TidBITS Talk, Michael broached the question of how to help an 81-year-old friend who was never a power user and is finding his iPhone with Face ID overwhelming. This user needs email, WhatsApp, Safari (where he plays Wordle every day but has to search Google for it each time), Photos, and several banking apps. Suggestions came fast and furious:
- Add websites to the Home Screen.
- Move unused apps to the App Library or delete them outright.
- Arrange the most-used apps on the first Home Screen and Dock.
- Turn off all unnecessary notifications.
- Simplify access to frequently used chats, email recipients, and the like.
- Use dictation or, if available, a Mac or iPad with a keyboard for text-intensive tasks.
- Understand that communicating with young people may require learning new approaches.
Let’s look at each of these in more detail.
Add Websites to the Home Screen
Making Wordle, or any website, more accessible is simple: add it to the Home Screen. To do that, navigate to the desired page in Safari, tap the share icon, and tap Add to Home Screen. On the next screen, give the Home Screen icon a name (keep it short) and tap Add. Of course, in Wordle’s case, there’s also a NYT Games app that includes Wordle.
Remove or Delete Unused Apps
Another way to reduce complexity is to arrange the most used apps on the first Home Screen. If the person uses other apps occasionally, locate them on a second Home Screen, but demote apps that aren’t being used at all to the App Library or delete them outright.
Touch and hold on any app to bring up a popover with a Remove App option. You can also touch and hold any empty spot on a Home Screen to enter jiggle mode and tap the ⊖ icon to bring up a popover with removal options. I wrote instructions for simultaneously moving multiple apps to the App Library in “Manage iPhone Home Screen Apps in Bulk with iOS 14’s App Library” (19 April 2021).
Arrange Apps for Ease of Access
The order in which icons appear on the Home Screen may be important too, and a discussion might reveal whether the person would prefer the icons to appear in order of use, alphabetically by name, or by icon color.
Don’t forget that the most-used apps can, and usually should, appear on the Dock.
To move icons around, touch and hold an empty space on a Home Screen to enter jiggle mode, then drag icons to the desired locations. I recommend reading “Five Tips for Easier Rearranging of iOS Apps” (22 September 2020) for techniques to make this process easier.
Turn Off All but Essential Notifications
Notifications can also contribute to a feeling of being overwhelmed. Apple provides various ways of managing or reducing notification frequency, but they feel to me like they’re designed primarily for busy professionals. For those who just want a less interrupting iPhone experience, I recommend using Settings > Notifications to display notifications as a list (more visible than a stack), turn off Scheduled Summary (because it can be unclear why something would appear then), and turn on Show Previews (so there’s more context for why a notification appeared). Then, go through the app list and turn off notifications entirely for all but essential apps, like Messages. Obviously, what counts as an essential app will vary, so talk through what those might be.
Simplify Access to Frequently Used Conversations and Correspondents
Interfaces are easier to use when their elements are visible and don’t move. If you’re helping an older person simplify how they use their iPhone, you can lock down parts of Messages and Mail.
For Messages, ask with whom the person regularly texts and pin those conversations. Touch and hold a conversation and tap Pin in the menu that appears. An icon for the conversation then appears at the top of the list, making it more accessible than having to scroll through any other conversations below. Pins sync across devices linked by iCloud if they also have a Mac or iPad.
Other messaging apps, such as WhatsApp and Facebook Messenger, may have similar options. I categorically refuse to use them because of the harm done to individuals and society by their parent company, Meta, but not everyone can make that choice without losing access to important people.
For Mail, the problem often comes in addressing messages. You can trim contact lists so it’s easier to start typing a person’s name to add their address to the To line of a message. But if the person mostly sends email to a handful of people, I’ve whipped up a tiny Shortcut that you can download, edit with the desired names and addresses, and then add to the Home Screen. It uses just two actions: Choose From Menu and Open URLs, hard-coding the desired names in the menu and the appropriate mailto URLs in the menu details. (This last part was slightly fussy because Shortcuts wanted to work with variables. However, once I cleared the variable, it let me type the URL manually.) Once you’ve edited the Shortcut, use the down-pointing arrow menu at the top to rename it and save it to the Home Screen. Giving it a custom icon is left as an exercise for the reader. Tapping its Home Screen icon presents a menu of names, and selecting one creates a correctly addressed new message in Mail.
Use Dictation or Delegate Text-Intensive Tasks to a Mac or iPad with a Keyboard
Text-intensive activities, such as writing email, are challenging on iPhones for most of us, and that may be even more so for older people dealing with finger dexterity or movement issues. Although learning to tap the microphone button on the keyboard and dictating effectively may be difficult, the desire to communicate may outweigh the difficulty.
If they already have a Mac or an iPad with a keyboard, it may be worth helping them set it up for text-intensive tasks. (It’s highly unlikely to be worth purchasing another device and training the person to use it unless they’re already comfortable with routine keyboard use.) Email is the most obvious of such tasks, but even Messages may be easier for them to use on a larger screen and with a keyboard. And if anyone plans to emulate George Jedenoff and write an autobiography, a keyboard is almost certainly a must.
Understand Necessary Communication Compromises
Finally, it may be helpful to discuss new forms of communication. One thread of the TidBITS Talk conversation revolved around an older person not seeing any reason to text instead of emailing or calling. The problem is that it always takes two to tango, and one party or the other will often have to adjust their expectations and behavior to make communication happen fluidly.
For instance, if a grandparent wants to communicate with their grandchild, they may have to accept the need for text messages since many students won’t appreciate (or pick up) a phone call and may ignore most emails. Similarly, with communications being much more fluid today, engaging with frequent short messages or calls can be a good way to keep younger relatives from worrying.
Other Recommendations?
Again, I pretend no special insight into the needs of older iPhone users beyond what I’ve experienced with my parents and in-laws, and they get by just fine. (Although iPhone questions are guaranteed whenever we get together—luckily, I can usually figure out the answer.) So, if you help an elderly friend or family member with their iPhone, let us know in the comments what the situation is and which techniques you’ve found particularly effective.
Cloudy with a Chance of Insanity: Unsticking iCloud Drive
With an annual Dropbox renewal looming back in June, I decided to shift all my data from a 2 TB Dropbox family plan (nearly $250 per year) to iCloud Drive. We already had an Apple One Premier plan ($32.95/month) with enough storage for our family’s music and photo libraries, and we were using less than 1 TB of the 2 TB storage. My family barely used Dropbox, and I stored only about 300 GB there. Problem solved, right? I’d save money and consolidate my files.
Just like you shouldn’t brag about light traffic while driving or get a carwash when you think it’s not about to rain, never, never, never say the following words: “iCloud Drive [or any service name] is working great for me, so I’ll just migrate all my data over to it!”
Thus was the beginning of my pain. While I had suffered from iCloud Drive synchronization problems in the past, I have never had such a sustained and resistant issue as over the last five months. That’s right—five months. Worst of all? The problem is now solved, but I don’t know what caused it nor how to avoid it in the future. Apple’s engineering elves fixed it without sending information back through the super senior Apple technical support person I dealt with across many emails, calls, and hours of troubleshooting.
The Mysterious Onset and a Smorgasbord of Solutions
After deciding to switch from Dropbox to iCloud Drive, I moved a few smaller sets of data to test. Those synced to iCloud Drive fine, so I next moved dozens of gigabytes to iCloud. That’s where the problem cropped up—the number of files left to upload remained unchanged after days.
In my first pass at solving the issue—doing nothing—the problem seemed to self-heal. I assumed it was transient, so I continued my migration, only to see another stall right away. Bafflingly enough, this all happened on my M1 Mac mini; my M1 MacBook Air had no troubles with any iCloud Drive uploads, despite being on the same network. I wound up switching to my MacBook Air for the migration while working out my Mac mini’s problems. (This split between the two machines persisted through the resolution a few days ago.)
I never cracked the nut, which I’ll reveal at the end, but along the way, I learned many iCloud Drive sync resolution tips and received some excellent advice during numerous calls with a senior Apple support technician. (I don’t receive special treatment: I was put into the regular queue, where my first potential savior, Angel, figured out that my problem wasn’t easily resolvable and bumped me up to George, who was a star.)
If you encounter iCloud Drive sync problems, here’s a list of things to try, from least to most disruptive. While testing, you can observe the status of iCloud Drive’s sync in two ways:
- iCloud Drive in the Finder sidebar: A pie-chart icon shows progress; click it to get a file and size progress count, like 3,582 (or 3,582 of 15,384) and 466 MB of 1.2 GB ➊. Display the sidebar by choosing View > Show Sidebar. Show iCloud Drive by choosing Go > Preferences in the Finder and checking iCloud Drive in the Sidebar view.
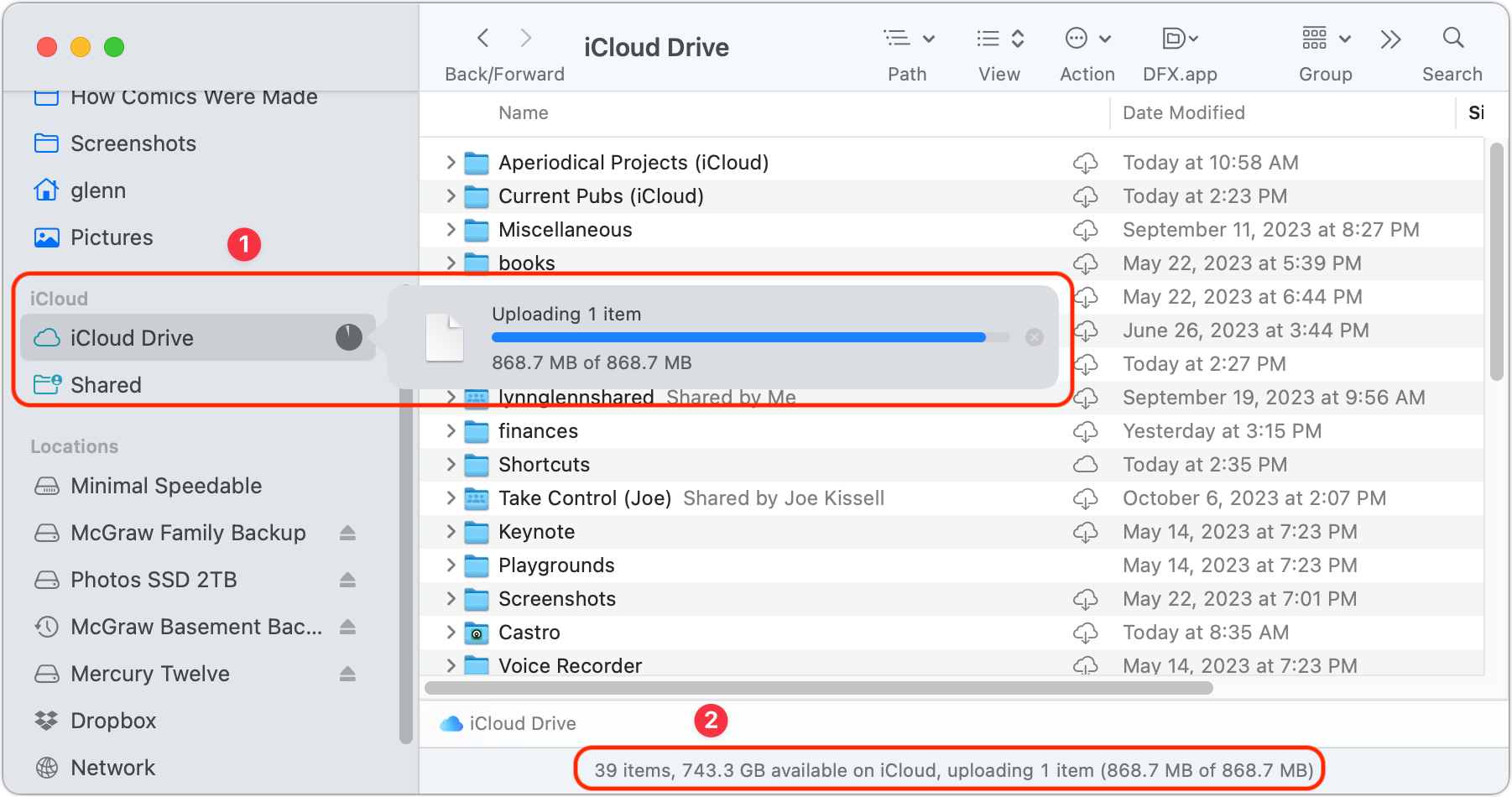
- Status bar: While viewing any level of iCloud Drive in a Finder window, the status bar at the bottom ➋ shows the same progress information as clicking the pie-chart icon. If you don’t see it, choose View > Show Status Bar.
On to the troubleshooting!
Try Binary Testing
It’s always worth assuming on a Mac that a single file or folder could be the problem. Back in the pre-OS X days, I had a file that I kept compressed because if it were ever handled in its natural form, it would immediately crash my Mac. I haven’t seen anything as severe since, but because Apple grafted a set of additional permissions onto files at a low level in the filesystem, you may have encountered files you can’t move, delete, or interact with from time to time.
I suggest the old “binary chop” or “binary search,” which is the formal name for splitting something in half repeatedly to find a match. It’s a great way to find a problematic file.
Start by taking half of your folders in iCloud Drive, tagging them with a color to help you remember which you chose, and dragging them onto the desktop or into a local folder. You need to have the storage available for this, as macOS has to download any cloud-only files, which can take some time. If this solves the problem, you’re golden. Drag folders back one at a time until the sync stalls again. When it does, drag the last folder out, open it, and create a parent folder on iCloud to hold half the contents. Repeat recursively until you’ve identified a file that’s the culprit. There might be more than one, but this should at least help you narrow down the candidates.
If moving the first half of your folders doesn’t solve the problem, try the other half, first marking them in a different color for tracking. If moving either half of the folders doesn’t change the syncing behavior, you’ll need to move on to additional troubleshooting.
Bird Is the Word
Little birds live in your Mac, chirping away at iCloud, telling it about all your updates. If only it were that cute. Rather, the bird and cloudd daemons are autonomous, continuously operating programs that monitor for queued items for syncing and perform the necessary data exchanges.
Apple says you should never need to interact with bird. In an ideal world, that’s true! However, when iCloud sync stalls, a simple command often solves the problem. The following Terminal commands force a resync without destroying data.
Type the following command and press Return (as with all subsequent Terminal commands) to restart iCloud synchronization:
killall bird
Before my current migration, that command resolved my syncing problems every time. If that fails, you can escalate with this command, which also restarts cloudd:
killall bird; killall cloudd
If that fails, some people have found that removing a folder of cached iCloud data might also force a resync:
- Choose Go > Go to Folder (or press Command-Shift-G).
- Enter
~/Library/Application Support/and press Return. - Drag the CloudDocs folder to the Trash and empty the Trash.
Finally, a few people have found increasing the priority allocated by the system to bird solved their problem. It’s easy, won’t cause system problems, and persists only until the next restart. Enter the following command:
renice -10 -p $(pgrep bird)
Didn’t work? Let’s move on!
iCloud à la Safe Mode
The Apple senior tech I spoke with suggested that I try restarting into Safe mode, which disables all sorts of background items that launch at startup. Safe mode can be a helpful way to figure out if a startup process is causing a problem.
On an Intel-based Mac:
- Restart your Mac.
- Immediately hold down the Shift key.
- When prompted, log in. You may be prompted to log in twice.
An M-series Mac has a different process:
- Shut down your Mac.
- When your Mac has powered down, press and hold down the power button until you see a gear icon appear on screen, then release the button.
- Wait for your startup volume to appear. Single-click it, then hold down the Shift key.
- Click Continue in Safe Mode.
The words Safe Boot will appear in the menu bar on either the first or second login window with an Intel-based Mac or in the login window for an M-series Mac.
Cache as Cache Can
If that fails, you can also try enabling the content caching server, a suggestion from Howard Oakley, who’s behind the essential Eclectic Light Company blog. The content-caching server lets Apple cache media and iCloud data on your Mac to reduce Internet downloads. The server can be consulted by other devices on your network, too. Here’s how to access the content-caching server:
- In macOS 12 Monterey or earlier, go to System Preferences > Sharing and select Content Caching.
- In macOS 13 Ventura or later, go to System Settings > General > Sharing and click the info ⓘ icon to the right of Content Caching.
You should read this Apple document for all the detailed options. I store the cached files on an external drive as I don’t have enough free space on my startup volume.
Go Nuclear, but Risk Fallout
There’s one last thing that others have suggested: turn iCloud Drive off and back on in System Settings/Preferences > Apple ID > iCloud, but I don’t recommend doing so. Because you’re in an uncertain sync state, when you try to turn iCloud Drive off, Apple prompts you with choices, one of which is to archive the entire state of the drive locally. I chose that option in my debugging process and wound up having to do some tedious rechecking and retrieving from backups because some files that hadn’t synced appeared as 0 KB items in the backup.
None of those options worked for me, so onward we go.
Multihome Is Where the Heart Is
You can imagine I was in a state of despair at this juncture. Because of the many operations I’d performed above, I didn’t feel secure migrating everything back to Dropbox. I felt like I was in a quantum superposition of possible file sync and loss.
Then I hit upon a possible solution that hadn’t turned up in my conversations or searches: I had two active network connections on my Mac mini. Disabling one of those network connections restarted synchronization for a time.
Because I had older Wi-Fi routers and a gigabit Internet connection, I initially connected my Mac mini directly via Ethernet to my primary router to ensure I could always get the best throughput. Later, I upgraded to 802.11ac/Wi-Fi 5 and now 802.11ax/Wi-Fi 6, which can easily hit 1 Gbps. Despite the Ethernet connection, I leave Wi-Fi enabled because Apple requires Wi-Fi for many Continuity features, such as Handoff.
I don’t know why having two networks seemingly caused a problem. So-called multihoming is managed automatically by macOS and has been for many years. If you have multiple routes to local resources and the Internet, macOS automatically sends packets in the most efficient and best way.
My guess was that the combination of two nearly as fast but not identical networking methods, Wi-Fi and Ethernet, coupled with gigabit Ethernet, caused some kind of timing issue. Perhaps some data arrived at slightly different times than the iCloud Drive data center’s servers expected. That shouldn’t matter, but sync resumed as soon as I disabled Wi-Fi and restarted bird again.
However, my glee was short-lived. In the end, although several gigabytes of files were seemingly subtracted from the remaining total, the process stalled again after a while and wouldn’t restart, no matter how I tweaked my network setup. Curses!
A Rat’s Nest in a Black Box
Apple could have made this easier. Instead of failing continuously and silently, macOS could produce user-friendly errors or provide straightforward logs that could be passed to Apple technical support. Instead, the complexity of iCloud Drive and synchronization is hidden beneath so much detail—as I could see in the logs and using a special bird/cloudd logging tool—that there’s no clarity at all.
My solution ultimately came from perseverance and waiting. I spoke to George multiple times, sometimes two or three times per week and sometimes weeks apart, from May through August. He filed some kind of higher-level ticket that brought a response from engineering with a special profile to install and instructions to follow. With George’s help, I generated gigabytes of diagnostic information and sent them on their way.
I never received unprompted communications from Apple, although George provided follow-up during our process and replied in a cheery and professional manner whenever I checked in. However, sometime in early September, my unsynced iCloud Drive total remaining took a nosedive from about 60 GB to 1 GB. Hurray! It stayed in that range for the next few weeks until 6 October 2023, when I noticed that the message that syncing hadn’t completed had disappeared. When I hovered over the iCloud Drive entry in the Finder, there was the most glorious of all things: a checkmark. I nearly cried. I asked George if I’d ever learn what went wrong and what had to be done to fix it. His reply was… likely not. I concluded that my problem was on a list of things for engineers to debug and fix, but not high up enough to happen right away.
While his problems were different and unrelated, friend and colleague Dan Moren experienced a short-lived and equally unsatisfying black-box iCloud connection issue a few days ago. His outage lasted only (and exactly) 12 hours, but it resolved right around the same time as my multi-month ordeal. My spouse joked that they got Fonzie to whack the server that contained Dan’s and my accounts.
Experiences like mine and Dan’s may be rare, but they exemplify what happens when Apple’s “it just works” approach to software fails, leaving users with no ready path forward. I hope this detailed accounting will help others who encounter similar problems.
I also hope it encourages you to keep calm and soldier on with technical problems when nothing works. Or, rather, stick with it as long as it’s not seriously impacting your productivity and you’re invested in the eventual solution. If iCloud Drive’s failure to sync had prevented me from getting my work done, switching back to Dropbox—however tediously—would have been the smart move. I didn’t lose any data, and I had it all available, if not as conveniently as I would have liked. I’m frustrated at how long my situation remained unresolved and how many hours I had to put into it. Yet, now I’m synced and happy.
Oh, dang. I just said everything worked. Watch this space for inevitable updates.