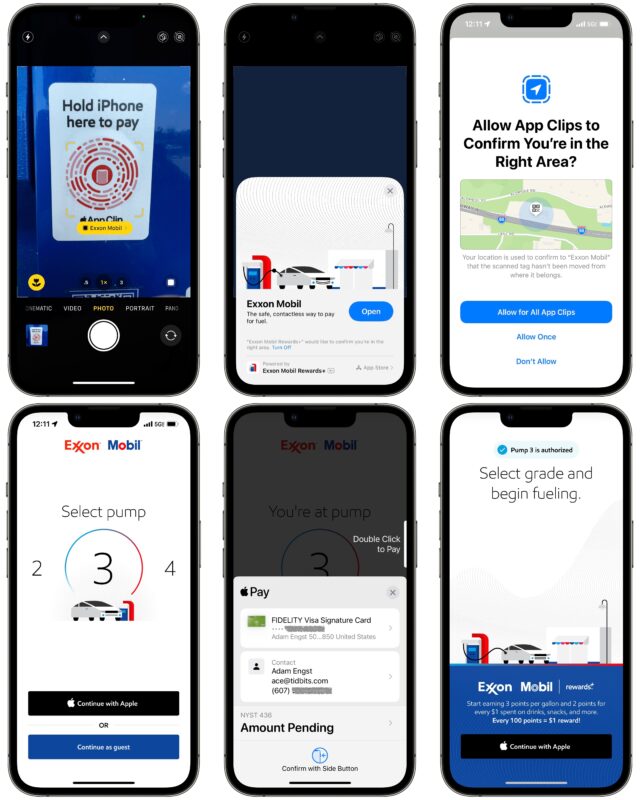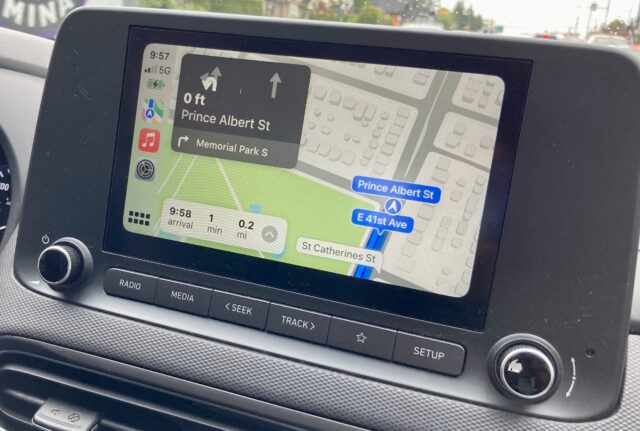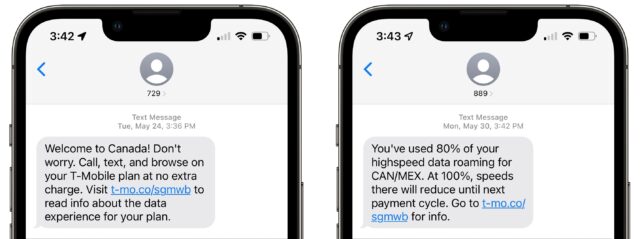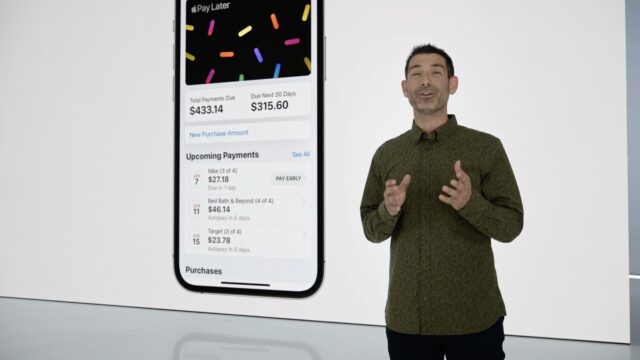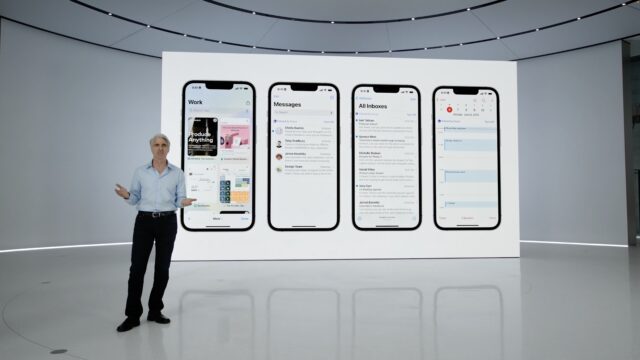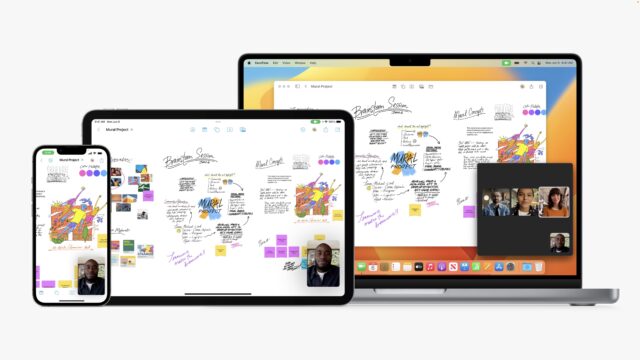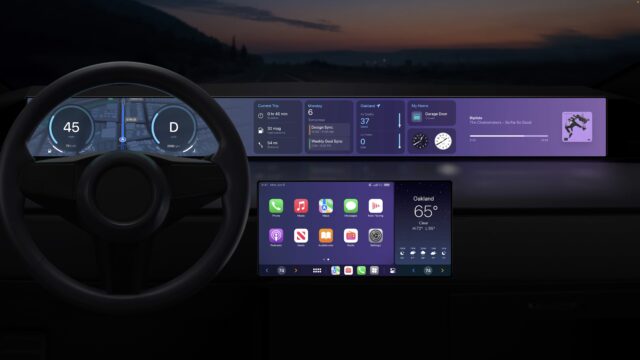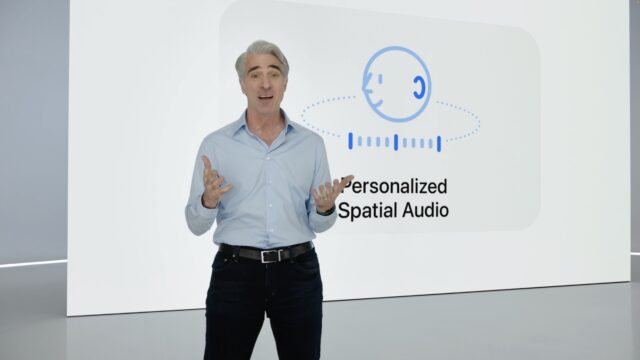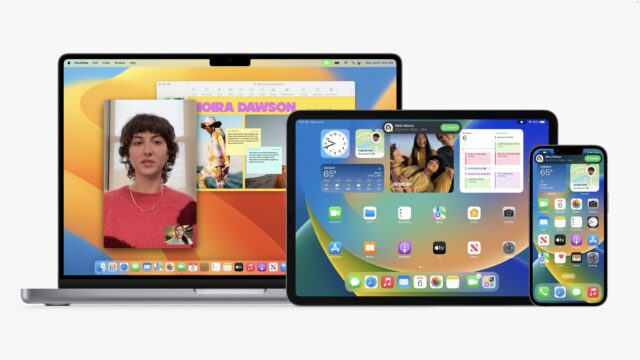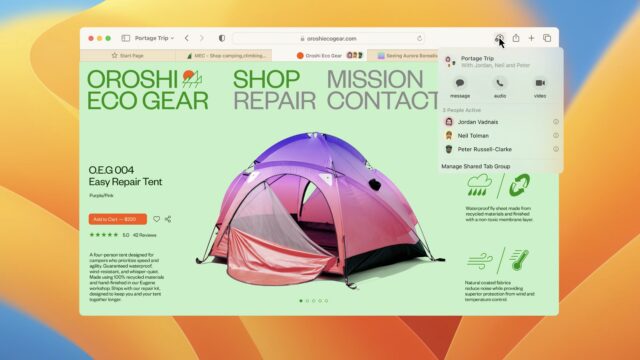#1614: 2022 OS system requirements, WWDC 2022 head-scratcher features, travel tech notes from Canada
What Apple hardware will be capable of running macOS 13 Ventura, iOS 16, iPadOS 16, and watchOS 9? The basic answers are simple enough, but many individual features require specific newer hardware. Josh Centers dug through Apple’s tedious footnotes to give you a parsable list. While many of the new features are welcome, some left us scratching our heads. Adam Engst takes a look at some of the more questionable upcoming features and offers some tech insights from his recent trip to Canada. Notable Mac app releases this week include Fantastical 3.6.5 and Bookends 14.0.9.
Tech Notes from a Cross-Border Trip to Canada
A few weeks ago, we took our first significant trip since the start of the pandemic, visiting our son Tristan in Vancouver. The trip went well, and we escaped infection thanks to masking in airports and airplanes (as is required in Canada) and during indoor public activities we couldn’t avoid. Four COVID-19 vaccine doses for both of us likely helped as well.
More interesting for TidBITS were some of the changes in travel-related technologies since our last trip. We stumbled across our first use of App Clips in the wild, enjoyed using CarPlay in a rental car, butted heads with Apple Maps over illegal U-turns, and stayed online easily thanks to our T-Mobile plan’s cross-border coverage.
App Clip Seen in the Wild
Two years ago, Apple introduced App Clips, which give you an app experience without having to install a full app. In “iOS 14 and iPadOS 14 Echo Android and Newton” (22 June 2020), Josh wrote:
App Clips let you use just a bit of an app without installing the whole thing. You might launch that App Clip from a Web page in Safari, an iMessage, a place in Maps, or even an NFC tag or QR code. For instance, you could rent one of those godforsaken scooters without installing the full app. Each App Clip is less than 10 MB in size and is automatically removed when you no longer need it.
That was the last time I even thought about App Clips; I’d never run into one or heard from anyone who did. However, when we stopped for gas at an Exxon Mobil station on our drive to Toronto, we saw a sticker advertising an App Clip as a way to pay. It was easy enough to run through the steps, though I didn’t appreciate its efforts to push me into signing up for an account. And it was completely unnecessary because the pump would have taken a straight Apple Pay payment from the same credit card. So, while the overall App Clip experience was fine, it wasn’t an improvement over just paying normally. Have you run into an App Clip in the wild that was actually useful?
CarPlay in Rental Cars Is Brilliant
When we arrived in Vancouver, we rented a car from Budget. You never know exactly what car you’re going to get, so we were pleasantly surprised with the Hyundai Kona we received. The best part was its support of CarPlay, which let me use my iPhone for navigation with the car’s built-in screen. Given that rental cars tend to be relatively new models, I imagine CarPlay availability in rental cars is increasingly common, and I know I’ll be explicitly asking for it in rental cars from now on.
Pairing my iPhone 13 Pro to the car using CarPlay was easy, thanks to the on-screen hint—I don’t know if I would even have thought to try otherwise. While it was connecting, I adjusted the mirrors and seats, after which I was able to give Maps our destination and set off.
It was a great experience, and one that was far better than trying to prop the iPhone on the dashboard somewhere to be able to see the screen while driving. The next time you rent a car, see if it supports CarPlay.
Apple Maps Has Improved but Still Pushes Illegal U-Turns
Apple Maps has been improving, to the point where its current state was recently featured in an xkcd comic. I used it for much of our trip, and it worked well. I particularly appreciated its contextual directions, such as “Go through the next stoplight and at the following light, turn left.” (The wording is probably slightly different; I forgot to write it down on the spot.) That would be followed by a “Turn left on Hastings Street” after passing the first stoplight. In contrast, Google Maps, which is equally available in CarPlay, relied on distances and street names, with instructions like, “In 600 meters, turn left on Hastings Street.” Knowing that I need to turn left sometime soon isn’t nearly as helpful as knowing that it’s at the second light. In both cases, the screen would show me that the turn was two lights away, but the Apple Maps display was easier to read as well.
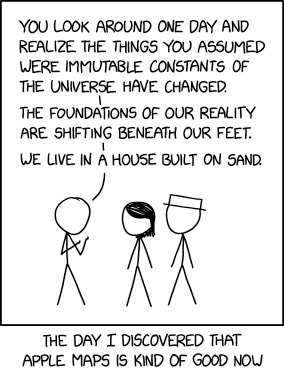
In fact, I wouldn’t even have tried Google Maps via CarPlay but for one infuriating and dangerous lapse in Apple Maps. Whenever I left its prescribed route, it instructed me to make a U-turn to get back on track. Unfortunately, as the British Columbia Ministry of Transportation and Infrastructure says, “There are very few situations where U-turns are legal for the traveling public.” That includes intersections with traffic lights, where Maps told me to break the law repeatedly.
Frankly, this is embarrassing and unnecessary. The entire point of a mapping app is that it gives you appropriate directions in your current location, which should include the local rules of the road. I realize that laws surrounding U-turns vary by locale, but I see no reason Apple couldn’t build geofences around certain areas to avoid giving illegal instructions in those spots. If that’s too hard, a switch in Setting > Maps > Directions > Driving for Avoid U-Turns would let users manually shut down such illegal behavior.
When I switched to Google Maps, it didn’t direct me to take any illegal U-turns, but it wasn’t a fair test since I wasn’t able to make the same driving mistakes in the same spots. (Hey, I was on vacation!) I thought I remembered seeing an Avoid U-Turns setting in some physical GPS units (we reviewed a bunch years ago in our Find Yourself with GPS series), and while I couldn’t find much support for that, Travis Butler’s review of the Garmin iQue confirmed it was an option in at least one unit (see “Increasing Your Cartographic iQue,” 9 January 2006). So maybe avoiding U-turns is more difficult than it seems, but I think it’s an important feature to add.
Another useful feature that Apple could add is a screen summarizing key local rules of the road whenever you launch Maps in a new location. Right-on-red rules are the most obvious because those vary widely. We ran into several local oddities (to us) in Vancouver, such as flashing green lights that indicate that the light is pedestrian-activated and cars in the cross streets only have stop signs. That causes confusion because flashing green lights in Ontario have historically indicated a protected left turn. The one that really threw us was the meaning of yellow traffic lights. In British Columbia, it’s illegal to enter an intersection when a traffic light is yellow unless it’s unsafe to stop. That’s also true of some US states, but here in New York, yellow merely means that the light is about to turn red—as long as you enter the intersection before it turns red, you won’t get a ticket. Several cars turning left from the other direction were unhappy with me when I blithely (but safely) drove through a yellow light, blocking them from turning when they thought they should be able to go.
T-Mobile Works Well for Cross-Border Travel
Finally, this is our first trip to Canada since switching to T-Mobile from AT&T last August. We made the change right before Tristan moved to Vancouver so his iPhone would work instantly without additional fees, thanks to T-Mobile’s built-in support for Canada and Mexico. We figured that, pandemic permitting, we’d also be visiting Canada a bit more, and with AT&T, we always had to do something special to be able to continue to use our iPhones (see “How to Avoid Data Overage Charges When Traveling to Canada,” 31 July 2015). Our last visit in 2020 involved a $10-per-day International Day Pass. AT&T may have better roaming plans available now, but if not, paying an extra $140 for cellular connectivity on our week-long trip would have been annoying.
T-Mobile worked perfectly. When we crossed the border on the way to Toronto, I received a text message telling me that my connectivity would continue to work, and while sitting in the Vancouver airport on the way home, I got another message telling me that I’d used up 80% of my 5 GB of high-speed data. If I had used up the rest, I would have been throttled down to 2G speeds. Nevertheless, knowing that I used 4 GB for a week of normal travel is good to know—for a longer trip, I might try to be a little more careful. If you plan to go back and forth to Canada or Mexico from the US frequently, check out T-Mobile.
All in all, it was a successful trip, from both the vacation and the technology perspectives. Here’s hoping that travel becomes sufficiently less stressful that I can play with more travel-related tech soon!
Seven Head-Scratching Features from WWDC 2022
Had Apple’s WWDC keynote taken place in person, it’s easy to imagine the live audience breaking into applause for some of the previewed features. We would have applauded for everything we wrote about in “Ten “It’s About Time” Features from WWDC 2022” (6 June 2022). Then there would have been the points where a presenter’s script said “<pause for applause>” but would have been greeted by a silent crowd wearing puzzled expressions.
Not all of these features are necessarily bad, though some are, and others are just inexplicable. They’re WTF—what the f…eature was Apple thinking?
Apple Pay Later
Two-thirds of Americans live paycheck to paycheck, and now Apple wants to help them buy more stuff they can’t afford with Apple Pay Later, which splits purchase prices into four interest-free payments. Which you have six weeks to pay off. Yes, you read that correctly; you must pay off your Apple Pay Later purchases in six weeks, making us wonder what the point is. We could see wanting to space out payments for an expensive purchase like an iPhone or Mac over 12 months, especially if you urgently need to replace a machine. But we don’t see how Apple sticking its toe in the Buy Now, Pay Later industry helps users make smart financial decisions, and it’s not a good look for Apple. What’s next? Apple Payday Loans?
Focus Filters
Focus was the most confusion-generating feature of iOS 15 (see “Apple’s New Focus Feature May Be Overkill,” 20 January 2022), so we were hoping for an overhaul in iOS 16 that would reduce complexity. Sometimes Apple doesn’t get it right the first time and has to iterate the next year. Instead, Apple has doubled down and made Focus even more convoluted than before. In iOS 16, you’ll be able to add Focus filters, which let you display only relevant content, hiding entire calendars, email accounts, Mail accounts, Messages conversations, and Safari Tab Groups. Imagine the support questions:
- “Why has my Gmail account disappeared on my iPad?”
- “Where do my browser tabs keep going?”
- “I was talking to my spouse in Messages, but now it’s gone!”
Making things even worse will be a personalized setup experience that suggests relevant apps, wallpapers, and widgets, along with the new capability to silence notifications from apps and people. Typical users already don’t know why their devices act in certain ways, and these Focus features will make the Apple experience even more unpredictable. If you’re willing to accept responsibility for Focus preventing you from receiving an important notification or hiding data, go nuts, but for most people, we recommend configuring Focus only for Do Not Disturb (while sleeping) and Driving.
Freeform
Apple previewed a new digital whiteboard app called Freeform that it said would ship sometime before the end of the year. (In other words, don’t be surprised if it doesn’t appear with the initial releases of macOS 13 Ventura, iOS 16, and iPadOS 16.) There’s nothing inherently wrong with digital whiteboarding—it’s a huge category with entries from Google, Microsoft, and a slew of other companies—but why would Apple bother to get into the space? Only the most Apple-centric business or school would look to an Apple tool in favor of the Google or Microsoft productivity suites that dominate group collaboration scenarios. Anyone who does want to go beyond the standard tools already has a wide selection of alternatives. What can Apple bring to the table other than demo whiteboards that are way prettier than any competitor—or user—would ever create?
Next-Generation CarPlay
During the keynote, Apple put quite a bit of effort into demoing a massive update to CarPlay. Apple envisions that cars of the future will use screens for the instrument cluster and environmental controls, not just the infotainment system as today. As such, the next-generation version of CarPlay will enable users to reconfigure what information displays on each screen, customize the look, and more.
The only catch? Cars that support it won’t start appearing on the market until the end of 2023, which means that it could be another few more years—or more—before this level of CarPlay support is commonplace. Why is Apple talking about this years before it will be a reality, especially given how infrequently most people buy cars? We presume Apple is trying to establish its credentials in the car market ahead of the eventual release of the much-rumored Apple Car. Or perhaps Apple’s looking for an onramp into the automotive world by licensing a full carOS to carmakers?
Plus, this vision of CarPlay raises some important questions about car interfaces. It could be good if you could take your custom interface from car to car (especially rental cars), but will CarPlay surface everything that the car’s native interface can do? (We presume that cars will still have native interfaces, even if they’re equally screen-based.) And, to raise the usual bogeyman, what if your phone crashes or runs out of power while you’re driving? CarPlay is a great add-on, but we’re not sure we’d want to rely on it for safety-related features.
Customize Spatial Audio with TrueDepth Camera
This announcement came and went fairly quickly, but it had us scratching our heads immediately. The idea, it seems, is that spatial audio sounds more realistic if it can take into account aspects of the physicality of the listener that affect their perception of space. Apparently, this is a thing—called Head-Related Transfer Functions—and by capturing data using the iPhone’s TrueDepth camera, Apple could personalize the otherwise average HRTF that combines data from thousands of people. We’re not arguing that this is possible, but is spatial audio that big of a deal, and will personalizing make enough difference to justify training your iPhone (much less Apple’s development effort)? We have plenty of ideas for things Apple could do that would have a greater impact on more users—see “Five Enhancements for Future Apple Operating Systems” (19 May 2022).
Handoff for FaceTime
We hope that this feature—handing off a FaceTime call from one Apple device to another—was easy to implement because it’s hard to imagine it getting all that much use. Apple’s pitch sounds attractive but doesn’t make much sense under scrutiny. Who is going to get a FaceTime call while out of the house and then manage to keep it going while juggling keys and opening doors, setting down packages, and taking off shoes and coats, all so you can get to your Mac, wake it up, and transfer the call to a computer with a worse camera? (It’s marginally more understandable if the iPhone automatically invokes Continuity Camera to become your Mac’s webcam in the process.) We’d just hang up and call back. The main win here would seem to be switching an iPhone FaceTime call you’ve received while sitting on the couch to a Mac or iPad with better seating ergonomics, which is nice but not world-changing.
Safari Shared Tab Groups
Safari’s Tab Groups have never done much for us. Browser tabs are ephemeral items—we open and close hundreds of them every day—so there’s no benefit in organizing them. Worse, Tab Groups don’t even work well. If you have a tab group selected and then click a URL in another app, Safari responds by creating a new window for that tab instead of combining it with the current window’s uncategorized tabs. Plus, on one of my two Macs, when I accidentally close a tab in a Safari Tab Group and immediately press Command-Z to bring it back, it returns for a second or two and then disappears again, with no option to use Undo again. That doesn’t instill confidence.
Since the initial release of this article, we’ve heard from people who find Tab Groups useful, so our opinion certainly isn’t universal. But if you’re in our camp and want to work with a set of Web pages in a way that has more permanence, put bookmarks in a Favorites folder and Command-click it to open them all.
In this year’s operating system updates, Apple said we’ll be able to share Safari Tab Groups with friends so that everyone can add (and presumably close) tabs in the group while working together. It’s possible to construct a use case for why a group might want to put together a set of Web pages, but if you’re going to make that effort, wouldn’t you want some permanence, so one person’s accidental click or Command-W doesn’t destroy the tab for everyone else?
We’re not just being curmudgeonly here—many of the new features that Apple has slated for macOS 13 Ventura, iOS 16, and iPadOS 16 sound great—but when there are still plenty of potholes that need fixing, it’s frustrating to see Apple focus time and effort on ill-conceived features that we doubt will get much usage.
The Real System Requirements for Apple’s 2022 Operating Systems
Apple has released new versions of its operating systems to developers, with public betas slated for July 2022 and releases likely in September or October of this year. Unfortunately, some of your older devices won’t get the chance to experience these upgrades. Apple is cutting out a lot of older models this year, and many of the sparkly new features require the latest and most powerful devices.
Let’s first look at the basic requirements for each operating system and then dive into which models support which features.
macOS 13 Ventura Requirements
Here are the Macs that can run macOS 13 Ventura compared to the models that support macOS 12 Monterey. As you can see, Apple has dropped every Mac released before 2017.
| Mac | Supported in Ventura | Supported in Monterey |
| iMac | 2017 and later | Late 2015 and later |
| iMac Pro | 2017 and later | 2017 and later |
| MacBook Air | 2018 and later | Early 2015 and later |
| MacBook Pro | 2017 and later | Early 2015 and later |
| Mac Pro | 2019 and later | 2013 Mac Pro and later |
| Mac Studio | 2022 | N/A |
| Mac mini | 2018 and later | Late 2014 and later |
| MacBook | 2017 and later | Early 2016 and later |
iOS 16 Requirements
The situation is fairly similar for the iPhone models that will be able to run iOS 16. It supports every model released since 2017, other than 2019’s seventh-generation iPod touch, which Apple recently dropped (see “Apple Officially Discontinues the iPod touch,” 11 May 2022). We include the chip powering each iPhone because some features also require specific chip generations.
| iPhone | Introduced | Chip |
| iPhone 13/mini/Pro/Pro Max | 2021 | A15 Bionic |
| iPhone 12/mini/Pro/Pro Max | 2020 | A14 Bionic |
| iPhone 11/mini/Pro/Pro Max | 2019 | A13 Bionic |
| iPhone SE (2nd generation or later) | 2020 | A13 Bionic |
| iPhone XR/XS/XS Max | 2018 | A12 Bionic |
| iPhone X | 2017 | A11 Bionic |
| iPhone 8/8 Plus | 2017 | A11 Bionic |
The models that support iOS 15 but aren’t compatible with iOS 16 include:
- iPod touch (all models)
- iPhone SE (1st generation)
- iPhone 6s/6s Plus
- iPhone 7/7 Plus
iPadOS 16 Requirements
For the iPad, system requirements become significantly more complex, although Apple has kicked only two models off the back of the train. The table below lists the iPads that can run iPadOS 16. Note that we’ve broken out the different iPad Pro sizes so we can more clearly show which chips are in play, but at a base level, all iPad Pro models support iOS 16.
| Device | Introduced | Chip |
| iPad Pro 12.9-inch (1st–5th generation) | 2015, 2017, 2018, 2020, 2021 | A9X, A10X Fusion, A12X Bionic, A12Z Bionic, M1 |
| iPad Pro 11-inch (1st–3rd generation) | 2018, 2020, 2021 | A12X Bionic, A12Z Bionic, M1 |
| iPad Pro 10.5-inch | 2017 | A10X Fusion |
| iPad Pro 9.7-inch | 2016 | A9X |
| iPad Air (3rd–5th generation) | 2019, 2020, 2022 | A12 Bionic, A14 Bionic, M1 |
| iPad (5th–8th generation) | 2017, 2018, 2019, 2020, 2021 | A9, A10 Fusion, A10 Fusion, A12 Bionic, A13 Bionic |
| iPad mini (5th & 6th generation) | 2019, 2021 | A12 Bionic, A15 Bionic |
The iPad models that could run iOS 15 but don’t support iOS 16 are:
- iPad mini (4th generation)
- iPad Air (2nd generation)
watchOS 9 Requirements
Of the Apple Watch models that could run watchOS 8, Apple dropped only the Apple Watch Series 3 from the list of what watchOS 9 supports. That’s a little off-putting since Apple continues to sell the Series 3 to this day, meaning that you could buy an Apple Watch in the next few months and not be able to update it to watchOS 9 a few weeks later.
- Apple Watch Series 7
- Apple Watch Series 6
- Apple Watch SE
- Apple Watch Series 5
- Apple Watch Series 4
Two watchOS 9 features require specific Apple Watch models:
- Apple Watch Mirroring, an accessibility feature that lets you control an Apple Watch from an iPhone, requires an Apple Watch Series 6 or later.
- The onscreen keyboard, which is currently exclusive to the Apple Watch Series 7, supports more languages—French, German, Italian, Japanese, Portuguese, and Spanish in watchOS 9.
Mac, iPhone, and iPad Compatibility By Feature
Accessibility
The Live Captions feature, which automatically generates text transcripts for any audio (see “Apple Previews Upcoming Accessibility Features,” 17 May 2022), requires:
- iPhone 11 or later
- iPad with A12 Bionic or later
- Mac with Apple silicon
Detection Mode in the Magnifier app, which can identify objects like doors, requires:
- iPhone 12 Pro or iPhone 13 Pro
- iPad Pro 12.9-inch (4th and 5th generation) or iPad Pro 11-inch (2nd and 3rd generation)
Camera and Photos
Machine learning will let you lift the subject of a photo from its background in Photos, Quick Look, Screenshot, Safari, and other apps. That will require an iPhone or an iPad with at least an A12 Bionic processor. It’s supported on all Ventura-compatible Macs.
You’ll be able to use Live Text with videos, and there is a new Live Text quick actions feature. It’ll require at least an A12 Bionic on an iPhone or iPad and works with all Ventura-compatible Macs.
The Camera app in iOS 16 will let you blur the foreground in Portrait photos and improves the quality of Cinematic mode videos for the iPhone 13 lineup.
Continuity Camera
The capability to use an iPhone as a webcam requires an iPhone XR or later.
To use Center Stage or Desk View—which lets you show the other party your messy desk—requires an iPhone 11 or later.
Another new feature, Studio Light, dims the background and lights up your face to simulate external lighting, but it works only if you have an iPhone 12 or later.
Health
The iPhone’s Health app has new medication-tracking capabilities that work with watchOS 9’s Medications app. One of its features is the capability to scan medicine labels, which requires an iPhone XR or later.
Home Hub
When Apple ships the new Home app later this year, you will no longer be able to use an iPad as a Home hub to connect to your HomeKit accessories while away from home. Only an Apple TV or HomePod will be able to act as a hub. While this move may disappoint a few HomeKit fans, it’s for the best. Restricting hubs to plugged-in devices that don’t travel makes sense.
Image Search
Spotlight search in iOS 16 and iPadOS 16 can search for images in more apps, including Files, Messages, and Notes. It lets you search for images by location, people, scenes, text, and contents. The feature requires an iPhone or iPad with an A12 Bionic or later.
Improved Dictation
The new dictation experience, which lets you use dictation alongside the onscreen keyboard, requires an A12 Bionic processor or later on an iPhone or iPad.
Dictation can add automatic punctuation if you’re using an iPhone 11 or later, an iPad with an A12 Bionic or later, or a Mac with Apple silicon.
You’ll also be able to use dictation to insert emojis, which will require an iPhone or iPad with at least an A12 Bionic or a Mac with Apple silicon.
iPad Display Scaling
iPadOS 16 lets you shrink user interface elements to be smaller (increase the pixel density of the display) so you can cram more onto the screen, but it requires an iPad with an M1 processor, which includes the iPad Air (5th generation), iPad Pro 12.9-inch (5th generation), and iPad Pro 11-inch (3rd generation).
iPad Virtual Memory Swap
Virtual memory swap has been a standard feature on desktop operating systems for years. It temporarily offloads some of the contents of memory to local storage to free up RAM. iPadOS 16 will support virtual memory swap, providing up to 16 GB of memory for demanding apps, but it’s available only on M1 iPads: the iPad Air (5th generation) with a minimum of 256 GB storage, the iPad Pro 12.9-inch (5th generation), and the iPad Pro 11-inch (3rd generation).
Metal 3
Apple made a big deal out of Mac gaming at the WWDC keynote when it introduced the Metal 3 API for hardware-accelerated graphics. On the Mac, Metal 3 requires Apple silicon, AMD Radeon Pro Vega series, AMD Radeon Pro 5000/6000 series, Intel Iris Plus Graphics series, or Intel UHD Graphics 630. Practically speaking, as games adopt Metal 3, they’ll have to specify which Macs they support.
Reference Mode
Video professionals will be able to use a 12.9-inch iPad Pro with Liquid Retina XDR display as a color-grading display to ensure accurate colors. It can be paired with an Apple silicon Mac through Sidecar to serve as a reference monitor.
Siri
If you’ve ever wondered what actions Siri can perform in an app, you’ll be able to ask Siri, “What can I do here?” You’ll also be able to use Siri to hang up calls and insert emojis in texts. Apple also expanded offline support, so you can control HomeKit accessories, access the Intercom feature, and interact with Voicemail without an Internet connection. These features require an iPhone or iPad with an A12 Bionic, but they won’t appear in macOS 13 Ventura.
Stage Manager
If you’re excited about the new Stage Manager windowing feature for the iPad, be aware that it only works with recent iPad Pros. Originally, Apple’s plan was to support only M1 (and M2) models, but the company slightly expanded support to include:
- iPad Pro 12.9-inch (3rd generation and later)
- iPad Pro 11-inch (1st generation and later)
- iPad Air (5th generation)
On the Mac, it will work with all Ventura-compatible models.
Visual Lookup Improvements
Visual Look Up adds recognition of birds, insects, and statues. It’ll work on all Ventura-compatible Macs, along with iPhones and iPads with at least an A12 Bionic processor.