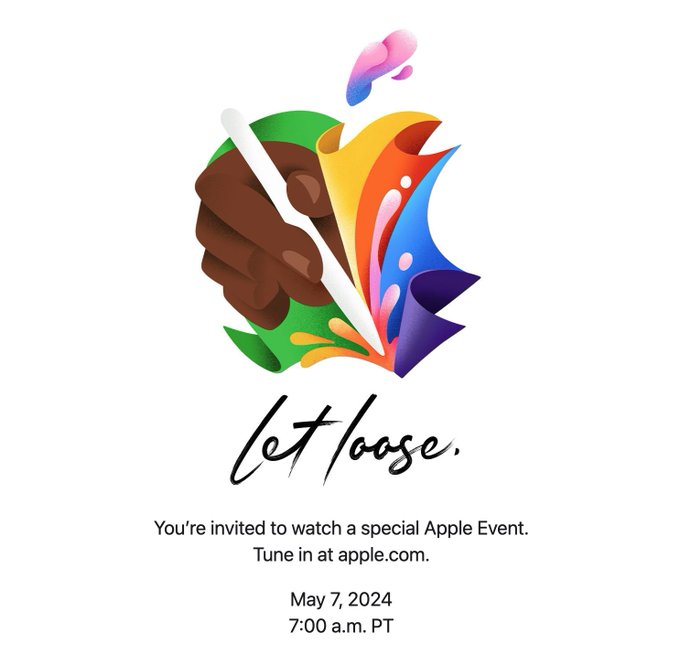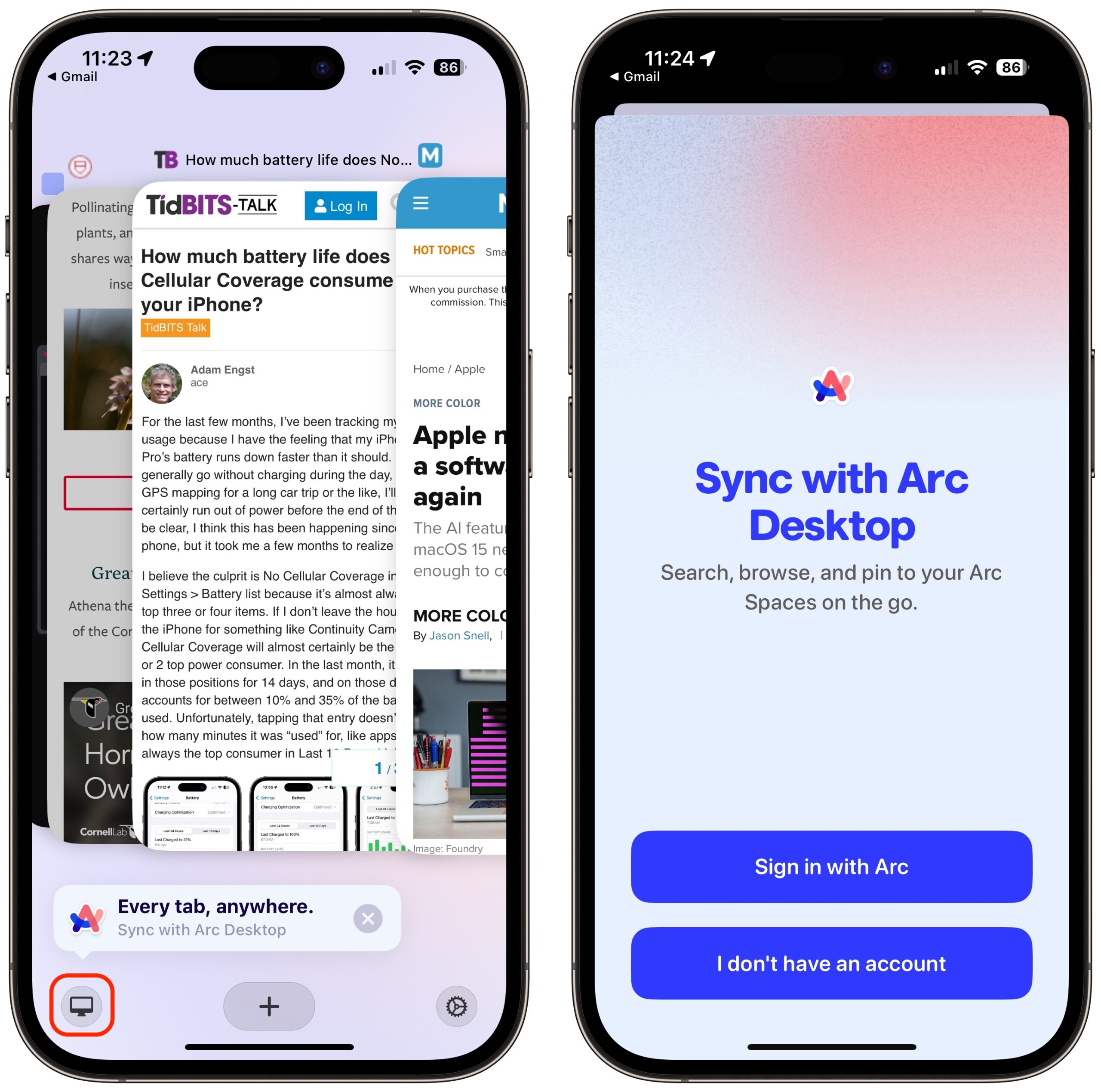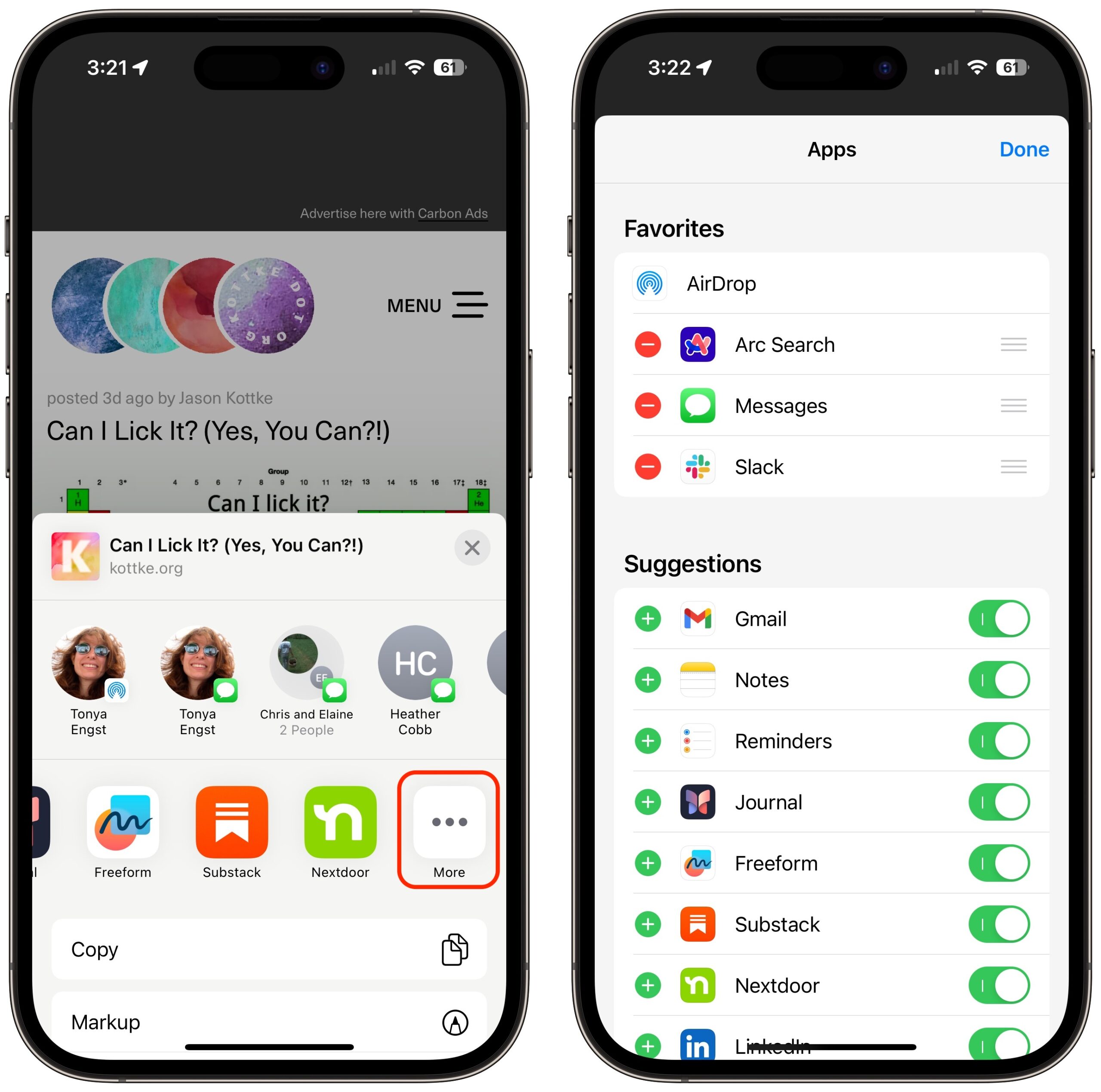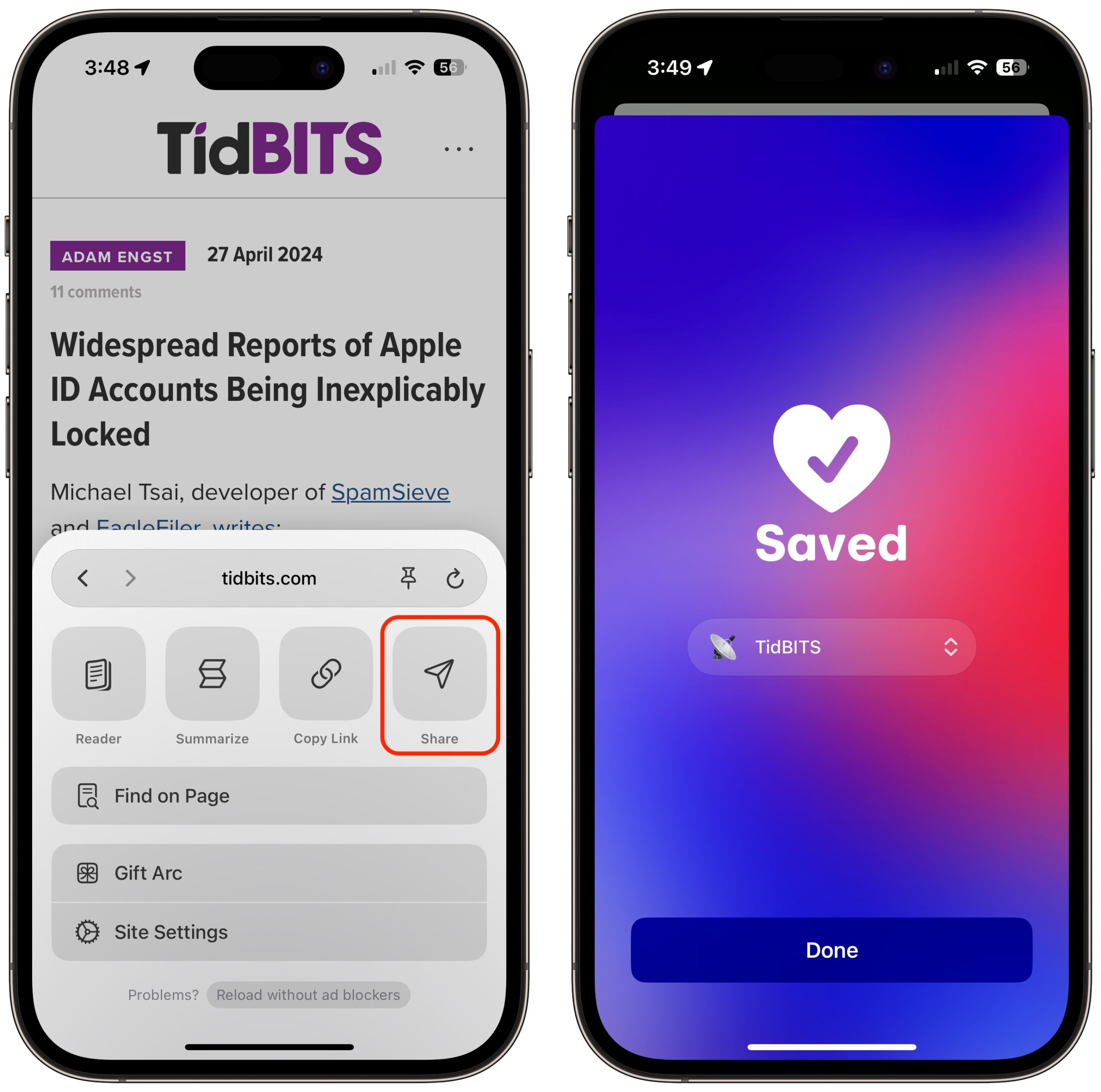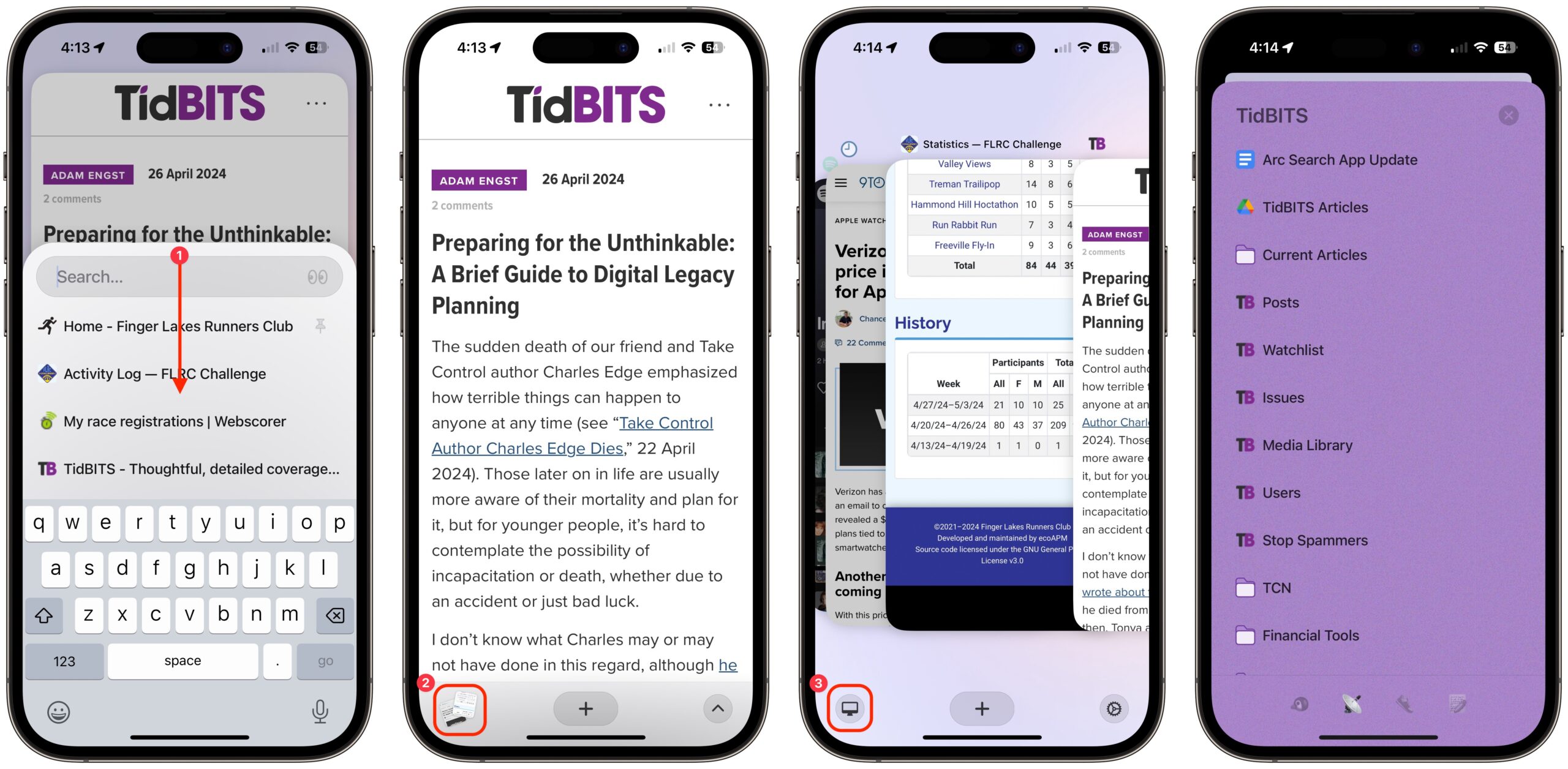#1704: Apple “Let Loose” event, digital legacy planning, Arc Search sidebar syncing, Apple ID accounts locked, LastPass phishing attacks
Get ready for new iPads at Apple’s “Let Loose” event on 7 May 2024—it’s about time. In the wake of the death of Take Control author Charles Edge, Adam Engst offers a brief guide to digital legacy planning that can make things easier for loved ones should the unthinkable happen. For those using the innovative new Arc browser, the Arc Search iPhone app lets you access your sidebar tabs while away from your Mac. Finally, we briefly share widespread reports about Apple ID accounts being inexplicably locked–it’s not just you—and warn about phishing attacks targeted at LastPass users. Notable Mac app releases this week include only BusyCal 2024.2.1.
Apple “Let Loose” Event Scheduled for 7 May 2024
Apple has issued invitations to its next special event, scheduled for 7 May 2024 at 7 AM Pacific, titled “Let Loose,” and illustrated on the Apple Events page with an animated hand twirling an Apple Pencil.
Like most Apple watchers, we anticipate the company will open the floodgates on new iPad releases after the 2023 update drought. A new Apple Pencil also seems likely to some, given the animation and the current compatibility confusion (see “Apple Expands Apple Pencil Lineup with USB-C Model,” 17 October 2023). Finally, some expect to see new Magic Keyboards as well.
Our question is if we’ll see changes—in hardware or in the version of iPadOS due a month later at WWDC—that make the iPad compelling to those for whom it has slowly descended into irrelevance behind the Mac and the iPhone.
You can add the event to your calendar and watch it at the Apple Events page or in the Apple TV app. For some human interaction, follow along with us and other TidBITS readers in the #events channel on SlackBITS.
Arc Search iPhone App Now Syncs Arc Sidebar Tabs
Although the new Arc browser has transformed how I use my Mac (see “Arc Will Change the Way You Work on the Web,” 1 May 2023), its iPhone story was a little weak, with an app initially called Arc Mobile Companion and then renamed to Arc Sidebar Sync. Two months ago, The Browser Company introduced a new iPhone app focused on searching (“Arc Gains Instant Links, Tab Grouping, and Arc Search iPhone App,” 15 February 2024), but it had no connection to Arc on the Mac or Arc Sidebar Sync on the iPhone. Frankly, it was all a bit confusing.
However, Arc’s cross-platform situation has improved with recent updates and announcements from The Browser Company. Most importantly, the Arc Search iPhone app can now access your sidebar tabs thanks to the Arc Sync technology that replaced iCloud-based syncing earlier this year. (The previous Arc Sidebar Sync iPhone app is being deprecated.) Arc Sync also syncs your tabs with the betas of Arc for Windows, which is now available to Windows 11 users already using Arc on the Mac (alas, it doesn’t yet run under Windows 11 for ARM for those virtualizing Windows on Macs with Apple silicon). The company also said it is starting work on Arc Search for Android. The glaring hole remains the iPad, where Arc Search runs only as an iPhone app, even though the iPad needs a full-fledged desktop version.
Enabling Arc Sync in the Arc Search app provides two key capabilities:
- You can access all your sidebar tabs—both pinned and Today tabs—from Arc on the Mac. That’s huge because nearly anything you can get to on the Mac, you can load on your iPhone with a couple of taps.
- You can create a pinned tab for any page you’re viewing in Arc Search, making it available in the sidebar for all your versions of Arc.
Enabling Arc Sync in Arc Search
Setting up Arc Sync in Arc Search is easy. Tap the tabs button in the lower-left corner of the screen, tap it again after that button turns into a monitor, tap Sign in with Arc on the next screen, and provide your Arc account credentials when prompted.
Creating Pinned Tabs in Arc Search
Arc Search encourages you to make sure you can easily access its icon in the iPhone’s share sheet. If you haven’t rearranged share sheet items before, it’s easy. Tap the share button to open a share sheet, and in the list of apps, swipe left and tap More at the end. Tap Edit at the top, tap the green ⨁ button to add Arc Search to the favorites at the top, and drag the hamburger control at the right to move Arc Search to the desired position. Tap Done twice to return to the share sheet.
When you find a page you want to save, tap the caret in the lower-right corner of Arc Search’s screen, tap the Share button, and tap Arc Search in the share sheet. Arc Search remembers the last location you saved a tab, so you can just tap Done if that’s correct. If not, tap the menu and choose a different space or a specific folder.
If you change your mind about saving the tab, swipe down on the Saved screen to dismiss it. Tabs saved to a workspace appear at the bottom of the pinned tabs section of the sidebar with a little icon to their right that indicates they came from Arc Search.
Using Sidebar Tabs in Arc Search
As its name suggests, Arc Search is focused on searching. When you open the app, it usually displays a sheet with a search field and a few pinned or suggested sites. That’s great for quick searching, but if you want to get to your sidebar tabs, you have to swipe that sheet down, tap the tabs button in the lower-left corner to display the tab history, and tap the monitor button that replaces it in the lower-left corner. Only then does Arc Search display your sidebar, and if you have multiple spaces, you may need to swipe left or right to see the desired one. Tapping any tab in the sidebar opens it.
This approach works, but it’s clumsier and slower than it should be. I’d like to see The Browser Company let us view our sidebar tabs with a single tap from that initial search sheet rather than requiring three taps. The best design, I think, would be a set of buttons under the search field, one for each space.
Interface quibbles aside, the addition of Arc Sync to the Arc Search iPhone app is extremely welcome. Internally, Arc Search is just WebKit like Safari, so it works well with most websites. I’ve noticed a couple of hiccups with sites that wanted to hand off to other apps, but such rough edges will be sanded down over time.
Preparing for the Unthinkable: A Brief Guide to Digital Legacy Planning
The sudden death of our friend and Take Control author Charles Edge emphasized how terrible things can happen to anyone at any time (see “Take Control Author Charles Edge Dies,” 22 April 2024). Those later on in life are usually more aware of their mortality and plan for it, but for younger people, it’s hard to contemplate the possibility of incapacitation or death, whether due to an accident or just bad luck.
I don’t know what Charles may or may not have done in this regard, although he wrote about the topic three days before he died from a cerebral aneurysm. Since then, Tonya and I have been thinking more about what would happen if one of us were to be incapacitated or die. We both know a lot about the other’s digital setup, but is it enough? We’ve come up with a list of items that we need to share with the other so they could take over, and we hope it’s useful for you, too.
The most comprehensive reference for this sort of planning is Joe Kissell’s ebook, Take Control of Your Digital Legacy. He wrote the first edition back in 2017 when we were still running Take Control, and he published a second edition in February 2024 that brings it up to date in myriad ways. If you want to do more than the basics—and I highly recommend that you do—read Take Control of Your Digital Legacy and think about the many aspects of your digital life that will help your spouse, partner, or child to get through the early days of not having you around.
Identify Your Trusted People
First, figure out who will need to take the reins when you’re incapacitated or dead—I’ll refer to that person as your steward. For those in a couple, one member will likely take the role of steward for the other, but if both die, there needs to be a backup.
You may also need other people in various roles: a healthcare proxy, someone with power of attorney, the executor of your will, the guardian of your minor children, or a trustee. I’m far from an expert on this topic (we’re about to update our woefully outdated will from 22 years ago), so get advice from a lawyer or estate planning professional.
Whoever you choose, talk to these people soon to make sure they’re willing to help and know what’s involved. Such discussions can be tremendously difficult, but just think how much more difficult it will be for them if they’re thrust into such a position without having had the talk. That’s doubly true if your preferred steward isn’t all that technically adept.
Create Digital Legacy Information
If you’re incapacitated or dead, your steward will need to work with healthcare professionals, organizations with which you do business, government agencies, and much more. To ease that process, I recommend building a set of digital legacy information they can turn to whenever some question or problem arises. For instance, they might need to share your health insurance information if you’re admitted to a hospital, notify family members they’ve never met, pay your mortgage, and more. From what I’ve heard from those who have gone through this, there’s always more.
Here are some items that I encourage you to assemble and ensure that your steward can access in the event of an emergency:
- Login passwords/passcodes: It’s essential that your steward be able to get into your Mac, iPhone, and iPad to access other information, so make sure that they either know your login passwords and passcodes or can look them up in a secure location. Don’t assume that Face ID or Touch ID is sufficient—devices with biometric authentication still require their password or passcode regularly.
- Password manager: I can’t emphasize strongly enough how important it is that you use a password manager for all your online accounts. By collecting everything in one place, a single master password gives your steward instant access. Although password-sharing setups like 1Password for Families and Apple’s Shared Family Group work well for everyday use, sharing the master password ensures your steward can access accounts that may not be shared.
- Medical information: Your steward will likely need your health insurance information if you’re admitted to a hospital in an emergency situation. A short list of current medications, allergies, and surgical histories may also be helpful, especially if you have severe allergies to common medications or must take certain medications regularly.
- Estate planning documents: An estate planning professional should help here, but your steward will likely need to access documents that specify your healthcare directives and power of attorney, along with your will, guardianship documents, trusts, and so on. Make sure to communicate the location—online or offline—of those documents.
- Communication plan: A stressful aspect of someone dying is communicating their passing to family, friends, and community members. Develop a list of people who should be contacted quickly. They can then be asked to spread the word further to your relatives, employer or clients, friends, and community groups.
- Financial affairs: Create a document that lists your bank accounts, investment accounts and assets, and insurance policies. For each, include an account number if appropriate, and either a link to the website (the login credentials should be in your password manager) or a description of the location of physical documents (“the bottom drawer of the wooden filing cabinet, in an Insurance Policies folder”). Add any notes that might help your steward, such as contact information for accountants or lawyers.
- How to be me: Joe Kissell suggests this item in Take Control of Your Digital Legacy, and I think it’s brilliant. The goal is to create a document that briefly explains what you do—think of it as training someone to take over from you. It could include regular tasks, details about home or car maintenance, important financial tasks like paying property taxes, and notes on how to deal with your technology. If you are your household’s IT person, tech notes may need to include how the network is set up, how the home automation system works, how backups work, and how to reboot the router. Generating such a document from scratch might be challenging, but if you start now and add tasks as you perform or remember them, it will become a valuable resource over time. You may want to organize it chronologically, listing key actions for each month.
One final note. Apple’s Legacy Contact system for sharing Apple data in the event of your death is worth setting up because it ensures your account won’t be deleted for 3 years, but as long as you trust your steward sufficiently, providing full access gives more flexibility. Google provides an Inactive Account Manager you can configure to share select data with specific people if your account goes inactive, but that will take at least three months.
Other Decisions to Consider
My goal so far has been to lay out the information your steward will need to take care of you and manage your affairs in the immediate aftermath of your being incapacitated or dying. As horrible and stressful as that will be (but less so if you’ve left them good information), there’s vastly more work that comes from winding down your life. You can make it easier for them by thinking ahead and documenting your wishes in these areas:
- Email: How do you want your steward to respond to incoming email messages from individuals, businesses, and mailing lists? What should happen to all your saved email in the long run?
- Chat: How should your steward respond to incoming chats in Messages, WhatsApp, Facebook Messenger, and so on?
- Social media: If you use social media, it’s a good idea to instruct your steward to post a final farewell so anyone looking you up will know what happened. Consider it an opportunity to have the last word. Some social media services allow accounts to be archived so they remain online but limit access, so if that’s desirable, let your steward know. Or just have them delete your accounts.
- Photos and videos: Dealing with thousands—or tens of thousands—of photos and videos is going to be a ton of work for your family. If you have the time, create albums of photos and videos you’d like to share with specific family members.
- Other data: It’s hard to know what additional documents you might have or what you want to have happen to them. If you have data that should be shared, be sure to leave some high-level instructions about what it is, where on your drive it can be found, and who should get it.
Again, this article is far from comprehensive—my goal is to help you start thinking about these issues. Take Control of Your Digital Legacy addresses additional topics and provides a great deal more advice. I also encourage those of you who have already had to serve as stewards to share anything you learned in the comments.