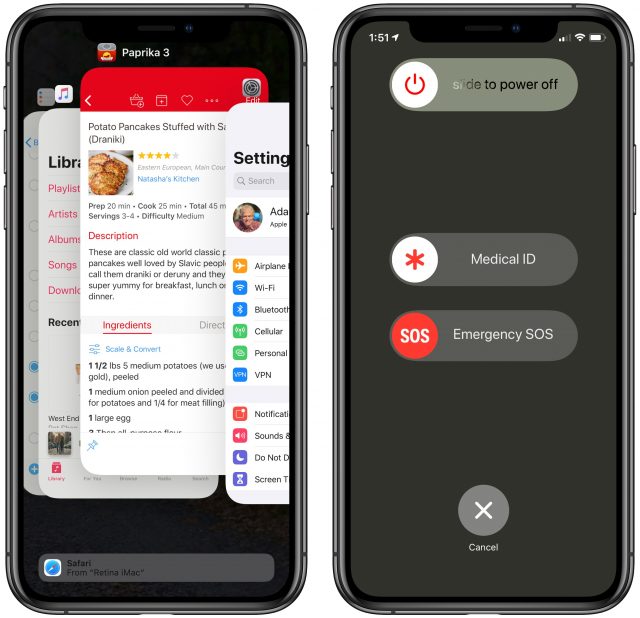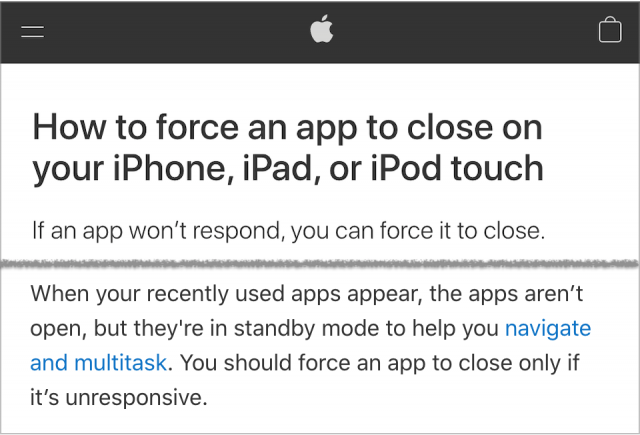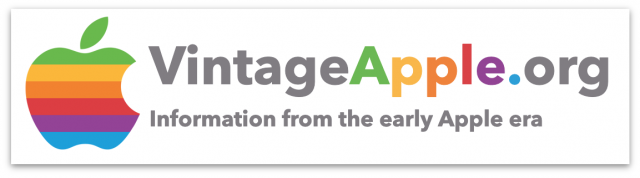#1515: Stop force-quitting iOS apps, COVID-19 updates for iOS and iPadOS, AP test nightmares for iPhone/iPad users
Apple released iOS 13.5 and iPadOS 13.5 last week with COVID-19-based features like the inclusion of the Exposure Notification API co-developed with Google, an easier FaceID bypass for mask wearers, Medical ID sharing, and an option to put an end to the bouncing tiles in Group FaceTime calls. Glenn Fleishman explains why Apple’s HEIC image format is causing headaches for high school students taking Advanced Placement exams and what to do about it. Finally, Adam Engst encourages everyone who is in the habit of force-quitting iOS apps to stop because doing so hurts battery life and performance. Notable Mac app releases this week include Ulysses 19.2, Quicken 2020 5.16, Cardhop 1.3.4, and Tinderbox 8.7.
Apple Tailors iOS 13.5 and iPadOS 13.5 to a COVID-19 World
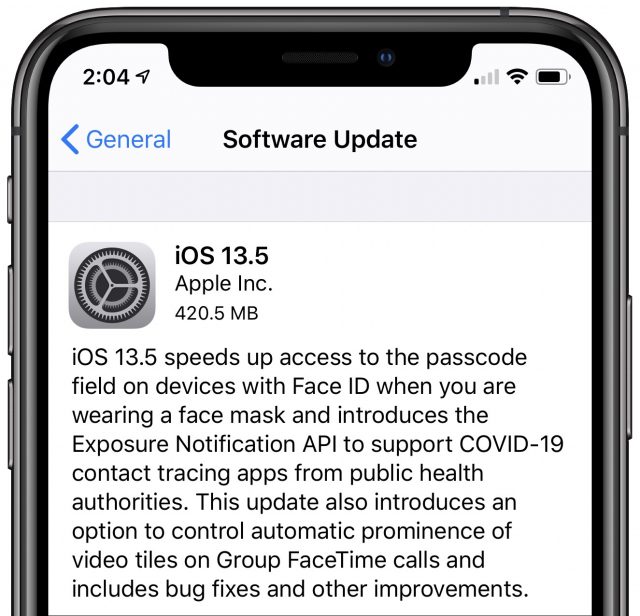 Apple has released iOS 13.5 and iPadOS 13.5, adding features and tweaks to adapt your iPhone and iPad to a world in the grip of the global COVID-19 pandemic. You can install the updates, weighing in at 420.5 MB on the iPhone 11 Pro and 284.9 MB on the 10.5-inch iPad Pro, from General > Software Update, using the Finder in macOS 10.15 Catalina, or using iTunes in earlier versions of macOS.
Apple has released iOS 13.5 and iPadOS 13.5, adding features and tweaks to adapt your iPhone and iPad to a world in the grip of the global COVID-19 pandemic. You can install the updates, weighing in at 420.5 MB on the iPhone 11 Pro and 284.9 MB on the 10.5-inch iPad Pro, from General > Software Update, using the Finder in macOS 10.15 Catalina, or using iTunes in earlier versions of macOS.
Exposure Notification API
The biggest and perhaps most controversial change is the deployment of a COVID-19 Exposure Notification API developed in partnership with Google (see “Apple and Google Partner for Privacy-Preserving COVID-19 Contact Tracing and Notification,” 10 April 2020). The API will enable developers from public health authorities to create iPhone apps that can warn you of potential exposure to infected people and potentially help authorities trace COVID-19. Some are concerned about the potential privacy implications, but as former Apple engineer David Shayer explained in “Former Apple Engineer: Here’s Why I Trust Apple’s COVID-19 Notification Proposal” (11 May 2020), there are robust privacy protections in place. So many, in fact, that some health officials worry that the API won’t be useful. There’s no way of knowing until we see actual apps using it, although Howard Oakley has posted some thoughts about the UK’s COVID-19 app, which does not use the Apple/Google API.
Face ID and Face Masks
Another COVID-19 related change is a tweak to make Face ID a bit less of a bother if you’re wearing a mask. While you’ve always been able to enter your passcode if Face ID fails, it was slow and took multiple failures.
In iOS 13.5 and iPadOS 13.5, you can now swipe up from the bottom of the screen to enter your passcode right away.
Medical ID Sharing
This change may be connected to the pandemic, but it should be more generally useful as well. You can now share your Medical ID with emergency services when you place an emergency call, albeit only in the US.
Sorry, we’re not testing this one, but if you have an opportunity that won’t hamper the 911 system, let us know how it goes. You set up your Medical ID on an iPhone in Settings > Health > Medical ID, where you store basic health details about yourself, your emergency contacts, medications, allergies, and other things of that nature (see “Double-Check Your iPhone’s Medical ID Emergency Contacts,” 18 February 2020).
Group FaceTime Settles Down
Our favorite change is a new setting to prevent Group FaceTime windows from changing size and moving around the screen as different people speak. In our testing, that was the worst thing about Group FaceTime calls. It’s disorienting at best and, at worst, nausea-inducing. Apple should have provided an option from the start, but the soaring popularity of video conferencing in the wake of the pandemic finally spurred the company to fix this egregious design mistake. In Settings > FaceTime > Automatic Prominence, disable the Speaking option. Once that’s done, the speaker’s tile in FaceTime subtly comes to the front but does not otherwise move or change size.
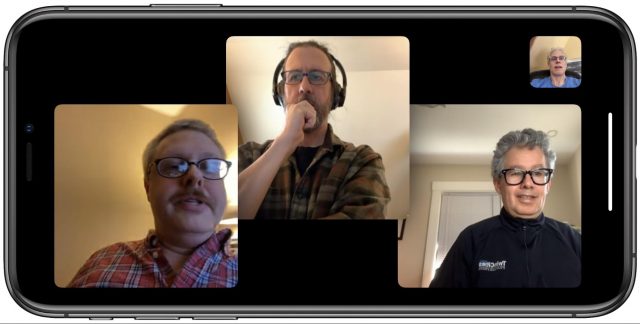
Bug Fixes and Recommendations
Finally, iOS 13.5 and iPadOS 13.5 include a couple of bug fixes: one to prevent black screens when watching streaming video from some Web sites and another to make sure share sheet suggestions load. They also sport security fixes, but as with watchOS 6.2.5 from earlier this week (see “watchOS 6.2.5 Brings ECG and Irregular Heart Rhythm Notifications to Saudi Arabia,” 18 May 2020) and tvOS 13.4.5, also released today, Apple hasn’t yet published the details. We anticipate a macOS security update in the next few days, after which details should become available.
Typically, we recommend a bit more caution with iOS upgrades, but if you’re being frustrated by Face ID failures due to wearing a mask regularly, it’s worth upgrading soon. Similarly, the new Group FaceTime setting is a big improvement for anyone who often participates in Group FaceTime calls and hates the tile bouncing as much as we do. If neither of those applies to you, give it a few days and then upgrade.
Take a HEIC: Make Sure AP and Other Test Uploads Work from Your iPhone and iPad
Some high school students taking the at-home Advanced Placement (AP) tests were stymied at the end of their exams. They were supposed to take a picture of their written answer sheet and upload it to the College Board Web site, but the system rejected their uploads. While the reasons for the rejections varied, one key culprit was the HEIC format for images used by Apple since iOS 11.
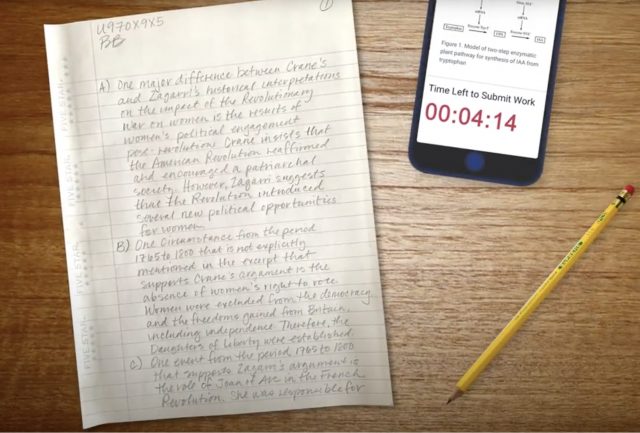
While HEIC and related formats are part of an industry standard that was finalized in 2015, the College Board’s software couldn’t read—or at least accept—the file format, an unnecessary lapse. This and follow-up tweets from the alleged nonprofit, which grosses over $1 billion a year and pays its CEO over $1 million, make it clear that the group failed to test its pandemic-shifted exam testing approach sufficiently. Ironic, as is the fact that an organization that tests reading and writing skills failed to convey this fact clearly. The College Board says that 1% of students experienced problems, which means that, if the organization is representing the failure rate accurately, only tens of thousands will have to retake their tests.
One of my children just took the AP Chemistry test, and Adam and Tonya Engst’s son Tristan took numerous AP tests a few years back, so we have a pretty good idea of how stressful this situation has been for students and parents alike. Kids will spend weeks more reviewing (and worrying about) material they thought they were done with! Our sympathies!
Avoiding HEIC
Here are the quick steps to take if you or your student are required to upload a JPEG photo in order to submit an AP test result or other document, such as to an employment site.
- Before taking a photo: Disable HEIC capture in iOS and iPadOS. In Settings > Camera > Formats, choose Most Compatible instead of High Efficiency. This causes iOS to store photos in JPEG format.
- After you’ve already taken the photo: If you didn’t switch to JPEG format beforehand, open Photos, tap the Share button, and tap Mail to send the image to yourself. This process automatically converts the image to JPEG. In Mail, select the message, tap to download it, and then press and hold the image. You can then choose Save Image to put it back into Photos as a JPEG.
Some other sharing methods, such as Messages, will also cause the images to be converted to JPEG. However, do not use AirDrop to send it to another Apple device or use Save to Files from within Photos: both of those transfer methods preserve the HEIC format.
About HEIC
HEIC is Apple’s implementation of a highly compressed image format that’s twice as compact as JPEG and substantially more efficient than the previous best video encoder, H.264, with the same effective quality. You can pack twice as many images and about 40% percent more minutes of video into the same space as the previous standards. (For the technical nitty-gritty, read “HEVC and HEIF Will Make Video and Photos More Efficient,” 30 June 2017.)
It has been nearly three years since Apple adopted HEIC, but the company’s products remain by far the most common producers of HEIC media. Image-editing software, like GraphicConverter and Photoshop, long ago received updates to open and work with HEIC and its variations.
However, image-processing software used for other purposes, such as is embedded in Web apps, always seems to lag behind Apple. Because it’s unknown how the College Board handles the images it receives, it’s impossible to know whether its upload Web site was hard-coded to accept only a couple of file formats by extension or if it couldn’t actually process images in HEIC format. The latter seems more likely. One student told The Verge that renaming his HEIC file to end with “.png” allowed him to upload—but that doesn’t change the underlying data, and he was informed the following day that the file was corrupted.
Apple typically gets around compatibility issues by ensuring that whenever data stored in HEIC is transferred from Photos to any other platform, it converts the exported file into a compatible format rather than sending the original. Nonetheless, it would behoove Apple to contribute resources to upgrading open-source image-processing libraries so HEIC could be supported as easily as other, more common image formats.
Good luck to all the students on their final AP tests and the upcoming retests!
Why You Shouldn’t Make a Habit of Force-Quitting iOS Apps or Restarting iOS Devices
When Apple’s engineers designed iOS, they took the opportunity to pare away behaviors and usage patterns that were unnecessary in a modern operating system running on tightly controlled hardware. Two of the most obvious were quitting apps and restarting/shutting down the device. However, those capabilities had to remain accessible somehow. iOS apps can still freeze or otherwise freak out such that they can’t be used again until the user force-quits them, and iOS devices can still get into states where a restart is the only solution.
So Apple hid these troubleshooting features. You can force-quit a frozen iOS app by swiping up on its thumbnail in the App Switcher. Like so many other iOS gestures, that isn’t something you’d be likely to discover on your own, though Apple does document it. The Restart/Shut Down combination from macOS also made its way to iOS, though iOS muddles the terminology. (Apple’s documentation calls the process of pressing and holding the side or top button until the power-off slider appears “restarting,” even though it’s more like the Mac’s Shut Down command, given that it involves a power cycle. Indeed, in Settings > General, the command is Shut Down.) If your iOS device is frozen, you can also force-restart it with a variety of button incantations that are more akin to pressing and holding a Mac’s power button for 5 seconds to power it down abruptly.
But here’s the thing:
Force-quit iOS apps or restart iOS devices only to fix problems!
Although Apple doesn’t use the “force-quit” terminology, the company’s support documentation is crystal clear about how this action is necessary only when apps aren’t responding.
Despite warnings like this, and for reasons I don’t entirely understand, a surprisingly large number of people have gotten into the habit of force-quitting iOS apps. I once sat next to a guy on an airplane who would open an app like Messages, look at it briefly, and then force-quit it as soon as he was done reading the message. (Having to watch this nervous tic behavior for the first 20 minutes of the flight drove me batty, so I asked him if he would be interested in a tip that would improve his iPhone’s battery life and performance. Happily, he was.) I’ve even heard of people shutting down their iPads at the end of the day, much as they might have shut off a Macintosh SE/30 in 1990.
Yes, in the old days on the Mac, you wanted to quit inactive apps to free up memory and CPU power. And yes, in the old days on the Mac, it made sense to shut down every night to save power and to ensure that the Mac came up in a clean state the next morning. Neither of those behaviors is nearly as necessary as they used to be. The uptime command in Terminal reports that my 27-inch iMac has been running for (only) 12 days, and I have 20 apps open in the Dock, with over 700 processes showing in Activity Monitor. This is Unix!
In normal usage, I quit Mac apps when I can’t imagine when I would next use them, and I restart when Apple releases a macOS or security update. I only shut the iMac down when I travel for more than a few days because it uses so little power in sleep that starting it up from scratch might consume more (I tested it a while back, but there are a lot of variables). And that’s a desktop Mac—my MacBook Air spends every moment of its unused time in sleep.
Back to iOS. Because force-quitting apps and restarting or shutting down devices are necessary only to fix unanticipated problems, there are two notable downsides to engaging in such behavior as a matter of habit: reduced battery life and wasted time.
Force-Quitting iOS Apps and Restarting Hurts Battery Life
Why would these behaviors reduce battery life? Remember, iOS is a modern operating system that’s built on top of Apple’s proprietary hardware. Apple has put a great deal of effort into ensuring that iOS knows the best ways to manage the limited hardware resources within your iPhone or iPad. No one, possibly short of an iOS systems engineer armed with Apple’s internal diagnostic and debugging tools, would be able to outguess iOS itself on issues like memory usage, power draw, and CPU throttling.
When you invoke the App Switcher in iOS, you can swipe right to see all the apps you’ve used, possibly since you got your device. (The very first app in my iPhone 11 Pro’s App Switcher is Apple’s Tips, which I think came up automatically when I turned the iPhone on last year and hasn’t been touched since. It’s difficult to count apps in the App Switcher, but I probably have at least a hundred in there.) As the number of apps in the App Switcher should indicate, those apps are not necessarily running—they merely have run at some point in the past. They’re much more like the contents of the Mac’s Apple > Recent Items menu.
In normal usage, iOS devotes the lion’s share of CPU and memory resources to the app that you’re using. That’s sensible—the performance of that app is paramount. However, the next few apps in the App Switcher may also be consuming some CPU and memory resources. That’s because iOS correctly assumes that you’re most likely to return to them, and it wants to give you the best experience when you do. The screen shouldn’t have to redraw multiple times, Internet-loaded content shouldn’t have to update, and so on.
But the rest of the apps further back in the App Switcher? They’re just cardboard cutouts holding spots so you can open them again more easily than finding their icons on a home screen. In fact, switching to one of them is just like opening an app for the first time in weeks—iOS can do nothing to reduce the impact of launching it since it has to load the app’s code and data into memory, update its content from the Internet as necessary, and so on.
Launching apps in this way is expensive in terms of CPU and memory usage, and anything that forces iOS to spin up the CPU or move data around in memory consumes battery power. Apple knows that long battery life is essential for iPhones and iPads, so iOS tries hard to avoid those power-sucking app launches whenever possible.
But when you force-quit an app and open it again later, you’re preventing iOS from using its tricks to reduce CPU and memory usage—every launch is a fresh launch and consumes more battery power. For instance, once she learned in a TidBITS Talk discussion that force-quitting apps was a bad idea, reader Kimberly Andrew found that her iPad lasted 4 days on a single charge instead of requiring nightly recharging. Your experience may not be so dramatic, but if you let iOS manage your device’s resources, you’ll get the best possible battery life for your usage patterns.
What about restarting your device? It provokes the same hit to battery life, in spades, since restarting forces iOS to launch everything from scratch, along with a wide variety of background tasks that you never see. Luckily, I don’t see people restarting nearly as often as I see them force-quitting apps.
Force-Quitting iOS Apps and Restarting Wastes Your Time
From my explanation above, it should be clear that preventing iOS from managing CPU and memory resources by force-quitting apps will also reduce performance. It may be less obvious than it would be on the Mac, where launching an app might take a few seconds but switching to a running app is instantaneous, but it’s a similar performance hit for no benefit.
The more important CPU cycles to preserve, however, are between your ears. Any time you force-quit an app that’s behaving normally, you’re doing something that’s completely unnecessary. It wastes your time both quitting the app and launching it again if you want to use it again soon. You can’t even use the App Switcher as a shortcut for finding the app’s icon on a home screen.
Even worse is thinking that there’s any benefit to shutting down an iOS device when you’re not using it for a bit. iOS is not quick to restart—it took 68 seconds to power down my iPhone 11 Pro and wait for it to come back up. That’s a long time to stare at the white Apple logo. Sure, you could do something else during that time, but again, it’s completely unnecessary, wasting your time to shut down, start up, and deal with slower apps for a bit. Don’t bother.
Besides, surely you have better things to think about.
Force-Quitting and Restarting Are Useful Problem-Solving Tools
Let’s keep some perspective. As much as force-quitting iOS apps and restarting devices unnecessarily reduce battery life and waste your time, those actions won’t actually hurt anything. They’re bad habits, but they aren’t like unceremoniously unplugging a Mac’s external drive, where you could lose or corrupt data if files were open for writing.
There are times when iOS apps freeze or refuse to refresh or otherwise misbehave in ways that you can’t otherwise fix. That’s when a force-quit is absolutely the thing to do. Similarly, I’ve seen situations where my iPhone inappropriately reported No Service or was just being weird, and a restart was a quick and easy fix. Don’t be shy about restarting if your device isn’t working as it should, and of course, if the screen is frozen or the entire device is unresponsive, look up and invoke those force-restart button incantations.
Finally, there have been a few reasons in the past to engage in these behaviors, although they shouldn’t be necessary any longer. Most notably, early mapping apps weren’t always good at ending GPS-based navigation, which is a significant power draw, so for a while, it was worth force-quitting such apps to ensure they didn’t continue to navigate in the background. I haven’t seen that problem in years, but it’s not inconceivable it could crop up again with some app. In general, if you’re interested in preventing apps from doing things in the background, block them in Settings > General > Background App Refresh.
Plus, if you’re dealing with an iPhone with a weak battery, for instance, it might make sense to shut it down entirely to preserve battery life if you don’t plan to use it for at least a few hours. It’s impossible to know when the extra power draw from a cold boot would be greater than the power consumed in sleep (you’d also definitely want to enable Low Power Mode, put it into Airplane Mode, and disable Wi-Fi and Bluetooth), but at some point, shutting it down would be better.
In general, then, let force-quit and restart be problem-solving techniques you use only as needed, and if you’ve gotten in the habit of force-quitting or restarting regularly, give your iPhone a break.