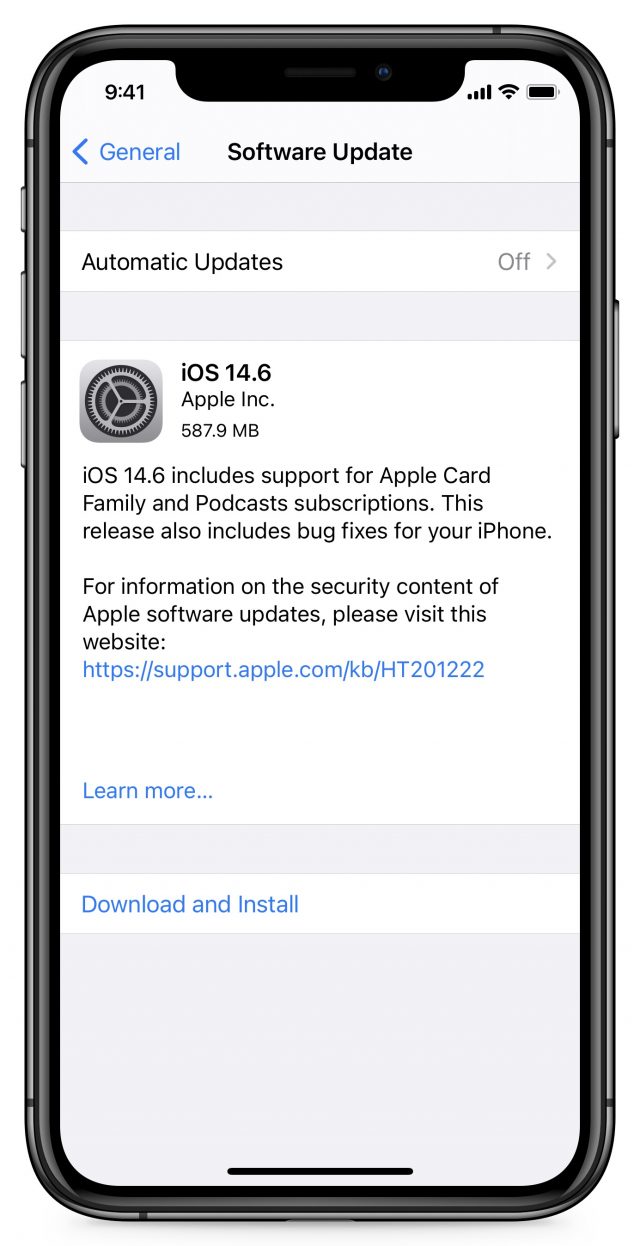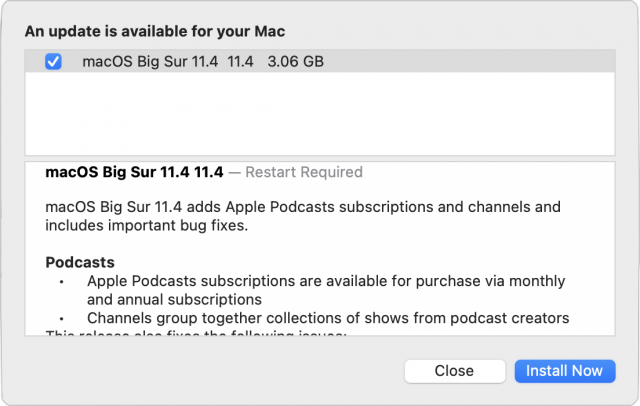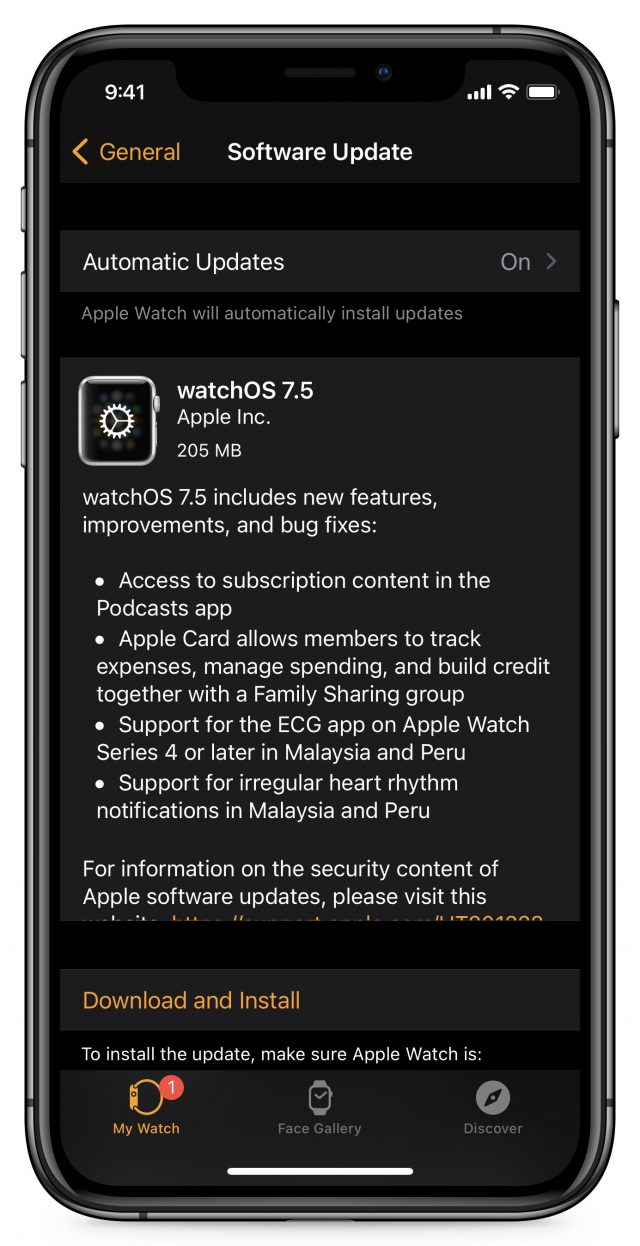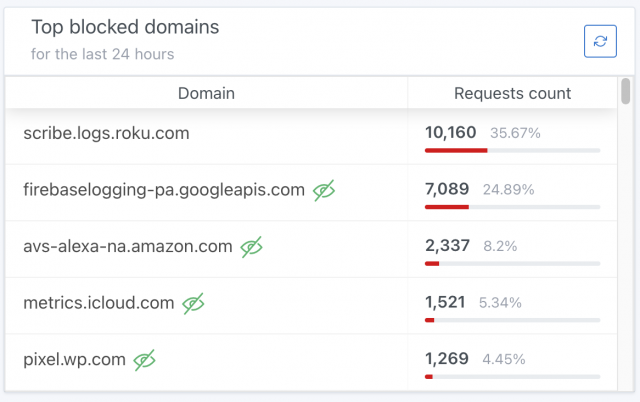#1564: iOS 14.6 and macOS 11.4, Find My clarification, new Siri Remote, Apple TV buyer’s guide
It’s time for yet another slew of Apple operating system updates: iOS 14.6, iPadOS 14.6, macOS 11.4, watchOS 7.5, tvOS 14.6, and HomePod Software 14.6, which primarily offer support for paid podcast subscriptions and Apple Card Family, along with a bevy of security updates. Glenn Fleishman’s article outlining various scenarios around the use and abuse of AirTags revealed confusion about the difference between the Find My feature and Apple’s Find My network. Adam Engst wades into the topic to explain the distinction. Finally, Take Control of Apple TV author Josh Centers reviews the second-generation Siri Remote and offers guidance for those considering the updated Apple TV 4K. Notable Mac app releases this week include Carbon Copy Cloner 6.0, Hazel 5.0.7, Moneydance 2021.1, and Twitterrific 5.4.6.
iOS 14.6, iPadOS 14.6, macOS 11.4 Big Sur, watchOS 7.5, and tvOS 14.6
In the continued clearing of the decks before the Worldwide Developer Conference announcements due in June, Apple has released iOS 14.6, iPadOS 14.6, macOS 11.4 Big Sur, watchOS 7.5, and tvOS 14.6. Generally speaking, the updates add support for paid subscriptions in the Podcasts app and Apple Card Family, which lets you share Apple Card access with the rest of your Family Sharing group, assuming they’re 13 or older and are running iOS 14.6 or later. Family members will be able to merge existing Apple Card accounts in July.
Although the release notes don’t mention it, Apple previously suggested that iOS 14.6 and related updates would add foundational support for the forthcoming Apple Lossless, spatial audio, and Dolby Atmos support coming to Apple Music in June.
Our feeling is that most of these updates aren’t critical, so unless you have been waiting for podcast subscriptions or Apple Card Family, it’s worth waiting a week or so before installing. The exception is macOS 11.4, which addresses a security vulnerability that Apple says has been actively exploited in the wild. Install that one as soon as it’s convenient.
Let’s look at the unique changes with each update.
iOS 14.6 and iPadOS 14.6
In iOS 14.6 and iPadOS 14.6, Apple’s new AirTag item tracker and associated Find My app now offer better privacy and anti-stalking protections. Notably, you can now set Lost mode so that it shows an email address instead of a phone number, allowing you to avoid sharing your phone number with someone who finds your lost item. To answer some of the concerns around AirTags being used surreptitiously to track others, when someone taps an AirTag with an NFC-capable device, it now displays the owner’s partially masked phone number, which could help the target of stalking identify the culprit.
In a welcome accessibility improvement, Voice Control users can now unlock their iPhone or iPad with just their voice after a restart.
The updates also fix these issues:
- Unlock with Apple Watch failing after using Lock iPhone on the Apple Watch
- Reminders appearing as blank lines
- Call blocking extensions not appearing in Settings
- Bluetooth devices disconnecting and sending audio to a different device during a call
- iPhones running slowly during startup
The updates fix 38 security vulnerabilities, none of which are listed as being actively exploited.
You can install the iOS 14.6 (587.9 MB on an iPhone 11 Pro) and iPadOS 14.6 (510.5 MB on a 10.5-inch iPad Pro) updates in Settings > General > Software Update.
macOS 11.4 Big Sur
The macOS 11.4 Big Sur update adds Channels to the Podcasts app to group collections of shows. It also fixes these issues:
- Bookmarks in Safari getting put into hidden folders
- Websites in Safari not appearing correctly after waking from sleep
- Keywords being stripped from images exported from Photos
- Preview freezing when searching in PDFs
- The 16-inch MacBook freezing when playing Civilization VI
The 11.4 update fixes 58 security vulnerabilities, one of which has been actively exploited in the wild.
You can install the 3.06 GB macOS 11.4 update in System Preferences > Software Update.
watchOS 7.5
The watchOS 7.5 update continues Apple’s leisurely worldwide rollout for the ECG app and irregular heart rhythm notifications, this time providing those features to users in Malaysia and Peru. watchOS 7.5 includes 24 security fixes.
Install the watchOS 7.5 update from the iPhone’s Watch app in My Watch > General > Software Update. The Apple Watch must be on its charger and charged to at least 50%. The update weighs in at 205 MB on an Apple Watch Series 4.
tvOS 14.6
Apple offers no noteworthy release notes for tvOS 14.6, but you can assume that it’ll also add support for paid podcast subscriptions. It has 25 security fixes.
You can install the update in Settings > System > Software Updates or just let it happen on its own.
HomePod Software 14.6
All Apple is willing to say about this HomePod update is that it “includes general performance and stability improvements.” The HomePod Software 14.5 update is 467.7 MB.
To install it, open the Home app, and if an Update Available button appears, tap it. Otherwise, touch and hold the HomePod tile, tap the gear icon to display the settings, and then tap Update near the top of the screen. Left to its own devices, the HomePod should update itself as well.
The Two Faces of Find My
In the conversation that followed Glenn Fleishman’s “13 AirTag Tracking Scenarios” (15 May 2021), it became clear that Apple’s terminology choices and user interface design have engendered confusion over precisely what constitutes “Find My.” To wit: Find My is two services packaged into one and named almost identically. It’s worth understanding the difference between these distinct, intertwined Find My services because an individual user—much like one of Glenn’s fictional characters—might not want to participate in the global crowdsourced Find My network for philosophical reasons.
(We’re not going to get into that question here. Suffice it to say that, as far as we can tell, the Find My network protects your privacy well; there are no concerns about it revealing anything about you to anyone else. But if you don’t wish to be a part of the Find My network such that your devices can help other people find their lost items, that’s your business.)
The key is to realize is that there are two distinct aspects to Find My:
- Find My device (Internet): If you lose one of your Apple devices, having Find My turned on for that device lets you locate, lock, and erase it, as long as it can access the Internet. You can use the Find My app in iOS, iPadOS, or macOS, or via iCloud.com. Find My device is bi-directional: your device can report its location, and you can send it those commands. In addition, turning on Find My iPhone enables Activation Lock, which prevents anyone from erasing and reactivating the device without your Apple ID password. The only reason not to turn on Find My device is if you’re working with a test device that you reset frequently. (Been there, done that—see “Extracting Data from an Old iOS App Broken by iOS 14.5,” 20 May 2021.) Find My device works with the iPhone, iPad, iPod touch, Apple Watch, and Mac.
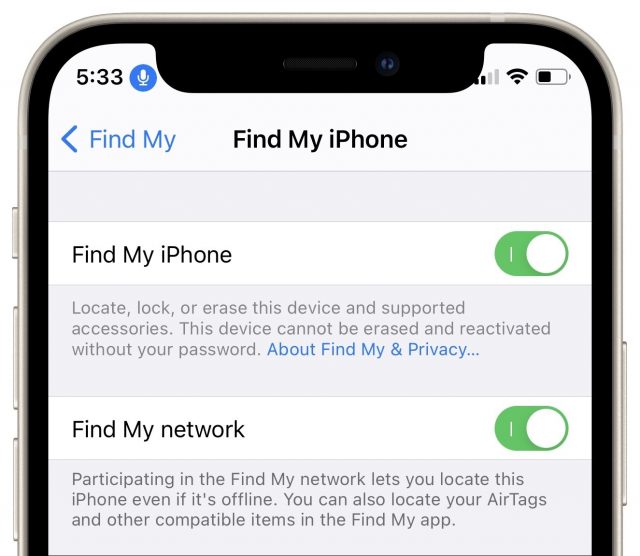
- Find My network (crowdsourced): Devices using Find My device rely on connecting with Apple’s servers over the Internet. In contrast, devices that use the Find My network don’t need a direct Internet connection. Instead, they broadcast Bluetooth signals, like a lost cat meowing in the dark, without knowing if the signals are heard—it’s a one-way transfer of information. If any iPhone, iPad, or Mac is nearby, running a recent-enough version of its operating system and connected to the Internet, it can pick up and relay the Bluetooth information, pairing it with any location information it can derive. The Find My network setting is optional for all the hardware that can also use Find My device, but it’s necessary to locate AirTags and third-party Find My accessories and can’t be disabled for them—that’s just like turning them off. If you don’t use AirTags and don’t want your Internet-connected devices to participate in the Find My network, you can turn this setting off on those devices. The only downside is that doing so will also prevent you from being alerted if someone tries to track your movement with a hidden AirTag. One additional difference: you can track your hardware via the Find My network only using a native Find My app for security reasons; you cannot use iCloud.com’s Find iPhone Web app.
Part of the confusion stems from how Apple grouped these settings under (for instance) Settings > YourName > Find My > Find My iPhone. If you assumed that the Find My iPhone option related purely to finding your iPhone, you might think using Find My iPhone required that you participate in the Find My network. You have to disable Find My network at that level of settings to end your participation in the Find My network. (On a Mac, that option is System Preferences > Apple ID/iCloud, available by clicking Options next to the Find My service name.)
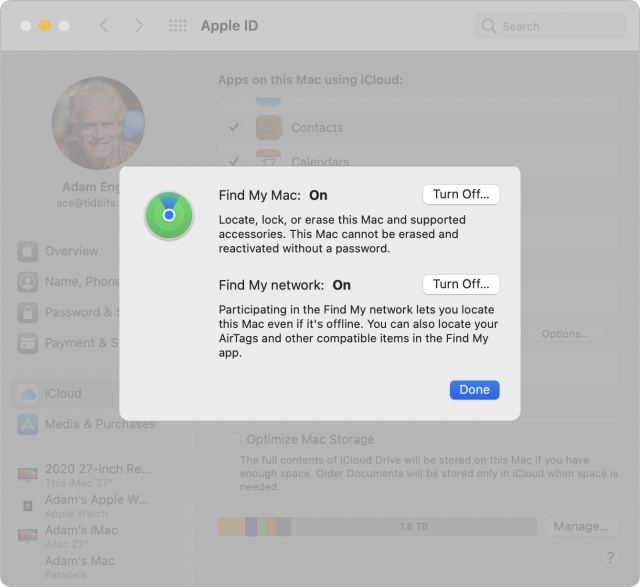
Adding to the confusion, the Find My app bundles together finding devices like iPhones, items like AirTags, and people who have shared their location with you. That’s likely the correct approach for a good user experience, but it muddies the distinction between Find My device and the Find My network.
As a final bit of confusion, the AirPods and some Beats headphones also appear in the Find My app’s list of devices, but they connect only locally over Bluetooth and don’t broadcast their locations to anything but the devices with which they’re paired. Thus, you can find them only when they’re in range of their associated iPhone or iPad.
We’d like to see Apple enhance AirPods charging cases, or even the AirPods themselves, with support for the Find My network. They’re the Apple devices we misplace the most (see “AirPods Versus AirPods Pro: Apple’s Earbuds Go Head-to-Head,” 3 July 2020). It’s also ridiculous that Apple would introduce a beautifully redesigned Siri Remote at the same time as the AirTag without adding support for ultrawideband locating using the Find My app (see “Apple Updates Apple TV 4K; Introduces New Siri Remote,” 20 April 2021).
Second-Generation Siri Remote Review
I have a confession to make. Despite having written Take Control of Apple TV back in 2014 and maintained it since, I don’t use the Apple TV often anymore. I don’t watch much TV these days, and the rest of the family has grown fond of the Roku software built into our TCL TV.
A big part of why the Apple TV fell by the wayside in our house was the awful Siri Remote that Apple has been packing in the box since 2015. I didn’t explicitly hate it, but over the years, I simply avoided using it. Often, that was because I couldn’t even find it, leading me to use Apple’s Remote app and later the remote built into the iOS Control Center.
That was in stark contrast to the aluminum remote that shipped with the second- and third-generation Apple TV boxes. Even though it easily fell between couch cushions, I often found myself fiddling with it while watching TV, running my fingers along the smooth aluminum. It felt nice and was satisfying to use.
The chief sin of the original Siri Remote was that it tried to be all things to all people. It’s a TV remote! It’s a game controller! It’s a floor wax! It’s a dessert topping! The result was a device that made almost no one happy. The touchpad surface was too sensitive for scrubbing through video, lacked the necessary precision for anything beyond the most casual games, and made even casual games frustrating. To top it all off, the build quality seemed cheap, at least by Apple standards. The buttons felt mushy, and since much of it was made of glass, we always handled it with kid gloves or enveloped it in rubbery cases. That original Siri Remote easily makes the top ten list of worst Apple designs.
I don’t know why it took so long to correct such an obvious faux pas, but Apple finally has, with a new remote called… the Siri Remote. Perhaps Apple gave the second-generation Siri Remote the same name as the previous abomination in an effort to overwrite it in search engines and the history books of industrial design.
Next-Generation Design
The second-generation Siri Remote is a merging of the previous two Apple TV remotes. Apple has brought back the all-aluminum body, directional ring, and clicky buttons from the remote that preceded the original Siri Remote. But it still has a touchpad of sorts, officially called the Clickpad, that resides in the center of the directional ring and serves as both touchpad and select button (technically, the entire ring plus the central touch surface is the Clickpad).

There are new touches too. The Siri Remote now features a power button. If you have an HDMI-CEC-compatible television, the power button can also turn your TV on and off. Even more welcome for some is the new Mute button, which you can use with HDMI-CEC or by programming the volume buttons to control your TV or soundbar volume (in Settings > Remotes and Devices > Volume Control). Finally, Apple moved the Siri button to the side, reducing accidental invocations.
Unlike the pancake-flat original Siri Remote, this one brings back sharp aluminum edges and a curved back. It’s much thicker (0.36 inches / 9.25 mm) and heavier (2.2 ounces / 64 g) than either of its forebears, though I wouldn’t describe it as thick or heavy.

In fact, the second-generation Siri Remote has made me surprisingly nostalgic. Like the old aluminum Apple TV remote, I find myself holding it while watching a movie. It’s just so pleasant to hold and use. It makes me want to go to the trouble of bypassing the Roku interface, switching inputs, and hunting down something to watch (though the new power button combined with HDMI-CEC makes it easy to turn the TV and Apple TV on and switch to the input with a single press). I find myself using Siri to turn on subtitles or dim the lights just because its side button is satisfying to press.
Like the previous model, the new one charges through a Lightning port at the bottom. Apple doesn’t specify a battery life, but if it’s anything like the previous model, you shouldn’t need to charge often, and charging shouldn’t take long. Battery life and ease of charging were not among the complaints I had about the original Siri Remote.
Pairing the Second-Generation Siri Remote
The tiny instruction manual with even tinier type obscures Apple’s ever-so-clever and painless pairing method: simply bring the Siri Remote within a few inches of the Apple TV box and press the Back and Volume Up buttons. It works like a charm, even if your Apple TV is asleep.
Kudos to the Clickpad
After the initial excitement of Apple’s announcement of the second-generation Siri Remote had worn off, I was skeptical of how well such a tiny touchpad would work. As it turns out, less is more.
The large size and sensitivity of the original Siri Remote touchpad made it anxiety-inducing. The Clickpad is much more precise, thanks largely to the raised directional ring acting as a buffer between errant swipes and the touch surface. Unlike the original Siri Remote or the iPhone apps, I find myself actually enjoying swiping through the Apple TV interface on the second-generation Siri Remote.
The touch surface in the center of physical directional buttons is a stroke of genius. Swipe left, but don’t quite select what you wanted? Just press the left arrow—your thumb is already there. The two complement each other nicely, but if you want strictly physical controls, you can disable the touch surface entirely in Settings > Remotes and Devices > Clickpad.
Interestingly, if you play casual games on your Apple TV, I found that the second-generation Siri Remote actually works better in games like Oceanhorn because its touchpad isn’t so sensitive. That said, I don’t recommend playing video games with a TV remote. It’s like trying to dig a hole with a manure fork instead of a shovel. They’re both garden tools, but only one is right for the job.
The Original iPod Sends Its Regards
Back when I would stay up late watching TV with an older Apple TV, I would often find myself rubbing my thumb along the directional ring, scrolling through content like an iPod click-wheel. Apparently, I wasn’t alone.
The Clickpad’s directional ring is also touch-sensitive, so that, in theory, you can scroll content just like an old iPod. It was one of the features I was most excited to try but turned out to be one of my biggest disappointments.
It works, but the software support isn’t quite there yet. If you’re watching a movie in the Apple TV app, running your finger around the directional ring registers as if you were pressing or swiping up, which reveals the timeline and the Picture-in-Picture button. To actually scrub through content, you must first pause the movie.
Third-party apps like YouTube are often confused by the directional ring. When I scrub through a YouTube video’s timeline, it often takes a second or two to respond, putting me in a random location. In the Amazon Prime Video app, the ring works in reverse: rotating from right to left moves forward and left to right moves backward.
I suspect that the directional ring’s touch surface emulates the directional buttons rather than sending unique inputs. If so, that feels like a mistake, albeit an understandable one, and I hope Apple corrects it in a future software update.
Quibbles and Complaints
Beyond the disappointment of the directional ring, Apple left out some obvious hardware capabilities that are hard to excuse given the second-generation Siri Remote’s $59 price.
Most glaring is the lack of tracking through Find My, especially given that Apple announced this remote alongside AirTag. I can now easily track keys, bags, cars, and even cats, but not my Apple TV’s remote without putting it in a clunky case that also accommodates an AirTag.
Tim Twerdahl, Apple’s vice president of product marketing for home and audio, offered an explanation to MobileSyrup, and frankly, it’s infuriating:
With the changes we’ve made to the Siri Remote—including making it a bit thicker so it won’t fall in your couch cushions as much—that need to have all these other network devices find it seems a little bit lower.
First of all, the second-generation Siri Remote can still easily slip between couch cushions unless you’re like us and keep a cover over the couch—nearly eight years of parenting have made us slightly wiser. Secondly, remotes disappear all the time for reasons unrelated to the couch: being covered by a stray magazine, falling behind the entertainment center, or being carried away by a mischievous child. I’ve long suspected that no one in Apple leadership lives with young children, and the omission of Find My support doesn’t disabuse me of that notion.
Granted, this is the most first-world of problems, but the inclusion of Find My could have made a good product truly brilliant.
Another annoyance is the loss of the gyroscope and accelerometer from the previous model, making a handful of Apple TV games incompatible with the new remote. Twerdahl explained it away by saying you can use an Xbox or PlayStation controller with the Apple TV now, which is fair enough. Still, I don’t see any technical reason that Apple couldn’t have maintained that sliver of backward compatibility.
Including the gyroscope and accelerometer could also have enabled a gestural interface in tvOS, where you’d simply point the remote at the TV screen and move it in different directions to move the selection around. Such a change might have been a big win for tvOS 15.
I suspect that Apple made these exclusions to cut component costs and improve margins. But this is a premium remote for a premium price and shouldn’t skimp on such obvious features.
Good Design Matters
The second-generation Siri Remote isn’t perfect, but it’s a sufficient mea culpa that you might want to toss your original Siri Remote into the back of the closet as a just-in-case backup. I can’t tell you if it’s the best remote for an Apple TV, but it’s certainly the most improved one.
Replacing your existing Siri Remote will cost you $59. You can also get one with a new Apple TV HD (which no one should buy anymore at $149) and the updated Apple TV 4K, starting at $179.
If you own an Apple TV 4K, $59 is absolutely worth it to make your Apple TV experience vastly more enjoyable. If you’re happily using an Apple TV HD, you’ll appreciate the second-generation Siri Remote, but you might instead consider making the jump to an Apple TV 4K for $120 more.
Should You Buy the New Apple TV 4K?
There’s a new Apple TV on the market (see “Apple Updates Apple TV 4K; Introduces New Siri Remote,” 20 April 2021), but is it worth buying? As the author of Take Control of Apple TV, let me walk you through scenarios depending on how you watch TV now and give my recommendations.
If You Still Use a Second- or Third-Generation Apple TV
The second-and-third-generation Apple TVs were great units, but it’s time to move on. Many apps no longer work correctly or at all (see “Third-Generation Apple TVs Suffering from Apple TV Software Update 7.6,” 28 September 2020). If you’ve been using one for all this time, you’ve more than gotten your $99 worth from it.
The only question is whether it makes more sense to buy a new Apple TV or move to another platform. See “If You Don’t Own an Apple TV” below for the pros and cons.
If You Use an Apple TV HD
The original fourth-generation Apple TV, now dubbed the Apple TV HD, is still supported. Unless you crave 4K resolutions or HDR color, both of which require support in your TV, there’s no need to upgrade.
However, if you’re interested in replacing your original Siri Remote with the redesigned second-generation model (see “Second-Generation Siri Remote Review,” 24 May 2021), you’re already looking at a $59 purchase, so it might be worth spending the extra $120 to buy the new Apple TV 4K and get a bit of future-proofing.
4K has been standard for some years now, so if you’re still watching a 1080p-only TV, it’s only a matter of time until you’ll need or want to replace it, almost certainly with a 4K model, and then you’ll want 4K and HDR support.
If You Use an Apple TV 4K
If you already own an Apple TV 4K, there is no compelling reason to spend $179 for the few niceties the new Apple TV 4K brings:
- The second-generation Siri Remote
- A faster processor
- Support for HDR video at 60 frames per second
- Support for 4K 60 frames-per-second YouTube videos
- Faster networking with Wi-Fi 6
- Support for the Thread cross-platform home automation protocol, which might become interesting
- Support for HDMI ARC passthrough so if you have an ARC-enabled TV, you can output audio from any HDMI-connected device to a HomePod (but not a HomePod mini)
Apart from the second-generation Siri Remote, none of those are likely to change your overall viewing experience that much. But if one seems important to you, it might be worth the upgrade.
That said, even those interested in upgrading might want to wait a bit. There isn’t much HDR 60 fps content just yet, and Apple might announce some intriguing new features in tvOS 15 that take better advantage of the new hardware. And while Apple TVs aren’t often discounted, you might luck out or find a refurbished model later.
If You Don’t Own an Apple TV
Until recently, if you wanted to watch your Apple DRM-encrusted movies and TV shows on a TV, you pretty much needed an Apple TV. That’s no longer the case. Most major TV platforms like Android TV, Fire TV, and Roku now include the Apple TV app, which gives you access to your library and Apple TV+ content. Many TV platforms even support AirPlay input and integrate with HomeKit.
Strictly speaking, you probably don’t need an Apple TV. Here are some reasons you might consider one.
Picture and Audio Quality: Apple has to justify the Apple TV 4K’s $179 price, and the Apple TV seems to have fallen into the niche of accessible, high-quality audio and video. Other media players might give you better picture quality (a streaming box can’t compete with 4K Blu-Ray), but the Apple TV makes it pretty painless. It’s easy to set the Apple TV to match the original frame rate and dynamic range of a film, and the new Color Balance feature makes calibration simple (see “How to Use Color Balance in tvOS 14.5,” 28 April 2021).
The few times a year I sit down to truly take in a film, I watch it on the Apple TV. Movies look fine on Roku’s Apple TV app but are better when played through the Apple TV.
HomeKit: If you use HomeKit, the Apple TV makes a decent HomeKit hub (though a HomePod is even better because it serves as an always-on Siri controller). Plus, you can trigger HomeKit automations through the tvOS Control Center and with the Apple TV’s Siri, which is fun to use with the second-generation Siri Remote.
Privacy: It’s no exaggeration to say my Roku TV phones home every few seconds. I installed AdGuard on a Raspberry Pi on my home network, and the sheer number of requests generated by the Roku TV is absurd. As you can see, Apple phones home a lot too, but an order of magnitude less frequently.
We know for a fact that TV manufacturers are scooping up your data (see “Your Smart TV Could Be Tracking Everything You Watch,” 10 July 2018). How else do you think you can buy a 65-inch 4K HDR TV for $400? The manufacturer isn’t making money from the hardware.
An Apple TV might not guarantee your privacy, but it may be your best bet outside of frustrating open-source media software on a Raspberry Pi.
Apps: The weakest argument for the Apple TV is the App Store, but it’s still a selling point. There are some neat apps and games out there, but I don’t get a sense that people care much about them, outside of video apps like Hulu and YouTube that you can get on any smart TV platform.
There are also a few core drawbacks to the Apple TV:
Complexity: Apple makes things simple, right? But it’s hard to beat the integration of software baked into your TV. With the Apple TV, you have to deal with HDMI ports (make sure you buy a good high-speed cable, or you’ll have problems), the quirks of HDMI-CEC, and fiddling with the Apple TV’s settings. It’s much more accessible than most high-end home theater gear, and most of the issues go away after the initial setup, but it’s still fussier than the TV’s native software.
Buggy software: Apple doesn’t appear to devote significant resources to tvOS, and it shows. It’s still full of weird quirks. For instance, the much-touted TV app does a terrible job of keeping track of what I watch, even TV shows and movies from my Apple library.
Cost: At $99, the second-generation Apple TV was revolutionary, thanks to its low cost and focus on streaming. The $179 Apple TV 4K is, well, just expensive, and it’s hard to recommend to those who aren’t wholly invested in the Apple ecosystem. For much less, you can buy perfectly functional 4K streaming boxes, and for not much more, you can buy a full-blown gaming console (assuming you can find one). The Apple TV is one of the most expensive media players in its class, and it’s not always easy to justify.
The Best Apple TV Model to Buy
Assuming you’ve decided to buy or upgrade an Apple TV, which should you get? This answer is simple: the 32 GB Apple TV 4K for $179. There is no reason to buy the $149 Apple TV HD anymore, and I don’t know why Apple still sells it. The hardware is significantly less capable, and you’re saving only $30. It’s worth spending the extra money to ensure optimal compatibility with whatever TV you might buy in the future.
Likewise, I can’t recommend the $199 64 GB Apple TV 4K model to many people. There aren’t many worthwhile apps and games, it’s hard to fill up 32 GB of storage, and tvOS does a decent job of offloading apps if you somehow do manage to fill it up. The only reason to consider the 64 GB model is if you have bandwidth restrictions like low speeds or a data usage cap and anticipate downloading a lot of apps. In that case, the 64 GB of storage will reduce the chance that apps are offloaded then downloaded again. 32 GB is fine for nearly everyone.