#1454: Traveling with tech in 1999, stream local TV with Locast, buy your own cable modem, Pixelmator Pro vs. Photoshop
Ready for some nostalgia? This week, we revisit a pair of TidBITS articles from the turn of the century to see how traveling with technology has changed over the past 19 years. If you’re looking for a way to watch broadcast TV over the Internet for free and live in a supported city, check out Locast, which Jeff Porten finds functional, but bare bones. Glenn Fleishman has some money-saving advice for cable Internet subscribers: stop renting your modem and buy one instead! Finally, Victor Agreda (formerly of TUAW) joins us this week for an extensive review of Pixelmator Pro. Can it take on the 800-pound Photoshop gorilla? Notable Mac app releases this week include Scrivener 3.1.2, Bookends 13.2, Luminar 3.0.2, 1Password 7.2.5, and BBEdit 12.6.
19 Years Ago in TidBITS: Traveling with Technology
We have another trip down memory lane for you, this time to refresh your memory of what it was like to travel with technology at the turn of the century. Gideon Greenspan, who then ran a shareware firm called Sig Software, wrote a pair of articles for TidBITS about preparing for and then taking a several-month trip to Asia, all while managing his business on a PowerBook G3.
In “Working Off the Beaten Track” (6 December 1999), Gideon outlined his plans, which entailed buying a PowerBook G3 to run his payment processing system, a wonderfully hacked-together combination of HyperCard, FileMaker Pro, and Emailer, all linked via AppleScript. He also packed a Zip drive and disks for backup, various cables, a security cable, and a spare battery for the PowerBook G3. The entire setup cost him roughly $3500, or about $5100 in today’s dollars—think of that the next time you’re pricing out a MacBook Pro and its required dongles. Much of Gideon’s initial article was spent pondering how he would get online to send and receive email while on the road.
But it all worked out swimmingly, as Gideon later reported in “Working Off the Beaten Track, Part 2” (28 February 2000). He had chosen a service called Gric that claimed to provide a global roaming network for dialup Internet access, and while dialup proved troublesome, he had little trouble finding Internet cafes, so he was able to keep Sig Software humming along. The weight of the PowerBook G3 was an issue, as you might imagine, but he mentioned how much he liked having his music with him in MP3 format on the laptop—the first iPod wouldn’t appear for another few years. Most amusing was his choice of a padded FedEx box instead of a regular laptop case.
So where is Gideon today, and what would he carry with him on a trip now? He went back to university to get a Ph.D. in Computer Science but chose not to go into academia. Sig Software is largely dormant, in part because of losing its payment system when Kagi went out of business in 2016 (see “Kagi Shuts Down After Falling Prey to Fraud,” 4 August 2016). But Gideon has continued to write mainly Web-based software, including Copyscape, which is a search engine for textual plagiarism used by millions; Web Sudoku, which gets 300,000 daily visits, and much more. Most recently, he founded and acts as CEO of Coin Sciences, which develops the MultiChain blockchain platform.
Gideon moved from London to Tel Aviv, where he’s now married and has three children, so lengthy jaunts through foreign countries are a thing of the past. However, he’s still an Apple user, and when he travels for work today, he carries a svelte 11-inch MacBook Air. That MacBook Air cost just $1000 when he bought it, compared to the $2500 he spent on the PowerBook G3 in 1999 (nearly $3700 today), and at 2.38 pounds (1.1 kg) it is less than half the weight of the PowerBook G3’s 5.9 pounds (2.7 kg). It’s also notable that he’s still able to use a 7-year-old Mac, in part due to the performance and reliability of solid-state storage over hard drives.
Gideon also commented that his iPhone 6s makes Internet access while traveling trivial, thanks to cellular data plus a personal hotspot, although he sounded a bit wistful when he said, “It would be nice if it still felt OK to read and reply to emails once per day.” Filling out his travel kit is a Kindle that he loves in part because it provides access to a much larger range of English-language books than are available in Israeli bookstores.
For those who are looking for recommendations from a modern-day road warrior, our friend Khoi Vinh recently shared travel tips based on his experiences while logging over 90,000 miles across 23 trips in 2018. And if nothing else, it might be interesting to do an audit of what you carry with you when you travel, as I did some years ago in “Why Laptop Bags Are So Heavy” (21 May 2011).
How about you? Did you ever take an epic trip with now-ancient technology? What changes have you made thanks to advancements in technology? Share your travel tech stories in the comments!
Locast Gives You No Frills Broadcast TV at No Cost
Once upon a time, television signals were something that flitted magically through the air, landing on a laptop-sized cathode ray tube around which an entire family might gather. Assuming you weren’t in the UK (and thus subject to a BBC license requirement), the shows were entirely free of charge—apart from the labor of the child who was forced to adjust the antenna for 30 minutes to get a decent signal.
Then cable television came along, and almost everyone stopped going to the free buffet. Today, around 120 million American households have TV sets, and nearly 100 million of them pay for cable TV—or perhaps I should say “paid” for cable TV because that estimate is a few years old and the number is dropping. Fed up with high bills for hundreds of channels they don’t watch, many people are switching to cheaper à la carte services like Netflix and rediscovering the joys of broadcast TV.
But why can’t you get broadcast channels through a service like Netflix? Broadcast is mostly a world of hardware boxes connected to physical TVs, and not the “buy once, play on any device” model we’re now used to. A company called Aereo tried to put television into our devices in 2012 but was sued out of existence by broadcasters after a couple of years (see “Supreme Court Rules Against Aereo,” 25 June 2014).
Now an organization named Locast is providing a similar service, thanks to a legal loophole: Aereo lost its lawsuit because it resold broadcast transmissions. Locast gives them away for free. So far, broadcasters haven’t shown interest in shutting Locast down.
In short, Locast provides live television broadcasts that you can watch in a Web browser, or through an app for iOS or Android. It’s a nonprofit organization, and there’s no cost to sign up for an account or use the service. Instead, you can make a voluntary donation—the organization’s Web form defaults to suggesting $5 a month, but there’s no obligation to pay anything. This separation of revenue from services is the secret sauce protecting Locast from lawyers.
When you sign up for an account you’re asked which city you live in—Locast operates in only nine cities right now: Baltimore, Boston, Chicago, Dallas, Denver, Houston, New York, Philadelphia, and Washington, DC. When you use the service, you must physically be in that broadcast area or the service won’t work, due again to legal niceties that Locast has to observe. Your location appears to be double-checked against cookies storing past locations—I’ve fiddled with creating multiple accounts and using my VPN service to spoof my location to New York, but I was unable to get that working. (Not that I need to—I’m in Philadelphia, which is supported.)
On the Mac, I haven’t been able to get Locast working with Safari (in macOS 10.13 High Sierra), but it works fine in Chrome. Choose your city again, and Locast directs you to a TV guide showing you what’s on. Here in Philadelphia, I have 15 stations to choose from: the four major networks, several local independents, and a few more in Spanish. You can click shows in the future and past to see their capsule descriptions, but there’s no DVR or on-demand options—the play button shows live TV, and that’s it. It’s understandable if Locast is forbidden to set up recordings to watch later—or if it simply can’t afford the storage space for now—but with a week of TV listed, I’d expect to have some way of bookmarking shows and creating a watch schedule. There could at least be a feature to send email reminders.
The Web player is what you might call spartan, in that I think it’s what YouTube was like for ancient Greeks. There are two controls: a volume slider and a full-screen switch. There’s no pause, no rewind, no fast-forward (excusable, I suppose, for live TV), no closed captions, and no option to change the broadcast quality. Broadcasts are 16:9 and appear to be at 720p—in full-screen mode on my 13-inch MacBook, fast-moving objects show a little pixelization. When you start playing or switch channels, you’ll see a 15-second pre-roll ad for Locast donations—which isn’t going to change to more annoying commercial advertising, because then Locast would be linking income to a broadcast stream and would get shut down.
The Locast experience is nearly identical on mobile devices—there are both iOS and Android apps—except that there are no controls. While writing this story, I instinctively tapped my headphone button to pause playback—nothing happened. If you want to keep a show from distracting you for a few minutes, you close the app, go back to the program grid, or use the physical volume buttons to mute the show while the video keeps going. (This made me check to see if the spacebar did anything in a Web player. Nope. It scrolls the Web page into the program guide.) I expect these limitations will be a regular annoyance, as I wrote, “there’s no pause button” literally minutes ago and knew it wouldn’t work, but the habit of trying to pause video is deeply ingrained by, well, every other app and Web site.
There’s not much more to say—the Locast service does what it promises, the broadcasts were crisp and reliable in my testing, and I’m sure sports and local news aficionados will jump for joy. Certainly, you can’t beat the price of “whatever you like.” Now if you’ll excuse me, an episode of the execrable but highly nostalgic Buck Rogers in the 25th Century is on. I hope it’s from the one good season.
Stop Renting Your Cable Modem: Buy One Instead
Many people continue to pay Comcast and other cable-based ISPs monthly fees to rent cable modems. But with a little research, you can buy your own modem outright and save money in the long run.
The advantages to renting a cable modem are that you can turn to your ISP for hardware support, including Wi-Fi help if the modem includes a wireless gateway, and the company will replace the modem at no cost if the unit fails or can’t support higher network speeds as it upgrades its service or you move to a faster tier. However, given the typical monthly rental fees, the premium you’d pay for those benefits is usually high compared to the cost of buying your own modem.
For instance, if you pay your cable company $13 per month to rent a modem, you’d pay $468 over 3 years of service, plus any of the various percentage-based fees cable companies tack on. However, you could instead pay $350 for the Netgear C7800, a cable modem that includes an advanced Wi-Fi gateway. For the equivalent of 27 months of rental fees, you’d save over $150 per year.
But you should read your bill carefully before proceeding. Some cable companies have stopped charging a rental fee altogether, effectively bundling it into the monthly service bill. TidBITS Publisher Adam Engst checked his bill and found that his provider, Spectrum, was one of them. (In 2016, Charter Communications acquired Time Warner Cable, his previous ISP, and has now rebranded all services under the Spectrum name.) That means there are no savings for him if he buys his own modem.
Pick the Fastest Model
Cable-based Internet service relies on the DOCSIS (Data Over Cable Service Interface Specification) standard, which was first developed over two decades ago. Version 3.0, released way back in 2006, provided massive increases in maximum downstream and upstream rates, which led cable to outpace improvements in telephone copper-wire DSL service.
DOCSIS 3.0 was in many ways so far ahead of its time that it remains in active and heavy use. Its maximum downstream rate is 1.2 Gbps, and upstream tops out at 200 Mbps. Version 3.1 appeared in 2013 with 10 Gbps downstream and 1 or 2 Gbps upstream maximums. A further improvement in 2017, 3.1 Full Duplex, provides up to 10 Gbps for both upstream and downstream data.
Few DOCSIS 3.0 and later modems offer the maximum possible data rates for their respective supported versions. Performance is based entirely on the kind of modem chips installed, which configure network communications over the coaxial cable wiring into “channels.” Each channel is effectively its own separate data stream, and the modem binds all those channels together invisibly to you. More specifically, each channel has a maximum amount of data it can carry, and overall throughput is based on either how many channels are built into the modem or how many the cable carrier supports for your account. (DOCSIS 3.0 and later have a surprising amount in common with Wi-Fi.) You might have a modem that can outstrip your connection, which is fine, or a connection that offers more channels than your modem can handle, which is bad.
With DOCSIS 3.0, devices could be configured with as few as four downstream channels and one upstream channel, labeled as 4×1, or 171 Mbps downstream and 43 Mbps upstream. In practice, most 3.0 modems started at 4×4, and 8×4 (343 Mbps/171 Mbps) models are more common. By spec, a DOCSIS 3.1 modem can’t offer fewer than 24×2 or 1 Gbps/123 Mbps. (DOCSIS 3.1 has more capacity per channel for upstream signals, which is why 3.0 and 3.1 upstream bandwidth-per-channel numbers differ.)
As with Wi-Fi, you won’t see maximum throughput rates in the real world, as they describe a state of perfection that never exists. Cable wiring can suffer from transient interference, degradation due to wiring quality, and speed drops due to long distances from the data termination point for your connection to the cable plant. Plus, channels can experience congestion if too many customers around you are connected to the same cable data segment relative to the throughput they require. The modems automatically adjust which channels they use and the throughput within each channel based on continuously changing line and usage conditions.
That means the ISP has to overdeliver on the number of channels it uses to provide you reliable service that’s up to the promised service level. If you have a 100 Mbps Internet subscription, the cable ISP doesn’t let your modem use only four channels, as “171 Mbps” would likely net out to far less on average. As a result, you need a cable modem that overperforms your current tier of service by a factor of two or three to ensure you have enough capacity to outpace any of the problems mentioned just above on average. So a DOCSIS 3.0 modem with 8×4 (343 Mbps/171 Mbps) should work fine with a 100 Mbps/20 Mbps broadband plan. But if you’re paying for 200 or 300 Mbps, you’ll want a much faster model. (ISPs will throttle service in the modem—it’s a feature of the DOCSIS spec—or at their network side of things to make sure they don’t give you more throughput than you’re paying for.)
With gigabit broadband service over cable, you need a DOCSIS 3.1 model, even though some 3.0 versions support 32 downstream channels (about 1.4 Gbps). That’s because cable ISPs with gigabit service, like Comcast, have opted to deliver gigabit speeds only using 3.1 technology for greater efficiency and flexibility due to improvements that make a difference in delivering service but are invisible to customers.
Even though DOCSIS 3.1 modems cost a little more than 3.0 models—$160 to $180 for well-reviewed 3.1 models versus less than $100 for 3.0 models—you should, in most cases, purchase a 3.1 model even if your current broadband speed doesn’t warrant it. Modems with 3.1 built-in are backward compatible with 3.0 service and thus offer future-proofing against service upgrades without having to swap out your hardware.
While the DOCSIS 3.1 Full Duplex specification has been released, there aren’t any consumer-level modems that support it yet, and DOCSIS 3.1 offers more than enough throughput for consumers and most businesses. Ignore it for now.
Buy and Install Your Own Cable Modem
Every cable company has a different list of approved “retail” modems that work on its network, making it impossible to offer a blanket recommendation. Plus, you may want to find a cable modem that includes other features, such as a Wi-Fi router, even if it costs more than a “dumb” unit that only knows how to connect to the cable system.
Pay close attention if you subscribe for both broadband and voice service from your cable ISP. Cable operators typically limit which modems they support for both broadband and voice, and you may have to purchase a modem through a partner or manufacturer’s site instead of via an online or brick-and-mortar retailer.
What will you wind up paying?
- DOCIS 3.0 up to 300 Mbps broadband: around $60. The NetGear CM500-1AZNAS (16×4 or 686 Mbps/171 Mbps) is a good example, scoring solid reviews and working across nearly all cable operators’ networks.
- DOCIS 3.0 up to 600 Mbps broadband: around $100. Many people pick the Arris SB6190 (32×8) for the highest data rates below 1 Gbps on DOCSIS 3.0 networks.
- DOCSIS 3.1 up to 1 Gbps broadband: $160–$180: With a lot of choices for 3.1 models, consider the Arris SB8200 ($180) and the Motorola SB8200 ($160), which are solid performers in reviews.
Here’s where to check on available modems for the main cable ISPs in the United States:
- Cox: A somewhat technical page that starts with compatibility issues faces you at Cox, but it settles down into a long list of compatible modems. A self-install page guides you through activating a modem, which requires the serial number and cable MAC address.
- Optimum and Suddenlink (Altice): Altice’s two cable brands don’t provide any public-facing information about purchasing your own modem. Some third-party sites recommend modems for these providers, but I suggest contacting customer service before making a purchase.
- Spectrum (Charter): Spectrum’s Authorized Devices on the Spectrum Network page lists modems appropriate to a visitor’s ZIP code. It also offers a simple page on activation, which relies on the device’s cable MAC address.
- Xfinity (Comcast): Xfinity takes the most encouraging approach with terrific advice about how and what to buy, and a dedicated My Device Info site that checks on what service is available for subscribers who log in and non-subscribers who provide their address. It even comes with a promise: “All listed equipment is certified and compatible with Xfinity Internet service.” Xfinity also publishes a clear set of steps for activating your own modem, although it’s a bit more complex than other providers.
You can also turn to a reliable third-party for reviews. Wirecutter assembled a set of recommendations for modems that deliver the performance most people currently need: 24×8 with DOCSIS 3.0 for up to broadband service up to 600 Mbps and a 3.1 option for gigabit subscribers. The reviews dig into compatibility across carriers and other more detailed feature comparisons.
Don’t Forget To Get a Receipt!
One of the worst parts of dealing with a cable company is making sure it stops billing you for services and hardware you aren’t using and don’t possess. I went to a local Comcast office to return my rental modem a few years ago and made sure to obtain a receipt proving that I had handed it over.
And, sure as the sun comes up in the morning, my next bill still showed a rental fee. It took months to convince Comcast to stop charging me, even though in the end, the company refunded all the fees and “believed” me. I had a receipt!
If you need to return your rental modem via the mail or UPS, made sure to take pictures of the unit as you ship it, including the serial number and the packed box, and only ship via a service that provides a tracking number.
Even when you think the cable operators can’t get you, they’ll try. But in the end, you won’t be paying a monthly fee anymore.
Pixelmator Pro: How Does It Compare to Photoshop CC?
Photoshop is the undisputed king of photo editors, but for years the developers of Pixelmator have been challenging that throne, especially for amateurs and part-time professionals. In 2018, the Pixelmator Team released Pixelmator Pro, aimed squarely at professional Photoshop users. But can the $59.99 Pixelmator Pro replace Photoshop, which will set you back at least $9.99 per month and as much as $52.99 per month?
If you do heavy print work, you rely on other Creative Cloud apps, or if you’re plugged into a workflow reliant upon some of the connected features available in Creative Cloud, I can save you some time: forget it. Adobe offers a decent deal for subscribers: between online storage, fonts, and other workflow niceties, you won’t easily replicate that with a single application. However, if you simply need to work with photos and manipulate them for the Web—which is likely a lot of Photoshop users out there—then Pixelmator Pro offers some advantages for a lot less money.
Interface
Let’s begin with Photoshop’s interface for starting a new document.
And compare it to Pixelmator Pro’s:
As you can see, Pixelmator Pro is more streamlined. This is an overarching theme: Photoshop has so many features that they overwhelm the interface, while Pixelmator Pro sacrifices obscure features for ease of use. You find that trade-off throughout the software, and as you might expect it’s often a balance between capability and simplicity.
In fact, Pixelmator Pro begins perhaps too minimally, offering little more than a big, dark grey blank slate for your work. No layers, no apparent tools, just a big rectangle of workspace. If you move your mouse to the right, the tool palette appears with a lovely fade. This polish continues throughout, as fades and physics create a more tactile experience than things simply appearing.
This attention to detail is a testament to Pixelmator Pro’s Apple-esque design, and that carries through into the engineering, which we’ll get to in a moment. There are a few palettes that float above the interface, but this is a relatively minor gripe. (The most notable exception is Apple’s system-wide color picker, which looks ancient these days and stubbornly appeared in the lower left of my gigantic screen every time I opened it.)
A number of pro photographers initially groused about Pixelmator Pro’s lack of interface customization. In Photoshop, you can change the default dark grey to black, white, or the more eyeball-friendly medium grey. I won’t go into why eye strain can be a problem with a “dark” interface as you can read more about that here. Luckily, Pixelmator 1.2 added a “light appearance,” but it’s available only in Mojave.
Layers
Photoshop presents layers with thumbnails in various sizes and adds masks or clipping layers visually. This interface has been around since the early days of Photoshop.
Pixelmator Pro offers the option of no visible layers (the default), a thumbnail view, and a list view.
Overall, Pixelmator Pro has many fewer layer options. Compare what I get when I right-click a layer in Pixelmator Pro against the same in Photoshop:
(I should note that version 1.3 of Pixelmator Pro just added clipping masks to the contextual menu above—a welcome addition.)
Photoshop is an F-15 compared to Pixelmator Pro’s commuter jet here. If you’re doing Bert Monroy-level work, Photoshop options like giving layers colors or putting them in folders is an absolute must. For the rest of us, those options are likely overkill.
However, Pixelmator Pro does have a few layer tricks of its own, like naming layers with machine learning. This auto-naming of layers is a nifty time saver if you’re bringing in a bunch of photos as layers all at once and want to avoid that “Layer 1” through “Layer 9999” problem. Does it work? About as reliably as any AI works these days, which is to say it does a pretty decent job. It managed to detect a cat, tree, food, and car—but hilariously labeled a pair of dice as “food” and a traffic cone as a bottle. Your mileage may vary, but it’s a starting point. You can also Control-click the layer to bring up other possible names. Presumably Pixelmator Pro will improve over time, but the closest match to the photo of dice was “game controller,” which is still pretty funny.
Speaking of layers, perhaps the most disappointing aspect of Pixelmator Pro’s implementation is its inability to create a layer adjustment that affects all the layers below it. Want to convert your image to black-and-white? You have to either flatten the image or apply Black & White adjustments to every single layer, which misses the point of layering. (Happily, according to a team member at Pixelmator, adjustment layers are on the roadmap.)
The reason for this limitation stems from the non-destructive nature of what you do to each layer. Non-destructive editing can be really cool, or it can frustrate you. For example, if you zoom into a portrait and eliminate blemishes, save and close the file, and open it again later, those fixes aren’t “burned in” to the image itself. They can be undone! Each layer carries a memory of what was done to it. Unfortunately, by “undoing” those fixes made with the Repair tool, you’ll lose all the Repair tool changes. There’s no History palette like in Photoshop that would let you selectively iterate through revisions. That’s a bummer, and the biggest drawback in Pixelmator Pro may be this lack of a History palette. If you’re hooked on that tool in Photoshop, you’ll have a hard time in Pixelmator Pro.
That said, Pixelmator Pro takes advantage of numerous macOS features, including Versions, which lets you move among previous saves with ease. In fact, as I alluded to earlier, the macOS features in Pixelmator Pro give it somewhat of an edge over Photoshop. By relying on macOS features like Metal 2, Wide Color, and CoreML (which powers its machine learning features), Pixelmator Pro moves like a speedboat to Photoshop’s battleship. I wound up launching Pixelmator Pro to do a lot of my photo work simply because (on a 2017 27-inch iMac, anyway) it launched instantly and ran like a cheetah. Speaking of which, Pixelmator Pro is not compatible with OS X 10.0 Cheetah—only 10.13 High Sierra and up. The latest version looks great on Mojave.
Wrapping up our discussion of layers, if you do extensive masking work in Photoshop, you’re going to have a little adjustment period with Pixelmator Pro. There are masks, but they pretty much work like those in Pixelmator, which aren’t comparable to Photoshop’s. The good news is Pixelmator Pro uses machine learning to help with selections, and you have a variety of ways to modify selections.
Editing Tools
Naturally, Pixelmator Pro offers the usual suite of image editing tools, like selections, painting, vector shapes (including text), color and effect and warp tools, plus a suite of color and pixel repair tools. These aren’t always as deep as Photoshop’s, but the vast majority of tools you’re likely to use are there, including something called Recipes, which is similar to Adobe Lightroom’s presets. If you adjust an image a certain way and want to apply that same series of adjustments to other images, you can save it and apply it later. You can even drag these recipes to the Finder and share them with other Pixelmator Pro users.
One of the things I love about Apple’s Photos app is its magical White Balance tool, and thanks to CoreML, Pixelmator Pro also uses machine learning to adjust this critical element of your photos. Instead of twiddling with a bunch of settings Pixelmator Pro intelligently analyzes the scene and does a great job of correcting colors. Photoshop seems to be lacking in this area. In fact, I came to prefer Pixelmator Pro’s color adjustment tools—but keep in mind the lack of adjustment layers and maybe it’s a wash, depending on your workflow needs. A minor quibble would be Pixelmator Pro’s adherence to minimalism here, as only a few tools are available in the Color palette at first. You must add tools like Hue & Saturation and Levels, but you can save your tool choices as a default or a preset.
The Effects palette has the usual warp, blur, style, sharpen, and stylize tools that you’re likely to find in any image editing app. With both color and effects, you’ll see a handy series of thumbnails between your canvas and the tools, with a bunch of presets waiting for you. You can add to these, again streamlining repetitive work when you’ve found just the right blend of adjustments. A recent update to Pixelmator Pro added Automator workflows to batch process images as well.
Another Pixelmator Pro tool I started to prefer over the Photoshop equivalent was the machine learning-powered Quick Selection tool. Photoshop users are no doubt used to its tunable magic wand and quick selection tools, but I found myself appreciating the speed and accuracy of Pixelmator Pro’s Quick Selection tool.
Still, Adobe has added a Select Subject feature that uses the company’s Sensei AI to make the best guess about actual objects in an image. Which is better? Your mileage will vary depending on many factors. I found both to be adequate, but they often need a little adjustment. In both programs, you can add or subtract from your selection, and with Pixelmator Pro, you can subtract the overlap of two selections. However, a single button in Photoshop lets you select a portion of the image and turn it into a mask.
The repair tools in each application are a bit different in ways that are worth noting. In Photoshop, Adobe has been working for years on its Content-Aware Move Tool, enabling you to cut out a boat in the water and move it, leaving water in what would otherwise have been a big hole in the underlying layer. It works pretty well and is just one of the repair tools in Photoshop. Others include a red-eye removal tool, a patch tool, and several different healing tools that let you remove stuff like wires from the sky by just painting.
Likewise, the Repair tool in Pixelmator Pro allows you to remove stuff you don’t want. In the image below, I used Pixelmator Pro to remove the generic “person silhouette” you see when logging into a Windows 10 machine. I also tried to remove the pink-shirted person in the background. As you can see in the second photo, results vary depending on the complexity of what you’re trying to do and the surrounding pixels available. Photoshop has an advantage here, born from years of R&D.
Web Work and Other New Features in Pixelmator Pro
Since its launch, Pixelmator Pro has gained a slew of features, but perhaps most notable are tools that appeal to anyone making Web sites. There’s vastly improved SVG support, support for Apple’s High Efficiency Image File Format (HEIF), and a great tool for slicing and exporting images. Slicing tools allow you to carve up large images into smaller ones, making them easier to load on the Web.
Vectors can now be created and edited like in Pixelmator, and there’s a robust set of vector shapes and tools available. Still, if you’re looking to create vector images exclusively, you’re going to want Sketch or Illustrator.
Pixelmator Pro boasts new advanced compression options, export presets, and a truly handy Quick Export tool that makes it much quicker and easier to wrangle Web images than in Photoshop. This is yet another area where Photoshop’s juggernaut-load of features bogs you down. For those who care, Pixelmator Pro now supports the MacBook Pro’s Touch Bar.
Another new Pixelmator Pro feature is automatic color adjustments using machine learning, which is handy when you’re working with a bunch of images. But Apple’s Photos app provides basically the same thing. You can also customize the toolbar, see live previews, and select color ranges. Finally, to help you figure out all these new capabilities, the Pixelmator Team has added a slew of video tutorials, not that there’s any lack of Photoshop tutorials.
As welcome as these new features are, Photoshop has had most of them for a while. As I said at the beginning, if you’re using an advanced, multi-application and cloud-based workflow for your Web sites with Adobe’s Creative Suite, this may all feel like riding a tricycle after ditching your racing bike.
Picking Your Pixel Pusher
Change is never easy. If you’re looking to ditch Photoshop and are considering Pixelmator Pro, I’d ask what deficiencies in Photoshop bug you the most. For me, it’s performance. By throwing every imaginable feature into the mix, Photoshop has become bloated.
To use a car analogy, Photoshop is a crossover SUV, capable but not very efficient. It tries to appeal to a wide swath of users with a gigantic toolset, most of which you may never use, just as most SUV owners never take their cars offroad. By comparison, Pixelmator Pro is a Ferrari. It’s not the car you take out in the snow, but the one you love to drive because it’s fast and fun.
In the end, that’s how I found myself using Pixelmator Pro over Photoshop. When I needed something done quickly and efficiently, I’d launch Pixelmator Pro in an instant and be happy (and done). However, if I needed to create complex text effects or deal with dozens of layers that needed a global adjustment, I’d fire up Photoshop and spend some time getting down to business.
The bottom line? “Serious” users can’t really consider Pixelmator Pro as a Photoshop replacement, given the broad range of tools that Adobe has packed into its image-manipulation behemoth. Years of development have added everything from 3D printing support to pre-press tools in Photoshop. However, if you’re a photographer whose needs include tonal adjustments, some pixel replacement, and maybe a little bit of vector work added on top—all deployed with the speed and beauty of a proper Mac app—you just may be delighted by Pixelmator Pro’s capabilities and low price.
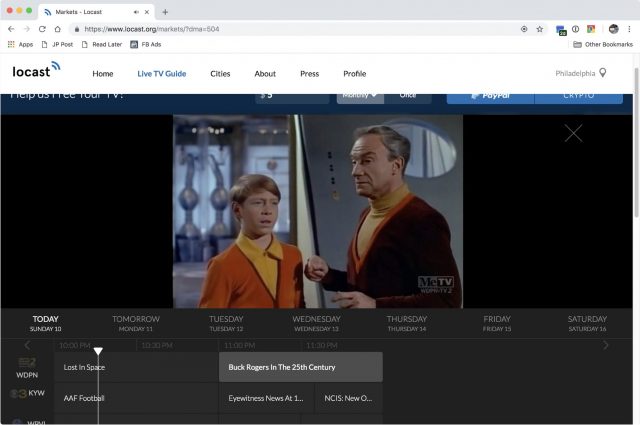
 Adam Engst
14
comments
Adam Engst
14
comments
 Adam Engst
15
comments
Adam Engst
15
comments
 Adam Engst
3
comments
Adam Engst
3
comments