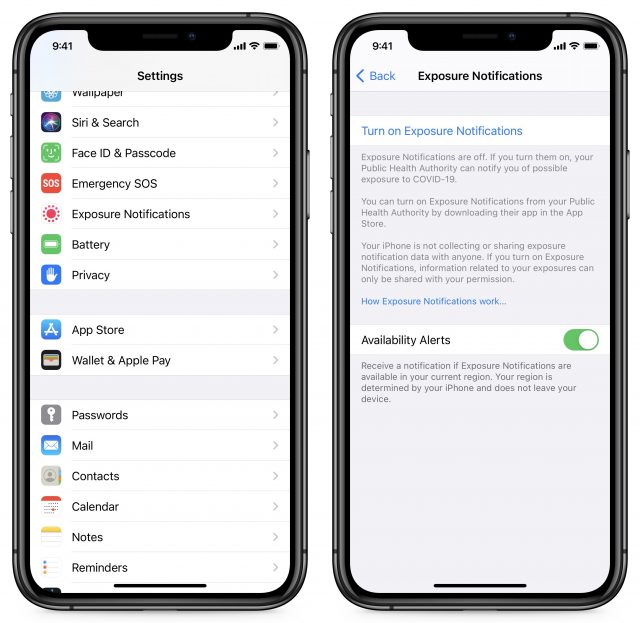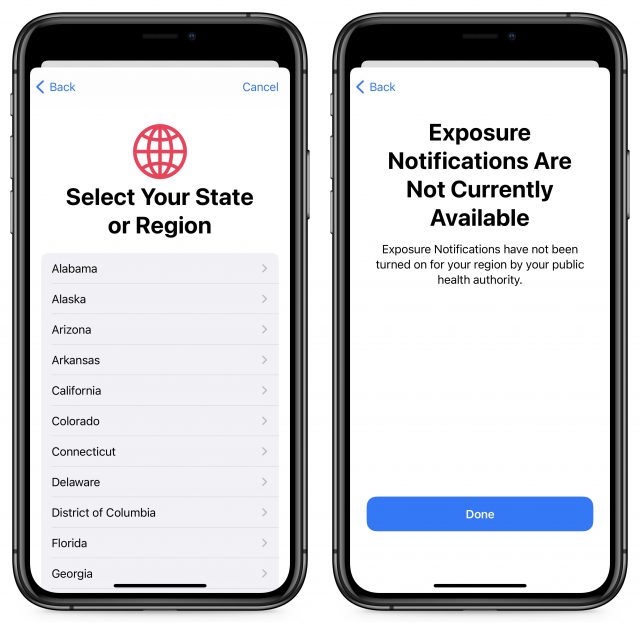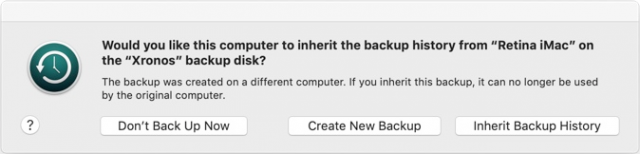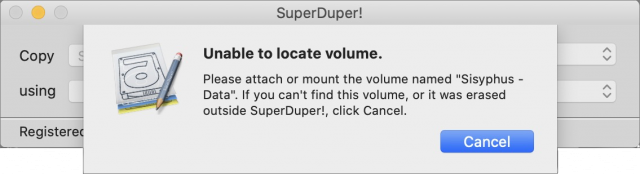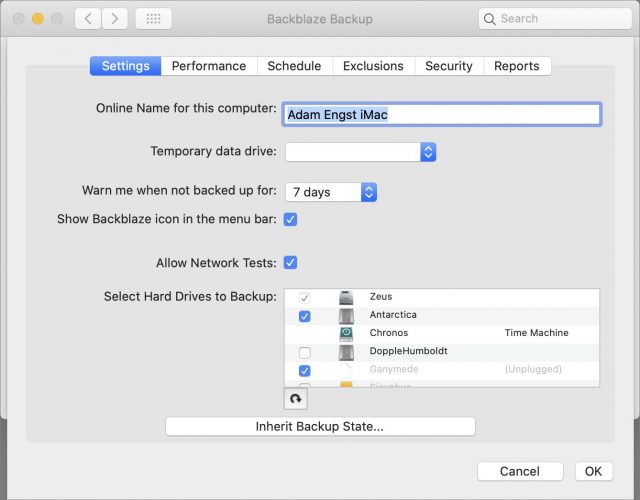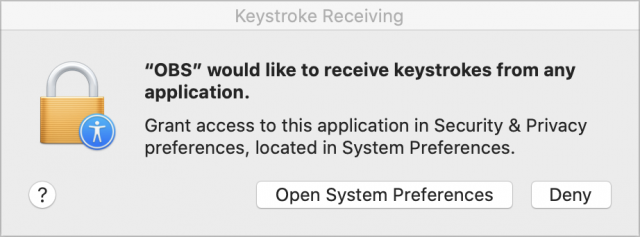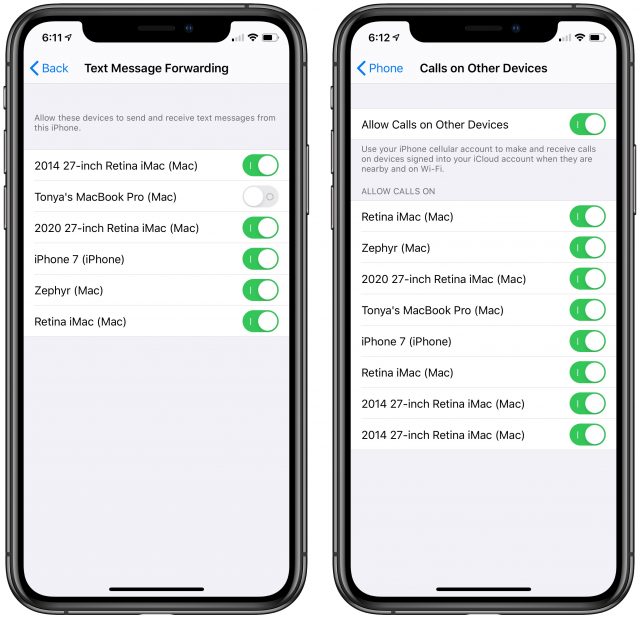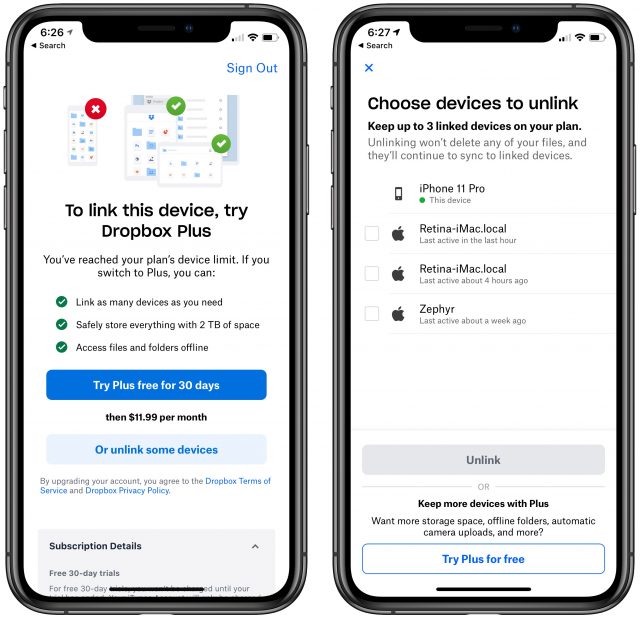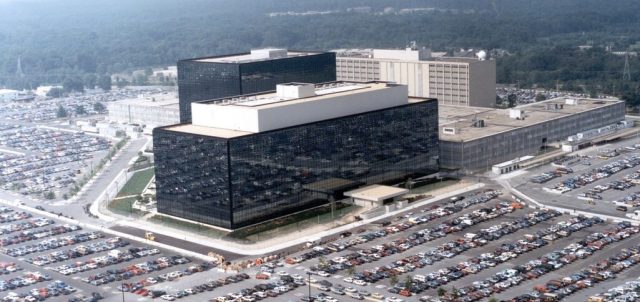#1530: COVID-19 exposure notifications; Take Control books for Big Sur, iOS 14, and Zoom; post-migration tasks on a new Mac
Happy Labor Day to our American readers! Apple last week released iOS 13.7, building in support for the joint Apple-Google COVID-19 exposure notification technology—but remember, you can enable it only if your state or country provides a compatible app. The company also released iPadOS 13.7 with unspecified bug fixes. We’re heading into Apple’s big upgrade season, and our friends at Take Control have new books to help you with macOS 11 Big Sur, iOS 14 and iPadOS 14, and Zoom. To wrap up the issue, Adam uses his recent Mac migration experience to start making a list of gotchas: things you may have to fix even after migrating “everything” from your previous Mac. Notable Mac app releases this week include LaunchBar 6.13, TechTool Pro 13, Bookends 13.4.5, and Zoom 5.2.2.
iOS 13.7 Integrates Apple’s COVID-19 Exposure Notifications
Apple has released iOS 13.7 with a new COVID-19 exposure notification system and unspecified bug fixes. The company also released iPadOS 13.7 with equally unspecified bug fixes. Neither iOS 13.7 nor iPadOS 13.7 has CVE security entries. One oddity: the release notes we’re currently seeing in Software Update aren’t for this version and don’t match what Apple has on the Web; pay them no attention. You can install the updates, 159.1 MB on an iPhone 11 and 353.3 MB on an iPad Air, from Settings > General > Software Update, in iTunes, or in the Finder on Macs running macOS 10.15 Catalina or later.
In iOS 13.5, Apple introduced the Exposure Notification API, which it developed in partnership with Google (see “Apple and Google Partner for Privacy-Preserving COVID-19 Contact Tracing and Notification,” 10 April 2020, and “Apple Tailors iOS 13.5 and iPadOS 13.5 to a COVID-19 World,” 20 May 2020). That API could be used by state and national public health agencies to alert you to potential COVID-19 exposures, but they first had to develop and ship an app that took advantage of the API. Governments have been slow to do that, but the second stage of the plan has always been for the companies to build the Exposure Notification API into iOS and Android. Apple and Google have now built a COVID-19 exposure notification system into iOS 13.7 and a future update to Android.
To access the feature, go to Settings > Exposure Notifications and tap Turn On Exposure Notifications. iOS then walks you through selecting your country and region to enable the notifications. If your region doesn’t yet support those exposure notifications, it automatically turns on the Availability Alerts setting, which promises to send a notification once the feature becomes available in your area. The currently supported areas in the United States include Maryland, Nevada, Virginia, and Washington, DC—if you’re in one of those places, please share what the experience is like. We don’t know what the story is in other countries; if you find out more about your country, let us know in the comments.
When the Exposure Notifications feature becomes available in our areas, we’ll be turning it on, and we encourage you to do so as well. Much like wearing a mask in public doesn’t ensure protection for you or from you, participating in the Exposure Notifications system won’t guarantee that you’ll learn about potential exposures or protect others should you fall ill, but it’s one more thing we can all do to help ourselves and others.
Take Control Tackles Big Sur, iOS 14, and Zoom
Our friends at Take Control have been hard at work exploring and documenting the betas for macOS 11 Big Sur, iOS 14, and iPadOS 14. While we don’t expect Apple to ship the official versions of those operating systems until later in September or October, you can prepare for them today with Take Control of Big Sur and Take Control of iOS 14 and iPadOS 14.
Meanwhile, our pal Glenn Fleishman has been keeping up with the non-stop changes in the popular Zoom videoconferencing software for an update to Take Control of Zoom and a new, free book: Take Control of Zoom Essentials.
Take Control of Big Sur
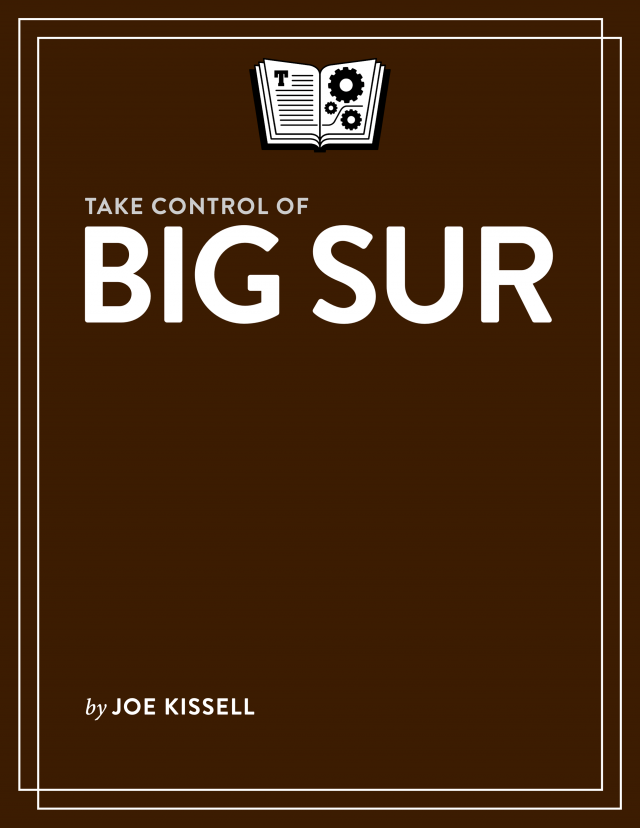 macOS 11 Big Sur brings the most radical change to the Mac’s interface in many years, and it’s also a significant change to Take Control’s approach to covering a new version of macOS. Instead of separate titles for upgrading to and using the new operating system, Take Control publisher Joe Kissell has distilled both topics into his 140-page Take Control of Big Sur, which you can buy for $14.99.
macOS 11 Big Sur brings the most radical change to the Mac’s interface in many years, and it’s also a significant change to Take Control’s approach to covering a new version of macOS. Instead of separate titles for upgrading to and using the new operating system, Take Control publisher Joe Kissell has distilled both topics into his 140-page Take Control of Big Sur, which you can buy for $14.99.
In addition to ensuring that you’re ready for the upgrade to Big Sur and walking you through the upgrade process, Joe shows you how to use Big Sur’s new Control Center and overhauled Notification Center, how to take advantage of the new features in the redesigned Messages app, how to work with Look Around and other new features in Maps, and much more.
Take Control of iOS 14 and iPadOS 14
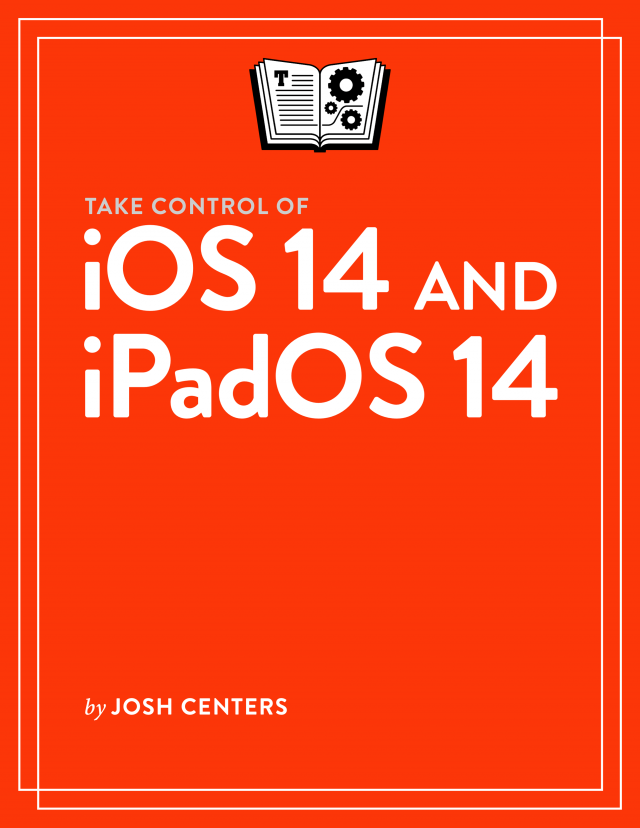 Since his first swing at documenting iOS for Take Control in iOS 8: A Take Control Crash Course, TidBITS managing editor Josh Centers has been working from roughly the same manuscript, documenting everything new each year and providing detailed coverage of the fundamentals.
Since his first swing at documenting iOS for Take Control in iOS 8: A Take Control Crash Course, TidBITS managing editor Josh Centers has been working from roughly the same manuscript, documenting everything new each year and providing detailed coverage of the fundamentals.
For Take Control of iOS 14 and iPadOS 14, he started over from scratch, producing 101 pages of entirely fresh content focused on the new features of these operating systems. He shows you how to use the new App Library to organize your Home screen, beef up your Home screen with useful widgets, use new group discussion tools in Messages, find cycling routes in Maps, have conversations in another language with the new Translate app, protect your privacy with new features, and more.
Those features are all common to iOS and iPadOS, but on the iPadOS 14-specific end, he shows you how to use the new Scribble feature to write text anywhere with your Apple Pencil and get more use out of your Apple Pencil in the Notes app.
Take Control of iOS 14 and iPadOS 14 is available for $10.99, but if you purchase it with Take Control of Big Sur, you can get both for only $16.99.
Take Control of Zoom Essentials and Take Control of Zoom
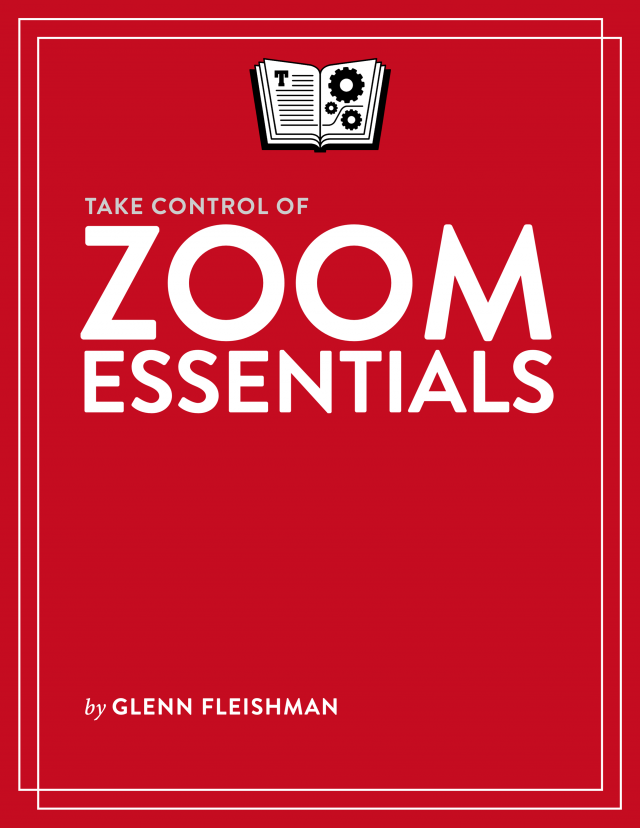 With so many people stuck at home, working and attending school remotely, videoconferencing tools like Zoom are more important than ever. That’s why Glenn Fleishman is giving away the 39-page Take Control of Zoom Essentials, which focuses on getting you quickly started with Zoom, including how to set up your space, choosing equipment, and how to join meetings. It also provides advice on being an effective meeting participant, including details on how to share your screen. If you’re tired of answering the same old questions, tell all your regular Zoom buddies to download a copy.
With so many people stuck at home, working and attending school remotely, videoconferencing tools like Zoom are more important than ever. That’s why Glenn Fleishman is giving away the 39-page Take Control of Zoom Essentials, which focuses on getting you quickly started with Zoom, including how to set up your space, choosing equipment, and how to join meetings. It also provides advice on being an effective meeting participant, including details on how to share your screen. If you’re tired of answering the same old questions, tell all your regular Zoom buddies to download a copy.
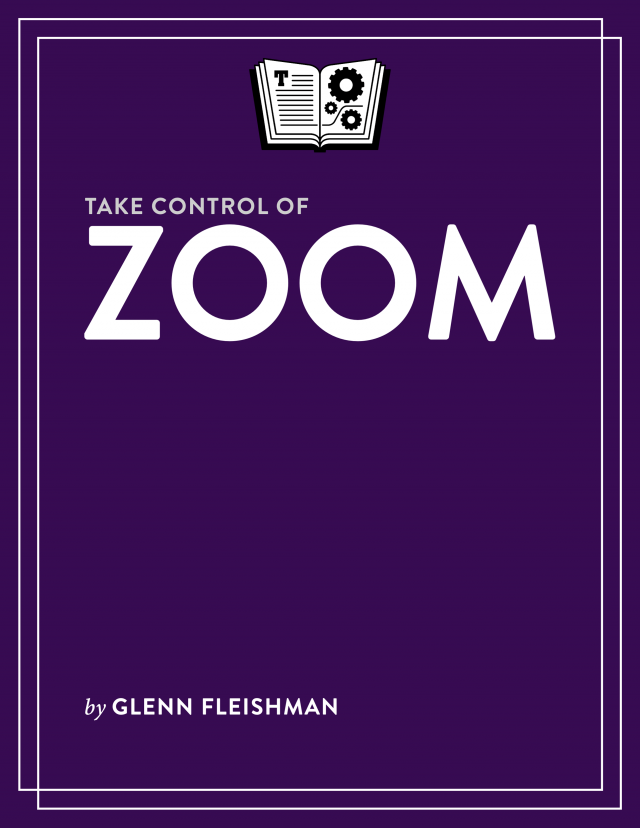 If Take Control of Zoom Essentials whets your appetite for more Zoom knowledge, you can also pick up Glenn’s 196-page Take Control of Zoom for $14.99. It provides comprehensive documentation of Zoom videoconferencing from start to finish, including essential information on how to host meetings.
If Take Control of Zoom Essentials whets your appetite for more Zoom knowledge, you can also pick up Glenn’s 196-page Take Control of Zoom for $14.99. It provides comprehensive documentation of Zoom videoconferencing from start to finish, including essential information on how to host meetings.
The new 1.1 version adds a chapter on giving Keynote and PowerPoint presentations via Zoom, more coverage of alternatives to built-in webcams, and an appendix that explains virtual cameras. Other important updates reflect recent changes in the Zoom software, including an expanded explanation of the three types of meeting hosts (I didn’t know there were three before this either).
It’s the busy season for Take Control, what with all the changes coming in Apple’s new operating systems, and these books are just the first out of the gate. Joe Kissell tells us that he hopes to release over two dozen new and updated titles in the next few months, including perennial favorites like Take Control of Backing Up Your Mac, Take Control of Apple Watch, Take Control of Shortcuts, and Take Control of Your Online Privacy.
Moving to a New Mac: What’s Left to Do After Migration?
Several weeks ago, I upgraded from a 2014 27-inch iMac with Retina display to Apple’s new 2020 version of the same model (see “27-inch iMac Receives Significant Update, Other iMacs Get a Nod,” 4 August 2020). The new machine is great, although I have to admit that I don’t notice much of a performance improvement over the old one, despite it having a much beefier CPU. What I do notice is that all the flakiness I was experiencing has disappeared—it’s nice to be able to restart without it being a production (see “Six Lessons Learned from Dealing with an iMac’s Dead SSD,” 27 April 2020).
During the setup of the new iMac, I had no issues migrating all my data from the Samsung T5 SSD that I had been using to boot the old iMac, but I was somewhat surprised at how much additional work was necessary afterward. The promise implicit in Setup Assistant’s migration is that you won’t have to reconfigure everything and can just get back to work.
It’s a nice idea, but in reality, there are numerous areas where Setup Assistant simply doesn’t—and probably can’t—save you from additional work. All of these relate to how the underlying identity of the Mac has changed, even if its name and the names of all the drives in play remain the same.
So if you’re planning to buy a new Mac, here are some of the tasks that may be left for you after migration. I’m sure this is nowhere near a comprehensive list, so be sure to let us know in the comments about other things you’ve run into when moving to a new Mac.
Time Machine
If you want to use your old Time Machine backup with your new Mac—and there’s no inherent reason why you shouldn’t—be aware that macOS will prompt you to inherit the backup history. There’s no problem in doing this, although it’s possible that Time Machine will back up a lot more files from the new Mac and thus fill up its drive. In that case, the only downside to restarting your Time Machine backup (remove the drive from Time Machine, erase it in Disk Utility, and select it in Time Machine again) is losing access to older versions of changed files.
It’s worth noting that exclusions you set on the old Mac should also come over. I’ve heard some people worry that you might need to remove and re-add excluded drives, but I’ve seen no issues with that. Check your Time Machine exclusions in System Preferences > Time Machine > Options.
SuperDuper and Carbon Copy Cloner
You might think that SuperDuper and Carbon Copy Cloner could pick up where they left off on the old Mac if you’ve kept the name of the startup drive for the new Mac the same as it was on the old one. Unfortunately, the names are irrelevant, as Carbon Copy Cloner developer Mike Bombich was kind enough to explain on TidBITS Talk.
There are no CCC nor macOS bugs here, it’s normal and correct for CCC to indicate that the source volume is not available when you migrate your data to a new Mac. CCC isn’t making any assumptions here either–indeed, the old Mac’s “Macintosh HD” volume is not available on the new Mac, the new Mac has its own “Macintosh HD” volume. CCC doesn’t rely on the volume name alone for identification, it uses the volume’s universally unique identifier.
The practical upshot of this fact is that you need to reselect your source volume before scheduled backups can start working properly again. It’s trivial to do so in both apps; just make sure you do it right away to ensure that your bootable duplicate stays up to date.
Backblaze
Time Machine isn’t the only backup system that needs to reconnect backup states. Unless you pay for additional machines, Backblaze supports only a single computer at a time, so you need to tell it that you’ve switched to a new machine. Doing so also prevents the re-upload of files that have already been backed up.
The process of getting Backblaze to inherit the backup state of an old Mac is fussy, but Backblaze provides clear instructions. To summarize:
- On your new Mac, uninstall the Backblaze software that was copied over during migration.
- Download a fresh copy and install it as a trial version. This lets it work while your license is still assigned to the old Mac.
- Reboot to ensure that all Backblaze files are unlocked.
- Open System Preferences > Backblaze and click Inherit Backup State.
- Sign in to your Backblaze account when prompted.
- Choose the previous backup to inherit.
While you’re in the Backblaze preference pane, make sure the appropriate hard drives are selected in the Select Hard Drives to Backup list.
iCloud
I don’t really remember exactly what happened with iCloud, but I know that I’ve entered my Apple ID password numerous times on this new Mac. Whenever you boot from a new drive, iCloud gets concerned that there could be a security problem, and it asks you to sign in again. Sometimes you’re asked subsequently to provide your account’s login password or even the passcode to one of your other Apple devices. Glenn Fleishman explained this a year ago in “Why Apple Asks for Your Passcode or Password with a New Login (and Why It’s Safe)” (26 September 2019).
I can’t predict exactly what you’ll see here, but don’t be perturbed if macOS asks you for your Apple ID and password several times before everything settles down.
Privacy Permissions
As you know, macOS 10.15 Catalina increases the number of ways in which apps have to ask for permission to access some of your data (the Desktop and Documents folders, plus things like Calendar and Contacts data), certain hardware subsystems (most notably the camera and microphone), and various capabilities (automation, screen recording, location awareness).
When I look in System Preferences > Security & Privacy > Privacy on the new iMac, it’s evident that Setup Assistant moved over many of the app requests and my assent to them. I see plenty of apps that I haven’t opened in months, some with permission granted, others with permission denied, as it should be.
However, there are also a few instances of apps that have requested permission to something on the old Mac that did not migrate to the new one. For instance, in the Input Monitoring category, the old Mac shows that I granted access to the video production app OBS. On the new Mac, however, OBS doesn’t even appear in that category, and when I launched it for the first time, it asked for that access.
To summarize 15 minutes of back-and-forth checking, all I can say is that some apps may ask for privacy permissions again after you migrate to a new Mac. I can’t identify any rhyme or reason for why this might be, and there are so many permission request dialogs in macOS as it stands (expect even more in macOS 11 Big Sur) that you probably won’t notice a few more.
Messages and Text Message Forwarding
Perhaps the most surprising setting that doesn’t transfer in a migration from an old Mac to a new one is text message forwarding in Messages. It took me several weeks to realize I wasn’t getting SMS text messages forwarded to Messages on my new iMac. I don’t get that many of them, and I usually deal with the few I get on the iPhone. But when one showed up on my iPhone that was best responded to from the iMac, it took me a few minutes to figure out how to get it to appear in Messages on the Mac.
The trick is that text message forwarding is controlled from your iPhone, not from Messages on the Mac. Go to Settings > Messages > Text Message Forwarding and toggle the switch for your new Mac—it was off by default, and I’ve enabled it in the left-hand screenshot below.
The capability to make and receive calls on other devices via Wi-Fi Calling may also fall into this category. I say “may” because although you have to select on which devices to allow calls in Settings > Phone > Calls on Other Devices, all of mine were already enabled, as you can see in the right-hand screenshot above, including the new iMac. (My best guess for why some devices in the lists are duplicated is that they reflect multiple Mac accounts logged into the same iCloud account.)
I generally keep Wi-Fi Calling disabled in FaceTime on my Macs because I always have my iPhone and Apple Watch with me. I don’t need more Apple devices ringing at me when a call—and it’s almost always a spam call these days—comes in.
Cloud-Based File Syncing Services
I believe Dropbox, Google Drive, and other cloud-based file syncing services will need you to log in again after migrating them to a new Mac. That makes perfect sense because they need to add the new Mac to the collection of devices to which all changes are synced.
For Dropbox, the request to login is easy and obvious, but there may be a catch. If you have a free Dropbox account, you can connect only three devices (see “Dropbox Limits Free Accounts to Three Devices,” 14 March 2019). If you had more devices linked to your account before Dropbox instituted that limitation, they can remain linked, but you can’t add any new ones. So, when you get a new Mac, you may have to remove multiple other devices to connect the new Mac to your Dropbox account. I say “may” again because both my old iMac and my new one seem to have connected to my Dropbox account, bumping me to four connected devices, which seems like it shouldn’t be possible. My iPhone certainly doesn’t think it can connect, as you can see below.
Google Drive—as managed locally by the awkwardly named Backup and Sync from Google app—is in a slightly different situation. In my experience, it tends to get confused about what Finder folder you’ve specified for a local version of everything that’s in your Google Drive account. So along with needing to log in again, you may need to select that folder again, and it’s not inconceivable that you’ll end up with some sync conflicts between files.
Cloud App Subscriptions
- Adobe Creative Cloud: Much like Dropbox, Adobe Creative Cloud cares about how many Macs you activated it on but doesn’t seem to count well. By default, it—at least my plan—allows it to be installed and activated on two Macs at the same time. For me, that’s generally my iMac and my MacBook Air. I thought launching Illustrator, say, on the new iMac would have pushed me over that limit, but once I logged into my Adobe account on the new Mac, Illustrator started up fine. When I checked my list of Activated Devices, it listed four, which seems wrong. There’s a mismatch somewhere, since Illustrator properly failed to launch on the MacBook Air, which would have been a third device.
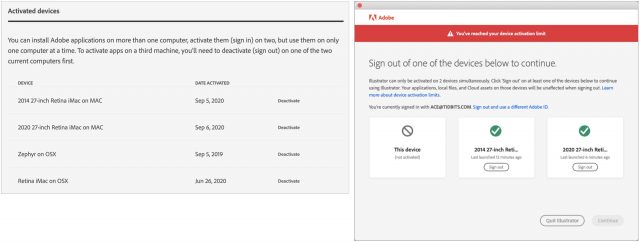
- Microsoft 365: Although my Microsoft 365 account is more generous, supporting up to five devices, it still wants to keep track. The first time I used Microsoft Word on my new iMac, I had to click an Activate button and log in with my Microsoft credentials.
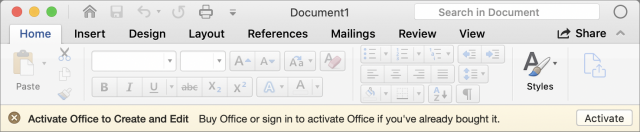
- Setapp: Again, no surprises here, but if you use apps in the Setapp library, bear in mind that none of them will work until you sign into your Setapp account again. With the addition of support for iPhone companion apps, Setapp has started to care about how many devices you have, so you may need to disconnect a device to be able to add your new Mac. This could be awkward if you need to use both the old and new Macs temporarily; you may end up having to pay $2.49 for another device for a month.
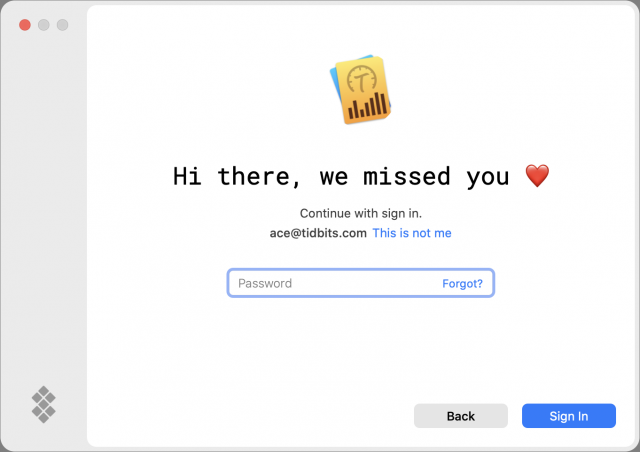
Other Quirks?
I’m sure that there are plenty of other apps and services that tie themselves to a particular Mac and refuse to work after being migrated to a new one until you enable some setting, log into an account, or juggle your set of allowed devices. If you’ve run into any of these, let us know in the comments so people reading this can go into a Mac migration aware of what might need to be done after the fact.