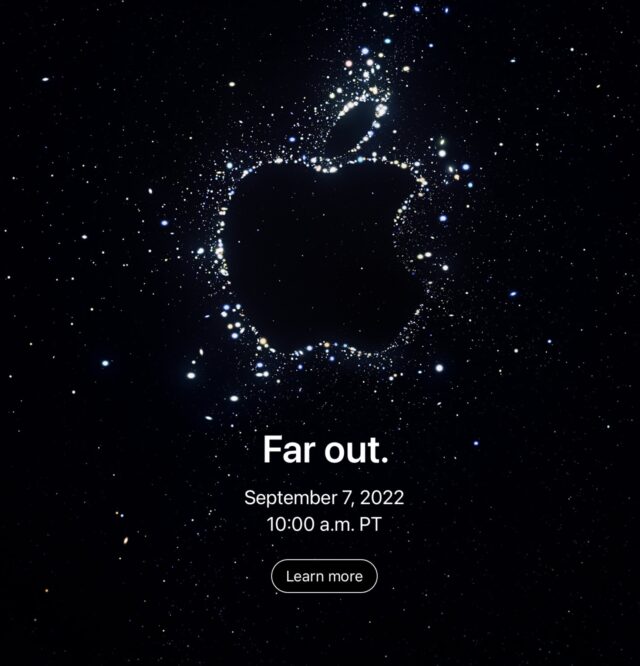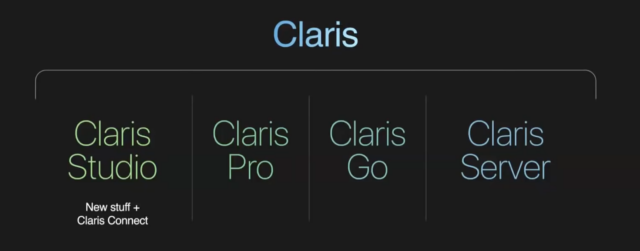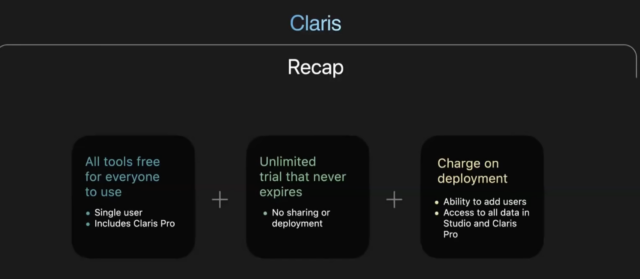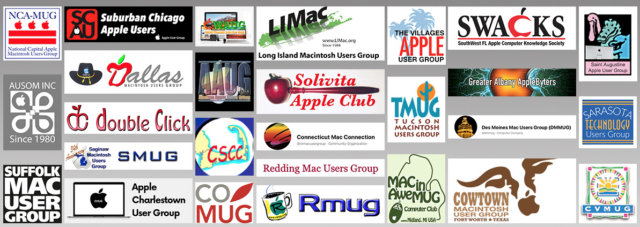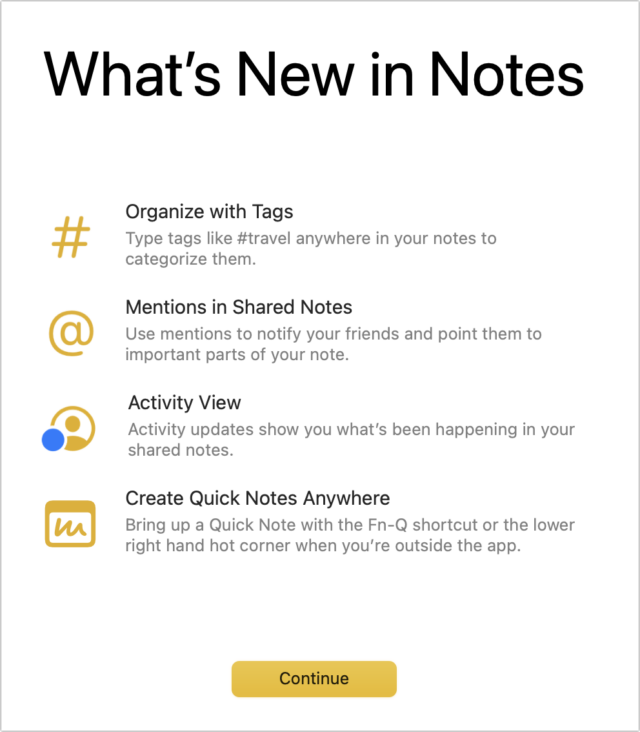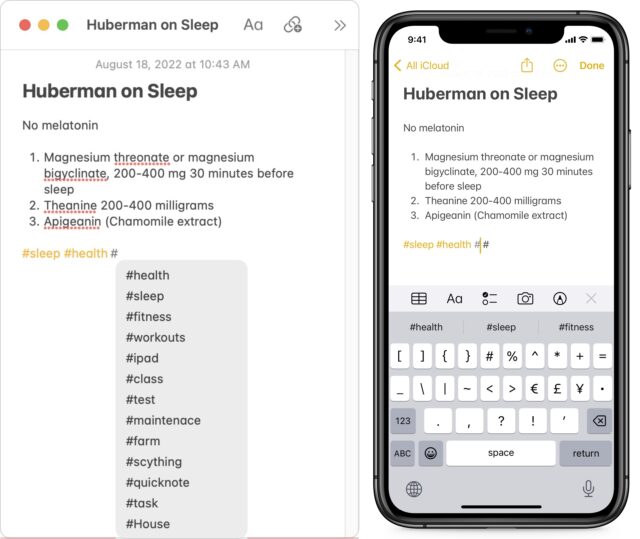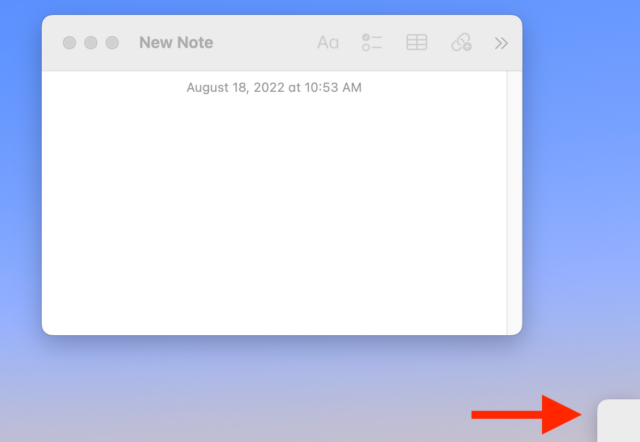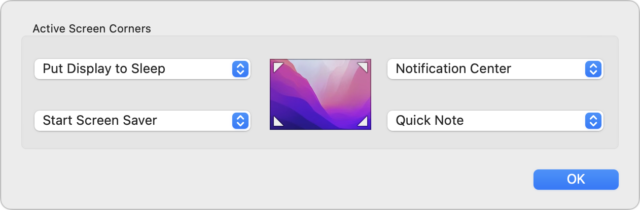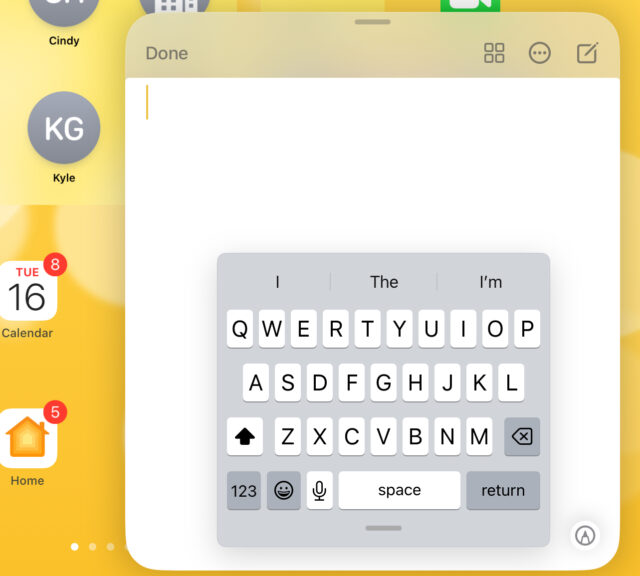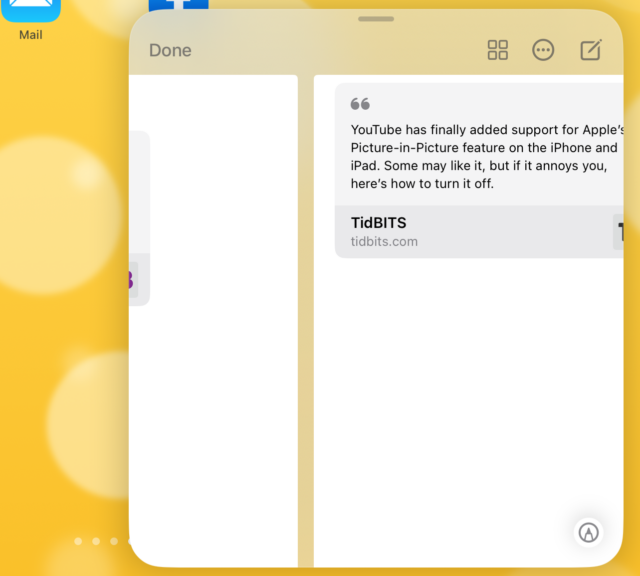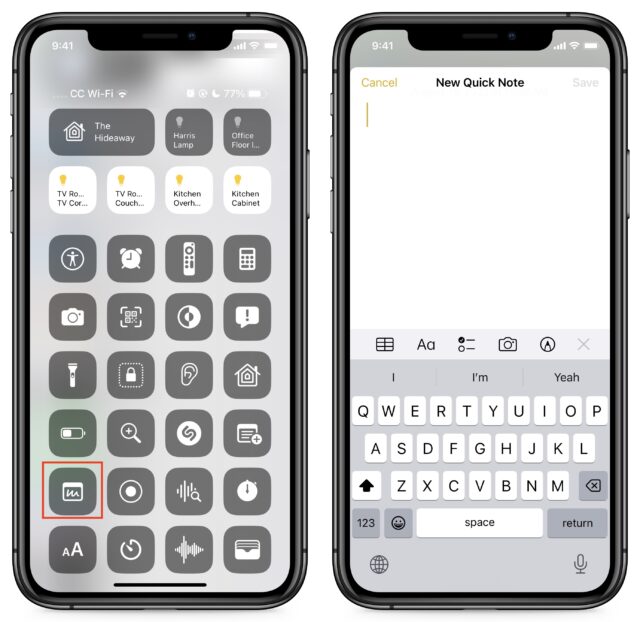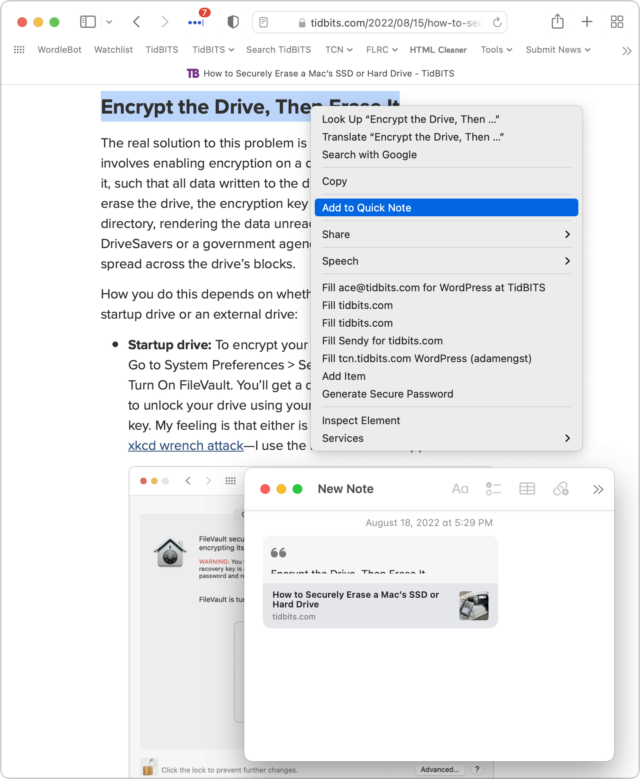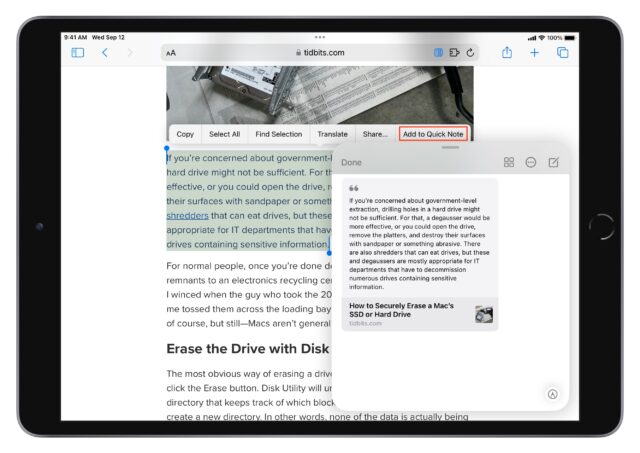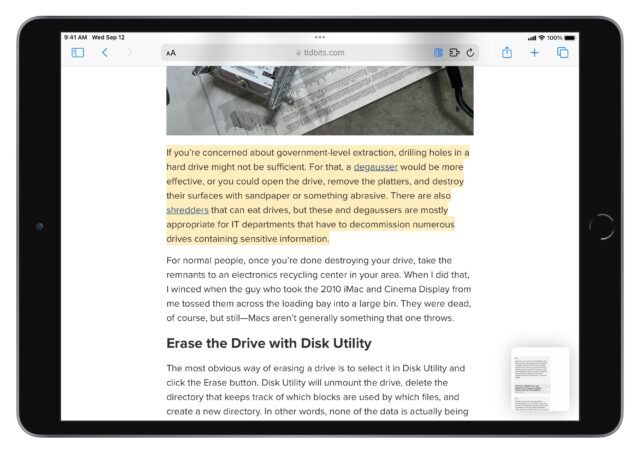#1625: Apple’s “Far Out” event, the future of FileMaker, free NMUG membership, Quick Note and tags in Notes, Plex suffers data breach
It’s that time again! Apple’s annual iPhone announcement event is next week, and we’re also anticipating new Apple Watch models along with news about when iOS 16 and watchOS 9 will ship. However, Apple has confirmed that iPadOS 16 will be delayed, likely until October. Those who have been sweating FileMaker’s future for individual use will be intrigued to read that Apple subsidiary Claris is moving to a freemium model that should make the powerful database accessible to more users. More good news: you can claim a free two-month membership in NMUG, which has become a global Macintosh user group. Plex users take note—the service suffered a data breach and is recommending that all users change their passwords. Finally, Take Control of Notes author Josh Centers explains how to take advantage of two Notes features introduced last year: tags and Quick Note. Notable Mac app releases this week include Zoom 5.11.9, Keyboard Switcheroo 1.2, BBEdit 14.5.2, and Alfred 5.0.2.
Apple “Far Out” Event Scheduled for 7 September 2022, iPadOS 16 Delayed
It’s official: the next Apple event will take place on 7 September 2022 at 10 AM PT. As always, you’ll be able to stream it from Apple’s website or on your Apple TV, and Apple makes it easy to add it to your calendar. If you have lots of spare time on your hands, you could speculate about what Apple intends by calling the event “Far Out,” or you could just wait for the actual event like we’re doing.
Traditionally, Apple announces new iPhones in September. This year’s rumor mill has focused on the Pro line and the possible addition of a plus-sized regular iPhone model with Pro features. Rumors are swirling about an iPhone 14 Pro that will replace the notch with a pinhole for the front-facing camera, feature an always-on display like recent Apple Watch models, and boast a 48-megapixel rear camera with a larger sensor. Talk surrounding the iPhone 14 suggests it will be a modest update using the same processor as the iPhone 13. As always, take such predictions with a grain of salt.
We also expect Apple will unveil the Apple Watch Series 8, possibly with a temperature sensor that could enable fever detection and fertility tracking. Also expected are a refreshed Apple Watch SE and a ruggedized Apple Watch Pro with a larger screen. Apple may also show the second generation of AirPods Pro with a new industrial design and a case that can play sounds to make it easier to locate with Find My.
Finally, Apple will almost certainly also announce launch dates for iOS 16 and watchOS 9. I am putting the finishing touches on the upcoming Take Control of iOS 16 and iPadOS 16, which I’ve been working on all summer.
However, don’t expect iPadOS 16 at the same time. Apple has confirmed that it will delay iPadOS 16’s release until after the release of iOS 16, with the initial iPadOS 16.1 perhaps joining macOS 13 Ventura in October. Apple is reportedly still ironing out wrinkles in the Stage Manager feature (see “First Impressions: Stage Manager on the iPad and Mac,” 18 July 2022).
Claris’s Plans for FileMaker Bode Well for Individual Users
I’m not deep into the FileMaker development community, but some announcements from Apple subsidiary Claris a few months ago generated quite a bit of interest on TidBITS Talk and should be coming to fruition in the next few months. These changes may be particularly interesting if you have a long history of using FileMaker for personal projects, something that has been tricky to maintain and justify as Claris has priced FileMaker to match its focus on professional developers.
Claris will rename FileMaker Pro, FileMaker Go (for deploying FileMaker apps on the iPhone and iPad), and FileMaker Server (for hosting multi-user FileMaker apps) to Claris Pro, Claris Go, and Claris Server. A new Web-based development environment called Claris Studio will join and integrate with the other products to provide a modern, cloud-based system. Claris Studio can—among much else—host public-facing forms that pipe data from anonymous Web users into Claris Pro and create tables, graphs, and dashboards using data from Claris Pro.
The more important change for longtime individual FileMaker users is that there will be a freemium version of Claris Pro with free access to Claris Studio (and presumably Claris Go). Its only restriction is that databases created with the freemium version are restricted to a single user—but there are no size or time constraints. The apps are also free for professional developers, who will pay a single, as-yet-unspecified Claris Platform licensing fee only when they wish to deploy a solution to additional users. Since Claris is wholly owned by Apple, deployment could even mean putting an app on the Mac App Store. Those with existing licenses can continue to rely on them but won’t get access to Claris Studio without switching to a Claris Platform subscription.
Claris promised that all of this would start to be available “this fall,” so we should soon be able to see if the freemium model provides the capabilities needed by those who have relied on single-user licenses of FileMaker Pro for years. Signs are good that it will, but it’s never helpful to make too many plans based on pre-release software.
Free Two-Month Membership in Online NMUG Mac User Group
As I wrote in “LittleBITS: iCloud Delivery Issues, Naples MUG, Howard Oakley” (24 January 2022), many Mac user groups continue to decline, with the COVID-19 pandemic making in-person meetings even harder.
We were particularly sorry to see the Corvallis Macintosh Users Group shut down earlier this month. CMUG had been the home group for the late, great Phil Russell, who created and regularly contributed to the club’s influential Mouse Droppings newsletter. The president of the Oregon MacPioneers User Group penned a nice tribute to CMUG and mentioned the similarly defunct Eugene Mac User Group. Oregon-based Mac users can check out the Portland Macintosh Users Group to stay within the state (and PMUG’s meetings are made available via Zoom), but there’s another option for those who can’t attend in-person meetings.
NMUG, the Naples MacFriends User Group, has been on a tear, thanks to its weekly online meetings hosted by industry experts, including quite a few people close to TidBITS. I gave a presentation to NMUG about Apple’s WWDC announcements back in June, and on 19 October 2022, Glenn Fleishman will be drawing on his experience writing Take Control of Your Apple ID to discuss everything you need to know to configure your Apple ID, how you interact with Apple’s cloud-based services, and the best ways to troubleshoot account access problems.
When I mentioned NMUG back in January 2022, the group was at 600 members. Now the global Mac user group boasts nearly 800 members worldwide and aims to break 1000 by the end of 2022. To that end, NMUG is offering two months of free membership for anyone joining in September. So if you’re looking for that MUG experience online, give NMUG a try.
Plex User Passwords Compromised in Data Breach
Many Apple users rely on Plex to manage their personal media libraries. Unfortunately, TechCrunch reports that some of Plex’s user data—email addresses, usernames, and passwords—has been compromised, with the company admitting that the majority of its 30 million accounts were affected. Even though Plex says the passwords were hashed (cryptographically scrambled), the company is still warning users to change their passwords. If you missed or haven’t yet received the notice, here’s how to do that on the Plex website:
- Click the hamburger icon in the upper-right corner.
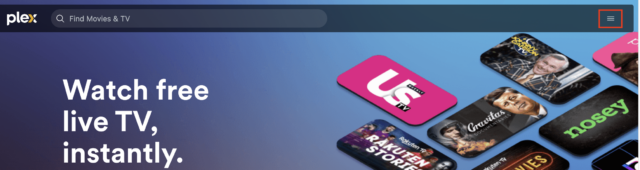
- Click Sign In and log in to your account.
- Click the hamburger icon again and then click Account Settings.
- Look under Security and click Edit to the right of Password.
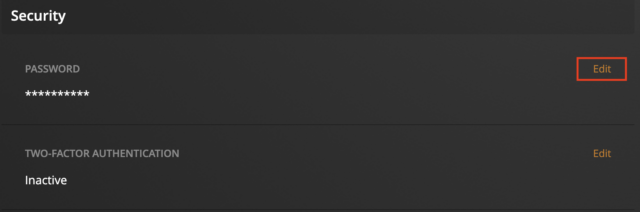
If you haven’t already done so, you can also take the opportunity to turn on two-factor authentication. If only we had some technology that was better than passwords!
How to Use Note Tags and Quick Notes
Are you a fan of Apple’s Notes app? It has evolved over the years to become a credible note-taking solution. With last year’s release of iOS 15, iPadOS 15, and macOS 12 Monterey, Apple added a new way to organize your notes with tags and a faster way to add notes, called Quick Note.
According to our recent survey of last year’s OS features (see “Survey Results: Which iOS 15 and macOS 12 Monterey Features Do You Actually Use?,” 8 August 2022), relatively few people have tried these new options in Notes, so here’s a quick guide on how to take advantage of them.
Note Tags
First off, what’s a tag and why would you use one? Tags are just words, prefixed with a hash mark (#), which explains why they’re also often called hashtags. Tags are like folders in that they enable you to add another level of organization to your notes. However, a note can exist in only a single folder at a time, whereas you can add as many tags to a note as you want. There are three basic ways of organizing notes, and which one works best for you depends on how you think:
- Only folders: If you’re highly organized, think hierarchically, and automatically separate everything you do into separate mental buckets, folders may be sufficient on their own. You can nest folders, just like in the Finder, making it easy to construct comprehensive hierarchical filing systems, such as with a folder called Money and subfolders for Banking and Taxes.
- Only tags: Those whose brains prefer less structure can ignore folders entirely and rely solely on tags. You can make as many tags as you need, and they’re faster and easier to work with than folders. You might be looking at a receipt you stored in a note and think, “Oh, I need this for my #taxes, and I should also classify it with my #banking notes.”
- Both folders and tags: Many people probably fall somewhere in the middle of the spectrum, where it will make sense to create a few top-level folders—Home, Work, Hobbies, whatever—and then use tags for another layer of organization.
Another nice thing about tags for those of us with creative (er, messier) brains is that you can stick them anywhere. I tend to put them at the bottom of my notes, but there’s no right or wrong place to insert tags.
As I said, tags are simple to use: just type a hash mark and then the tag name all in one word, like #tag. You can terminate a tag with a space or any piece of punctuation. To keep tags consistent, Notes in macOS suggests previously used tags after typing #; Notes in iOS and iPadOS suggests them in the QuickType bar above the keyboard. You can add as many tags to a note as you like. Remove a tag by deleting it just as you would any other text. It couldn’t be simpler.
Once you’ve added tags to notes, the next step is to find notes containing particular tags. Look at the bottom of the sidebar on the iPad and Mac or the bottom of the Folders screen on the iPhone. Click or tap a tag to see all the notes containing that tag.
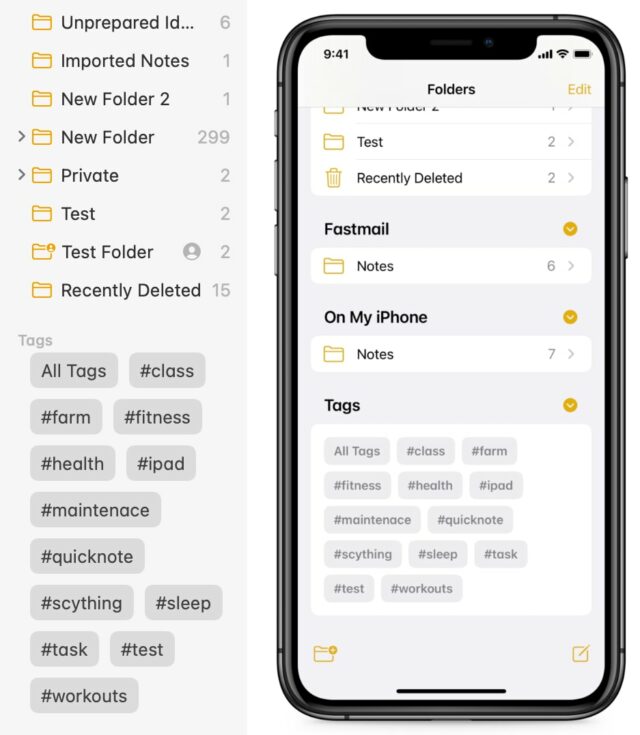
Oh, and if you misspell a tag as I did with “maintenance” above? On a Mac, Control-click the tag in the sidebar and choose Rename Tag. On an iPhone or iPad, touch and hold the tag and choose Rename Tag from the menu. That renames the tag in all of the related notes.
Using Quick Note
Quick Note is just what it says on the tin: it provides an always-available, easy-to-access window in which you can quickly create a note on either the Mac or the iPad.
On the Mac, you access Quick Note by putting the pointer in the lower-right corner of the screen. If you have multiple monitors, use the lower-right corner of the rightmost screen. When you place your pointer there, the top corner of a small window pops out. Click it to open a new Quick Note window. If you’re more keyboard-focused, press Fn-Q or Globe-Q to trigger Quick Note. (The Fn-Q shortcut works on my Apple Magic Keyboard but not on my Unicomp New Model M or Adam’s Das Keyboard. Your mileage may vary.)
You can change the Quick Note hot corner in System Preferences > Mission Control > Hot Corners.
On the iPad, Quick Note relies on a new gesture: a diagonal swipe up and to the left from just below the bottom-right corner of the screen. You can use your finger, but it’s clearly something Apple intended for an Apple Pencil.
Many people have complained about accidentally triggering Quick Note; if you’re in that group, you can limit the feature to the Apple Pencil by turning off Allow Finger to Swipe From Corner in Settings > Notes > Corner Gestures. You can also switch Quick Note to a diagonal swipe up from the left corner if that works better for you. (The other action available via a corner gesture initiates a screenshot.)
The other setting worth noting is Resume Last Quick Note, which you find in Notes > Preferences on the Mac and in Settings > Notes on the iPad. It controls whether you get a new Quick Note each time, or if the gesture brings up the last Quick Note for more content.
Quick Notes are automatically stored in their own Quick Notes folder. On the Mac and iPad, that folder lives at the top of the sidebar. On the iPhone, keep navigating back until you’re at the Folders screen.
On the iPad, the Quick Note window lets you cycle through all of your Quick Notes by swiping left and right. If it’s helpful to be able to add content to various Quick Notes that way, go with it. Personally, I regularly move Quick Notes to a permanent folder or delete them once they’re unnecessary. To move a note on the iPad or iPhone, touch and hold a note and select Move; on the Mac, drag the note to another folder in the sidebar.
Quick Note will arrive on the iPhone in iOS 16 via a Quick Note button in Control Center. You won’t get a floating window—that wouldn’t make sense on an iPhone—but instead a pop-up Notes screen. (As always, you can adjust the controls that appear in Control Center in Settings > Control Center.)
Quick Note in Safari
Apple integrated Quick Note with Safari on the Mac and iPad, letting you add nicely encapsulated website quotes with links to a Quick Note. Unfortunately, it works only with Safari—there’s no system-wide Quick Note service, oddly—but it’s still a useful Web clipper.
On the Mac, select some text in Safari, Control-click it, and choose Add to Quick Note. You can also add an entire page to a Quick Note from the Share menu in Safari’s toolbar. If you would prefer to create a new Quick Note each time, rather than adding the text to the most recent Quick Note, go to Notes > Preferences and uncheck Resume Last Quick Note.
On the iPad, select some text in Safari and choose New Quick Note from the popover (if necessary, tap the arrow at the right to get to it). If you don’t see the popover, tap the selected text to reveal it. Unlike the Mac, activating Quick Note from Safari creates a new note every time unless you already have a Quick Note window showing onscreen, at which point the command changes to Add to Quick Note.
Regardless of platform, tapping or clicking the clipping in Notes takes you to the clipped Web page. If Safari is your default browser, following the link not only opens that page, but also (usually) scrolls down to the section you selected, highlights the text in yellow, and positions the insertion point below the clipping so you can take more notes. In other browsers, it merely opens the linked page. However, we want to address some buggy behaviors with Safari so you don’t get confused.
Safari Quick Note Quirks
As we discussed, you can click or tap a Web clipping in Notes to go to that page. That makes sense and works well. However, Apple implemented that feature as a sort of two-way street. Unfortunately, it’s not very well paved.
Per Apple’s documentation, you should expect two other behaviors from Safari on pages with an attached Quick Note, regardless of how you get there:
- Text you’ve highlighted for a Quick Note remains highlighted in yellow. Apple says, “When you visit the website again later, the text is still highlighted.” Deleting the Safari link in the Quick Note will remove the highlight, though it should disappear on its own soon after you’ve loaded the page.
- The Quick Note thumbnail appears in the corner of your screen. Again, from Apple: “When you return to the linked content in the website, a thumbnail of the Quick Note appears in the corner of the screen to remind you of what you noted earlier.”
If you’re not anticipating these behaviors, they can be confusing. You may wonder why there’s yellow text on a Web page or why Quick Note pops up seemingly randomly.
This feature may be helpful. Let’s say you use Quick Note to take some notes on a TidBITS article on how to solve a problem you regularly have. You get distracted with other things, forget about it, and then months later, you read the article again while researching the same problem after it’s popped up again. As you scroll down the page, your old note appears, and it’s like your past self is suddenly telling you how to solve the problem.
Unfortunately, we observed a variety of quirks in our testing:
- There’s no way to interact with the highlighted text. Clicking it does nothing, nor is there any way to navigate to the linked note from the contextual menu. Interactivity is completely dependent on the Quick Note integration working as intended.
- The text highlight is inconsistent. Sometimes it appears, sometimes it doesn’t. Sometimes you can be staring at a paragraph of highlighted text, and the highlight suddenly vanishes. We suspect some sort of timeout is involved, but it feels arbitrary.
- The Quick Note thumbnail doesn’t appear consistently.
- Sometimes the Quick Note thumbnail is blank instead of showing the linked note.
We hope Apple improves Quick Note with macOS 13 Ventura, but it seems about the same in iPadOS 16 as it is in iPadOS 15. For now, it’s mostly important that you know that this feature exists but may not be entirely predictable. Luckily, the primary use case of making Web clippings with Quick Note and returning to the page later through the link in Notes works fine.