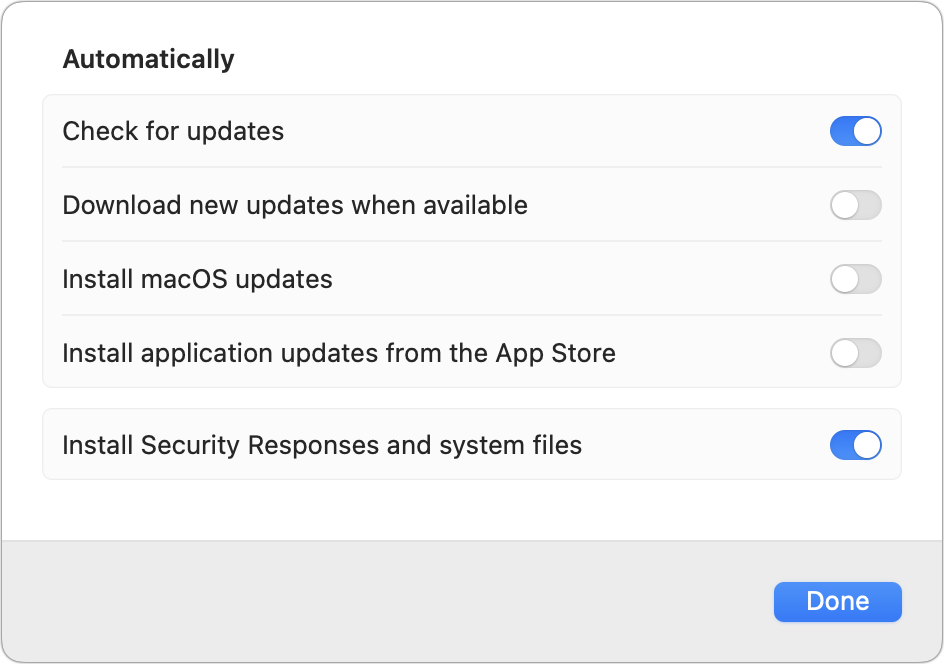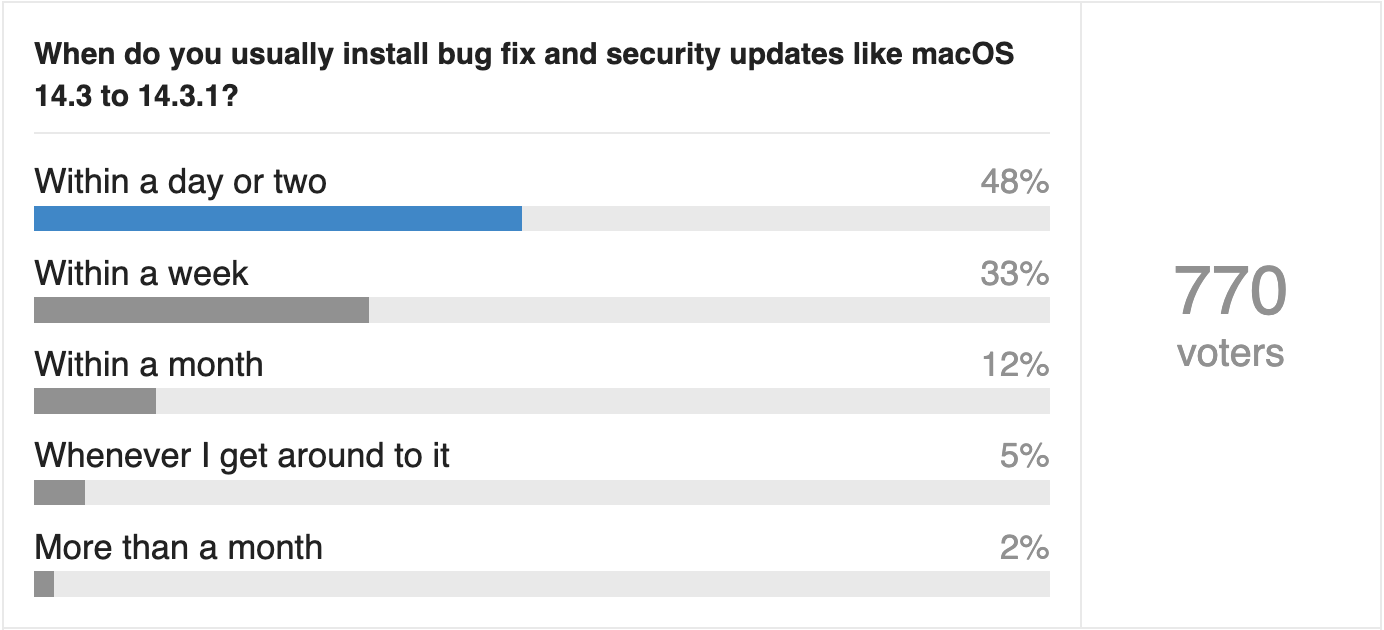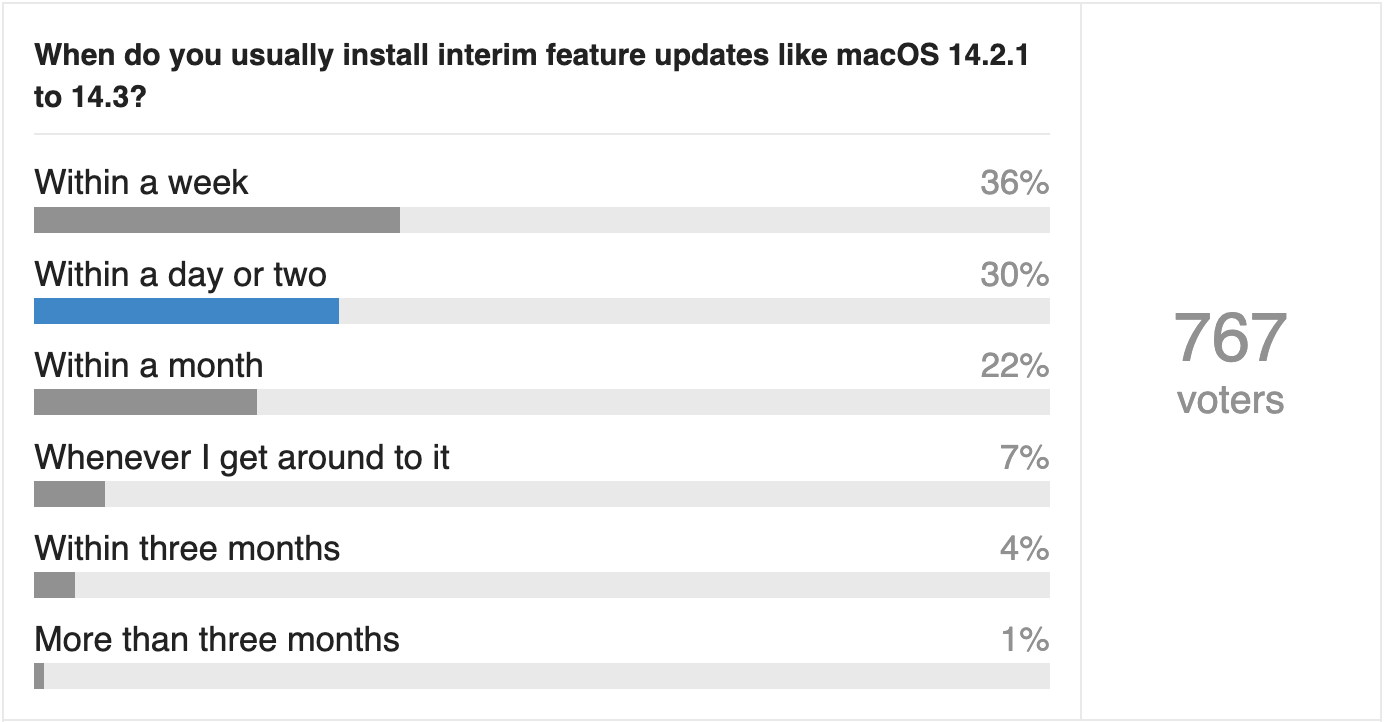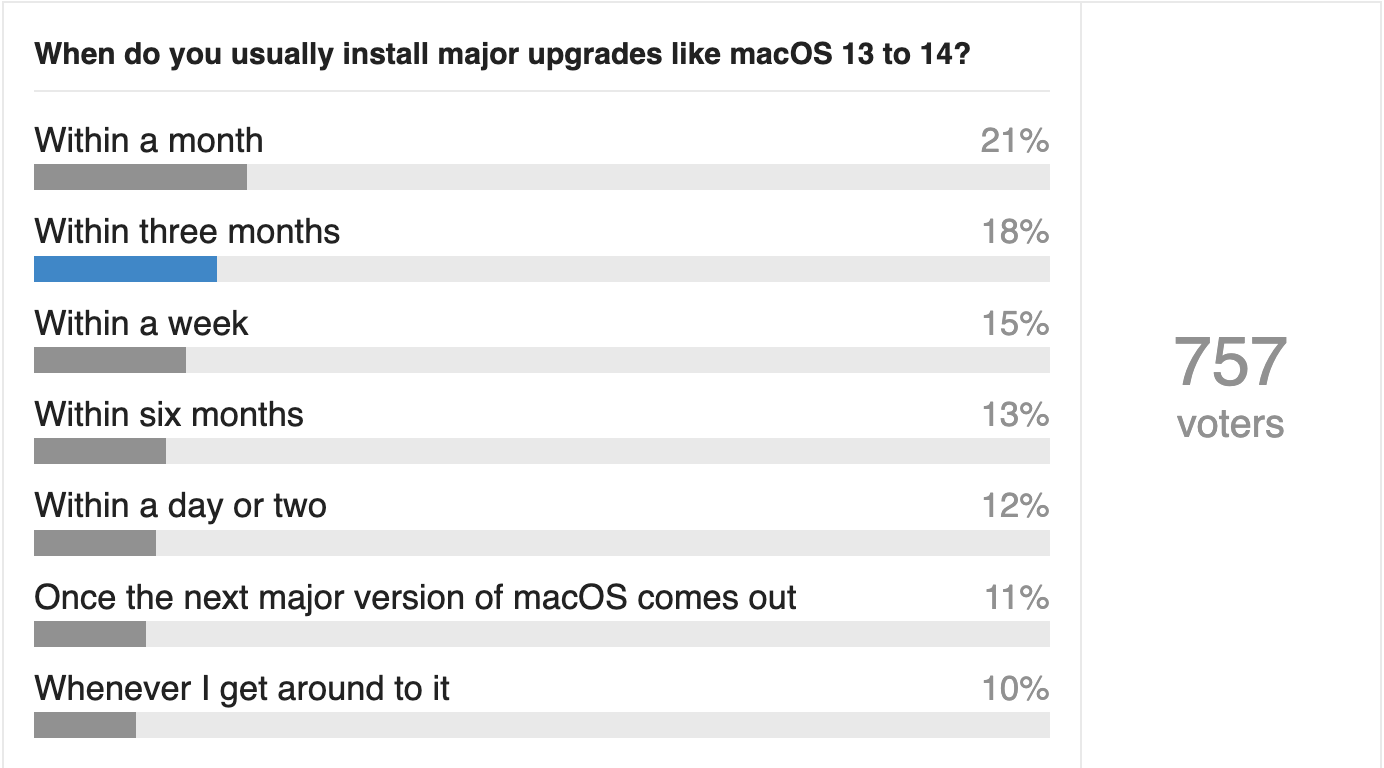#1697: New M3 MacBook Air models, poll results and advice on macOS updates, Apple Car canceled, EU fines Apple $2 billion
This week’s big news is Apple’s announcement of the new M3-based 13-inch and 15-inch MacBook Air. Along with the faster chip, the M3 MacBook Air models can drive two external displays when the lid is closed. Adam Engst reports on the results of our Do You Use It? poll surrounding Software Update and macOS update approaches, explaining the options and providing advice. Finally, we briefly cover reports of Apple canceling its electric car project and the European Commission fining Apple $2 billion for App Store antitrust violations. Notable Mac app releases this week include Acorn 7.4.4, Affinity Designer, Photo, and Publisher 2.4, BusyCal 2024.1.2 and BusyContacts 2024.1.2, Camo Studio 2.1.3, DEVONthink 3.9.6, FastScripts 3.3.1, and Zoom 5.17.10.
New M3 MacBook Air Models Can Drive Two Displays
Last November, Apple introduced the M3 chip family in the MacBook Pro and iMac lines (see “M3 Chip Family Boosts Performance for MacBook Pros and 24-inch iMac,” 1 November 2023). Now, the company has brought the M3 to the massively popular MacBook Air line, updating both the 13-inch and 15-inch models of the consumer-level laptop.
It wouldn’t have been surprising if Apple had introduced M3-powered versions of the Mac mini alongside these MacBook Air updates, but new Mac minis can’t be far behind. The Mac Studio and Mac Pro will also undoubtedly join the M3 party later this year once Apple completes the M3 Ultra chip.
The tech specs of the new M3-based models of the MacBook Air improve on the previous M2 models in three ways: increased performance, the capability to drive two external displays when the lid is closed, and support for Wi-Fi 6E and Bluetooth 5.3 wireless connectivity.
If you’ve been waiting for an M3 MacBook Air, you can order now, with availability starting 8 March 2024. Prices are essentially the same, with the 13-inch MacBook Air starting at $1099 and the 15-inch model starting at $1299. They’re available in silver, starlight, space gray, and midnight.
In keeping with Apple’s strategy of anchoring the low end of a lineup with a previous year’s model, the M2 13-inch MacBook Air remains available for sale starting at $999 with 8 GB of memory and 256 GB of storage.
M3 Chip Configurations
Although there are only two models of the M3 chip, how they’re used in the MacBook Air line may cause some confusion.
- The standard M3 chip sports an 8-core CPU and a 10-core GPU, and it offers unified memory options of 8 GB, 16 GB, and 24 GB. It’s available as an option in the 13-inch MacBook Air and is the only choice in the 15-inch model.
- The low-end M3 chip provides an 8-core CPU and 8-core GPU. It’s limited to 8 GB of unified memory and is available only in the 13-inch MacBook Air with 256 GB of storage.
Although it’s possible to upgrade a $1099 13-inch MacBook Air with the low-end M3 chip to the standard M3 chip for $100, paying $200 to upgrade the unified memory to 16 GB or the storage to 512 GB automatically upgrades you to the standard M3 chip for no extra cost. In other words, unless $100 is the tipping point for your budget or you legitimately have no use for 16 GB of memory or more than 256 GB of storage, avoid the low-end configuration of the 13-inch MacBook Air.
Expanded Display Support
One of the complaints about the M1 and M2 MacBook Air models has been that they can drive only a single external display along with the built-in screen. That was true even if you closed the lid and ran the MacBook Air in clamshell mode. If you wanted to drive two external displays, you had to move up to the MacBook Pro line.
In contrast, the M3 MacBook Air models can drive one external display at up to 6K resolution and a second display with up to 5K resolution… as long as you put the MacBook Air in clamshell mode by closing its lid. Of course, once you close the lid, you can no longer use the built-in keyboard and trackpad, so you need to provide those separately.
Speaking as someone who is still pondering the best Apple silicon replacement for a 27-inch iMac with 5K display and a secondary 27-inch Thunderbolt Display, this improvement extends the choices for a base-level Mac with two matched displays. Previously, I was weighing the differences between a Mac mini and an M3 Pro 14-inch MacBook Pro, both outfitted with a pair of Studio Displays. Now the M3 MacBook Air becomes portable competition for the Mac mini in that comparison. The M3 Pro 14-inch MacBook Pro offers more performance, a third screen, and a built-in keyboard and trackpad, but it costs a lot more and would require me to modify my standing desk to hold it.
Faster Wi-Fi and Bluetooth
It’s hard to get excited about the MacBook Air line’s move from Wi-Fi 6 (802.11ax) to Wi-Fi 6E (802.11axe) wireless connectivity. Apple added Wi-Fi 6E to the MacBook Pro and iMac lines in 2023, along with the iPhone 15 Pro and iPhone 15 Pro Max.
Don’t misunderstand—there’s nothing wrong with Wi-Fi 6E, whose support for the 6 GHz band can be welcome if you’re in an area where the 5 GHz band is too crowded. But you need Wi-Fi 6E-capable gear to take advantage of it, and unless you have to replace an old router right away, it might be better to wait for prices to fall for equipment supporting Wi-Fi 7, since that spec was ratified recently. Faster Wi-Fi won’t improve the Internet experience for most people, given that the bottleneck is usually the Internet connection, not the local Wi-Fi network.
Apple also upgraded the MacBook Air models from Bluetooth 5.0 to 5.3, providing better connectivity, security, and audio. As with Wi-Fi, Bluetooth 5.3 has slowly been making its way into Apple’s products, and it’s good to see the MacBook Air lineup move on from the older version.
Other Specs
In terms of size, weight, and form, the new M3 MacBook Air models are identical to the previous M2 MacBook Air models, featuring a slightly squared-off design instead of the tapered approach in the M1 13-inch MacBook Air. They still feature 13.6-inch (2560-by-1664 native resolution) and 15.3-inch (2880-by-1864 native resolution) Liquid Retina displays, and battery life of up to 18 theoretical hours remains unchanged.
Both MacBook Air models have a MagSafe 3 charging port, a 3.5 mm headphone jack, and two Thunderbolt/USB 4 ports with support for charging, DisplayPort, Thunderbolt 3, and USB 4. If you want more ports, you’ll need to use a hub or move to the MacBook Pro line.
Purchasing Decisions
These new MacBook Air models are compelling for anyone buying their first MacBook Air, but do they provide sufficient improvements to prompt an upgrade? It all depends on where you’re coming from.
- If budget is paramount, you can save a little money by purchasing the M2 MacBook Air for as little as $999, though adding memory or storage pushes you into a range similar to the M3 models.
- If you’ve held onto an Intel-based Mac this long and are considering a MacBook Air, upgrade immediately to an M3 MacBook Air. The performance jump from any Intel-based Mac will knock your socks off, and the M3 models will enjoy a longer lifespan than their M2 counterparts.
- For those—like me—with an M1 MacBook Air, the main reason to upgrade is if you need more performance than the M1 chip can provide. The M3 benchmarks show it to be 25% to 35% faster than the M1, and Apple cites more specific examples with larger gains. But if performance is a concern, also consider a MacBook Pro with an M3 Pro or M3 Max processor.
- If you have an M2 MacBook Air, the M3’s performance gains of 10% to 20% probably aren’t significant enough to warrant upgrading.
- Regardless of what you have now, if you want to drive two external displays from a laptop, the M3 MacBook Air models are a great buy. They’re much cheaper than the M3 Pro MacBook Pro models you’d otherwise need that start at $1999 for the 14-inch MacBook Pro and $2599 for the 16-inch model.
Are you planning to buy one of these new MacBook Air models?
Do You Use It? How TidBITS Readers Install macOS Updates
Frequent operating system updates have become a fact of life. Since it launched in October 2022, macOS 13 Ventura has had 20 releases, more than one per month. In our latest Do You Use It? poll, we explored the question of how TidBITS readers engage with macOS updates.
Software Update Automatic Update Settings
The poll’s first question asked which of Software Update’s automatic update settings you have enabled. You access those settings in System Settings > General > Software Update > Automatic Updates (click the ⓘ button) or, in macOS 12 Monterey and earlier, in System Preferences > Software Update > Advanced.
The default options are “Check for updates” and “Install Security Responses and system files” (which was worded slightly differently in Monterey and earlier), and I recommend those settings for everyone. But what do these options do, and how did they fare in the voting?
- “Check for updates” ensures that Software Update alerts you to new updates. Although you could turn this option off under the assumption you’ll hear about all new updates, it’s sufficiently useful and inoffensive that I recommend leaving it on. The vast majority of TidBITS readers agree with me, with over 80% of respondents keeping it enabled.
- “Download new updates when available” isn’t a default setting, but just under half of respondents have turned it on. That’s not unreasonable, particularly if you have a slower Internet connection and plenty of free space, because it causes Software Update to download updates in the background so they’re ready for you. It wastes some storage space, but you’re less likely to have to wait for updates to download.
- “Install macOS updates” was the least commonly checked setting, as it should be, with only about 15% of respondents turning it on. I’m not a fan of this option because it allows Software Update to trigger macOS updates at times that could be inconvenient. Even if you don’t think having your Mac use interrupted would be generally problematic, imagine you’re about to leave for a trip and need to print travel documents, only to have Software Update render your Mac useless for 30 minutes.
- “Install application updates from the App Store” is used by about 30% of TidBITS readers. Unlike the previous option, installing updates from the Mac App Store won’t interrupt you for more than a minute or two. I don’t enable this option because I like to know when apps need updating, but there’s no harm in allowing app updates if you don’t want to think about it. (That’s my policy on the iPhone, where I almost never even notice when apps update automatically.)
- “Install Security Responses and system files” had more than 67% of respondents leaving it on, though that feels low to me. Frankly, I consider disabling this option to be a mistake because it controls whether Apple’s XProtect anti-malware technology receives signature updates for new malware. Although those signatures theoretically come with the next macOS update as well, it seems like an unnecessary risk to delay anti-malware updates.
I don’t include the poll results graphic here because I’ve been recalculating all the numbers to account for those who turn off all the Automatic Updates options. I forgot to add a None answer when building the poll question, so I asked respondents to leave it blank if that was their situation. Roughly 13% of people did so.
As I noted above, I think turning off all these options is an unnecessarily risky approach that also requires more manual effort. But if you have the free time to constantly be on the lookout for new updates and install them manually quickly enough that you don’t mind the risk of being unprotected from new malware before you update, that’s your business.
Update Installation Schedules
The next three questions asked when you usually install bug fix and security updates, interim feature updates, and major upgrades. I was pleased to see most TidBITS readers taking our update advice. (My responses are in blue below.)
The questions all included the word “usually” because there are often reasons why you might install sooner or wait longer with a particular update. The goal was to identify general approaches. Also, I asked respondents to answer for their primary Mac to help those who rely on a single Mac better evaluate the responses.
Bug Fix and Security Update Updates (macOS 14.3 to 14.3.1)
With minor updates that include just bug fixes and security updates, how quickly I recommend installing depends on whether the update fixes any zero-days—security vulnerabilities that are actively being exploited in the wild. When an update blocks a zero-day vulnerability, I encourage Mac users to install as soon as is convenient. There’s no telling how any given exploit might be weaponized, but if you install quickly, you’ll be protected.
For security vulnerabilities that aren’t in the wild, I usually recommend updating within a week because you want the protection, but it’s likely safe to wait a few days to make sure Apple doesn’t pull and reissue the update for some reason.
Whether a bug fix encourages a quick update depends on how serious it is—a bug that could cause crashes or data loss is more problematic—and how likely it is that many people will encounter it. Still, I see no reason to wait more than a week or so to eliminate the possibility of encountering fixed bugs.
As you can see, 81% of the 770 TidBITS readers responding to the survey say they install such updates within a day or two or within a week. 12% install within a month, 5% install when they get around to it, and only 2% wait longer than a month. That’s good, but really, there’s no reason to wait more than a couple of weeks at the most.
Interim Feature Updates (macOS 14.2.1 to 14.3)
Unsurprisingly, TidBITS readers are a little more cautious about interim feature updates, but not much. The new features can be interesting, but some may put off updates until they have time to explore the changes. Despite the added features, these updates also include the same level of bug fixes and security updates as the previous minor updates. For that reason, my upgrade advice is roughly the same—update within the week unless the update addresses zero-day vulnerabilities, at which point sooner is better.
For these updates, 66% of respondents said they update within a day or two or within the week, and another 22% update within the month. Of the remaining people, 7% install when they get around to it, 4% do it within three months, and 1% wait for more than three months. Again, I see no reason to wait that long, especially given that some of the security updates are just as important as those in minor macOS updates.
Major Upgrades (macOS 13 to 14)
Major macOS upgrades are an entirely different situation, and there isn’t a wrong answer here. Roughly a quarter of TidBITS readers install upgrades right away and a similar number wait six months or more. Overall, the poll results were remarkably evenly distributed—here’s an alternative presentation sorted by time rather than votes.
- Within a day or two: 12%
- Within a week: 15%
- Within a month: 21%
- Within three months: 18%
- Within six months: 13%
- Once the next major version of macOS comes out: 11%
- Whenever I get around to it: 10%
With those who install within a few days or a week, I get it—new versions of macOS are exciting for those who want to play with the latest and greatest. Personally, I always install macOS betas on my MacBook Air so I know what’s coming, and then I upgrade my primary iMac a few months after the release. I wait that long mostly to put off the inevitable downtime for when I’m not busy with deadlines.
Generally speaking, our advice is to wait for at least one or two updates to address any egregious bugs before installing an upgrade, which works out to within three months. With the usual September/October release, the holiday break at the end of the year is often a good time to upgrade.
There’s no harm in delaying longer because Apple continues to release security updates for the two previous versions of macOS. A delay makes good sense if you need to wait for an important piece of software to be updated, for instance, or if you’re in the middle of an important project and can’t deal with downtime.
Some people even wait until Apple announces or even releases the next macOS version, under the theory that it somehow isn’t fully baked until then. These people didn’t upgrade from macOS 12 Monterey to macOS 13 Ventura until macOS 14 Sonoma came out. While the delay isn’t problematic, I think that premise is flawed. As former Apple engineer David Shayer pointed out in “How to Report Bugs to Apple So They Get Fixed” (17 June 2020), Apple’s engineers stop focusing on bugs within a few months of a version of macOS shipping and move on to working on features for the next version. He also noted in “Six Reasons Why iOS 13 and Catalina Are So Buggy” (21 October 2019) that old and low-priority bugs may never get fixed. In other words, wait to upgrade until your software is compatible and you have time, but don’t assume that waiting longer gets you a notably more mature version of macOS.
A few people commented that they wait to get the go-ahead from TidBITS. That’s gratifying, but I encourage you to broach the topic in TidBITS Talk if you haven’t seen anything in an issue. It’s possible to miss an article, or I may share my thoughts in a context you weren’t expecting. But I read everything in TidBITS Talk and always respond to direct queries there.
You may notice I didn’t include Never as an answer. I’m sure there are a few people who refuse to upgrade, and as long as security updates are available for that version of macOS, that’s fine. The only time I consider long-term not upgrading to be a sensible course of action is when a Mac can no longer upgrade and replacing it isn’t feasible. For instance, my parents have been holding onto a 2014 27-inch iMac because it meets their needs well, but they’ve started to hit problems with software—TurboTax most recently—needing something newer than the macOS 11 Big Sur that Mac runs. A new Mac is in their future.