#1460: Free Verizon spam call filtering, iWork improves iOS parity, SkyBell HD smart doorbell
Are you a Verizon subscriber? You’ll be pleased to learn that the company is now offering free call filtering to block robocalls and telemarketers. If you regularly use Pages, Keynote, or Numbers on both your Mac and your iOS devices, the latest iWork update will bring the iOS versions closer to their Mac siblings. And before Mike Matthews looks deeply at the SkyBell HD smart doorbell, we have a quick recap of the results of our two most recent reader surveys about Apple Music and Apple News+. Notable Mac app releases this week include Airfoil 5.8.4, EagleFiler 1.8.7, Audio Hijack 3.5.7, GraphicConverter 10.7, OmniFocus 3.3, and BBEdit 12.6.3.
Verizon Now Offering Free Call Filtering to Block Telemarketers
If you live in the United States, chances are you that dread answering your iPhone when it rings, if you even bother at all. For the past few years, we’ve been suffering a growing epidemic of spam calls—I get three to four a day, and Adam Engst has taken to sending all calls that aren’t from contacts to voicemail (see “Beware “iCloud Breach” Phone Scam,” 23 May 2018).
To address this scourge, cellular carriers have started offering free solutions for their customers: AT&T has Call Protect, and T-Mobile provides Scam Block. Until now, Verizon had been charging $2.99 per month for its customers to use its Verizon Call Filter app. That paid tier is still available, but Verizon now also offers a free tier that lets you identify, block, and report spam calls.
When you first open the Verizon Call Filter app, it prompts you to give it access to your contacts and enable Call Filter in Settings > Phone > Call Blocking & Identification. Like many other such apps, Call Filter works through the CallKit framework that Apple released with iOS 10, which also powers apps like Hiya and Robokiller.
Next, you have to activate the feature in the Call Filter app itself. Open it, make sure you’re in the Screening screen, and if it says at the top “You’re not protected,” tap “Turn on for free” and follow the prompts. Verizon says that it could take up to an hour for the feature to be enabled on your account, so you might as well leave the app and go do something else for a while.
(If you don’t see a free option, check the App Store to make sure you have the latest version installed. You may have to delete and reinstall the app for it to show up. If it’s still not showing up, make sure you’re not already subscribed to Verizon’s paid tier and that you’re running iOS 12.)
When you return, you’ll know Call Filter is working if, in place of “You’re not protected,” you see “You’re protected.” By default, Call Filter will alert you only if it thinks an incoming call is spam; you can turn that off inside the app by going to the Settings screen and flipping the Spam Detection Alerts switch.
But if you want to get the most out of Call Filter, you want to enable spam filtering, which you can do by going to the Block view of the Screening screen, tapping Spam Filter Off, and then turning on “Auto-block spam calls by risk level.” There are three levels of risk: All Spam Calls, Medium and High Risk, and High Risk Only, with All Spam Calls being the default. You might want to start with High Risk Only to avoid accidentally blocking legitimate calls and then dial it up if you keep getting bogus calls.
After using Call Filter for over a week, I can confirm that it works: it blocked four spam calls in a couple of days.
For $2.99 per month, Verizon’s Call Filter service will also let you customize the spam and block lists, identify unknown callers, and “receive risk information,” whatever that means. It’s a little chintzy of Verizon to charge extra in the app, but at least the basic features are free and all these apps charge some kind of monthly subscription fee, often to use the service at all.
While it’s good that Apple has created CallKit and that carriers are offering these tools, nothing will truly change without government intervention or improvements to our archaic phone system. Fortunately, there is movement on both fronts.
As The Verge reports, part of the reason Verizon is offering Verizon Call Filter for free is because the US Federal Communications Commission has threatened to take action if the carriers don’t put a stop to spam calls by the end of 2019.
One of the worst parts about these spam calls, and what makes them tricky to filter out, is that the perpetrators spoof legitimate numbers. I’ve received at least one profanity-laced tirade from someone who was sick of spam calls but didn’t realize that the spammers steal legitimate numbers (mine, in this case). To deal with the spoofing, and to please the FCC, the entire industry is working on a new call authentication technology called STIR/SHAKEN (we’re not making this up!), which will at least verify that a call is coming from the number it says it is.
Until STIR/SHAKEN becomes standard, we’ll have to rely on tools like Verizon’s Call Filter, AT&T’s Call Protect, and T-Mobile’s Scam Block.
iWork Update Brings iOS Apps Closer to Parity
Just weeks after Apple unveiled new iPads with Apple Pencil support (see “Apple Quietly Releases New iPad mini and iPad Air” 18 March 2019), the company has issued updates to its iWork app suite, with changes largely aimed at iOS users.
A little history… back in 2013, when Apple completely revamped the iWork apps, bringing true cross-device document compatibility between the Mac and iOS versions of the apps, many users were horrified by how many iWork features Apple abandoned in the process (see “New Free iLife and iWork Apps Share across Devices and Platforms,” 22 October 2013 and “Why iWork Had to Change (and What That Has to Do with Aperture),” 9 July 2014). Although most of those features reappeared slowly over the years, they did so usually first—and often only—on the Mac: the iOS iWork apps would preserve any content created with those features on the Mac, but those apps might not be able to create or edit the same sort of content on their own. However, in the last year or so, Apple has been striving to make the iOS apps more capable of content creation.
The current round of iWork updates continues that trend, although the Mac and iCloud browser-based apps did get some attention as well.
What’s New with All the iWork Apps
iCloud looms large in the iWork story, and the latest updates expand upon the story. Both the Mac and iOS iWork apps can now:
- Save custom shapes that are shared via iCloud
- Create and share via iCloud document templates or, in the case of Keynote, presentation themes
- Edit grouped objects while collaborating via iCloud
- Create image placeholders (formerly a Mac-only feature)
- Support vertically typed text in text boxes and shapes for documents in Chinese, Japanese, or Korean; Pages provides vertical text support in the main document as well
What’s New with Pages
Tables of contents are the marquee feature of Pages 5.0 in iOS and Pages 8.0 on the Mac. Previously, you could create a table of contents for a document only with Pages for Mac; now you can not only create them on both platforms but also navigate and edit them in a new table of contents viewer.
In another major change, the iOS version of Pages has now gained the capability to switch a document between word processing and page layout formats, previously a Mac-only feature.
In addition, the Mac version of Pages now lets you place alignment guides on master pages to help with layout.
What’s New with Keynote
Both Keynote 9.0 for Mac and Keynote 5.0 for iOS now tout the unexpected capability to produce animated GIFs by exporting one or more slides. For the most part, Apple probably intends this feature to make it easy to publish a self-playing version of a presentation, but users will undoubtedly find more adventurous uses for it. (That also makes up for the loss of animated GIF functionality in Preview, see “It’s Frustrating That Preview in Mojave Isn’t Better,” 13 March 2019.)
As for animations within a presentation, the iOS version of Keynote has inched closer to the Mac version, and in some ways surpassed it. Both apps now support action build effects, and in the iOS app, you can create hand-drawn animation paths, either by using your finger or, on those iPads that support it, an Apple Pencil.
Finally, Keynote on the Mac better supports extra-wide slides in its slide navigator, light table, and presenter displays, and iOS users can now edit presenter notes as they rehearse or present a slideshow.
What’s New with Numbers
Numbers 6.0 for Mac and Numbers 5.0 for iOS received the least love in this latest round of updates, with most of the changes polishing existing features. For example:
- The iOS version provides better support for adjusting row and column sizes with the format pane
- Apple increased the maximum zoom level in Numbers for iOS to 400%
- Smart Categories in the iOS version received unspecified performance and usability improvements
- Both apps received enhancements to their Excel and CSV import capabilities
At the End of the iWork Day
As is nearly always the case, if you upgrade the iWork apps on one of your devices, you should upgrade them on all of your devices. Otherwise, you may experience interoperability problems or just confusion when new features, such as shared templates and custom shapes, don’t seem to be available. Nonetheless, unlike many prior updates to iWork, I have found the previous versions of the iWork apps can open documents created with the latest iWork apps.
But what about iWork for iCloud, the browser-hosted versions of the suite’s apps? Those apps have been updated too. They now provide the capability to recover recently deleted files, and they incorporate some of the enhancements of their on-device siblings, such as better Smart Categories support in Numbers and improved table editing. Nonetheless, they remain second-class citizens suitable mostly for light commenting and collaboration, rather than full-fledged content creation and editing.
In any case, Apple’s iWork suite has advanced considerably since its 2013 reboot. No longer toys, these free apps have acquired capabilities that rival those of the most powerful productivity apps available on any platform. If you haven’t looked at Pages, Keynote, and Numbers recently, you should, especially if you’re an iPad user: iWork has become a powerful competitor in the tablet-based app market, and you certainly can’t beat its price.
Survey Responses: Apple Music and Apple News+
It’s time once again to loop back and look at the results of our two most recent surveys. These aren’t in the slightest bit statistically significant but do provide a glimpse into the minds of our most engaged readers.
Let us know in the comments if you enjoy these quick surveys, or if you have thoughts about why the results turned out the way they did.
How Do You Listen to Music?
Alas, the hope I expressed in “Four Ways Apple Could Improve Apple Music” (11 March 2019) that Apple would announce enhancements to Apple Music during the “It’s show time” special event on 25 March 2019 was not fulfilled. But we also took the opportunity in that article to query TidBITS readers about which streaming music service they preferred. 254 people voted.
Given that our audience is highly Apple-involved but also on the older side, it’s not surprising that Apple Music led with 51% of the responses, followed by 31% responding with “None. I only buy music on CD or as a digital download.”
Spotify has a number of fans and racked up 12% of the vote. In the noise were Amazon Music Unlimited and Tidal (5 votes or 2% each), Pandora (4 votes for 1%), and Google Play Music (2 votes for less than 1%). Slacker Radio and YouTube Music, which I threw in for completeness, didn’t manage to attract a single vote.
Apple News+ and Your Periodical Subscriptions
In “Apple News+ Debuts With Magazines, Newspapers, and Web Sites” (25 March 2019), Julio Ojeda-Zapata covered Apple’s recent unveiling of Apple News+, the $9.99-per-month magazine subscription service. At the end of the article, we asked a few questions to determine how Apple News+ might fit into our readers’ magazine consumption habits, attracting votes from 250 people.
To start, we asked how much readers spend annually on print periodicals, with four choices: $0, under $50, between $50 and $120, and more than $120. Rather surprisingly, the results revealed an almost even split, with roughly a quarter of respondents picking each choice.
On the digital side of things, where subscriptions are usually billed monthly, we provided five options: $0, less than $10 per month, between $10 and $20, between $20 and $50, and more than $50. Interestingly, if we were to combine the top two options, the results would once again show a nearly even four-way split.
When it came to the core question asking people if they anticipated paying for Apple News+ after the free trial ended, about 20% of respondents said they did, whereas 44% were certain they wouldn’t subscribe, leaving a significant 37% on the fence.
Finally, for those who planned to subscribe, we asked what their main motivation was: saving money when subscribing to a large collection of periodicals or being able to browse through hundreds of titles, with price not being a prime factor. At it turned out, for 64% of the respondents, it came down to having that digital newsstand at their fingertips; only 24% of people felt that Apple News+ was attractive as a money-saving proposition. (The remaining “Other” responses were mostly split between editorial comments for or against Apple News+.)
Considering a Smart Doorbell? SkyBell HD Reviewed
I’ve been gradually turning our dumb house into a smart home with the addition of various HomeKit products. You can read about one recent adventure in “A Prairie HomeKit Companion: The Honeywell Lyric Controller with HomeKit” (21 June 2018): I replaced my aging, professionally managed home security system with the Honeywell Lyric Controller. While preparing for the installation of the Lyric Controller, the home security company offered the chance to add cameras—including the SkyBell HD doorbell camera.
For the uninitiated, all smart doorbells perform the same basic set of functions. A built-in camera lets you see activity occurring at or near the door. The camera turns on with either a press of the button or when motion is detected. What the doorbell camera sees can be piped over a Wi-Fi network and streamed live to a mobile device and stored in the cloud. Smart doorbells also contain a microphone and speaker that let you have two-way conversations with visitors.
I had been keeping an eye on several doorbell camera products from the usual suspects—Ring (from Amazon), Nest (from Google), and August. Both Ring and August had announced that HomeKit compatibility was in the works, so I decided to hold off for a while to see if either of these announcements bore fruit. One of my goals has been to make all of our smart products as easy to use as possible, particularly for other people in my house. Getting them all to show up in Apple’s Home app would be a big step in the right direction toward that goal.
Then in July 2018, Apple removed all mention of HomeKit-compatible doorbells from its Web site, forcing me to reconsider my options. I wasn’t crazy about giving Amazon or Google access to my data, and I didn’t particularly like the look of the August product.
I also came to the conclusion that for smart doorbells, compared to other home automation products, HomeKit support might not be as important. With many smart products, the capability to do things proactively with an app or a voice command—turn on a light, raise the volume on a speaker, pick a song to play, unlock a door—is a key feature and benefit. However, interaction with a doorbell is usually reactive—you respond to the doorbell when it rings, or you’re notified when the doorbell detects motion and you turn on the doorbell’s camera to see what’s going on. The option to make a doorbell trigger a HomeKit automation could have some benefits (say, turning on outdoor lights when the doorbell rings), but for me, those circumstances would probably be few and far between.
With no light at the end of the HomeKit smart doorbell tunnel, I put down $199 and bought a SkyBell HD.
Why SkyBell HD?
There are plenty of smart doorbell options out there. A couple more were announced at the 2019 CES in January (well after I bought my SkyBell HD)—Robin Telecom’s ProLine Doorbell ($661.75 and it requires Power over Ethernet), and Netatmo’s Smart Video Doorbell, both of which promise to be HomeKit compatible—when they ship. Both of these new entrants appear on Apple’s HomeKit accessories Web page.
Like Honeywell, more than one vendor offers a smart doorbell as part of a larger security system. I already had a monitored security system installed and the Honeywell Lyric Controller appeared to offer some integration with the SkyBell HD.
There were other factors, too. My house previously had a round, wired doorbell with a mechanical doorbell chime. That meant that the SkyBell HD would work out of the box with my existing chime, and the stucco outer wall of my house wouldn’t require patching or painting. (If you have a digital doorbell chime, it won’t work with a SkyBell HD without installing an adapter. SkyBell HD also does not work with wireless doorbells, intercom systems, or integrated video systems.) Plus, SkyBell offers a free replacement if the doorbell is stolen. I’m guessing the fact that there’s a camera built into the doorbell helps keep fraud claims to a minimum.
What clinched the deal, though, was that SkyBell had by far the best price for storing video online:
- SkyBell: Rolling 7 days of saved video for free
- Ring: 60 days of saved video in two tiers: Basic for $3 per month or $30 per year for just the doorbell, or Protect for $10 per month or $100 per year for an unlimited number of Ring cameras (as well as other benefits)
- August: Basic (24 hours of saved video) for free; Premium (30 days of saved video) for $4.99 per month or $49.99 annually
- Nest: Video history (and other features) are available through a Nest Aware subscription with three tiers: 5-day video history for $5 per month or $50 per year, 10-day video history for $10 per month or $100 per year, or 30-day video history for $30 per month or $300 per year
SkyBell HD Installation
SkyBell makes a point of encouraging prospective buyers to check its list of pre-installation requirements, which includes details such as minimum data transfer speed and power requirements.
In advance of ordering the SkyBell HD, I took a look at the installation instructions contained in a video that’s built into its free SkyBell HD app. I wouldn’t say I’m ready to appear on This Old House, but I was confident I could handle this task, and so can you if you can:
- Shut down the power to the doorbell. (Turn off its circuit breaker at the electrical panel.)
- Remove the old doorbell. (In my case, I just used a screwdriver to pry it off the wall; it wasn’t attached in any way. I probably could have just used my fingers.)
- Disconnect the two wires to the old doorbell. (They came right off.)
- Drill two holes in the wall for the mounting bracket. (SkyBell provides a drill bit, but you have to provide the drill. This was the hardest part because I had trouble getting the drill bit to bite into the stucco wall.)
- Screw in the mounting bracket. (A distant second in terms of difficulty.)
- Attach the wires to the SkyBell HD. (They went onto the new doorbell as easily as they came off the old one.)
- Snap the SkyBell HD onto the mounting bracket and secure it with a small screw.
- Turn on the circuit breaker.
SkyBell advises that the doorbell may need up to an hour to charge once it’s connected to power. I don’t think I waited more than five minutes before the SkyBell HD started blinking red and green, indicating it was ready to be set up.
Connecting SkyBell HD to the Wi-Fi Network
Setting up the SkyBell HD and configuring its settings are all done through its app. The first step is to create an account with SkyBell by providing an email address and password. Then the app will step you through the process to connect your iOS device to the SkyBell HD and connect the SkyBell HD to your Wi-Fi network.
The only thing that physically connects to the doorbell are the two wires that run to a transformer (in the ceiling of my garage), which connects to the doorbell chime inside the house. So for the SkyBell HD to do its magic—stream and upload video, send notifications, etc.—it needs a good Wi-Fi connection. And not just any Wi-Fi connection—a 2.4 GHz connection.
Pretty much every home Wi-Fi router offers a 2.4 GHz connection, and many of them offer the faster 5 GHz as well. To keep the SkyBell HD from trying to connect to my 5 GHz AirPort network, SkyBell support recommended either changing the name of 5 GHz network so that it didn’t match that of the 2.4 GHz network or turning off the 5 GHz network temporarily until the doorbell connected to the 2.4 GHz network. I shut down the 5 GHz network and once the SkyBell HD connected to the 2.4 GHz Wi-Fi network, I turned the 5 GHz network back on.
The SkyBell HD initially reported the quality of its Wi-Fi connection in the app with a green light and a designation of “fair.” SkyBell defines “fair” as the doorbell having trouble staying connected. I have the 802.11ac model of Apple’s Time Capsule running my Wi-Fi network, and the Time Capsule is located upstairs in a loft that overlooks the front door and entry to our house. There are no walls between the loft and the front door. Short of plugging in a base station next to the front door of our house, I couldn’t get any closer to the doorbell—and the connection was still shown as “fair.”
Since all smart doorbells will be located outside of a house and all Wi-Fi base stations are installed inside said house, my educated guess is that some degradation of the Wi-Fi connection is going to occur. Getting a strong Wi-Fi signal through the outer wall of a house might also be more difficult compared to the inner walls. Outer walls are likely thicker and may be clad in stucco, brick, stone, or aluminum siding rather than interior drywall.
Having said all this, the “fair” designation disappeared within a week or so after installation as a result of an update to the SkyBell HD app. The app now merely indicates whether or not the doorbell is online. Despite the initial “fair” designation, I’ve never seen a problem with the SkyBell HD maintaining its connection to my Wi-Fi network.
The First SkyBell HD Test
With the doorbell installed, it was time to push the button. It worked! I could hear our existing doorbell chime inside the house. Unfortunately, I also heard some buzzing coming from the indoor chime that I had not heard with my old doorbell.
SkyBell support told me that this was likely due to the SkyBell HD needing more power than the transformer could provide and that the transformer—which is now 20 years old—would eventually fail. The buzzing sound went away after about an hour and hasn’t returned. Better yet, the SkyBell HD has been installed for over 6 months and we haven’t had any transformer issues.
How Well Does the SkyBell HD Work?
In three words: Pretty doggone well.
Whether I’m in or out of the house, I get prompt notifications of both doorbell presses and motion detection on my iPhone. A tap on the notification opens the SkyBell HD app.
Video quality is very good, both during the day and at night. The SkyBell HD Camera uses a 1080p camera that broadcasts in 720p and has Full HD Color Night Vision that captures 30 frames per second. When the SkyBell HD detects motion or the button is pressed, a small light on the top of the doorbell turns on to help illuminate the immediate area.
The SkyBell HD App
The SkyBell HD app is divided into three tabs—My Devices, Activity, and Account—and has the familiar gear icon for Settings.
The My Devices tab shows the name of the doorbell, along with a status indicator for the Wi-Fi connection. Again, green means online.
You can start a live video feed from the SkyBell HD camera by tapping the Watch Live button at any time, even if the motion sensor hasn’t been triggered or the doorbell button pressed. You can view video in either vertical or horizontal orientation and you can pinch to use the 5x zoom feature. The red hang-up button closes the live stream: pressing and holding the green microphone button enables two-way audio conversation between the app and the doorbell, and the white camera button takes a still picture.
One thing to keep in mind: the live stream from the SkyBell HD’s camera can’t be established if you’re on a telephone call on the iPhone. The iPhone allows only one app to access the microphone at a time.
The Activity tab shows all the videos saved to your SkyBell account in chronological order. Swiping a video from right to left exposes buttons to Download, Share, or Delete an individual video.
You can use the Filters button to show videos that were triggered by any combination of motion, a button doorbell press, use of the Watch Live button, or integrations with other apps.
As you might expect, the SkyBell HD app offers settings related to the motion detector, camera, and doorbell chimes—the device’s three main features—as well as a few other things.
Notifications
One of the best features of smart doorbells is their capability to detect motion before the doorbell is pressed, and even if the doorbell is not pressed.
The SkyBell HD app has notification settings for both. So if you’re only interested in who is at the door after they ring the bell, you could turn off the Motion Detected notification.
When might you want to turn off the Button Pressed notification? Maybe you’re having a party, and you don’t want to be notified repeatedly as guests arrive. You might also think about turning off Button Pressed notifications if you’re home on Halloween. I speak from experience.
Does it make sense to turn off notifications for motion detection? This will probably depend on activity that occurs near your door as well as the layout of your door area. Most of the deliveries we receive are silent ones: the delivery person walks up to the front door, makes the delivery, and departs without ringing the doorbell. So we leave notifications for motion detection turned on. And, yes, delivery driver, we can now see when you throw a package onto the porch rather than setting it there.
If your front door is close to or faces the street and motion detection might be triggered when someone walks by on the sidewalk, you might want to turn off motion detection or set it for low sensitivity.
Other Settings
You can turn the SkyBell HD’s outdoor chime on or off, change its volume, and change the volume of its speaker. You can also turn off the indoor chime if you want (think sleeping baby… or sleeping parent).
You can also control the brightness of the LED on the doorbell, change its color, or turn it off entirely. So if you want an orange doorbell for Halloween and a green one for Christmas, go for it.
The SkyBell HD’s camera can shoot video from 480p to 1080p. The better your network connection, the higher the image quality can be.
Sharing
The SkyBell HD app lets you invite other people to access your SkyBell HD doorbell from their own accounts, and you can grant these invitees either guest access or administrative access with permission to alter the doorbell’s settings. This is a handy way to let a teenager in your family use the SkyBell HD app to see who is at the door, but—by withholding admin access—not allow this same teenager to change the settings for the doorbell itself.
I had difficulty getting this feature to work until I hit upon the following combination:
- Additional users should create their own accounts before you send them invitations.
- When a new user receives an email invitation to share the SkyBell, they should use a Mac to accept the invitation. For whatever reason, responding to the invitation on an iPhone results in a blank Web page.
SkyBell HD Integrations
The current version of the SkyBell HD app can take advantage of integrations with other products to give it some automation features. From the Account tab of the SkyBell HD app, you can integrate the SkyBell HD with Nest, IFTTT, and Kevo.
I don’t have any Nest or Kevo products, but IFTTT was an option. IFTTT is a free Web-based platform that can create scripts (called applets) that can tie together apps (which IFTTT calls services) with actions that the service can perform.
On its Web site, IFTTT offers a collection of applets that work with the SkyBell HD. For example, you can use a SkyBell applet to ring the indoor chime at a preset time every day or blink Philips Hue lights when someone presses the SkyBell HD doorbell button.
There are just four SkyBell-specific actions to choose from at the moment—turn the indoor chime on or off, change the LED color of the doorbell button, and record video using the SkyBell HD’s camera.
I was, however, able to create a simple Siri Shortcut that I can trigger with a voice command (“Who’s there?”) to open the SkyBell HD app. Once the shortcut runs, a tap of the Watch Live button turns on the SkyBell HD camera. The shortcut is a one-trick pony, but it might save me some time swiping and tapping to switch applications on my iPhone to see who is at the door.
Lastly, I mentioned earlier that one of the reasons I bought the SkyBell HD was its integration with my Honeywell Lyric home security system. Honeywell’s Total Connect 2.0 app provides the option to send notifications of doorbell presses, motion detection, and on-demand use of the doorbell camera via text and email messages—something the SkyBell HD app does not do out of the box, though it can be implemented with an IFTTT applet. In addition, the Total Connect app can send notifications when the SkyBell HD records a video, which, curiously, the SkyBell HD app also does not provide.
The avalanche of notifications, texts, and emails can get a little overwhelming at times, but when it comes to home security, a case can be made that more is better.
A Tale of Two Doorbells
A friend of mine was interested in adding a smart doorbell to her home and asked about the SkyBell HD. I described how it worked, and she asked me to install one for her. Her home setup was similar to mine, and the installation and setup took just a few minutes.
Everything worked great, except there was a significant delay before less-than-high-quality video appeared, if it appeared at all. There was no problem uploading the video to the Internet for playback later, but the live stream was sporadic at best.
I tried everything to get the streaming video to work properly—a different Wi-Fi network, an additional Wi-Fi repeater, lower quality video—but could never achieve the reliability I’ve gotten with the SkyBell HD in my house.
Indeed, these two setups were the best of chimes and the worst of chimes. (Sorry!)
The support folks at SkyBell were sympathetic and offered a variety of potential solutions, but none worked. Their solutions ventured off into the port-forwarding weeds, but her router couldn’t open specific UDP and TCP ports, offering instead various levels of good-better-best firewall options. I have a feeling that there are simply too many walls—perhaps with water pipes, metal studs, or even steel lath—between the location of her AirPort Time Capsule and the front door of her house. Her ultimate solution might be to switch to a mesh networking system to see if that helps.
Should You Get a SkyBell HD?
I’ve noticed an increasing number of smart doorbells around our neighborhood in recent months, either as stand-alone devices or as part of a security system. They can be an effective way to keep an eye on your front porch while also serving as an effective crime deterrent.
Web searches will turn up both glowing and scathing reviews for every smart doorbell on the market. The bottom line appears to be that everyone’s situation is different, and until you install a particular smart doorbell, you can’t be sure how well it will work. House layouts, Wi-Fi signal strength, Internet connection speeds, and physical placement of the doorbell and Wi-Fi base stations all matter.
Despite promises, there are no HomeKit-enabled doorbells currently available for purchase. The folks at SkyBell indicated to me that a focus for the company in 2019 would be improving and adding support for the device’s integration with other products, and that includes adding HomeKit and Siri Shortcut support to the current generation and/or next generation of the SkyBell HD.
Even without HomeKit support, the SkyBell HD is a good choice for a smart doorbell at the moment. Its picture quality and particularly its free storage option set it apart from the crowd. If SkyBell comes through with the promised HomeKit and Siri shortcut support, it will be even better.
Mike Matthews has been using Apple products since the days of the Apple ][+ and is thankful every day of his life that he no longer has to load computer programs using a cassette tape recorder.
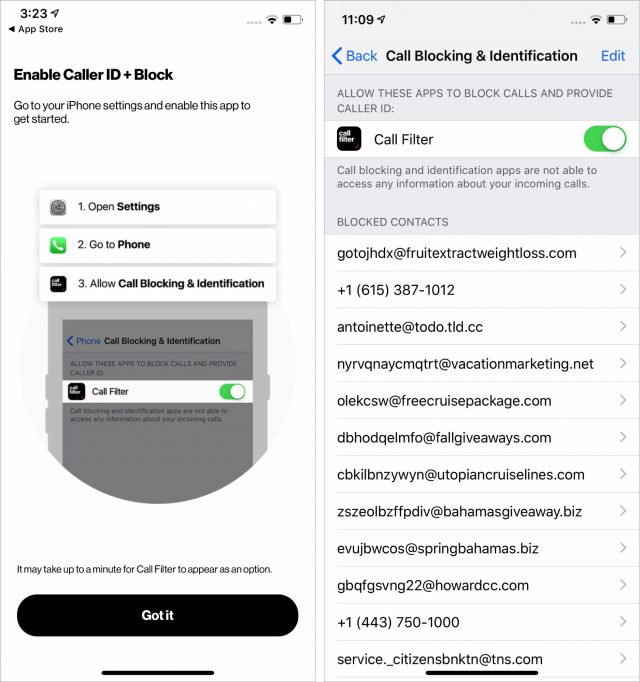
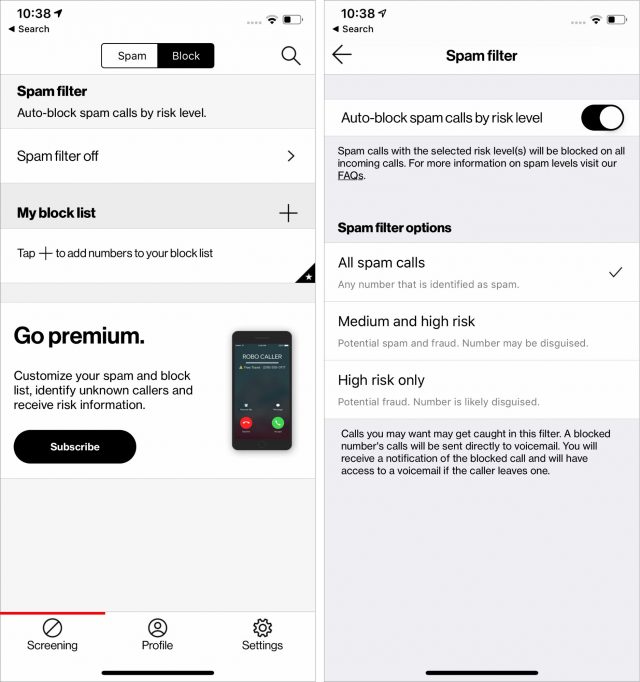
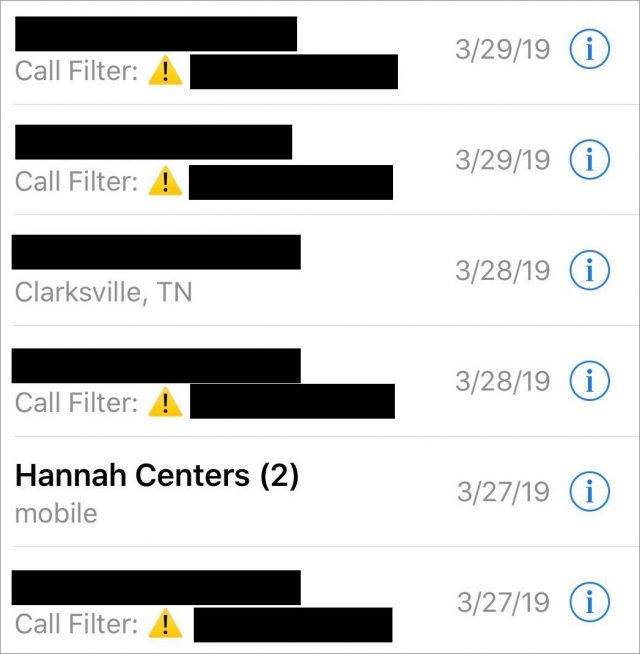
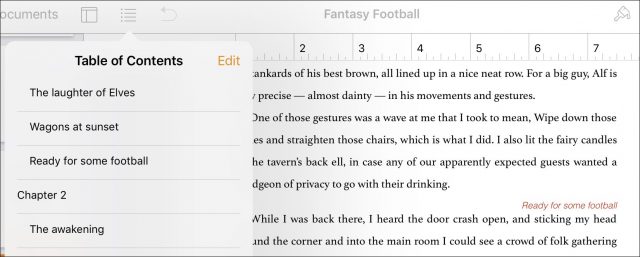
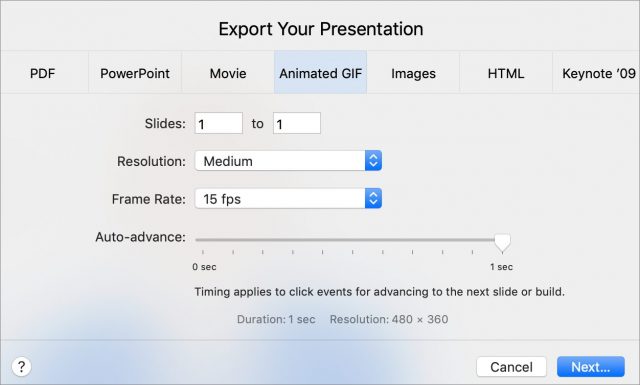
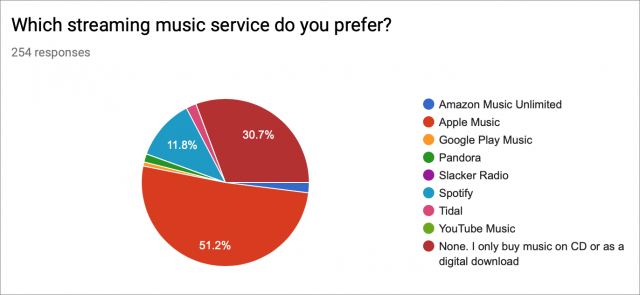
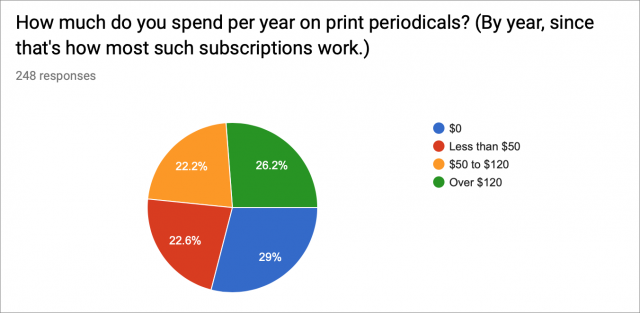
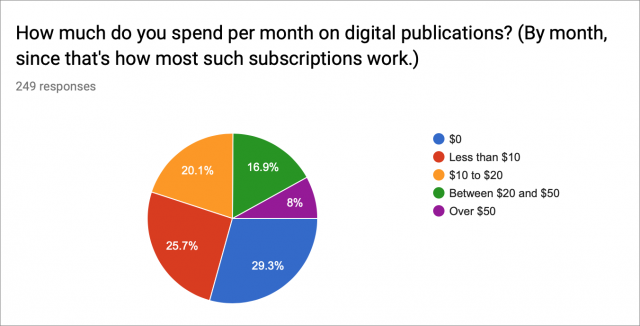
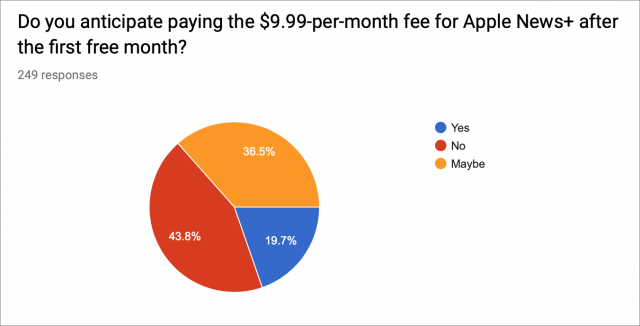
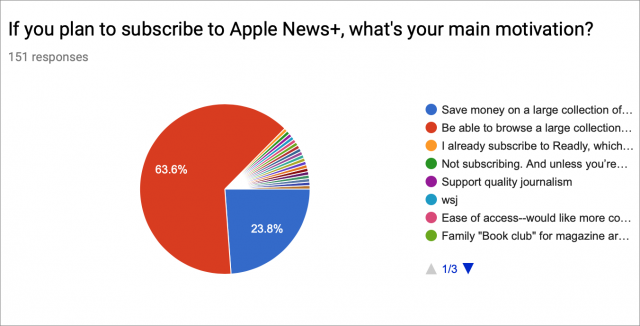
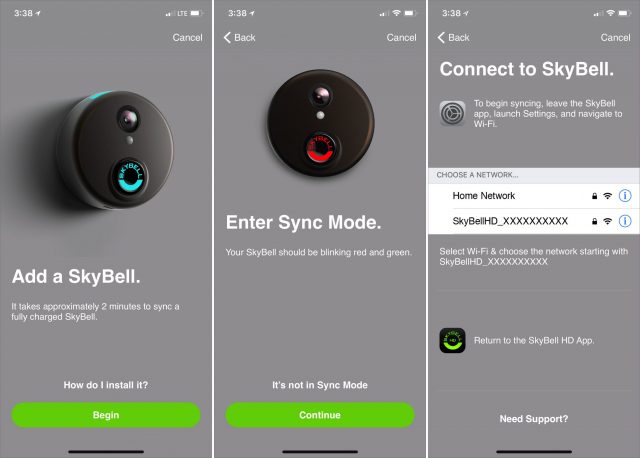
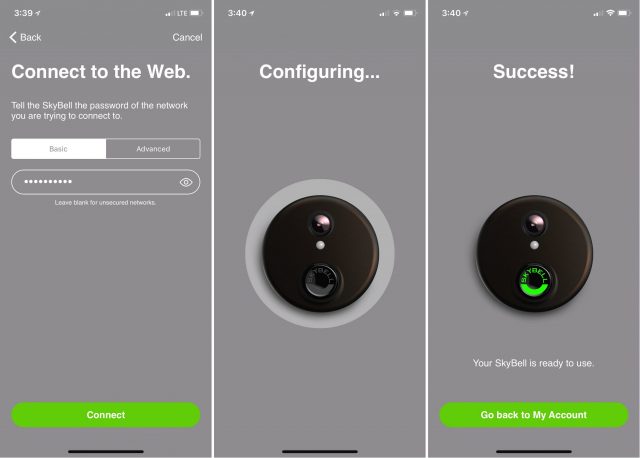


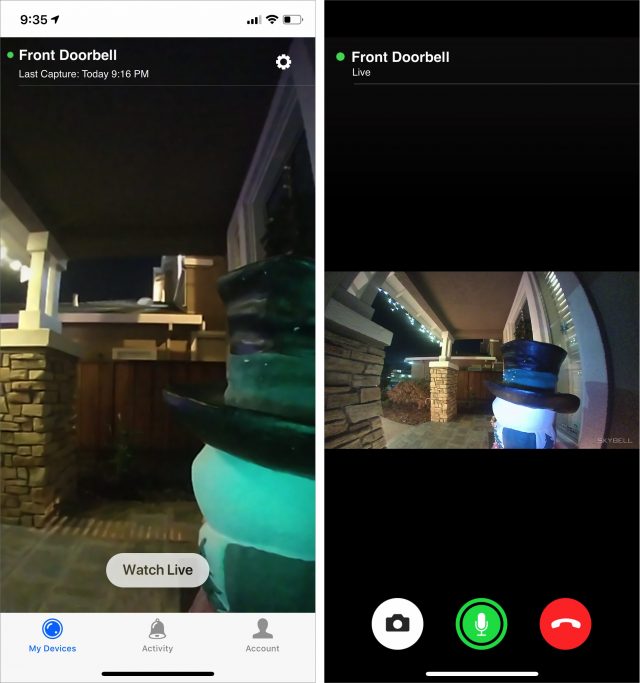
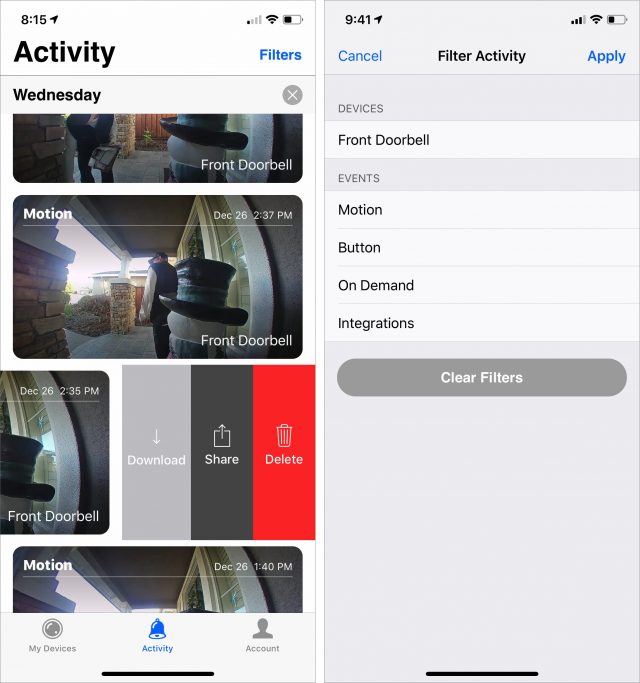
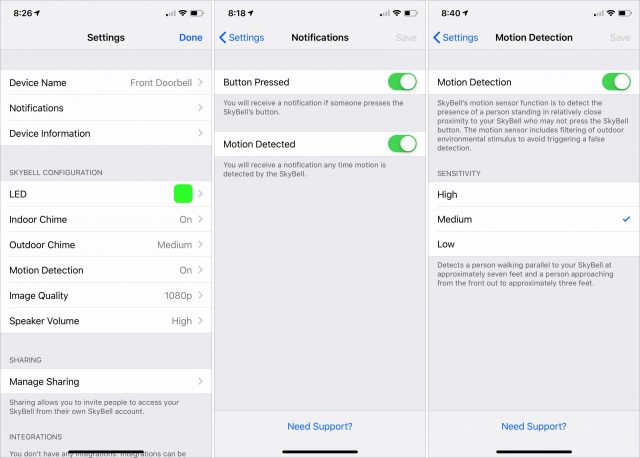
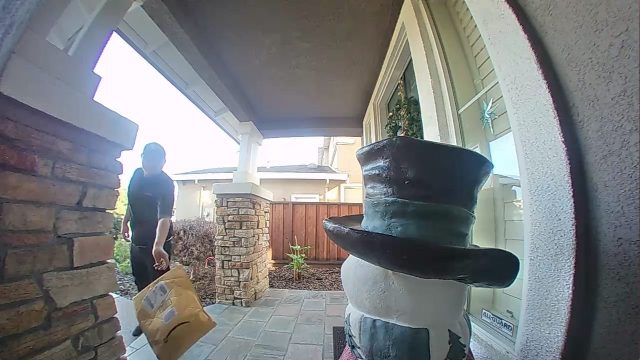
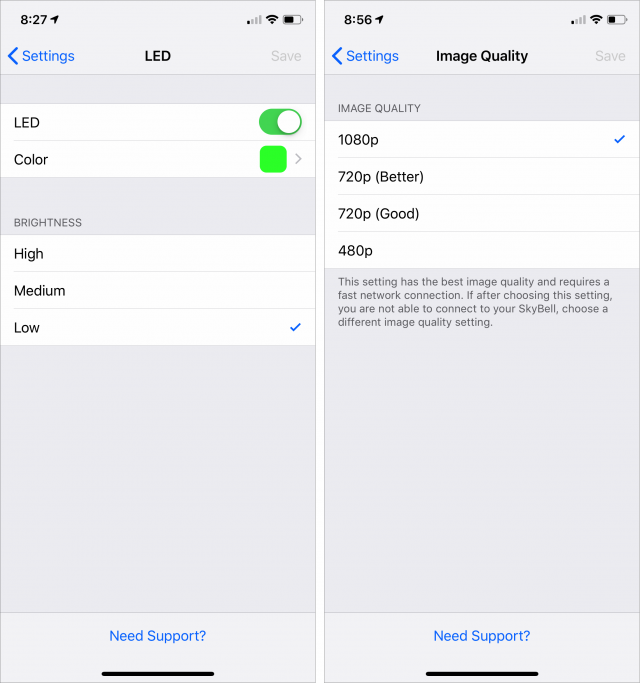
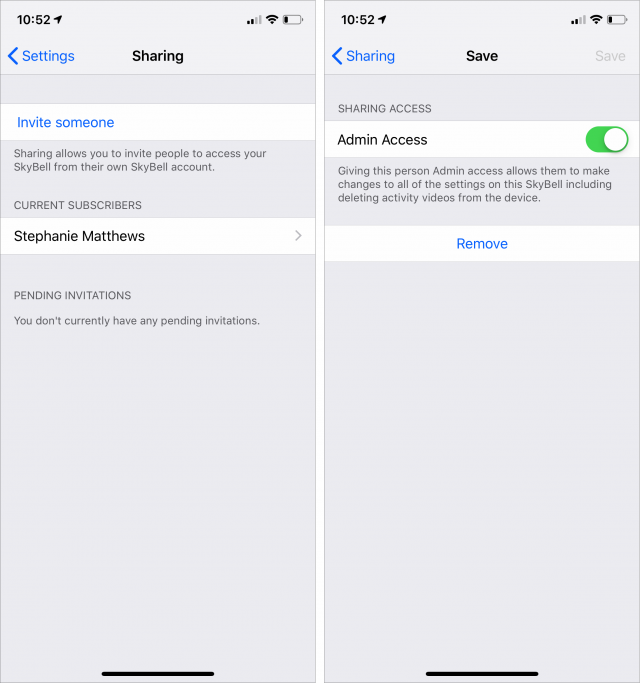
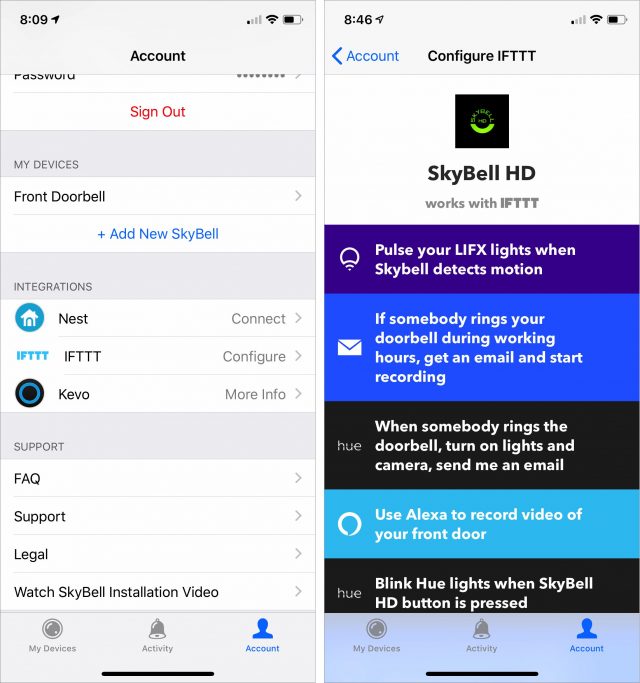
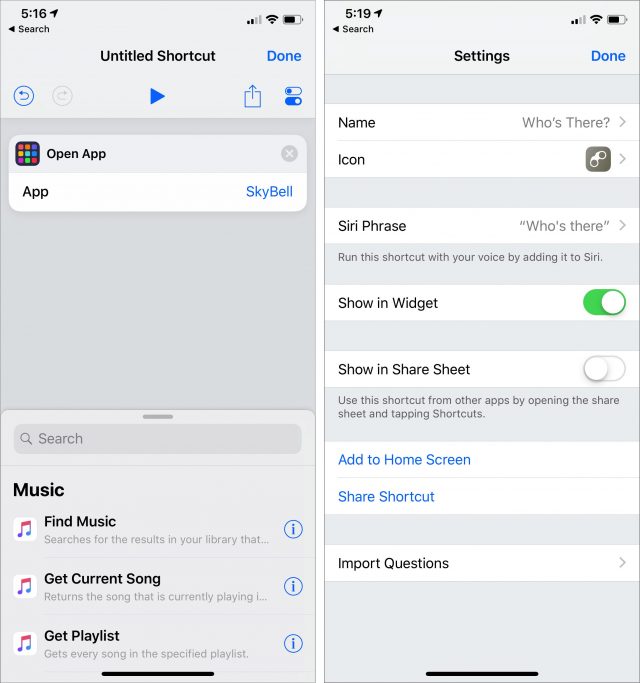
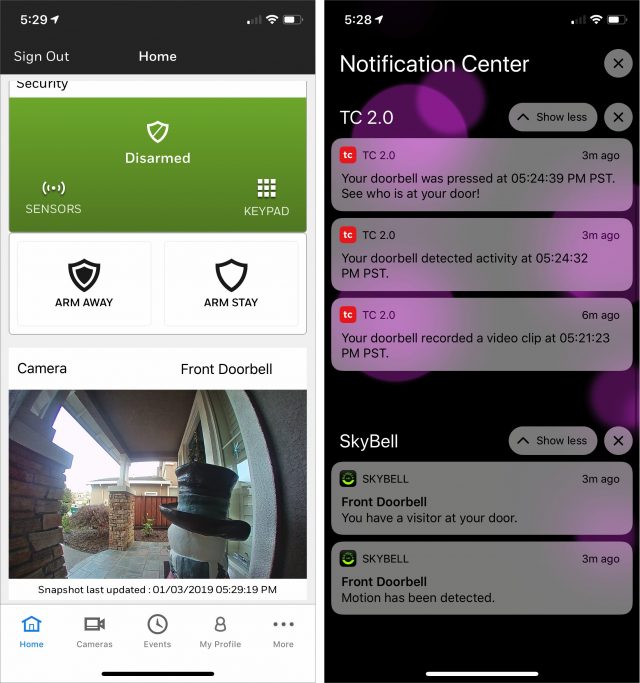
 Josh Centers
No
comments
Josh Centers
No
comments
 Josh Centers
2
comments
Josh Centers
2
comments
 Josh Centers
10
comments
Josh Centers
10
comments