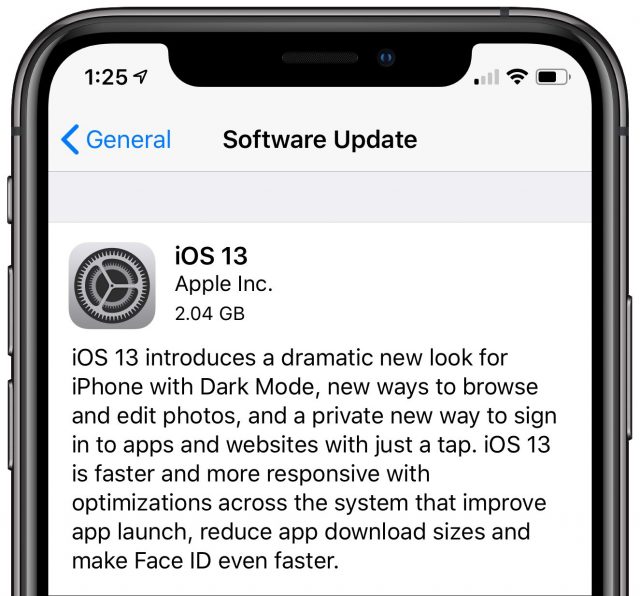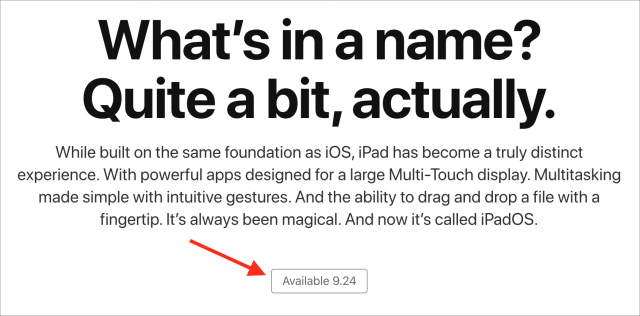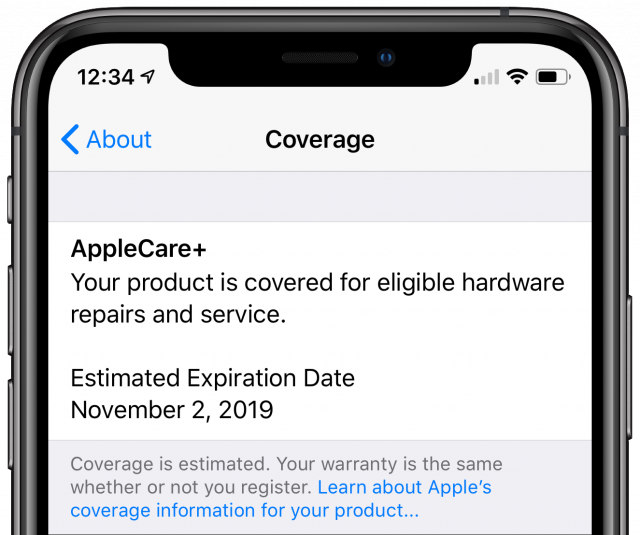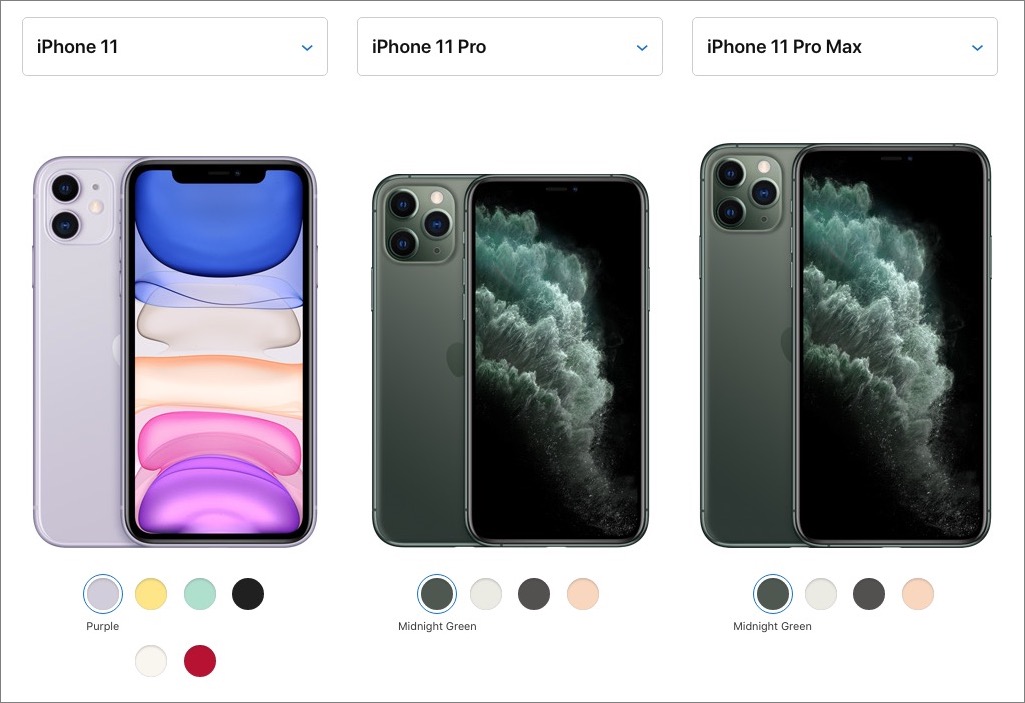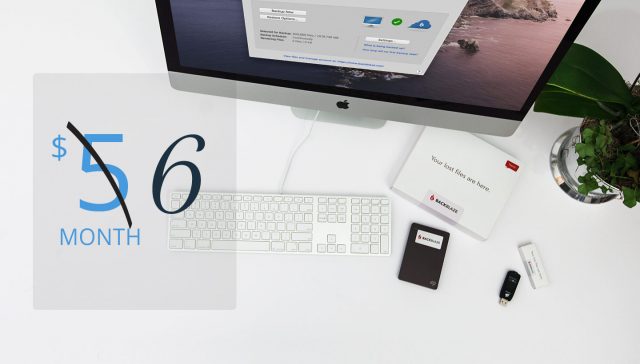#1483: Wait for iOS 13.1, extend AppleCare+ coverage, iPhone 11 reviews, virtualize your 32-bit Mac apps in Catalina with Parallels
iOS 13.0 is now available, but if you wait one more day, you can skip ahead to iOS 13.1, which adds back promised-but-missing features and fixes some early bugs. Do you have an older iPhone, iPad, or Apple Watch with AppleCare+ coverage that’s about to expire? You can now extend that coverage indefinitely with a monthly payment. Early adopters have received their iPhone 11 models, but if you’re on the fence about buying one, we have a roundup of the reviews of Apple’s latest iPhones. Finally, as you hopefully know, macOS 10.15 Catalina will not support 32-bit Mac apps. Glenn Fleishman joins us to explain how you can keep those apps running with the virtualization app Parallels Desktop. Notable Mac app releases this week include Alfred 4.0.4, Fission 2.4.6, Twitterrific 5.4.2, Safari 13, and VMware Fusion.
iOS 13.0 Now Available; iOS 13.1 and iPadOS 13.1 Moved Up to September 24th
As promised, Apple has released iOS 13.0 (see “Apple to Ship iOS 13 on September 19th, iOS 13.1 on September 30th,” 10 September 2019). On an iPhone X, it’s a 2.04 GB download.
However, Apple also moved up the release of iOS 13.1 and iPadOS 13.1 by six days to September 24th, likely due to a desire to fix bugs in iOS 13.0 that were called out in many of the early reviews of the new iPhone 11 models.
The worst that’s likely to happen if you update to iOS 13.0 now is that you might encounter bugs that require power cycling your iPhone or iPad. That’s not a good user experience, but it’s also not the end of the world. So if you don’t mind using a version of iOS that feels like a late beta for a few days, go ahead and update to iOS 13.0 now. Otherwise, just wait a few days for iOS 13.1.
Is Your AppleCare+ Expiring? You Can Now Renew It
Do you have an aging iPhone, iPad, or Apple Watch that you want to keep using—and keep covered by AppleCare? The good news is that if you previously bought AppleCare+ for your device, you can now extend that coverage indefinitely on a monthly basis when the plan ends. Here are two things to keep in mind:
- You cannot extend your coverage until your existing AppleCare coverage ends. Once it ends, you have 60 days to renew your coverage.
- Apple will not notify you when your AppleCare+ coverage ends, unless otherwise required by law. To see when your coverage ends, you can:
- From an iPhone or iPad, go to Settings > General > About > AppleCare+.
- Open the Apple Support app on your iPhone or iPad. Tap your name at the top and then tap Check Coverage and the device name to see its status.
- Log in to mysupport.apple.com and tap or click your device.
Once your coverage has ended, you can renew at mysupport.apple.com. If you choose to extend your AppleCare coverage, your coverage will renew automatically every month until you cancel it. Apple offers no expiration date for that continued AppleCare coverage, but we presume it ends when Apple stops supporting the device. (You can also buy this monthly AppleCare+ option with a new device, as we reported in “Evaluating Your iPhone 11 Purchase Options” 12 September 2019.)
This is great news for those tired of feeling like they have to buy new devices to keep everything protected by AppleCare+. Instead, you can extend your AppleCare+ coverage for as long as you want to keep that older iPhone and not have to worry about an accident compelling you to buy a new one.
Of course, at some point, it will make more sense to buy a new device rather than keep paying insurance for an old one, but at least now you get to make that decision.
iPhone 11: A Roundup of Reviews
The iPhone 11, iPhone 11 Pro, and iPhone 11 Pro Max are now available, and many of you have already placed your orders. For those who are waiting for delivery, reviews will mostly help you confirm your purchase. But for the rest of us, these early reviews can help inform upgrade decisions, especially in an era when new models appear every year, or sometimes even more often.
After reading the reviews, you may decide you don’t need a new iPhone this year. Remember that you can now extend AppleCare+ coverage indefinitely (see “Is Your AppleCare+ Expiring? You Can Now Renew It,” 19 September 2019), and iOS 13 should (at least in theory) make devices as old as the iPhone 6s a wee bit faster.
But what if it has been a while and your current iPhone is starting to feel a bit decrepit? That brings me to point one.
If you’re unsure, go for the iPhone 11
If you’re having a hard time deciding which iPhone 11 model to choose, Apple has a page that lays out the differences. But my advice—backed up by the early reviews—is to stick with the basic iPhone 11, which offers most of the new features at a relatively reasonable price. Here’s John Gruber at Daring Fireball:
Last year I called the iPhone XR the iPhone most people should buy. Its successor is the iPhone 11 and the same thing is more true this year than last, if only because the equivalent models are $50 cheaper. The iPhone 11 is the best phone for most people. And once again, to my mind, the sweet spot in the whole lineup is the 128 GB iPhone 11 — for $50 you get double the storage of the base model, and 128 GB is more than enough for typical users.
I agree with Gruber’s assessment of the sweet spot for storage. I’m still rocking a 256 GB iPhone X, with no plans to upgrade anytime soon, and I’ve used less than a third of that space despite hoarding apps I never use and movies I never watch. Adam Engst told me that he’s using only about 88 GB of his 256 GB iPhone X too, enough that the 64 GB model is right out, but so little that he feels bad about paying for all that space he never used.
Nilay Patel of The Verge thinks the iPhone 11 Pro’s extra camera, nicer screen, and other features are worthwhile, but still recommends the basic iPhone 11 for most users:
I’d only spend the extra money on the iPhone 11 Pro if you really care about the display. I don’t think you’re missing out on much by not having a telephoto camera lens, to be honest. I personally care quite a bit about displays, so I’m getting a Pro, but I think most people will be very happy with the iPhone 11.
Engadget’s Chris Velazco has an even higher opinion of the base iPhone 11 in comparison with the iPhone 11 Pro models:
Ultimately, I have my own theory about why these phones get the “Pro” moniker: Because some of the changes here are so subtle that it would take a pro to notice them, much less appreciate them.
Chances are, if you need (or want) the advanced features of the iPhone 11 Pro, like the additional telephoto camera, the stainless steel body, and the extra-large Super Retina XDR screen on the iPhone 11 Pro Max, you probably know it.
The cameras are great
The camera capabilities are the biggest selling point of these phones, so they featured heavily in the early reviews. The base-model iPhone 11 now includes two cameras for wide and ultra-wide shots, and the iPhone 11 Pro models add a third camera for telephoto shots.
Nilay Patel was unequivocal in his review, saying of the iPhone 11 Pro that it’s the “best camera you can get on a phone,” and summing up with:
In fact, the cameras on the iPhone 11 and 11 Pro are so improved that I think they’re worth the year-over-year upgrade from last year’s models for the first time in a long time.
John Gruber had almost exactly the same sentiment:
It’s an impressive year-over-year camera improvement one year after an impressive year-over-year camera improvement.
However, Lauren Goode of Wired wasn’t quite as impressed, arguing that “Apple is playing catch-up with the double-lens camera,” and “[the iPhone 11] has a camera that puts it on par with competing devices from other manufacturers.” But she still likes the cameras within the iPhone world and particularly the triple-camera collection in the iPhone 11 Pro, saying:
The iPhone 11 is a very good camera, and in a lot of situations it even performed better than last year’s top-of-the-line iPhone XS. But the iPhone 11 Pro takes noticeably better photos, whether standard photos, portrait images, or night mode pics. In Portrait photos of my colleague Lydia, the iPhone 11 Pro captured truer colors and more of the details of her face, like smile lines and freckles.
Both phones feature a new Night mode that dramatically improves low-light shots, a feature popularized by Google’s Pixel phones. TechCrunch’s Matthew Panzarino raved about Night mode:
Let’s get this out of the way right up front: iPhone 11’s Night Mode is great. It works, it compares extremely well to other low-light cameras and the exposure and color rendition is best in class, period.
Unsurprisingly, Lauren Goode was less impressed:
And in some instances the Google Pixel 3 still took better photos in low-light settings than the iPhone 11 did. The Pixel captured the better “night mode” shot of a flower arrangement in a dark bar, and the better photo of my friend Kayla sitting in a low-light sushi restaurant. Sunset shots captured on the Samsung Galaxy Note10+ and the OnePlus 7 Pro looked richer, with more contrast, than the muted shot captured on the iPhone 11; but those photos also had artificial-looking orange casts.
I’ve seen quite a bit of back and forth about whether Apple or Google has the better Night mode, enough to convince me that it’s a subjective preference. It’s also largely irrelevant since no one is going to switch ecosystems based purely on Night mode photos. If you get an iPhone, you’ll like Night mode.
Shutterbugs, I particularly encourage you to read Gruber’s and Panzarino’s reviews, which contain a multitude of photos taken with the new iPhones, along with Halide’s overview of the iPhone 11 Pro camera system.
The battery life is great
The battery life on any new phone will be better than an old phone because lithium batteries degrade over time. But these new iPhones also offer improvements over Apple’s previous models even when they were new. Here’s what John Gruber had to say:
There is a second reason iPhone XS owners might want to consider upgrading to an iPhone 11 or 11 Pro this year: battery life. It really is better.
Toms Guide’s testing showed impressive battery life, but not better than last year’s iPhone XR:
The iPhone XR was one of the longest-lasting iPhones ever with an impressive runtime of 11 hours and 26 minutes on our battery test, which involves continuous web surfing over 4G at 150 nits of screen brightness. Although Apple says that the iPhone 11 lasts an hour longer, we saw a similar 11 hours, 20 minutes of battery life this time around.
Even Lauren Goode, who doesn’t seem to be overly impressed by Apple’s offerings in comparison with the Android smartphone world, seemed pleased with the iPhone 11’s battery life:
The iPhone 11’s battery life is very good, partly because its LCD screen sips less power, partly because of the more efficient A13 Bionic chip, and partly because the battery in it is bigger than the battery in last year’s iPhone XR or XS (though it is not bigger than the battery in the iPhone Max models).
Look forward to iOS 13.1, whether or not you get a new iPhone 11
The other theme in the reviews is the rough shape of iOS 13.0, but there’s no reason to harp on that since everyone will get iOS 13.1 on 24 September 2019 (see “iOS 13.0 Now Available; iOS 13.1 and iPadOS 13.1 Moved Up to September 24th,” 19 September 2019). iOS 13.1 adds some of the promised features of iOS 13.0 and provides a bit of extra polish.
So there you have it: you may not need a new phone, but if you do, or if you just want the latest and greatest, the new cameras and improved battery life are great. But don’t settle for these short excerpts—go read the full reviews linked above yourself, and especially check out the sample photos.
Moving to Catalina: Keep Your 32-Bit Mac Apps Running with Parallels
We’re nearing 32-bit-ageddon with the release of macOS 10.15 Catalina sometime in October 2019. The new version of macOS marks the end of old 32-bit apps whose software code was never refreshed to support 64-bit CPUs. In June 2018, Apple confirmed the end of 32-bit apps, noting that 10.14 Mojave would be the last operating system to allow them to run (see “macOS 10.14 Mojave Will Be the Last to Support 32-Bit Apps,” 12 June 2018). That time has now arrived.
Apple began putting 64-bit processors in Macs starting around 2006 and shifted to greater OS support for 64-bit apps a decade ago with 10.6 Snow Leopard. However, many apps weren’t worth the time or money for developers to refresh with 64-bit support.
Happily, you can still upgrade to Catalina without losing access to older apps, thanks to virtualization. All you have to do is run Mojave in a virtual machine to keep your older software functioning. It makes sense to use Mojave, rather than an earlier macOS release, because Mojave will receive security updates longer than older versions of the operating system.
I currently recommend using Parallels Desktop 15 for Mac for Catalina-ready virtualization. When this article was first published, VMware Fusion wasn’t yet Catalina-compatible, but the just-released version 11.5 may work—see “VMware Fusion 11.5,” 23 September 2019). The open-source VirtualBox is also an option, but it’s appropriate mostly for those with a strong interest in reading forum posts and staying up on the technical issues.
I tested installing Mojave from scratch in Parallels Desktop and copying over a few apps I still rely on and want to keep available once I upgrade to Catalina.
Use Parallels Desktop to Run Mojave
Parallels Desktop is an affordable option compared to keeping an older Mac in service, and it has been in continuous development for many years. The current release of Parallels Desktop 15 for Mac costs $79.99 for home and student use and $99.99 per year for the Pro and Business editions.
The annual fee for Parallels Desktop Pro and Business editions includes major updates. Users of the home/student version will have to pay an upgrade fee each time Parallels releases a substantive update, likely an annual event that will take place in conjunction with each newly named version of macOS. Parallels charges $49.99 for upgrades from previous versions to the Catalina-compatible Parallels Desktop 15.
For average users, the home/student edition is sufficient. It limits virtualized RAM to 8 GB and supports up to four virtual CPUs. You can install not just Mojave, but also Windows 10, Linux variants, and older macOS releases. (Parallels provides a full list of differences between the editions.)
Parallels offers a free 14-day trial, which I recommend using to follow the steps below before Catalina ships so you can be fully set up if you ultimately decide to go down this path. That’s partly because it becomes harder to obtain an older macOS installer after Apple updates to the next release. With Parallels Desktop and Mojave set up, you can decide later if you want to pay after the trial expires.
Parallels Desktop fully supports the direct installation of Mojave, relying on the Recovery partition that’s part of macOS. After installing Parallels Desktop, in the Installation Assistant, scroll to the right through the operating system choices and click the button that reads “Install macOS 10.14.6 Using the Recovery Partition.” Follow a variety of macOS prompts to enable various system-level controls, such as allowing a kernel extension and enabling Accessibility for Parallels Desktop in the Security & Privacy preference pane.
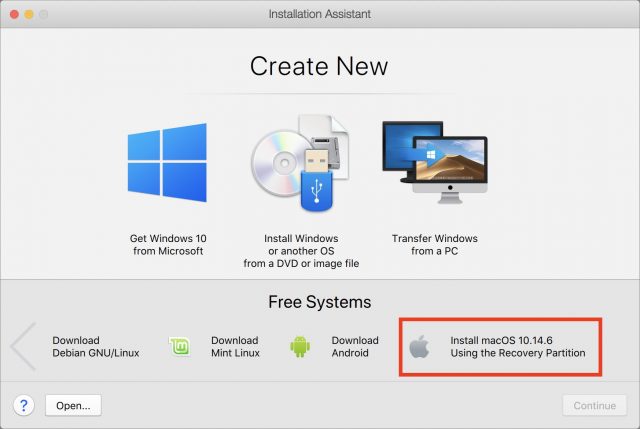
Parallels Desktop then opens a virtual-machine window showing macOS Recovery, where you select the option to reinstall macOS. The Mojave installation proceeds in its virtual window just as though you were performing it on a hardware device. In my testing, I didn’t need to babysit it but just let it run for a while. I then proceeded to set up macOS as normal within the virtual-machine window.
When you’re done, you have a version of Mojave into which you can install or copy apps. You may need to dig up an installer and original serial number for some apps; for others, you can just drag them into the Mojave virtual-machine window. (Be sure to install Parallel Tools after Mojave finishes booting—click the triangular yellow alert icon in the window’s upper-right corner—because it allows direct drag-and-drop copies.) For both installed and copied apps, try to bring over preferences and other associated files, which may require consulting the documentation or asking for help in an online support forum. This can prevent you from having to re-enter license codes or reconfigure settings.
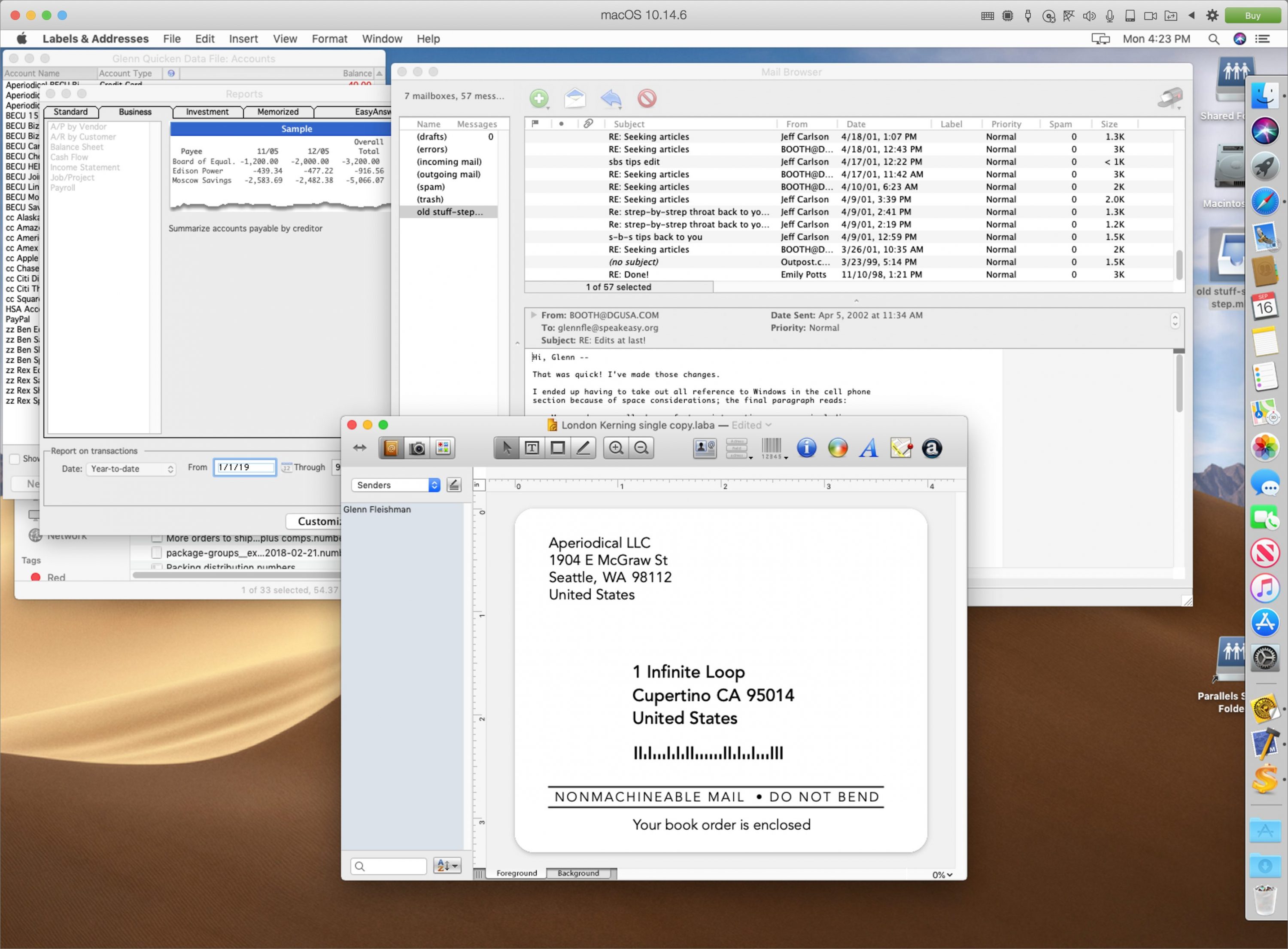
There is one critical part of virtual machines you need to be aware of: Cloud-hosted backup software like Backblaze and CrashPlan will not archive virtual-machine files by default. TidBITS publisher Adam Engst wrote about this situation when CrashPlan began excluding virtual machines from its backups earlier this year, and his “Backing Up VM Image Files to Internet Backup Services” (15 May 2019) offers extensive advice about how to ensure you can restore your virtual machine in the event of a drive failure.
If you’d like to delay installing Parallels Desktop for now, make sure to download a copy of the Mojave installer before Catalina ships. macOS Recovery always retrieves the latest version of macOS that a given Mac can run, so you may not be able to force a Mojave installation after Catalina’s release. (Technically speaking, you can use macOS Recovery to install either the latest version or the version that came with your Mac.)
Here’s how to download the Mojave installer: In the Mac App Store listing for macOS Mojave, click the Get button. That causes Mojave’s Software Update preference pane to open and prompt you to download the installer instead of looking for an update. Later, you can install Parallels Desktop, which has a simple procedure to install macOS directly from an installer.
Find Outdated Apps to Copy Over
If you’re still routinely running 32-bit apps, you’ll know. After each restart, Mojave will warn you the first time you launch any app that isn’t 64-bit compatible. The message says, “This app is not optimized for your Mac and needs to be updated.”
You can obtain a complete list of which of your apps will no longer work in three different ways.
System Information
The easiest method relies on Apple’s built-in System Information utility. Follow these steps:
- Hold down Option and choose System Information from the Apple menu.
- Under the Software category in the left-hand sidebar, click Applications. It takes System Information a while to generate the list.
- Click the 64-Bit column at the top to sort apps by compatibility, and examine the list of apps that have No in that column.
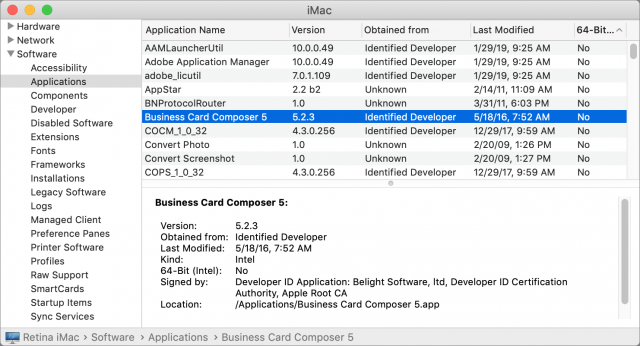
Go64
Jon Gotow of St. Clair Software has released a free utility called Go64 that goes beyond System Information in a few important ways. Go64:
- Identifies 32-bit components inside otherwise 64-bit apps that won’t work in Catalina and could cause confusion when certain features fail
- Can show either just apps or all executables, which include command-line tools and frameworks
- Reveals when you last used each app, which could tell you if it’s one you’ll miss
- Provides toolbar buttons that let you show identified apps in the Finder, trash them, visit the developer’s site, or do a Web search for more information
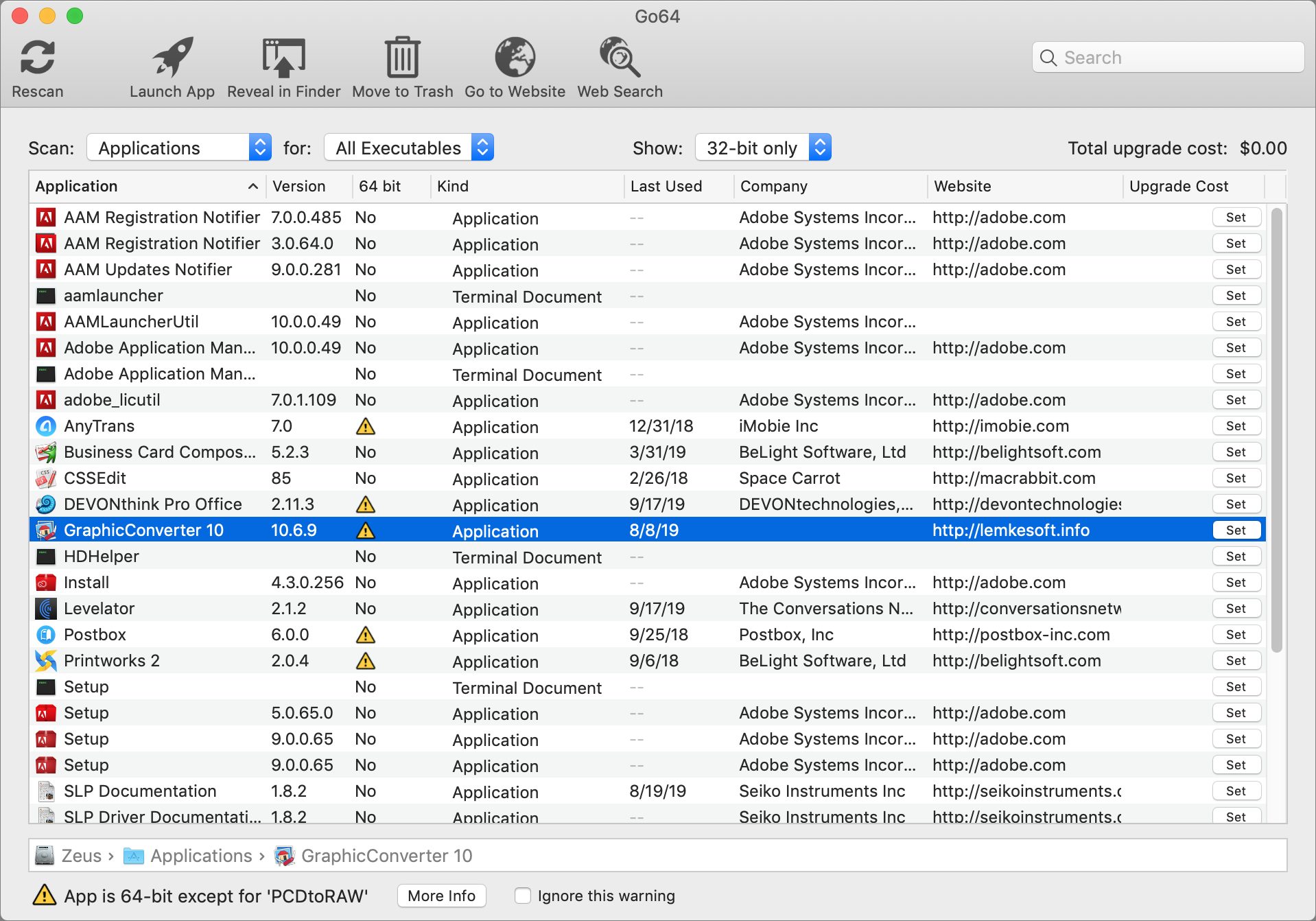
ArchiChect
Howard Oakley has written a pair of free apps that identify 32-bit code: 32-bitCheck and ArchiChect. 32-bitCheck is much like Go64, but not as quick and with a more utilitarian interface. However, you might find ArchiChect useful because it lets you check a particular app by dropping it on ArchiChect’s icon. Don’t interpret the checkboxes at the top as user controls—rather, they identify the app as 32-bit or 64-bit.
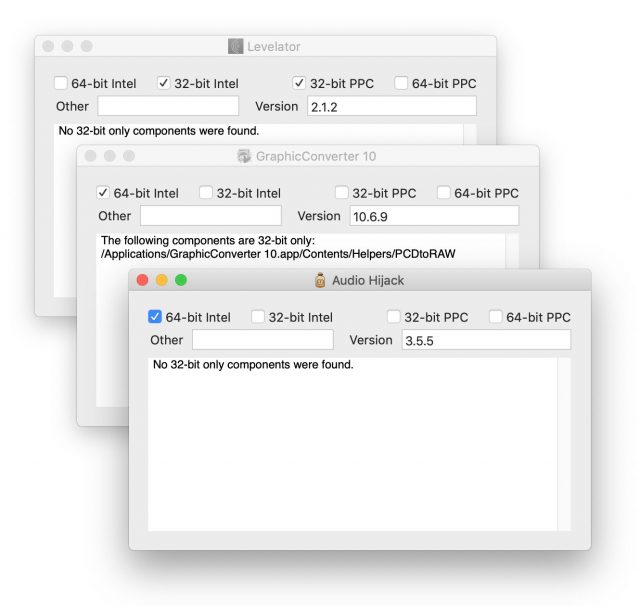
Installing 32-bit Apps
For most older apps, developers are never going to release updates. If they had ever intended to, they would have done so years ago. In other cases, updates may be available, but you may not wish to use them due to feature-set changes.
There may still be some last-minute reprieves, though. Jim Matthews, the developer of Fetch, decided he could shift the interface part of his app into a 64-bit framework and release a fully 64-bit version of Fetch (see “Fetch Celebrates 30 Years,” 6 September 2019). He has Fetch 5.8 in beta testing now, with most features implemented, and he plans to release a free update when he has nearly every feature from the 32-bit version ported to the new release.
Personally, I rely on three 32-bit apps: Mailsmith for email, Labels & Addresses for creating package labels for shipping, and Quicken 2007 for accounting. Rich Siegel has kept his text-only email client going as a free side project for several years, and Intuit similarly kept 2007 working with macOS updates because it still has features missing from the modern version of Quicken (now owned by Quicken Inc.—see “Quicken Purchased from Intuit by H.I.G. Capital,” 4 March 2016). Belight Software has opted not to update Labels & Addresses but is moving some of its features into Swift Publisher.
For these three apps, I was able to drag them over to my Mojave virtual machine, copy their preferences, and launch them successfully. Quicken’s preferences were in ~/Library/Preferences/Quicken 2007 Preferences; Mailsmith keeps its secrets in ~/Mail/Mailsmith User Data. Belight has the most modern preference style and location: ~/Library/Preferences/com.belightsoft.LabelsAddresses.plist.
Even with the limits of the home/student edition of Parallels Desktop, these apps run nearly as quickly within the virtual machine as they currently do on my 2018 iMac with 32 GB of RAM.
I’ll continue to use Quicken and Labels & Addresses in the virtual machine. For Mailsmith, the writing is on the wall, but I want to have easy access to search archived email until such point as I migrate to a new email client.
In the end, I’m as big a fan as the next person of moving forward, but if you can’t find a replacement for a favorite tool, why give up on it? Parallels Desktop isn’t expensive for what it enables. You can even use it in reverse: If you’re not ready to switch to Catalina, install Catalina within a virtual machine and test it out while maintaining your existing Mojave (or earlier) environment.