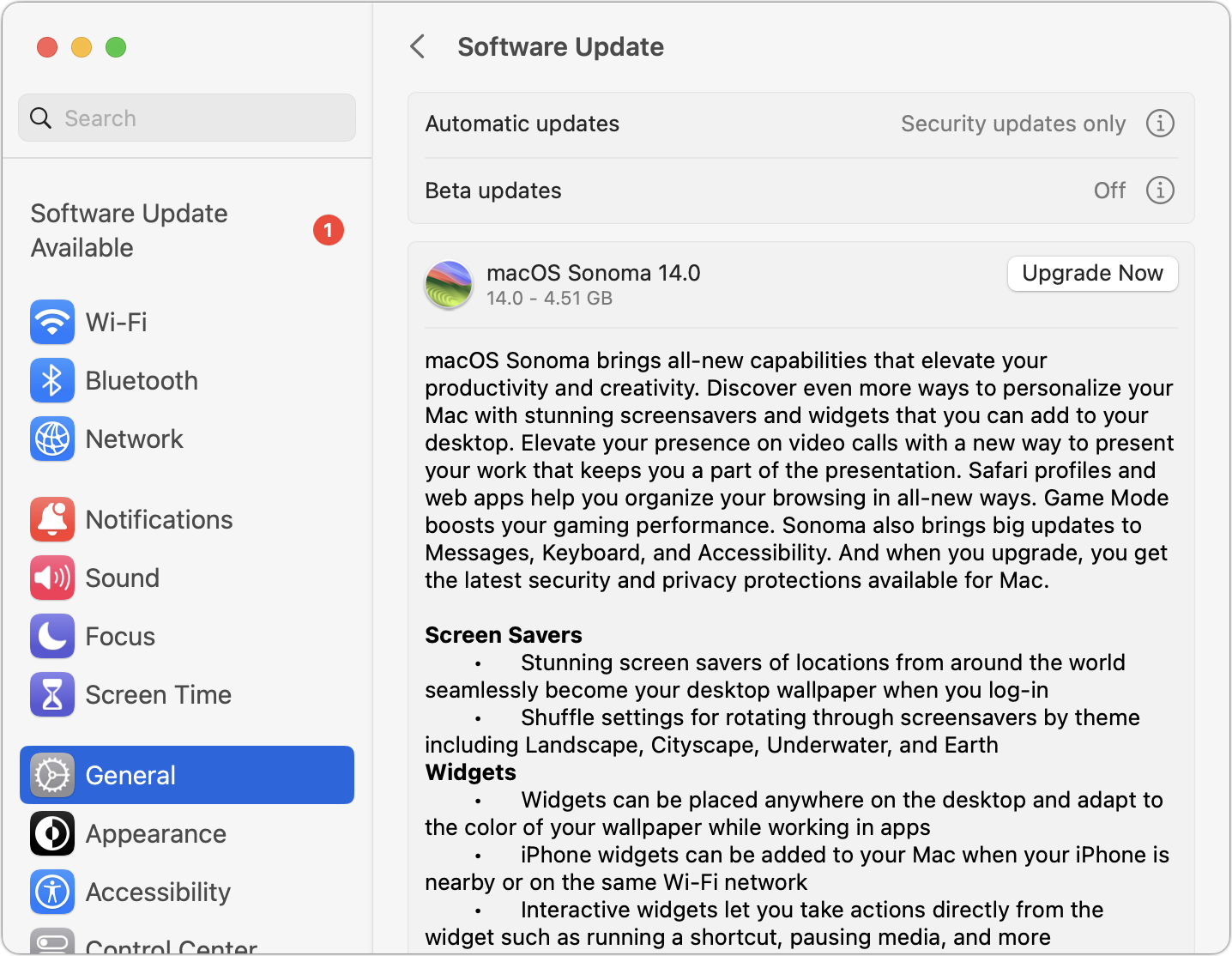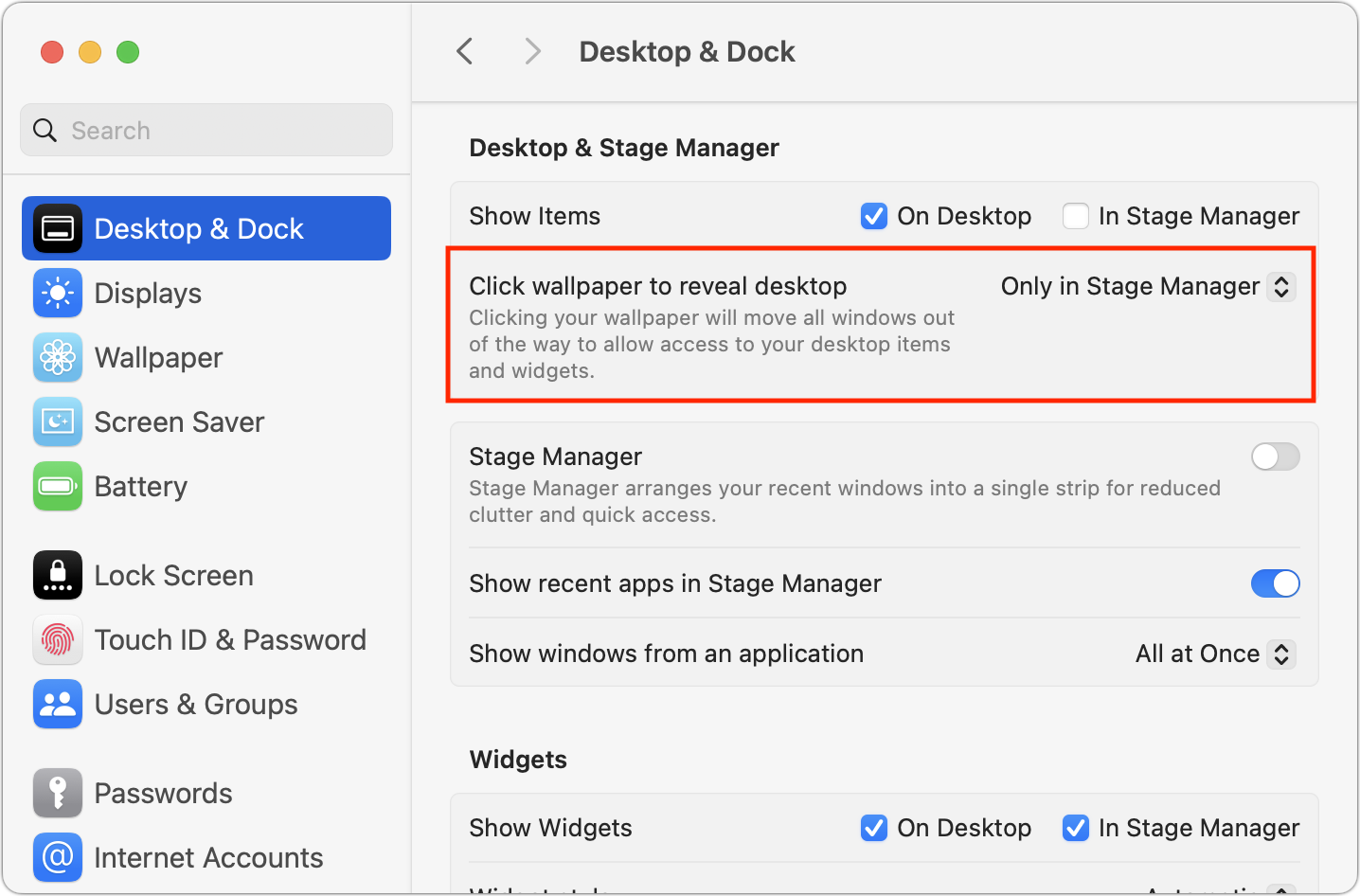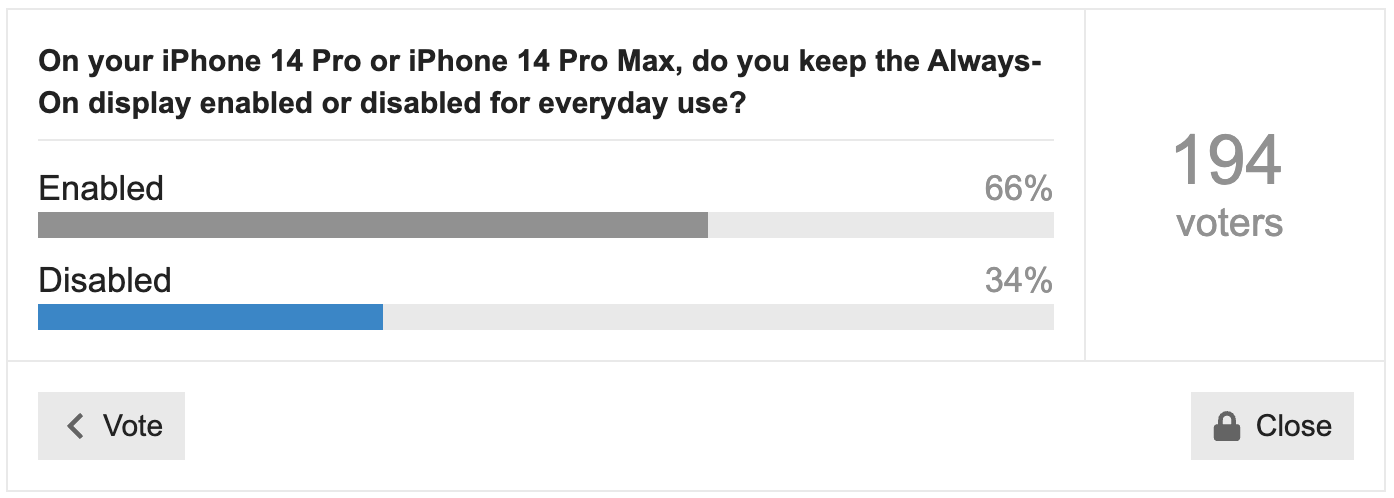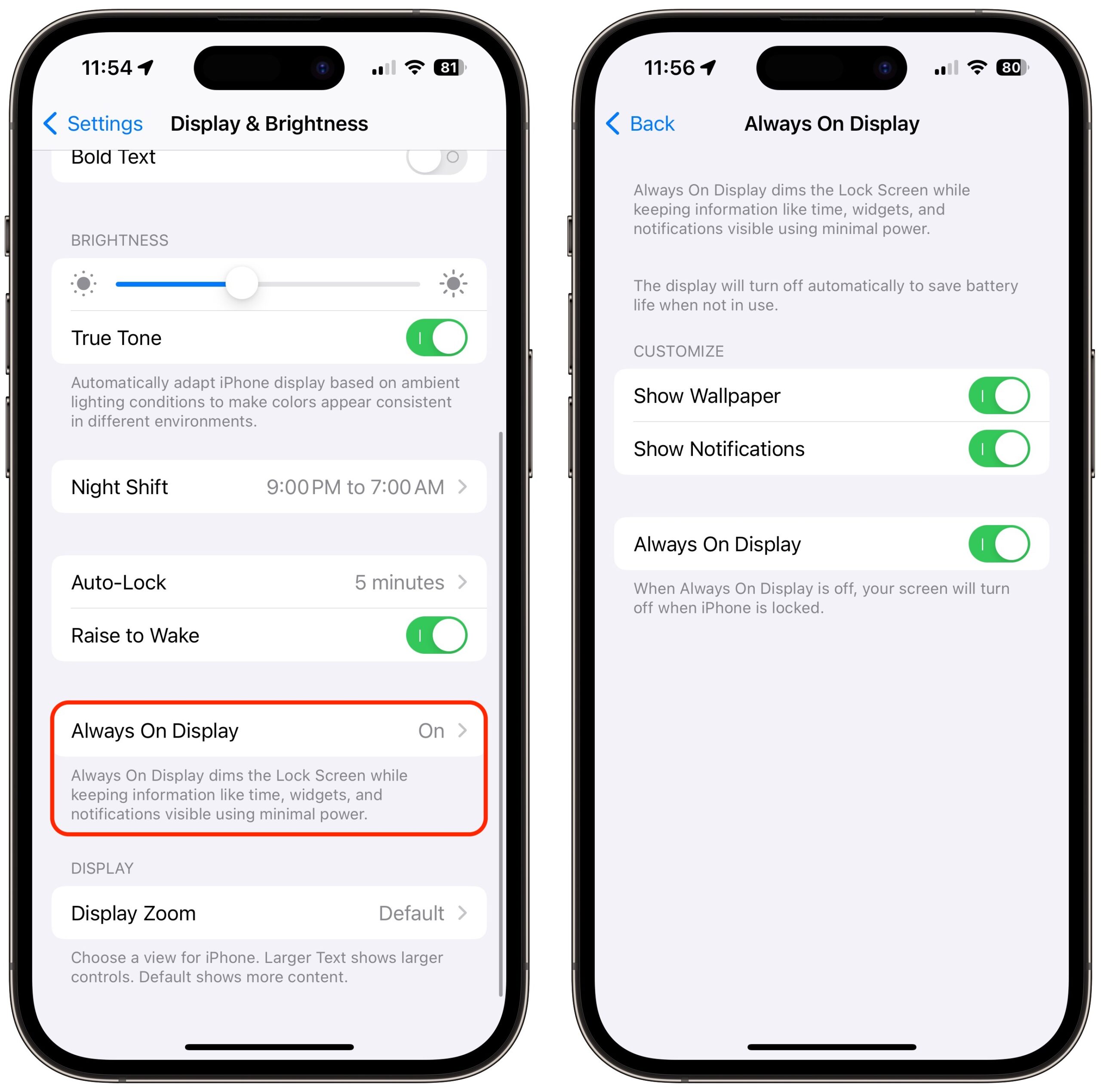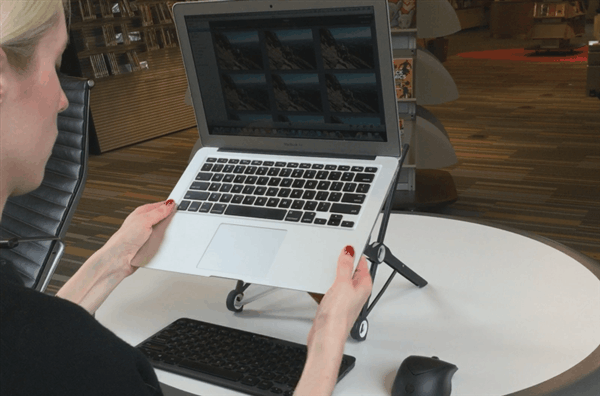1678: macOS 14 Sonoma available, two portable laptop stands, iPhone Always-On display poll results, which Web browsers do you use?
As promised, Apple has released macOS 14 Sonoma, and while we urge caution for everyday Mac users, eager early adopters are busy installing it and playing with the new features. On the iPhone side of the fence, we report on the results of our poll about what percentage of iPhone 14 Pro users keep the Always-On display enabled. Julio Ojeda-Zapata joins us to review a pair of laptop stands he tested for use with the 15-inch MacBook Air. Finally, this week’s Do You Use It? poll asks which Web browsers you use on your Mac. Notable Mac app releases this week include Safari 17, Mimestream 1.1.2, Acorn 7.4.3, Transmit 5.10.2, Scrivener 3.3.3, DEVONthink 3.9.3, SuperDuper 3.8, Alfred 5.1.3, OmniFocus 3.15 and OmniOutliner 5.12, Quicken 7.3.1, and Fantastical 3.8.4 and Cardhop 2.2.13.
macOS 14 Sonoma Now Available
As promised, Apple opened the download floodgates for macOS 14 Sonoma on 26 September 2023, making it available from System Settings > General > Software Update.
Howard Oakley points out that, at least for those in macOS 13 Ventura, Sonoma is delivered as an update rather than a standalone Install macOS Sonoma installer. In other words, you won’t easily be able to back out if you click Upgrade Now. You will need a Mac released in 2018 or later, with the lone exception of the 2017 iMac Pro (see “The Real System Requirements for Apple’s 2023 Operating Systems,” 19 June 2023). Sonoma is a 4.5 GB download on a 2020 iMac; it’s over 7 GB on M-series Macs.
Sonoma boasts numerous new features, though few are likely to be life-changing. I’ve already heard people suggesting that Sonoma may be a Snow Leopard-like release that focuses more on fixes and refinements than deep foundational changes or massive interface redesigns. This initial release also addresses numerous security vulnerabilities, including those Apple fixed last week in other operating systems (see “OS Security Updates Address Three More Exploited Vulnerabilities,” 21 September 2023).
You may appreciate Sonoma’s new desktop widgets, especially as third-party apps add support. The collection of 135 “Aerial” screen savers (some are underwater, others in space) from the Apple TV will spice up your idle time. The more emotive among us may enjoy the reaction effects you can insert into a video call with a gesture; other videoconferencing improvements like Presenter Overlay are also welcome. Safari now provides profiles for separating work and personal logins, and it lets you turn websites into standalone Web apps. Notes lets you add PDFs to notes, and it gains hypertext capabilities with internal note links.
There’s a lot more, of course, and Apple’s most complete list of improvements is a 12-page PDF that’s well worth scanning. Reviews from around the Web have also started to appear, including articles from Ars Technica, MacStories, and Six Colors that offer some context for and evaluation of the new features. I also recommend Joe Kissell’s Take Control of Sonoma.
I’ve been running the betas for some time on my M1 MacBook Air, where it has been working fine. There have been a few hiccups, but app updates have addressed them. Some of my consultant friends suggest they plan to release it to their clients sooner than usual, perhaps within 3–5 weeks if no red flags start going up with early adopters.
The only change in Sonoma that drove me to distraction is a new default option to hide all windows when you click a blank area on the desktop. For decades, I’ve had a macro in Keyboard Maestro that brings the Finder’s windows to the front whenever I switch to it, so having all my windows scurry off the screen on desktop clicks is disconcerting. Luckily, you can turn off this new feature in System Settings > Desktop & Dock, under the Desktop & Stage Manager settings. Or rather, you can restrict it to Stage Manager; that’s the equivalent of turning it off for me, though actual Stage Manager users may have a different opinion.
Should you upgrade to Sonoma? If you’re asking the question, I’d say that you should wait at least 3–5 weeks to see if any unexpected problems crop up. But if you’re tech-savvy, thoroughly backed up, and aware that you could encounter problems, you’re probably already downloading, and that’s fine.
Regardless, as I’ve said many times, you get stuff done on your Mac using apps, not the operating system. If you install Sonoma, you can likely just keep working along as you were before upgrading—I certainly have.
Do You Use It? iPhone Always-On Display Popular but Not Universal
One of the innovative bits of technical wizardry in last year’s iPhone 14 Pro was the Always-On display. It’s a marvel, displaying helpful information on a dimmed screen while using minimal extra power. Apple debuted the Always-On display with the Apple Watch four years ago (see “Apple Watch Series 5 Introduces Always-On Display,” 10 September 2019), and the company’s engineers must have thought, “Hey, let’s do that with the iPhone, too.” Unsurprisingly, the new iPhone 15 Pro models retain the Always-On display, and it seems no different than the iPhone 14 Pro’s version.
We have now had a year to live with the Always-On display—enough time for the novelty to have worn off—which caused me to wonder if I am unusual in not liking it. Our poll showed that I’m by no means alone among TidBITS readers. Roughly a third of respondents said they had turned off the Always-On display, but nearly two-thirds keep it on.
Always-On fans gave expected reasons for liking it—it provides valuable information at a glance, most notably the date and time. Other Lock Screen information that people like being able to see includes timers, device battery life, and tracking of delivery or ride requests. Most people appreciated seeing Lock Screen photos of loved ones and pets.
Simultaneously, many of the naysayers said they found Lock Screen information distracting, even though Apple provides switches to hide the wallpaper and notifications while keeping the date, time, and widgets visible on an otherwise black screen. Plus, I imagine that some people are like me and find that a completely dark screen doesn’t trigger as much desire to pick up the iPhone as does a visible interface. Of course, putting the iPhone face down on a surface would have much the same effect, although an incoming notification wouldn’t then wake the screen in a helpful way. When I enabled the Always-On display for a while during the poll, just to see if my opinions had changed, I found that I couldn’t stop looking at the iPhone screen when it was within my sight, which wasn’t true when it was dark.
The other common rationale for turning off the Always-On display was to improve battery life. Although Apple says it uses “new technologies that make the display incredibly power efficient,” keeping the Always-On display active does consume some power. How much that affects everyday usage seems to vary, with some people seeing no practical impact and others finding that it makes a real difference. One person reported that Apple support had suggested that he turn off Always-On to help with his iPhone 14 Pro dying after 10–12 hours.
Ultimately, there’s no correct answer here—you should do what you like. If you find the Always-On display distracting or want to make the most of your charge, turn it off in Settings > Display & Brightness. And if you like the idea but find it somewhat distracting, perhaps try turning off the wallpaper and notifications before deactivating it entirely.
Two Laptop Stands Appropriate for a 15-inch MacBook Air
I never used to give much thought to laptop stands. Apple’s recently released 15-inch MacBook Air—an expanded version of the 13-inch model with otherwise comparable specs—changed that.
This is the first MacBook Air I don’t routinely close when connecting it to an external monitor, which is how I mostly use laptops. I like it to stay open and next to the display for a dual-screen setup—the bigger 15-inch MacBook Air display works better than the 13-inch version because it is easier on the eyes.
I’m also using the 15-inch MacBook Air on its own more than I did with smaller Apple laptops. I treat it as a workstation in its own right, where ergonomics are also important. Rather than hunch over the laptop and risk neck strain, I need its screen at eye level while I use external input devices.
So, finding a high-quality laptop stand became a top priority. I needed one sturdy enough to support the 15-inch MacBook Air yet portable enough to tuck into my backpack when leaving my home office for work meetings. Adjustability is a must.
I found two notebook stands that met my requirements—the Roost by the company of the same name and the Curve Flex by familiar accessory manufacturer Twelve South—but do so in different ways. I like both, but only one has earned a regular spot on my desk.
Curve Flex
Twelve South fans are familiar with the Curve, a $59.99 MacBook stand available in white or black that is stylishly curvy but not adjustable or portable. Twelve South’s $39.99 Curve SE, a budget version of the Curve available in silver, has the same issues.
Enter the Curve Flex, which isn’t cheap at $79.99 but provides adjustability and portability. It consists of three metal parts connected via stiff hinges:
- The bottom piece, shaped like the letter U, securely plants the stand on a desk or table.
- The middle piece, shaped a bit like the letter H, attaches to the back of the bottom piece. Its hinge action provides height adjustability up to 22 inches (56 cm).
- The upper piece, a dead ringer for the bottom component, holds the laptop. Its hinge action enables tilt adjustability up to 45 degrees.
That upper piece tends to vanish from view when the laptop is on it, so the groovy effect is that of a floating spaceship docked to the big H.
The Curve Flex, available in matte black or white, collapses into a flattened bundle and comes with a soft case.
Getting the hang of using the Curve Flex takes some effort—Twelve South provides a sticker with visual instructions—and the hinges are tight. It’s a good idea to take your MacBook off the stand while making adjustments, lest you damage the laptop by pushing on it too much. You will definitely want to do that when adjusting the hinges’ tension using an Allen wrench.
I find the Curve Flex to be a bit of a hassle. It is not as compact as I would like in my backpack, and manhandling it into position for a work session is a production. But I can’t complain too much because it otherwise meets my needs. I have mostly used it at home, where it moved around infrequently, and only occasionally did I take it on the road.
The Curve Flex is a design triumph in one sense: it can support a laptop in an extremely cramped space. I have used it for work with my employer-issued ThinkPad right up against a wall and tucked between 27-inch displays. And I’ve set it up at a snug computer desk where using a laptop with external input devices would otherwise have been next to impossible.
Roost
You would be forgiven for scoffing at the Roost, which at first glance seems ridiculously flimsy. The plasticky stand, though clever in how it expands from a rod-like bundle, appears too rickety to hold a large laptop securely.
I needed convincing, so I emailed Roost maker James Olander. Here’s a lightly edited part of his response:
The stand is made from glass-filled nylon, which is intentional as it allows the Roost to be as light as it is. The parts are optimized for maximum strength and stiffness (my background is in structural aerospace engineering). We offer a lifetime warranty on the product because we designed it to be incredibly robust. We wouldn’t do that if we had concerns about durability.
The $89.95 Roost has become my default stand because it is super portable. It almost looks like a mini-umbrella when collapsed and tucked into its nylon sleeve, and it’s a cinch to deploy once you get the hang of how to unfold it in a single, smooth motion.
The Roost lacks the Curve Flex’s tilt adjustability and is intended solely to raise and lower a MacBook using sliding tabs that have seven adjustments with entirely reasonable elevations between 6 and 11 inches (15 to 28 cm). The woman in the animation below is making adjustments with her laptop on the stand, which I never figured out how to do without a struggle, but it’s simple to do when the stand is empty.
The laptop fits into pivoting grips that hold it gently but firmly. The Roost’s stability is good; there’s a bit of shake if you prod the computer, but it’s not going anywhere. Nor is the setup tippy—it would take quite a hit to knock over the stand with the laptop in it. Plus, the Roost has non-skid feet, so it won’t slide around on your desk.
My Last Stand
The Curve Flex and the Roost are both pretty portable, but the cleverly collapsible Roost is significantly more so, thanks to its light weight and minimal space requirements. Despite its small size, it’s an impressively adjustable and seemingly durable laptop stand for anyone looking to raise a MacBook off the desk surface.