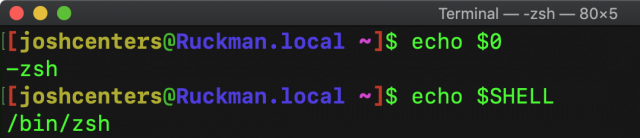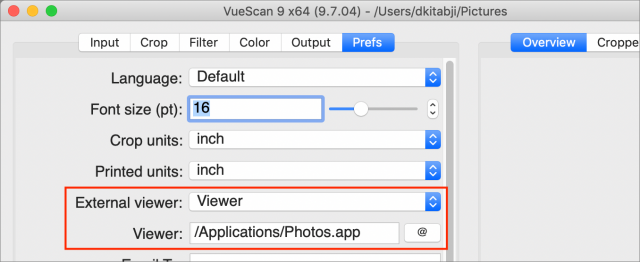#1493: ScanSnap replacement, zsh in Catalina, Jamf Innovation Hub, TidBITS membership drive
Do you have an older ScanSnap scanner rendered obsolete by macOS 10.15 Catalina? Dave Kitabjian explores whether VueScan might be the ideal solution to keeping your scanner running in Catalina. For the Terminal geeks (or the terminally geeky) in our audience, Josh Centers provides resources for those dealing with zsh replacing bash as Catalina’s default shell. In a slight departure from our usual topics, Adam Engst takes a look at the efforts of Apple device management firm Jamf to bring technology-enabled active learning to developing-world students. Finally, it’s time for our membership drive—if we’ve supported your tech life, will you return the favor? Notable Mac app releases this week include SuperDuper 3.3, Tinderbox 8.2.1, Airfoil 5.8.8, Mailplane 4.2, DEVONagent 3.11.3 (Lite, Express, and Pro), DEVONthink 3.0.3, BBEdit 13.0.3, Piezo 1.6.3, and Fetch 5.8.
Will You Support TidBITS in 2020?
Apple’s releases of iOS 13, iPadOS 13, and macOS 10.15 Catalina have been uncharacteristically riddled with bugs. We’ve worked hard to keep up with Apple’s frenetic release schedule, documenting the fixes and providing advice to inform your update decisions. We’ve also tried to explain the underlying causes, most notably in “Six Reasons Why iOS 13 and Catalina Are So Buggy” (21 October 2019). And we encourage readers to ask questions and assist others in our TidBITS Talk forum. For nearly 30 years, our mission has been to help you be as productive as possible while using your Apple gear, even when that means delaying a major update like Catalina.
These efforts require very real investments of time and money. We need to pay for managing editor Josh Centers, regular contributors like Glenn Fleishman and Julio Ojeda-Zapata, Web hosting, email distribution, and ongoing maintenance and development work. It’s daunting at times.
To raise the necessary funds each year, we increasingly rely on our TidBITS membership program. The bulk of the renewal reminders have started going out in email this week, so thanks in advance for renewing! (If you haven’t received a reminder yet, sit tight until it comes, or you can check the expiration date in your account.) If you have trouble, send email to Lauri Reinhardt at [email protected], and she will help you.
For those of you who aren’t yet in the TidBITS membership program, would you consider joining the over 3000 other readers who help keep TidBITS on a solid financial footing? You know we focus on content that’s practical, timely, and free of the constructed drama and conflict that so many other sites like to drum up. How worthwhile is our work to you?
You can choose from different levels of support: $20, $50, $100, and $1000, or set your own monthly or yearly amount. The membership perks are the same at each level, with one exception: the $1000 TidBITS Angel level is a lifetime membership that includes a fine dinner with Tonya and me if you’re in Ithaca or we’re in your city. Seriously—we enjoyed a visit with the family of one of our TidBITS Angels when we were in Switzerland last summer.
Speaking of membership perks, we have some good ones for you:
- Discounts of 15% to 50% on 80+ Mac products worth over $1000
- A 30% discount on all Take Control books
- The option to receive new articles in email as they’re published
- A full-text RSS feed (non-members get a summary-only feed)
- A version of the TidBITS Web site free of paid banner ads
- Acknowledgment on our public TidBITS Members page
Be sure to scroll through our Membership Benefits page, which lists all the Mac apps on which members receive discounts. Among them, you’ll find essentials like 1Password, Audio Hijack, Default Folder X, DEVONthink, Keyboard Maestro, LaunchBar, Nisus Writer Pro, PDFpen, PopChar X, Scrivener, SpamSieve, and more. (Contact me if you’d like to include your company’s product.)
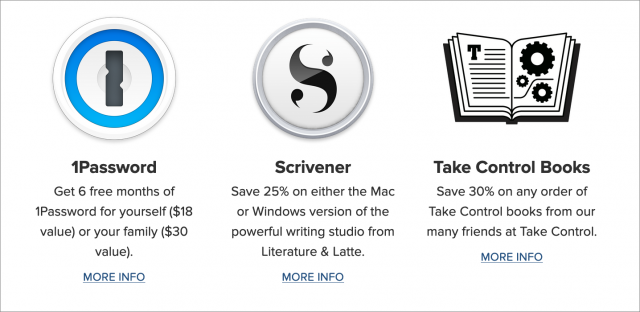
So if you find TidBITS valuable or have received personal help from one of us simply because you asked, please become a TidBITS member to help us continue publishing the kind of articles you’ve become accustomed to reading each week. You’ll have our undying gratitude, and more importantly, you can rest assured that every article you read was made possible in some small part by your generosity. Thank you!
Jamf and the Matter Innovation Hub
The most interesting and unusual discussions I had at the recent Jamf Nation User Conference didn’t revolve around IBM’s research into its employee choice program (see “IBM Finds Its Mac Users to Be More Productive Than PC Users,” 12 November 2019), or even how a company called Locus Health is leveraging iPads to enable remote monitoring and care for patients after they leave the hospital.
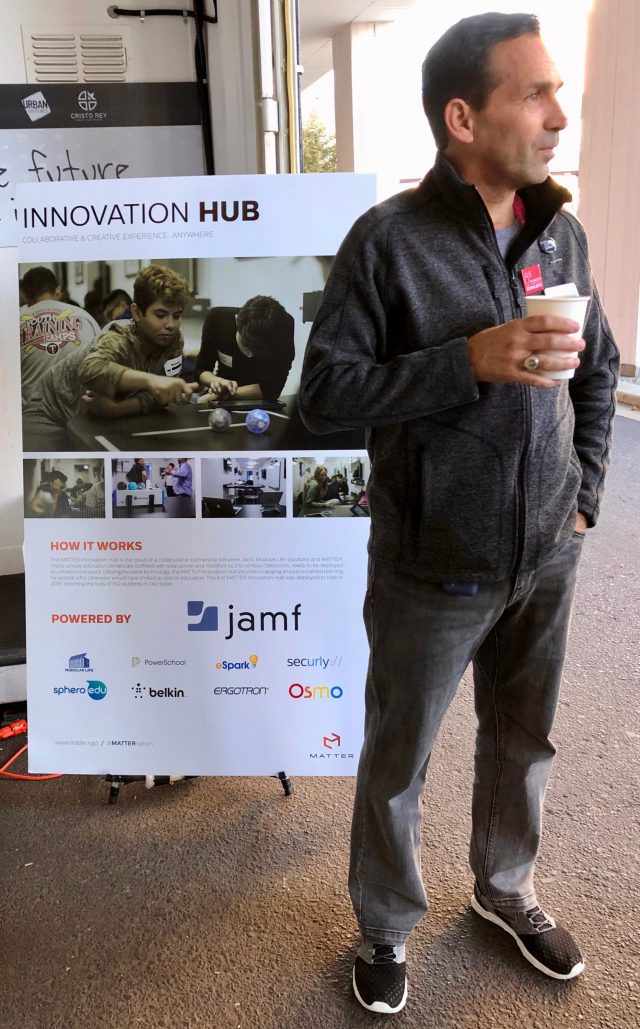
Instead, I was fascinated with the sessions by—and conversations I had with—Jamf’s Global Education Strategist, Dave Saltmarsh. A constructivist teacher by training, Saltmarsh has over 25 years of experience integrating technology into education and managing school instructional and information technology. As you might guess, he wasn’t focusing on uses of Jamf’s device management software, which is heavily used by educational institutions, but instead on the education itself. And, interestingly, education in developing countries.
That’s because, in August 2017, Jamf began an outreach program to bring educational technology to a school in Haiti. That initial project—now called an Innovation Center—supplied the school with hardware and software. Subsequent trips by Jamf employees taking advantage of the company-provided “Volunteer Time Off” resulted in the installation of Internet access, additional hardware, and teacher training in what Saltmarsh calls Technology-Enabled Active Learning.
With an eye toward systematizing and simplifying the task of bringing education technology to developing-world schools, in 2018, Jamf partnered with Modular Life Solutions to encapsulate a tech-infused classroom in a standard shipping container that would be durable and easy to move. The result, the Innovation Hub pod, was a tour de force of design and technology, all powered (in the tropics, anyway) by solar panels on the roof.

Inside, tables that students could sit around lined the walls, with each station outfitted with a screen connected to an Apple TV. Each student got an iPad (well protected by a Logitech Rugged Combo 2 case) to work with, and could display what they were doing on the shared screen via AirPlay. The stations were also equipped with tiny drones and Sphero SPRK+ robotic balls for the kids to program and control.
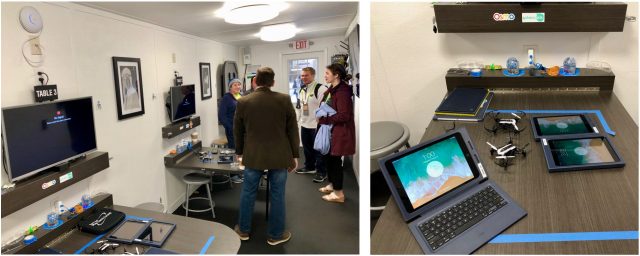
To be clear, the Innovation Hub is a collaborative project, not something that Jamf did on its own. Jamf has provided some funding, donated its software, helped raise additional money, and solicited hardware donations. But the company realized from the very beginning that it didn’t make sense to get into this field alone, so it partnered with Matter, a global non-profit that promotes education, healthcare service, and healthy lifestyles in developing nations. In turn, Matter coordinates with other non-profits on the ground in various countries to deliver the Innovation Hub pods.
Installations
The first Innovation Hub pod went to Haiti in October 2018, near the school where Jamf had first provided technology in August 2017. In May 2019, the second pod went to Zimbabwe.
Around that point, the team realized that as useful as the shipping container pods were, they were also expensive and slow to build and ship—the one destined for Zimbabwe got stuck on the docks in Mozambique for three months because the country was devastated by back-to-back hundred-year hurricanes.
For a more agile approach, Jamf and Matter developed an even smaller installation, which they call an Innovation Station, which is a single long table, around which five or six students can cluster. It still has an Apple TV and screen for shared display, and an iPad for each of the kids, and Jamf is still training the teachers in Technology-Enabled Active Learning.

Somewhat organically, Jamf and Matter ended up with three different approaches: the initial Innovation Center, which is a full-sized classroom for 20–25 kids, the Innovation Hub shipping container pod, and the single-table Innovation Station. What they realized was that the Innovation Hub pod could be an advance party of sorts—starting in a school district with few resources but an active and enthused administration. Once it had proved its worth, the hope is that the populace will be able to come together to build a permanent Innovation Center, allowing the pod to move on to another district. In fact, that’s happening with the pod in Zimbabwe, and it’s about to move to a nearby school. The same goes for the Innovation Station—it’s small and inexpensive enough to serve as a proof-of-concept, after which it can hopefully be replaced by a larger Innovation Center.
To continue the chronology, in July 2019, Jamf and Matter set up an Innovation Station in Senegal (funded in part by the Senegalese basketball player Gorgui Dieng, who plays for the Minnesota Timberwolves) and in August 2019, another Innovation Station in Uganda. Finally, thanks in part to support from the First Lady of Zimbabwe, they’re currently installing a full-fledged Innovation Center in a school in the capital of Zimbabwe that has 1000 students.
That all adds up to two each of the Innovation Hub pods, the small Innovation Stations, and the larger Innovation Centers. Up to this point—not including the Innovation Center in Zimbabwe that’s just starting—these installations have helped educate over 1100 students and employ a number of adults as teachers. One of them has even become certified in the Apple Teacher program, making him one of the few people so certified in Zimbabwe.
Ponderings
While thinking about what Jamf has done here, I’m struck by how almost diametrically opposed the Innovation Hub initiative is from the overall focus of the company. That’s not a bad thing, of course. Still, I find it interesting that Jamf, a Minneapolis-based company with over 1000 employees that focuses on technology management for large enterprises, has put so much effort into a small and not obviously scalable project that supports education in developing countries. Perhaps it’s a case of balance—a project that makes such a difference in the lives of specific kids set against the day-to-day work of building highly scalable software that helps IT admins manage millions of Apple devices.
I suggested to Dave Saltmarsh that perhaps the technology—the iPads, the Apple TV, the robotic balls—was acting as a sort of Trojan Horse, making the Innovation Hub concept more compelling to funders and policymakers while the real win was in improving educational approaches. He was conflicted on that since he agreed that just changing the furniture in some of these developing countries would make a huge difference, while that wouldn’t be enough in the United States, where he hopes the Innovation Hub project may someday have an effect as well.
Plus, he said, the key is that the technology enables certain kinds of teaching. The class as a whole can be given some independence within a few approved iPad apps while the teacher works with one or two students individually. But when the teacher needs to get the attention of the entire class—or even just some students who have gone off task—a touch on a button freezes the iPads so the kids are forced to re-engage. In other words, it’s not about teaching technology itself—something that’s fraught with issues, given the speed with which tech changes—but using the technology as a teaching tool. In fact, it’s in the name of Saltmarsh’s approach: Technology-Enabled Active Learning. Active learning doesn’t require technology but can be enhanced with its use.
In the end, the Innovation Hub project is almost entirely positive. It may not have scaled hugely in its first few years, but I think the hope is that it will experience a snowball effect. Support from the very top of the government in Zimbabwe, for instance, could provide significantly increased resources and funding, which could radically increase the number of schools using Technology-Enabled Active Learning and the number of students benefiting from it. Success in one country might even spill over into others. That’s all well off in the future, of course, but every oak tree starts as an acorn.
If you’re intrigued by the Innovation Hub project and want to support it financially or through your organization, check out the partner section of the Matter Innovation Hub Web page, which also provides additional details.
Resources for Adapting to zsh in Catalina
macOS 10.15 Catalina brought many big changes to the Mac, like lack of support for legacy 32-bit apps, but one that you could easily have missed is the default Terminal shell switching from bash (the Bourne-again shell) to zsh (Z shell). It’s an easy change to miss if you don’t use the Terminal, but also because if you upgraded from an older version of macOS, bash remains the default (though you’re prompted to switch).
If you’re a Terminal user, you need to be aware of the change, and if you’re merely Terminal-curious, now is a great time to dive in and learn more about the shell, since so many Mac-friendly user guides are being published. In our last reader survey, Terminal coverage wasn’t high on the list of desired topics (“TidBITS 2019 Reader Survey Results,” 6 September 2019), so I won’t dedicate a ton of space to zsh here but will instead point you to resources to help learn more about it.
What is a “shell?”
In the simplest terms, the shell is the command-line environment you use to interact with the operating system. Apple intends users to interact with macOS primarily through its graphical interface, but because macOS is built on top of Unix, it also offers a robust command-line environment.
Don’t confuse a shell like zsh with the Terminal app itself. Terminal loads zsh or another shell of your choice and acts as your graphical interface to the shell, which in turn is the text-based interface to macOS’s Unix foundation.
From the command line, you can execute Unix commands like cd and ls. A shell used in this way is referred to as an “interactive shell.” You can also string shell commands together with flow control and the like to write shell scripts that automate actions. Those can in turn also be integrated into other automation tools like AppleScript and Keyboard Maestro. In such scripts, you call the shell, usually sh, with a starting line like #!/bin/sh. When you use a shell like this, it’s called a non-interactive shell.
What is bash, and why did Apple switch to zsh?
Over the years, programmers have developed numerous shells with different features. Since Mac OS X 10.3 Panther, the Mac’s default shell has been the Bourne-again shell, or bash. It’s also often the default on many Linux distributions, making it something of a de facto standard. Its name is a play on the nigh-ubiquitous Bourne shell (and its many clones, like ash), often referred to by its command, sh. The Bourne shell dates back to 1976, and while it isn’t generally used interactively, it’s still the basis for most Unix shell scripts because of its ubiquitousness. In 1989, bash emerged from the GNU Project as a newer, more modern version of sh.
There’s nothing wrong with bash, but after version 3.2, released in 2007, the GNU Project relicensed it under the GNU Public License 3.0, which places restrictions on companies like Apple, such as refraining from patent lawsuits and letting people tinker with their computers. Long story short, the 3.2.57 version of bash that ships with macOS is long out of date because Apple refuses to accept GNU’s terms. However, GNU has released small updates over the years to address things like the Shellshock vulnerability—see “Apple Updates Bash for the Shellshock Vulnerability” (29 September 2014).
In contrast, zsh is licensed under a variant of the less-restrictive MIT license. It also offers some advanced features that bash doesn’t.
What does zsh do that bash doesn’t?
The How-To Geek has a brief overview of zsh’s advantages, like automatic cd, where you can simply type a directory name to navigate to it, and built-in spell-check. zsh also supports plug-ins, which enables things like the popular Oh My Zsh, which adds even more features and makes advanced configuration easier. I also recommend perusing the zsh FAQ, which answers various and sundry questions.
One of my favorite features of zsh is menu autocomplete. In most shells, you can start to type a command or directory name, like /usr/bi, and then press Tab to autocomplete. In most shells, if there’s more than one autocomplete option, the shell will list the options, but you have to keep typing out the correct path by hand until there’s only one option left, after which you can press Tab to fill it in. With zsh, you can instead configure it to show your options as a menu that you can navigate and select with arrow keys, or with a bit more configuration, vi keybindings or any keys you want. In the screenshot below, I entered /usr/local/ and hit Tab to see a menu of subfolders.

How do I know which shell I’m using?
Open Terminal and enter one of these commands:
echo $0— which shows the name of the shell.echo $SHELL— which shows the path to the shell.
The latter command can be especially helpful if you use something like Homebrew to install different shell versions, which exist alongside those Apple ships, just in a different directory (more on that later).
Where can I learn more about zsh?
 One of the best free resources for zsh in macOS is Armin Briegel’s Moving to zsh eight-part blog series. Briegel has also released a $9.99 ebook called—you guessed it—Moving to zsh—in Apple’s Book Store. If you’re serious about learning zsh in Catalina, I think it’s a good investment, as it covers in detail everything from explaining what a shell is, transitioning to zsh, and configuring zsh. It will take you from beginner to advanced user quickly, but it isn’t an exhaustive reference. For that, check out the official zsh manual.
One of the best free resources for zsh in macOS is Armin Briegel’s Moving to zsh eight-part blog series. Briegel has also released a $9.99 ebook called—you guessed it—Moving to zsh—in Apple’s Book Store. If you’re serious about learning zsh in Catalina, I think it’s a good investment, as it covers in detail everything from explaining what a shell is, transitioning to zsh, and configuring zsh. It will take you from beginner to advanced user quickly, but it isn’t an exhaustive reference. For that, check out the official zsh manual.
The zsh team also offers an official user-friendly guide to zsh, which isn’t as user-friendly or Mac-focused as Briegel’s but has more raw information.
How do I customize zsh?
Out of the box, zsh is a bit spartan. I recommend Briegel’s Moving to zsh, part 2: Configuration Files for a thorough explanation of zsh’s configuration files, though you’ll have to read the rest of the series for configuration tips.
Hold off on installing a plug-in system like the aforementioned Oh My Zsh until you have a good grasp on how zsh works and what you need from Oh My Zsh. No need to make things overly complicated from the start.
Can you share your zsh configuration?
I just copy Luke Smith’s zshrc file into ~/.zshrc. He has set up some nice colors and menu autocomplete with vi keybindings. Here’s a video explaining his configuration in detail.
If you don’t like the vi keybindings and want to use the arrow keys to navigate the menu, simply remove or comment out the five lines under # Use vim keys in tab complete menu:.
Will my old shell scripts break?
If you started your shell scripts with the standard #!/bin/sh, you shouldn’t have problems. Catalina still ships with bash, which emulates sh. However, I wouldn’t be surprised if Apple were to remove bash entirely in the future. Apple suggests having zsh emulate sh by adding the --emulate sh option to zsh, so you can start a script with #!/bin/zsh --emulate sh. (Note that this won’t work with the version of zsh that ships with Mojave.) I also refer you to Briegel’s Moving to zsh, part 8, which covers scripting with zsh.
My default shell is still bash. How do I switch to zsh?
Although zsh was not the default in older versions of macOS, nor is it the default in Catalina for older accounts which were created with bash as their default shell, Apple has long included zsh with macOS. You can give it a whirl right now by typing zsh at the command line. Type exit to leave zsh. If you want to set it as your default shell, Apple offers a couple of ways to do so, as well as a way to change what Terminal uses without changing the default for your account.
I don’t like zsh. Can I go back to bash? Preferably a newer version?
Yes, and it’s easy to do so. Just follow the link to Apple’s how-to page above and replace /bin/zsh in the instructions with /bin/bash.
However, you may not want to remain on Apple’s ancient version of bash. That’s where Homebrew comes in handy. Once you install it, running brew install bash will update the latest version from Homebrew, which will be installed in /usr/local/bin/bash. Note that you’ll have Apple’s version in /bin/bash and Homebrew’s version in /usr/local/bin/bash. If you need a feature from the newer version of bash that Homebrew installs, be sure to start your scripts with #!/usr/local/bin/bash.
If you don’t or can’t use Homebrew, Briegel has instructions on how to build and install bash manually.
Are there alternatives to bash and zsh?
There are an absurd number of shells out there, but bash and zsh are the most common and the most worth your time to learn. However, Brett Terpstra has been documenting his experiments with the fish shell:
Fish features advanced autosuggestion and expansions, does cool syntax highlighting, offers a “sane” scripting toolset, has an array of existing plugins and themes, and even sports a browser-based configuration tool that’s pretty awesome.
I haven’t tried it, but it may be your cup of tea, er, barrel of fish.
VueScan: Not the ScanSnap Replacement You’re Looking For
A year after announcing it would not support older ScanSnap scanners with a 64-bit version of ScanSnap Manager, prompting this article, Fujitsu abruptly reversed course. For details, see “Surprise! Fujitsu Releases 64-Bit ScanSnap Manager for Older Scanners” (27 July 2020), or just keep reading for a review of VueScan.
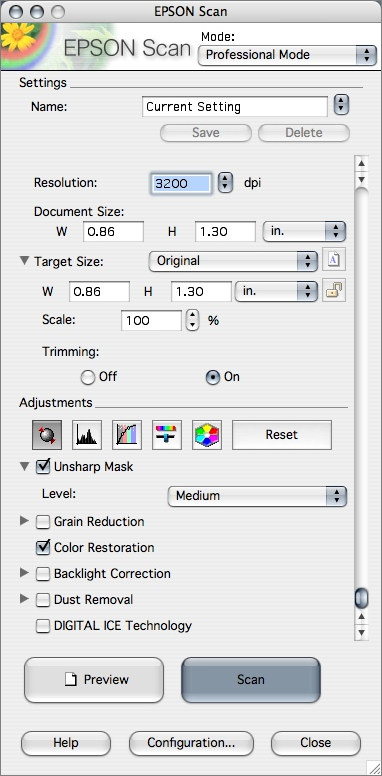
Some 20 years ago, personal desktop scanning was available only to those with the time and money necessary to use large, flatbed devices connected via SCSI. The luxury of being able to pursue a paperless office softened the burden of having to configure numerous technical parameters to make a single scan. Interfaces like this one from Epson—and others even less friendly—were common.
Fujitsu attempted to address these challenges with its line of ScanSnap scanners. These predominantly “sheet feeder” devices saved desk space and reduced the amount of paper swapping required. But the real secret sauce of ScanSnap was the accompanying software that was centered around what you were trying to do rather than making you constantly fiddle with scanning parameters. Finally, a developer was thinking like a customer instead of a scanner! The combination of a simple user interface, intelligent defaults, seamless integration with external apps, and automation of the entire workflow created a user experience that was hard to beat.
For example, I simply use the contextual menu from ScanSnap Manager’s Dock icon to choose Medical Documents, insert my insurance documentation, press the blue button on the ScanSnap S1300, and ScanSnap Manager will:
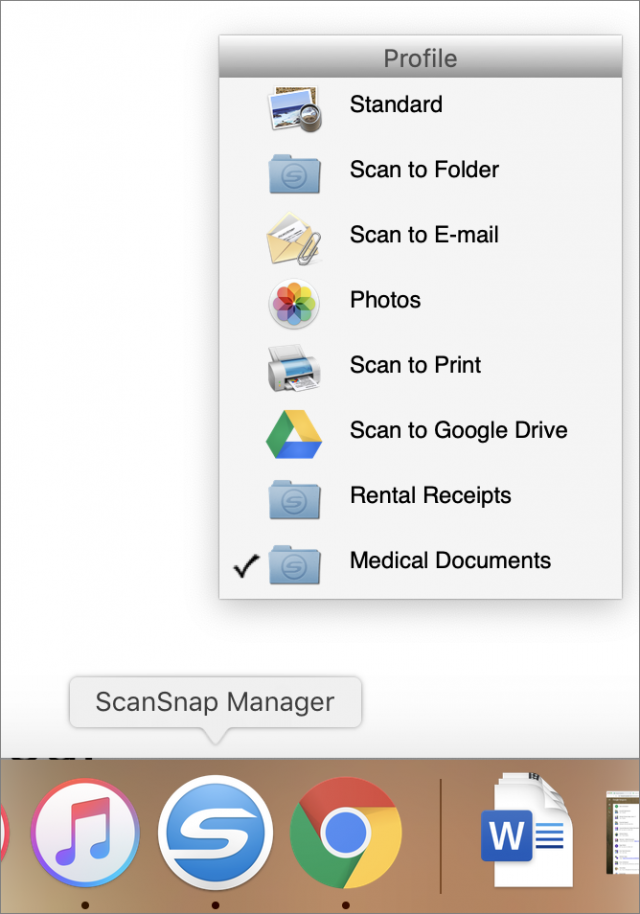
- Duplex-scan the entire stack of pages
- Deskew any pages fed at an angle
- Handle pages of varying size and shape in the same batch
- Remove blank pages
- Pick the right resolution and color options
- OCR the text to make a searchable document
- Save the resulting PDF to a specific folder
And if the paper jams, I can fix the jam and pick up right where I left off.
The Day the Scanning Died
They say all good things come to an end, and perhaps I should have known my scanning setup was too good to be true. Some months ago, Fujitsu sent users of older ScanSnap models email informing them that their ScanSnap software would not be updated to 64-bit and would therefore not run under macOS 10.15 Catalina. While Fujitsu had developed a new, 64-bit scanning application, it would not support many of the older, wildly popular ScanSnap models, including the S1300 I use:
***For users of S1500, S1500M, S1300***
The ScanSnap software you are using is not available on the macOS 10.15 Catalina.
We would suggest using your ScanSnap with the current version of macOS.
Or upgrading your ScanSnap to a recent model.
Details
No further updates will be provided to the ScanSnap software you are using.
The ScanSnap software is not available on the macOS as it does not support any 32-bit applications.
If you will use macOS 10.13 or earlier, you can keep using ScanSnap S1500,S1500M, and S1300.
When you use macOS 10.14 or later, please consider purchasing a ScanSnap that is currently available.
Fujitsu’s solution is for us to buy newer scanners. Of course.
Besides the environmental impact of filling landfills with possibly millions of perfectly good scanners, Fujitsu is asking consumers to part with another $250 (for the S1300i, which is the replacement for the S1300, the middle of the product lineup). Or you could virtualize ScanSnap Manager in 10.14 Mojave (see “Moving to Catalina: Keep Your 32-Bit Mac Apps Running with Parallels,” 18 September 2019), keep an older Mac running Mojave or older just for scanning, or forgo upgrading to Catalina (which is fine for now, but a bad idea in the long term). Fujitsu’s decision to stop supporting older scanners seems unethical, environmentally irresponsible, and frankly, unnecessary. If you want to tell Fujitsu how you feel about it, I received this unedited suggestion from Fujitsu:
“If you send and [sic] e-mail to [email protected] [sic; should be [email protected]] with your disappointment they will forward it to customer advocate.”
Third-Party Software to the Rescue!
Given this dire situation with no hope in sight, I was thrilled to hear that some third-party scanning software applications were stepping in to support ScanSnap customers. ExactCODE’s ExactScan supports some ScanSnap models, including the S1500, but the popular S1300 is not yet among them. The company plans to add support for the S1300 in the coming months and just made news by pulling out of the Mac App Store.
But Hamrick Software’s VueScan, which has been around since 1998, does support the S1300, as well as most, if not all, current and past ScanSnap scanners.
Hamrick Software provided a review copy of VueScan Professional Edition, which currently lists for $89.95. (VueScan’s Standard Edition, at $39.95, doesn’t support automatic document feeders or OCR, basic features that ScanScan customers are accustomed to.) I got busy installing and testing VueScan, and worked out questions with the software’s author, as Hamrick is a small father-son operation.
Easy Installation of VueScan
Installing VueScan was painless—just a matter of copying the app to the Applications folder. Since Fujitsu’s ScanSnap Manager software wasn’t running, VueScan automatically took control of the scanner. Zero setup was required, and VueScan instantly detected (and displayed) the make and model of my scanner. Pressing the S1300’s blue button automatically scanned an inserted sheet of paper and sent the scan to VueScan for post-processing.
Unfortunately, like a Vegas marriage, the whirlwind romance of getting up and running smoothly was the high point in the relationship. For example, resetting the application to all its default values, I was able to make a simple, one-sided PDF that opened in the default viewer, Preview, and saved to my Pictures folder. But as soon as I made the single change of saving as JPEG, VueScan started acting up by not opening the document in Preview.
If you want to do simple scanning, you may have a painless experience, writing JPEG or multi-page PDF files to disk, or using some of VueScan’s many sophisticated advanced features. And as such, VueScan may well rescue your aging ScanSnap from the trash heap.
But I ran into a number of issues that you should be aware of.
A User Interface That Can Strike Fear in the Heart of Even a Pro
Part of ScanSnap Manager’s appeal was that its user interface was simple. Fujitsu grouped settings by function and laid things out logically and aesthetically, making for an interface that’s largely self-explanatory.
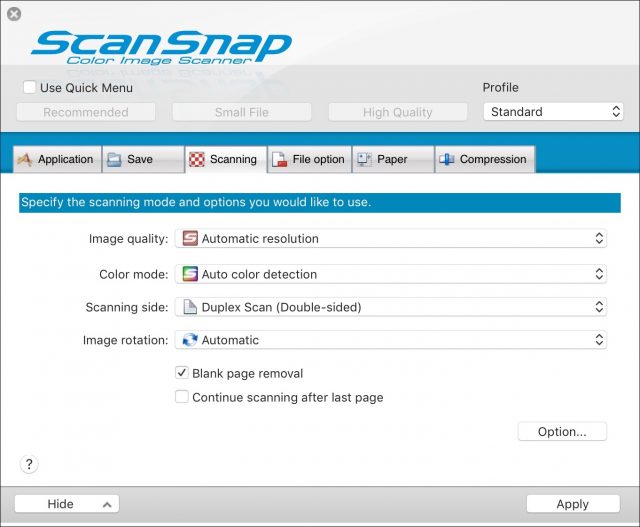
Alas, VueScan hearkens back to the Stone Age of scanning, with a large preview area on the right and many confusing parameters on the left. Note that the screenshot below shows only one of six tabs, each of which has a similar number of options.
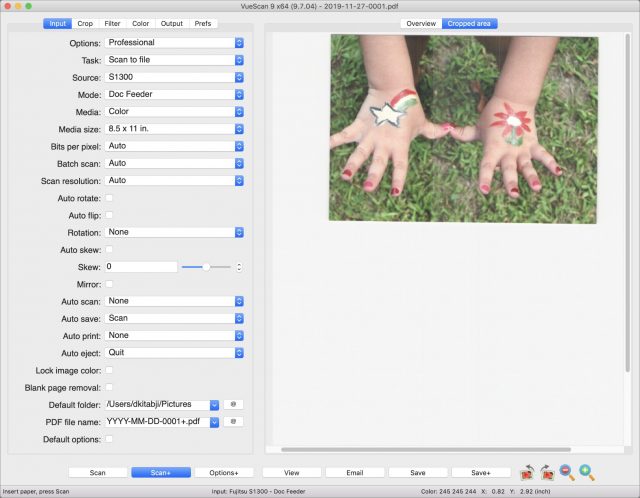
Choosing Options > Basic (the topmost pop-up menu) simplifies the view considerably, but it also hides critical controls such as the advanced cropping tools and viewer selection. Those limitations have forced me to spend all my time in Professional mode. The sheer number of settings would not have made the challenge insurmountable, but countless quirks compounded the effect. For example:
- The Options menu’s choices of Basic versus Standard versus Professional affect the entire application, so why is the Options menu on the Input tab?
- The choices in the Task menu are Scan to File and Copy to Printer, which seem to be output options, are located on the Input tab.
- The Mode menu includes options for Doc Feeder and Duplex Feeder, but the former has nothing to do with the use of the document feeder. Instead, it simply means simplex (one-sided) scanning.
- Some items, like PDF File Name, appear in more than one place, such as on the Input tab (which makes no sense) and the Output tab (which does make sense).
- Default Options is a highly non-standard control. It shows up unchecked when settings on that tab are not at the defaults. Checking it returns those settings to their default states, after which the entire checkbox disappears.
- Few of the settings are self-explanatory, and neither the tooltips nor the documentation helps much.
Cropping and Deskewing
Deskewing, which is the capability to automatically straighten an image whose sheet was inserted on an angle, has been a fundamental feature on scanners for decades. Equally standard is automatic cropping of “white space” around the edges of scans. VueScan’s handling of these critical functions is abysmal.
For starters, deskewing is curiously off by default (more on what happens with it enabled next). Weirdly, VueScan truncates the corners of skewed images, as you can see in the left-hand photo below. By contrast, the right-hand photo shows how ScanSnap Manager deskews by default and preserves almost all the original image’s pixels out to the very corners.

(While I’m not going to get into details here, the difference in the default color handling is also rather glaring. Note, too, the way VueScan introduced vertical streaks. At first, I thought they were a hardware transport issue until switching to ScanSnap Manager made the streaks disappear completely.)
“So,” you ask, “perhaps all you need to do is enable the deskewing feature in VueScan, and all will be well?” To be sure, I promptly selected the Auto Skew checkbox, which, other than changing the Media pop-up menu from B/W to Color, was the only non-default setting I had in place. The alarming result was an image that was (mostly) deskewed but severely cropped vertically.
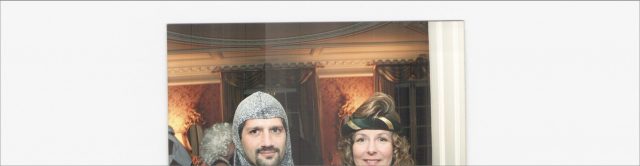
Why had VueScan chosen to truncate so much of the photo’s content as part of the deskewing operation? And notice that the cropping of whitespace to the left and right of the photo, which is what cropping is supposed to do, did not happen. So enabling Auto Skew chopped off a massive portion of the usable image while failing to eliminate the unwanted white borders.
I tried choosing different options from the Crop Size pop-up menu in the Crop tab, including Manual, Maximum, and Automatic, but none made the problem go away. So I tried unchecking Auto Skew to attempt to baseline the situation again. Amazingly, while VueScan stopped trying to correct the skew, the bizarre cropping problem continued. In fact, it actually placed the skewed, improperly cropped image into the center of a full “page” of even more white space.
Resetting VueScan’s settings with File > Default Options didn’t help, nor did quitting and relaunching VueScan, or restarting the Mac. The eventual solution turned out to be power cycling the scanner, suggesting that VueScan’s interface to the ScanSnap’s driver has some bad code that persists in memory until forcibly cleared out. But I have not been able to reproduce this workaround reliably.
I shared the cropping problem with Hamrick Software, providing them with the VueScan configuration file and log file, as well as a description of how I was able to reproduce the issue along with screenshots. They replied, “I think setting ‘Input | Media size’ to ’Auto’ has problems when the image is too skewed.” But the image was not heavily skewed, and the problem occurs even with a picture inserted straight. They then suggested restoring to defaults and proceeding by changing one setting at a time. But I had previously explained that going back to defaults and even restarting the app didn’t address the issue. They had no solution.
I will add that sometimes I could not reproduce the problem, but on those occasions checking Auto Skew would simply fail to deskew at all and hence didn’t also exhibit the cropping issue.
I knew this problem would be a dealbreaker for my use of VueScan, but I wanted to pursue the product a little more in the hopes that perhaps this was a bug that Hamrick Software might fix soon (though they gave me no reason to believe they intended to do so). So I started looking into automation.
Workflow and Automation
I find dealing with paper at all to be unpleasant. But if the process of eliminating it can be fairly smooth and efficient, then going paperless is feasible. ScanSnap Manager handled this smoothly by encapsulating “profiles” of settings in a convenient pop-up menu and letting the user initiate the workflow by pressing a flashing blue button on the scanner. In order to replace this workflow with third-party software, a comparable level of automation and simplicity would be required. Regrettably, VueScan falls flat in this area.
Ostensibly, VueScan does provide features designed to streamline your scanning operations, such as:
- Auto Scan: Automatically start scanning when paper is inserted
- Auto Save: Automatically save the image to disk without prompting
- Auto Print: Automatically print the image after scanning
- Auto Rotate: Automatically rotate the image when a “text” media type is selected and text is detected on the page
And many others. Auto Scan is a personal favorite, as I found it highly convenient not to have to press the scan button. But all these features miss my two most basic automation needs: managing profiles and importing photos. I think many ScanSnap users will also be troubled by their failure to work correctly.
Managing Profiles
Depending on what you’re trying to scan, you will likely want to adjust settings differently. For example:
- Bills and paperwork may be fine-scanned as black-and-white text, with OCR enabled, 150-dpi resolution, double-sided, and stored as searchable PDFs to a specific folder
- Photos should be scanned in color, at 300 dpi, typically single-sided, and saved as JPEGs in your photo library
You may want other profiles designed to store files in different places, to route them to email or a printer, and so on. ScanSnap Manager’s interface makes that process a snap.
VueScan offers a bare-bones but theoretically usable set of options in the File menu. Once you’ve come up with a set of options you like, choose File > Save Options to save the current settings into a user-named .ini file. It then presents Load options for the first nine profiles in the File menu with F-keys assigned to them for easy recall. This feature works properly but suffers from some usability problems:
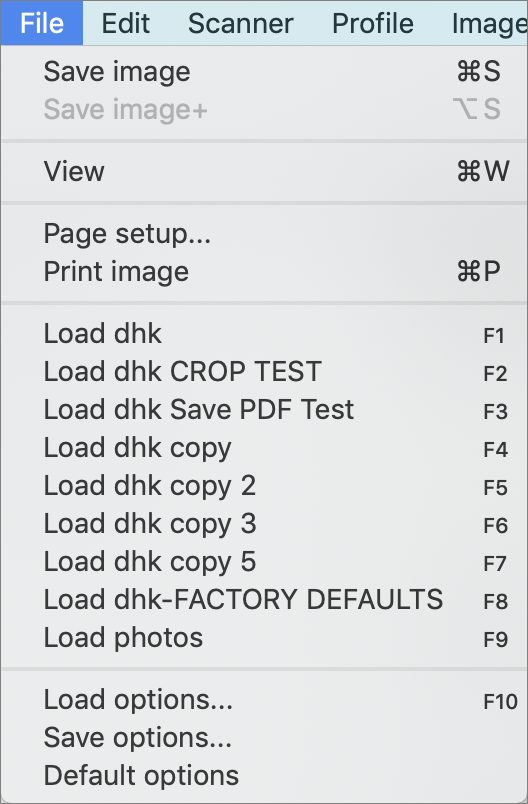
- You have to launch VueScan before you can select a profile from the File menu. This may seem an expected prerequisite, but ScanSnap Manager conveniently eliminated this step with its always-available Dock menu.
- The profiles listed in the File menu were sorted randomly, making any hope of using the Function keys to bypass the menu rather useless. After I raised this issue with Hamrick Software, I noticed that the 9.6.47 version of their software, released shortly after that email, silently addressed this, and yet in a broken fashion, since it only sorts the first nine it finds. From their email to me: “It’s a very rarely used option, so I haven’t spent time optimizing this.” Using the profile menu is a rarely used option? VueScan users must have simplistic use cases or be an extremely undemanding lot.
- When you have a profile loaded and make a change to a setting that you wish to save back that profile, VueScan always treats it as Save As, instead of just saving it like any other document, which seems odd, since the title bar makes it clear that VueScan knows you’re in the context of a specific profile.
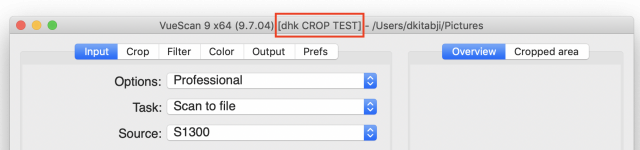
Importing Photos
For those who scan photos regularly, VueScan’s inability to import photos into your Photos library is troubling.
Let’s recap how ScanSnap Manager handled this. You chose Photos from the Application tab, along with a few other obvious items like color for the media type and JPEG for the file format, and that’s it. ScanSnap Manager took your photo and imported it to your Photos library with no hassle and no questions asked.
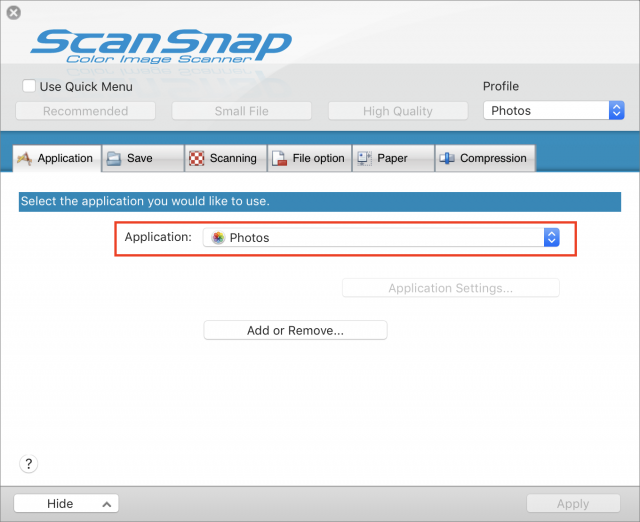
Besides making my own life easy, this level of simplicity empowered people like my octogenarian father to scan shoeboxes of photos into his Mac. If any more clicks had been required or decisions to be made, he would not have been able to pull it off.
Alas, you can probably guess by now where VueScan is going to land on this litmus test.
For starters, VueScan has no obvious Application menu for sending scans to other applications like there is in ScanSnap, which also includes Word, Excel, Acrobat, and other options. With some digging, I found a way to configure an external viewer to which VueScan will send the scanned image. In Professional Mode, in the Prefs tab, you first set External Viewer to Viewer, and then you can click the @ button to select an application of your choice. So I tried Photos, as shown below.
I was thrilled to discover that VueScan proceeded to import the scanned photo into Photos. But after a few more tests, I noticed that my results appeared to be intermittent, with some scans not appearing in Photos at all. Weirdly, I discovered that this trick worked only when I selected PDF as the output format, and it didn’t work when I scanned to JPEG format. This is, of course, the exact opposite behavior of what you would expect or desire. But since Photos supports both PDF and JPEG, both should really work.
When I reached out to Hamrick Software about this, they wondered if there might be odd characters in the filename. I explained that I was using the default filename template, which results in simple file names like 2019-09-22-0003.jpg. They then replied:
JPEG output is single-page output, so it gets sent to the viewer if “Prefs | External viewer” is set. PDF output is generally multi-page, so it would be annoying to most users to send every page to the viewer.
But that statement simply emphasizes that we should be seeing the opposite behavior than what we’re seeing since JPEGs are the ones that are not working!
I clarified that I told VueScan to output to both JPG and PDF, and both files were exported to my Pictures folder. But only the PDF was imported to the Photos app (per the Viewer setting).
Hamrick then replied that they had never used Photos and didn’t know much about interfacing with it, and, in general, did not know how to accomplish getting a scanned photo into Photos. I stressed the importance of this use case, but it was clearly not something they had any interest in prioritizing.
Scanning The Big Picture
There are other workflows that I’m not going to detail that presented annoying challenges when working with VueScan. For instance, there seems to be no way to disable saving the scanned file to disk, even if your ultimate destination is email, the printer, or an external application like Photos. Hamrick’s response to this was, “It has to put the files on the hard drive somewhere.” But software often stores files for temporary use that it later cleans up. VueScan doesn’t have to pile every scan up in your Pictures folder, forcing you to delete them by hand later.
Is it possible that some of these problems are just a training issue on my part? Perhaps. But I read most if not all of the online manual and contacted support multiple times for assistance. And then there’s the fact that I’m an experienced software user with years of using the ScanSnap S1300. So if, at this point, I’m still unable to get these features to work, I’m comfortable saying that they don’t work.
I tried to emphasize the importance of these features to Hamrick Software, as well as how many potential ScanSnap converts they might be able to pick up by addressing these shortcomings. But this was a fruitless effort, and they continued to emphasize how many years they have been in business, how many scanners they support, and how many happy customers they have. All I can say in response to that is that I will not be one of those customers.
What made ScanSnap great was its software’s simplicity, how it automated workflow, and the fact that it just worked. And that’s what, in spite of its numerous features and apparently broad user base, VueScan fails to offer.
Fujitsu Options
As I mentioned previously, Fujitsu does have a path forward for macOS Catalina users, but it requires purchasing a new scanner (such as the S1300i) and using the all-new, 64-bit software, which is now called ScanSnap Home. I have not used the newer scanners nor the latest software, but that would make an excellent follow-up article. However, I did reach out to Fujitsu to comment on the feature compatibility between the old hardware/software combination and the new. The company’s rep provided a few points worth noting:
- “Scan to print is currently not functioning in the ScanSnap Home software… We have notified our engineers and are hoping on the next software update it will be.”
- “You do not get the quick menu.” This is no great loss—it is not the same as the Dock’s pop-up menu, which has apparently been replaced with a system-wide menu, the kind that sits alongside your Wi-Fi menu.
- “They are slowly adding things that got removed back.” So it sounds like ScanSnap Home was a complete rewrite which, like Apple’s transition from iPhoto to Photos, left users with fewer features at first until they were finally added back over time.
Besides these details, Fujitsu felt the feature parity between its previous products and new products was intact. This is a good promise, but definitely worth further investigation.
My Conclusion
While VueScan is clearly not the ScanSnap Manager replacement I was hoping for, it may function adequately for some of you, sparing you the need to buy a new scanner.
My recommendation to ScanSnap users comes in several layers:
- Don’t upgrade the Mac connected to your ScanSnap to Catalina until you have a path forward selected (keep reading).
- Consider emailing Fujitsu at [email protected] to express your disappointment. I think, however, that the company is using a different circuit board in its newer scanners, and has completely cut the cord on supporting the old. But at least, Fujitsu should be aware of how disappointed we are.
- Consider waiting a few months since ExactCODE is upgrading its ExactScan software to support the ScanSnap 1300 (a few other legacy ScanSnap models are already supported). Perhaps ExactScan will be a satisfactory way to preserve your existing ScanSnap experience under Catalina. Stay tuned!
- If you can’t wait to upgrade to Catalina, save the $90 it would cost you to buy VueScan Professional and invest it in replacing your ScanSnap with a newer model.
I hope this article helps you with your transition, and I welcome feedback about your experience on this topic!