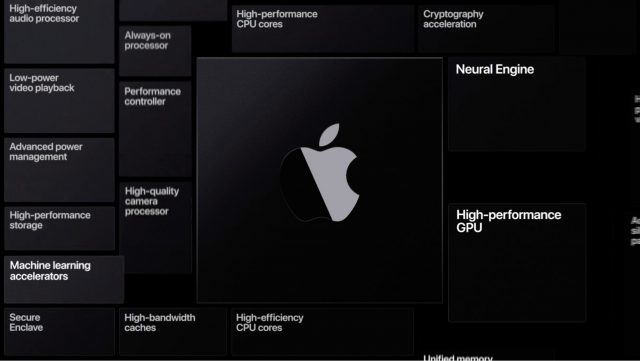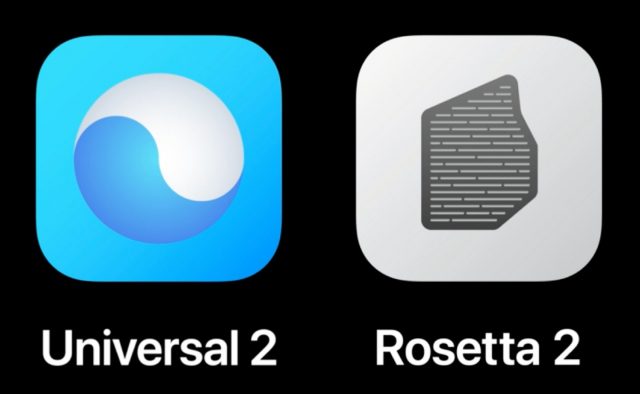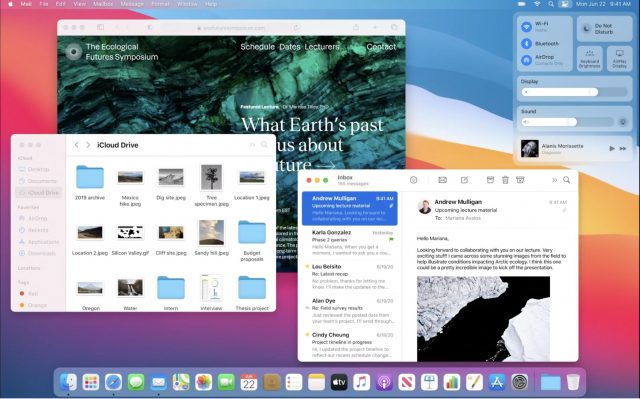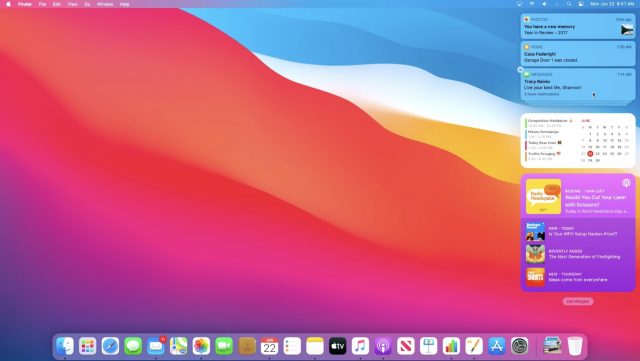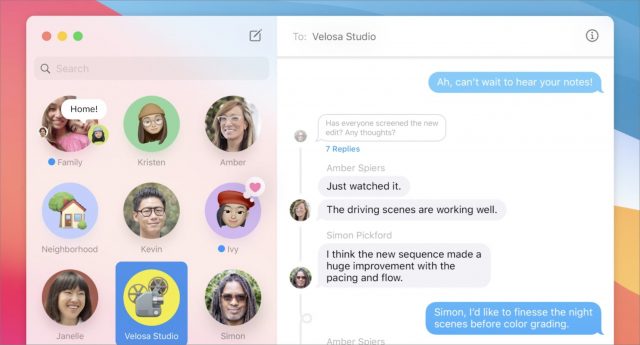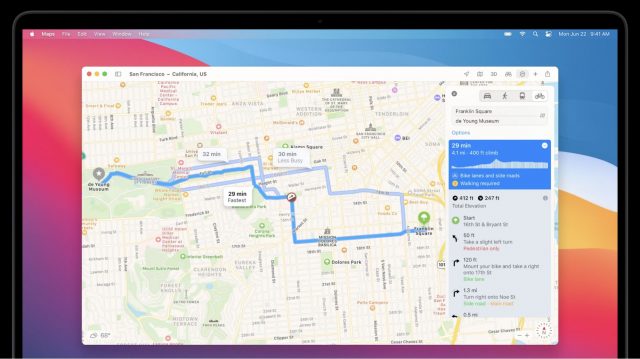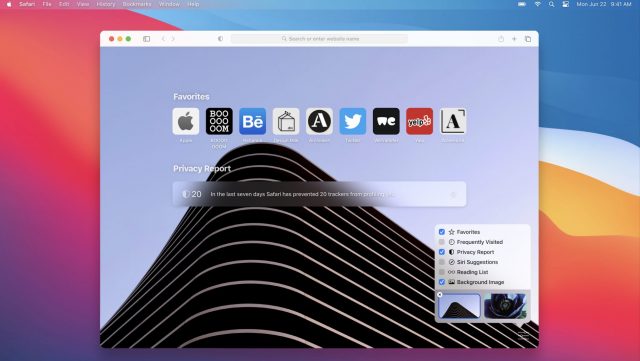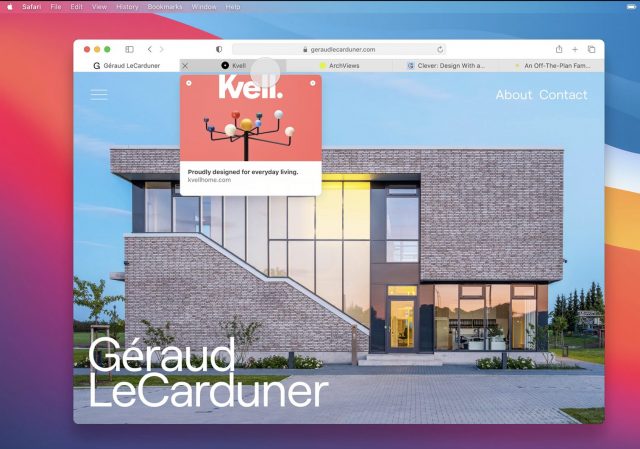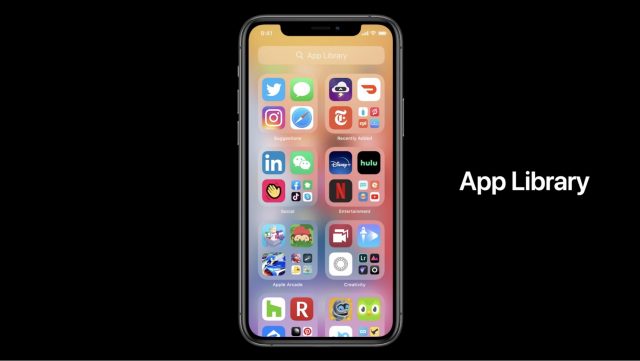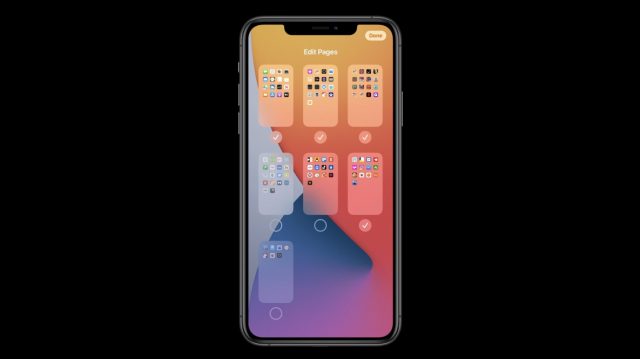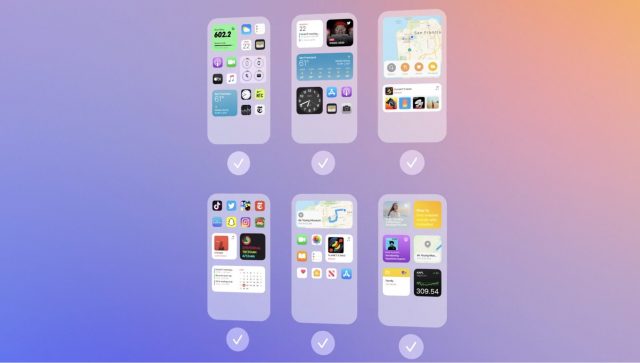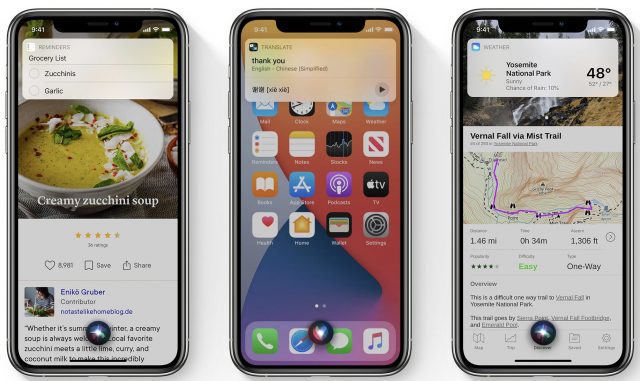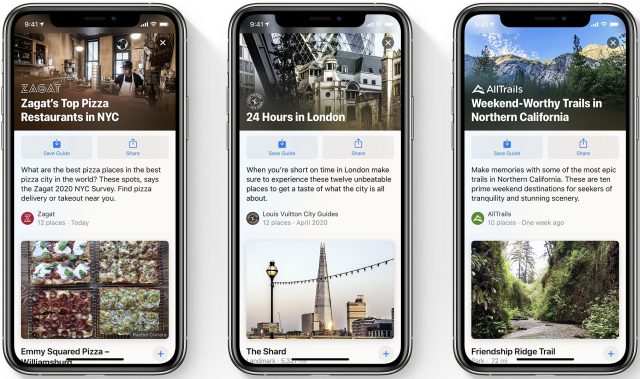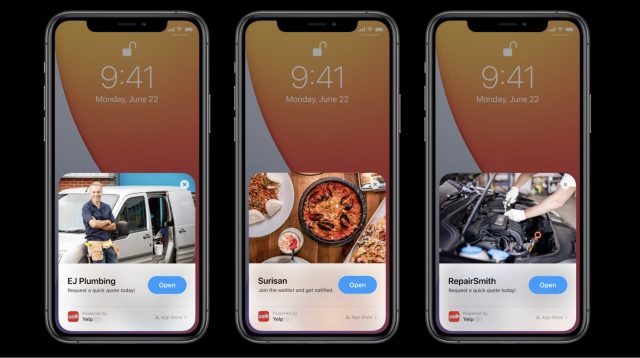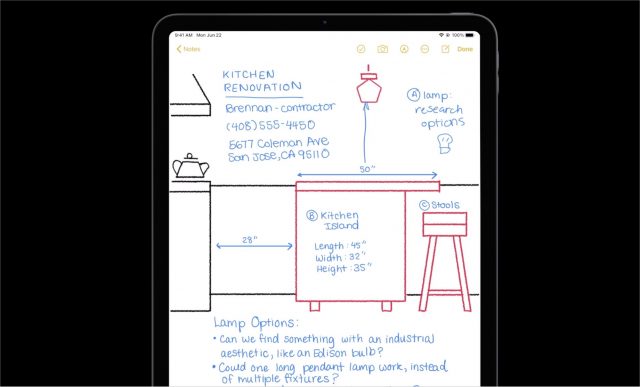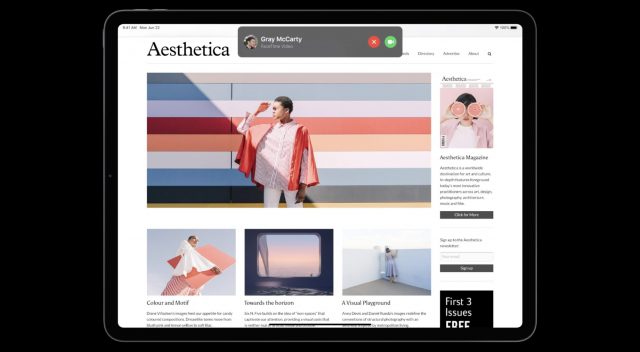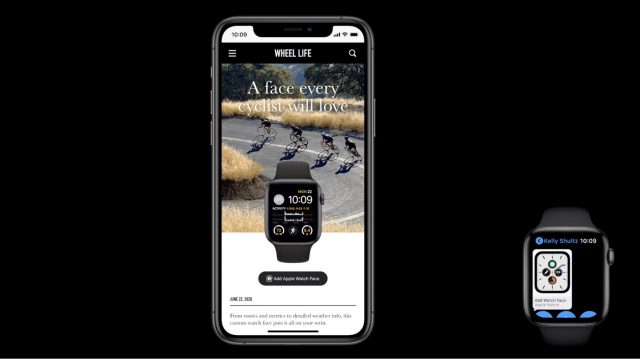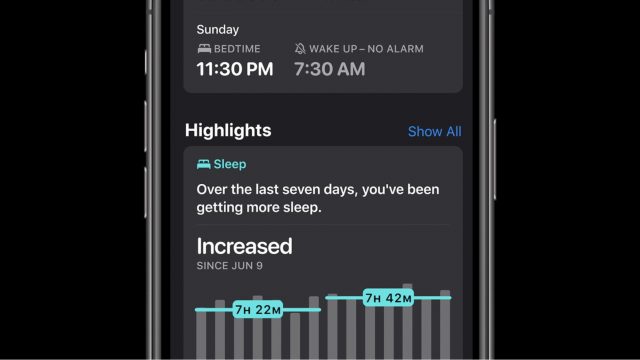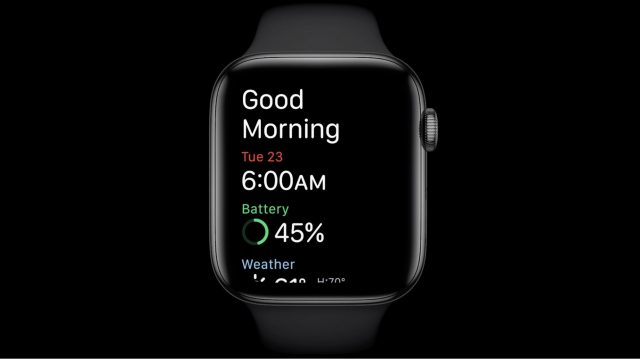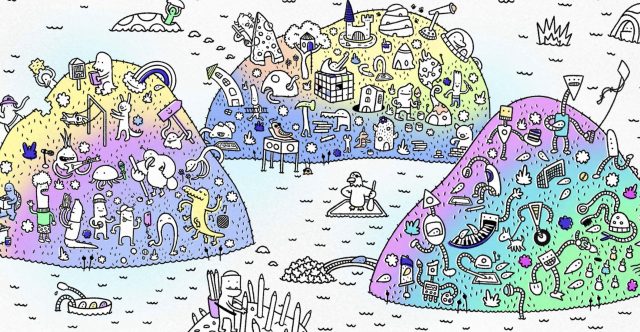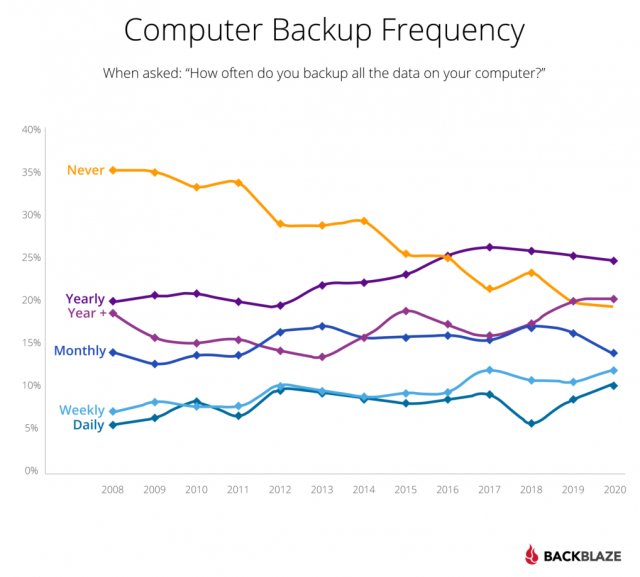#1519: Apple breaks up with Intel, macOS Big Sur brings design changes, iOS 14 revamps the Home screen, watchOS 7 tracks sleep and handwashing
Starting on a somber note and accelerating to a breakneck pace, Apple turned its ecosystem upside down today at WWDC. First came the announcement that it’s transitioning the Mac away from Intel and making the most radical design changes to macOS since Mac OS X. With iOS 14, Apple is reimagining the Home screen, while borrowing plenty from Google’s Android. iPadOS 14 carries over those features and adds a level of handwriting recognition not seen since the Newton. Meanwhile, watchOS 7 brings sleep tracking, sharable watch faces, and handwashing guidance to the Apple Watch. Notable Mac app releases this week include DEVONthink 3.5.1, Lightroom Classic CC 9.3, Fantastical 3.1, Nisus Writer Pro 3.1, Microsoft Office for Mac 16.38, PDFpen and PDFpenPro 12.1, and Carbon Copy Cloner 5.1.19.
Macs Make the Move to ARM with Apple Silicon
In the WWDC 2020 keynote, Apple finally put the rumors of a Mac processor transition to bed with the announcement that indeed, Apple is designing ARM-based chips expressly for future Macs. As expected, Apple explained the move as a way to get the highest performance per watt, support Apple’s custom technologies, and have a common architecture across all Apple products.
The company has been designing its own custom chips since the initial release of the iPhone, and in 2013, launched the A series with the A4 in the iPhone 4 and original iPad. With the release of the third-generation iPad, Apple introduced the first iPad-specific chip, the A5X, to pair with the iPhone 5’s A5. Since then, Apple has put the A#X chips in iPad models designed for high-performance tasks.
It’s possible that Apple telegraphed the transition to the Mac on nomenclature alone, given that the A12 Bionic that debuted with the iPhone XS was then bumped to the A12X for 2018’s iPad Pro models, and later superseded by the A12Z Bionic for 2020’s iPad Pro models. Apple is now using that A12Z chip in the Mac mini-based Developer Transition Kit (DTK) hardware that developers can use to develop and test their apps, so it clearly has sufficient performance to run macOS and demanding apps.
Compatibility
The primary stress of a processor transition revolves around compatibility. Developers don’t want to have to write and distribute two completely different apps, and users want to keep using their existing apps to the extent possible. Unsurprisingly, Apple attempted to set those worries to rest, although the devil is always in the details, which won’t be known until developers dig in on the DTK hardware.
First, Apple took pains to note that all its macOS apps have been rewritten to be native to Apple silicon. That includes pro apps like Final Cut Pro and Logic Pro. App performance during the keynote demos was entirely fine, and the company only acknowledged during the final segment of the keynote that the earlier parts had been running on a Mac using Apple silicon, likely the A12Z-powered DTK hardware.
WWDC is, of course, a developer conference, and Apple said that its Xcode development environment contained everything developers would need to recompile their apps for Apple silicon. The specifics will vary by app, but Apple claimed that many developers could get their apps running in a few days. Testing may take quite a bit longer, though, since it will have to happen on both platforms. As happened in previous processor transitions, Apple seeded some key developers ahead of time and was thus able to show the Microsoft Office apps (Word, Excel, and PowerPoint) and Adobe Photoshop and Lightroom running as native apps.
Separate apps for Intel and Apple processors make no sense, so Apple has come up with Universal 2, a way of combining both sets of code for an app into a single file. It was a little surprising that Apple reused the terminology from the Intel transition, when a “universal” app contained both PowerPC and Intel code. Jim Rea, developer of Panorama X, tells us that size is not likely going to be an issue with universal apps since the machine code that differs between platform is usually a minor contributor to the overall size of a modern app, particularly when compared to images, menus, help documents, and so on. Nonetheless, we suspect you won’t be able to switch a boot drive between an Intel-based Mac and a Mac using Apple silicon seamlessly, or perhaps at all.
What about existing apps? In the Intel transition, those were supported by the Rosetta translation environment, which translated the PowerPC code in older apps to run on Intel-based Macs. It shipped with the first Intel-based Macs in Mac OS X 10.4 Tiger in early 2006 and remained part of the operating system until 10.7 Lion shipped in mid-2011, over five years.
In the same vein as Universal 2, Apple said that Rosetta 2, shipping with macOS Big Sur later this year, would enable existing Intel-based apps to run on Macs with Apple silicon. Rosetta 2 automatically translates existing apps when you install them so you’re not taking a performance hit on every launch. Some apps rely on just-in-time code, though, and for those, Rosetta 2 does dynamic translation on the fly. Apple said that Rosetta 2 would be completely transparent to users—you shouldn’t notice it running at all.
We hope that’s true. Translation environments always come with two tradeoffs: compatibility and performance. With regard to compatibility, although Apple implies that Rosetta will support all existing apps, that’s undoubtedly only 64-bit apps that already run in macOS 10.15 Catalina. Lower-level software, like kernel extensions and drivers, is less likely to be supported, but we won’t know until people with the DTK hardware start reporting back.
Performance, Apple said, was “amazing.” You’d expect Apple executives to say nothing else, and the demos of Autodesk’s 3D modeling app Maya and the Shadow of the Tomb Raider game both ran well enough, though it was hard to be sure given the limitations of streaming. Will that carry over to all apps? And how will that performance compare to running on an equivalent Intel-based Mac? For those answers, we’ll have to wait a bit.
What about virtualization? Apple’s executives made sure to say that Macs with Apple silicon would support virtualization and went so far as to show Parallels Desktop running Linux in a window. Even though they mentioned Linux a couple of times, often in the context of developers (it is WWDC, after all), they said absolutely nothing about Boot Camp or virtualizing Microsoft Windows. There is a version of Windows for ARM, and we fully expect Parallels and VMware to support it, but it comes with a long list of restrictions.
But wait, there’s one more thing, and I mean that in the full Steve Jobs sense of the phrase. The beauty of that A12Z chip in the DTK hardware is that it’s exactly the same chip that powers the current iPad Pro models. And thus, all iPhone and iPad apps will be able to run natively on a Mac with Apple silicon. That was a quick comment during the keynote, but I think it could be a huge selling point. Lots of iOS and iPadOS apps don’t make sense on the Mac, but plenty do. Apple showed them each in their own window, just like little Mac apps, but I could imagine a utility that would let you put them in the Mac’s menu bar, accessible with a single click. Hmm…
Timeline
When can you expect to buy a Mac with Apple silicon and see how it runs your apps? Apple said that the first such Mac would ship by the end of 2020 but gave no details as to where in the product line it would fit.
Speculation has suggested it would be a lower-end laptop, but some of the things Apple was demoing on the A12Z-based DTK hardware during the keynote (and on a 6K Pro Display XDR) were more on the pro side of the equation. So it’s possible that Apple would roll out the DTK Mac mini as the official Mac mini with Apple silicon. Might Apple take the opportunity to come up with some new names? We’ll see, likely in mid-December, if Apple’s past promises of “by the end of the year” hold true again.
The overall transition, Apple said, would take about two years. By that, we suspect the company means, “the point at which all current Macs in the lineup are based on Apple silicon.” During the keynote, Apple executives took pains to emphasize that the company will continue to support and release new versions of macOS for Intel-based Macs “for years to come.” Plus, Apple has “exciting new Intel-based Macs in development.” So there’s no reason to avoid buying an Intel-based Mac now if it’s likely to meet your needs for the next 3–5 years.
That timeframe is a bit longer than the switch from PowerPC to Intel. Steve Jobs announced that at WWDC in 2005 (see “Apple to Transition to Intel Processors,” 6 June 2005) and he introduced a new iMac and MacBook Pro with Intel processors at Macworld Expo the following year (see “Intel-Based iMac and MacBook Pro Ship Earlier than Expected,” 16 January 2006). If I remember correctly, all new Macs in Apple’s lineup were using Intel processors by the end of 2006.
The Mac Pro and iMac Pro may take longer to transition to Apple silicon because they sell in small quantities and because it’s more important for Apple to transition the core of the product line first.
A Good Move?
Is this a good move on Apple’s part? Absolutely. It undoubtedly won’t be as seamless a transition as Apple implied during the keynote, and I’m sure the people who complain about everything Apple does won’t be happy because they never are.
But technology never stands still, and as David Shayer outlined recently in “The Case for ARM-Based Macs” (9 June 2020), transitioning the Mac to Apple silicon gives the company higher margins and more control over its supply chain. Simultaneously, it should give us users Macs with higher performance and significantly more capabilities, thanks to the support for all iPhone and IPad apps.
Apple Takes macOS to Big Sur… and to 11
In the Worldwide Developer Conference keynote, Craig Federighi, known to some as Apple’s senior vice president of Software Engineering and others as “Hair Force One,” whipped through a summary of the changes coming later this year to the next version of macOS, dubbed macOS 11.0 Big Sur.
Look and Sound
The most noticeable change to long-time Mac users is a revised Finder interface in Big Sur. Gone is the gray metal window framing that has been around in one shade and texture or another since the Mac first did color. The new Finder takes some design notes from the Files app in iOS/iPadOS, presenting both title bars and toolbars with plain white backgrounds (or dark backgrounds at your choice). Other window features rely upon different visual indications, such as a Finder window sidebar that’s more translucent than ever.
Sidebars in general have received design tweaks in all of Apple’s apps, with the goal of reducing clutter and enhancing functionality. The Finder windows are also more gently curved and, courtesy of the plain framing, look less cluttered. Similarly, Apple has tweaked the Dock in Big Sur to be more translucent and has lifted it slightly from the bottom of the screen to float just above it, as in iPadOS. We’ve seen no word, yet, whether that separation from the screen edge persists for those who prefer the Dock placed on the left or the right.
Apple has also redesigned the icons in the Dock (and in Finder windows). They have subtly enhanced shading and coloring, a shift back to a three-dimensionality that many icons lost in the great Anti-Skeuomorphism Revolution that revamped iOS back in version 7 and migrated to the Mac soon after.
Sheets (those alerts that drop down from the top of a window and demand you do something) now appear accompanied by a dimming of the rest of the display to help you notice that your attention is being requested. They center themselves better in app windows as well.
Accompanying these visual changes is a big push toward interface consistency, with the symbols used for buttons, like Share or Undo buttons, all drawn from a single unified symbol collection. The hope is that developers will be less likely to come up with weird non-standard button icons that leave users guessing what that shape is supposed to mean.
Big Sur wants to tickle your ears as well as your eyes: Apple claims to have updated its system sounds: they may sound familiar (being based on snippets of the earlier sounds) but have been completely regenerated.
Center Enhancements
macOS has long had a hidden interface item stashed behind the right side of the screen that can pop out when some users least expect it: Notification Center. It lists recent notifications you have received and supports useful widgets, like a calendar or a weather widget, which can notify you of upcoming appointments and thunderstorms.
It’s unclear to us how many Mac users rely on Notification Center in a big way (many of us don’t), but Apple says that Big Sur enhances Notification Center’s capabilities in several ways, bringing it more in line with what iOS provides.
First, notifications in Big Sur gain increased interactive capabilities, allowing you to take action on some notifications. For example, pressing and holding a notification can bring up more information, or, in the case of a Mail notification, allow you to begin a reply. Some of that has been available for a while; we’ll see if the improvements are compelling. Second, just as in iOS, notifications are now grouped by thread or app, which should bring some order to the chaos of a Notification Center overwhelmed by Slack. You can turn that feature off if desired.
The widgets available to Notification Center have also multiplied. Apple is creating a section of its App Store for third-party developers to stock with their own Notification Center widgets. And, as in iOS 14, those widgets can come in multiple sizes so you can better arrange your Notification Center to suit your needs and your Mac’s display size.
Along with Notification Center, Apple has brought Control Center over from iOS. It consolidates many of your menu bar items into a single place so you can access them without opening System Preferences. As in iOS, you can customize Control Center with just the controls you want and dig into specific controls for additional options. For faster access, you can pin your most-used menu items to the top of the menu bar.
How Large of a Change Will Big Sur Be?
For many years, Apple took a “tick-tock” approach to macOS releases. Leopard and Snow Leopard, Lion and Mountain Lion, Yosemite and El Capitan, Sierra and High Sierra. However, that’s fallen away with Mojave and Catalina, and Big Sur seems to be continuing the trend of an independent release that’s more than just a refinement of the previous version.
Most obviously, Apple didn’t go for a Catalina-related name that would imply a tock release—Big Sur is a mountainous section of California’s Central Coast. So much for Avalon, the city on Catalina Island that was our vote for a Catalina-related name.
The bulk of the user-facing changes in Big Sur’s apps and related ecosystem aren’t particularly large, but that’s unsurprising given the elephant in the developer meetings—the switch to Apple silicon (see Adam Engst’s coverage in “Macs Make the Move to ARM with Apple Silicon,” 22 June 2020). Apple has had to recompile every one of Big Sur’s apps for Apple silicon, and while the company implies that’s easy, it’s still a massive undertaking when measured across all the apps that ship with macOS.
Plus, of course, the most significant changes are under the hood in Big Sur: the code necessary to run on Apple’s custom chips, the new Rosetta 2 translation environment necessary to support existing apps, and the Universal 2 approach to bundling the code for Intel-based apps and apps written for Apple silicon into a single package.
It’s essential that Big Sur works well when it ships later this year, and particularly that it works well on whatever the first Mac is to employ Apple silicon. Catalina has been a troubled release, and even as we head into another macOS development year, we hear from people who continue to worry about upgrading to Catalina. Lots of people will skip Catalina entirely and pin their hopes on Big Sur, so we’re hoping that Apple does a much better job of testing and polishing Big Sur than it did with Catalina.
Big Sur Makes Changes to Many Apple Apps and Basic Features
macOS will have a different overall look and feel in Big Sur (see “Apple Takes macOS to Big Sur… and to 11,” 22 June 2020), but Apple hasn’t ignored its key apps. Maps and Messages get long-overdue overhauls, while Safari adds privacy-reporting features and more locked-down extensions, and Photos and other apps receive minor tweaks. A grab bag of other changes will appear, too, such as facial recognition in the Home app that links the Photos app and home security cameras.
We assume Mail for Big Sur will change somewhat, too, based on details shown for Mail in the iPadOS preview. But Apple didn’t demonstrate Mail for macOS in the keynote or include it in the initial feature list.
Messages
In many ways, Messages hasn’t changed much from its long-ago origins. Apple has tweaked elements and tacked on new features, but Messages remained a list of conversations at left and individual messages at right.
In Big Sur, Messages changes its focus from text messaging to something akin to threaded group-messaging software—it begins to look much more like Slack. You can @mention someone in a group chat to highlight them and set up your own notifications to get alerts only when you’re @mentioned. Replies can be threaded in groups, too. Groups can also get their own avatar, which can be a photo, Memoji, or emoji, and it’s shared across all group members.
Instead of a simple chronologically organized list of conversations at left, you can now pin important conversations at the top—a total of nine that sync across iOS, iPadOS, and macOS. As actions happen in pinned conversations, indicators—including the Tapback reaction icons—appear above the pin. In a group chat, messages since you last checked are indicated by a ring of icons corresponding to other members in that conversation’s list item.
Search has been a wasteland in Messages for a long time, and Apple has brought finding text (including phrases), links, and photos into a more comprehensive and usable set of results.
Messages adds a missing feature by letting you share your name and photo with another party who doesn’t have you listed by your iMessage email or phone number in their contacts. It has always been mystifying to people who receive their first iMessage from you, even an expected one, in that way. You’re given a variety of options to control how you share that information: you can disable it, share it with everyone, or just with people in your contacts (who ostensibly lack you in theirs). You can also choose to push it to another party when you start a conversation or only after they reply to you.
Because Messages is used heavily for social and family purposes, Apple has boosted the fun quotient, trying to meet features found in other popular messaging apps. A sort of “intensity” control lets you can control how “loudly or gently” you send a message to produce a similar effect on the recipient’s side—teens can “slam” a message to their parents, which I am sure will be greatly appreciated. (Insert sarcasm emoticon here.) Apple also lets you add popular images that are trending on social media, something familiar to Twitter and Giphy users. Memoji have become more nuanced, letting you design one that resembles you even more closely than in previous iterations, as well as creating stickers you can share and use. To fight fire with fire, whatever.
Finally, the media picker in macOS in general and Messages in particular has been poor for some time. Apple has enhanced that to make it easier to select recent photos and albums to share in messages.
Maps
Apple has focused more on improving its Maps app and mapping data in iOS and iPadOS, which makes sense given those devices are mobile. This has left Maps for macOS trailing behind. Big Sur pushes Maps into something closer to parity with its mobile siblings, while adding new features that will be found in all operating systems.
This lets you take better advantage of a large screen for research and previewing. When you go mobile, you can shift routes or details to your mobile device, or pull it up via iCloud syncing.
Many changes relate to planning and visualizing your route or the area you’re heading to before you begin a trip. Electric-vehicle drivers can plan a route that both includes charging stations and calculates charging time. With iPhone and electric car integration, Maps for macOS can provide more precise information based on current charge and the type of charger used by your car. We’re uncertain if this will require dropping tens of thousands of dollars on a new car, as so often seems to be the case with freshly integrated automotive features.
Cyclists get a promotion to first-class citizens, including details of how busy streets are and elevation, necessary calculations for riders. You can transfer planned routes to an iPhone for navigation while riding.
In the future, when we once again travel recreationally, new Apple Guides created by partner travel companies offer shopping, food, cultural, and entertainment suggestions. You can also create your own and share them with people you know. One of the best ways I’ve found to prep for a trip is to get some ground-level views. For some cities, Apple now offers interactive 3D 360-degree panning around and along city streets.
The new Maps incorporates indoor features, too, so you can figure out where in a mall—to the extent that malls continue to exist—you can find a given store. Apple highlights the issue, too, of figuring out if a restaurant an airport is located before or after security.
As more cities manage traffic with congestion zones, which can limit which cars may drive on certain days or include tolls for entering the zones, Maps now includes them—and lets you route around them where possible. In China, you can enter your license plate number to check if you have access to drive through urban areas that restrict entry. (Apple noted that license plate data is stored securely and only locally within the Maps app.)
Maps for macOS also gains an iOS 13 feature to share your ETA. You can tell other people when you expect to arrive, and they can receive an updated time and follow your journey with your permission. While you’re highly unlikely to lug an active laptop with you while in transit—even tethered via an iPhone or iPad—this addition lets you start sharing from your Mac and then handle location updates from your mobile device.
Safari
Safari has seen more updates than nearly any other Apple app for macOS in recent years, with consistent streams of largely under-the-hood improvements, particularly in restricting unwanted tracking and ad-technology targeting. Big Sur goes deeper on privacy, but adds support for a new category of extensions—or, rather, welcomes them back—and has a number of more modest interface changes, too.
Apple’s privacy features in Safari are extensive but largely hidden. A big chunk of my book Connect and Secure Your iPhone and iPad picks apart all the features and explains how they work, as there’s little way to see them in action. With Big Sur, Apple added privacy reports, so you can understand exactly what actions Safari is taking on your behalf.
A general Privacy Report shows the last 30 days of trackers that Safari has blocked with Intelligent Tracking Prevention, which blocks trackers intended to follow you across different Web sites. You can also look at a summary for each site you visit, which lets you understand—and potentially complain about—practices engaged in by the site. Apple notes you can add a Privacy Report as a start page and see it every time you open a new window or tab.
Safari now integrates with a not-yet-disclosed tracking database of password breaches, and it alerts you if any account for which there’s a password stored in Safari is connected with data breaches that have become public. Billions of account records have been disclosed in recent years, and many people reuse passwords across accounts, as much as we don’t recommend it. Safari includes tools for updating passwords found in breaches. (Apple, like 1Password, may be relying on the massive database run by Have I Been Pwned, an Australia-based effort operated by a security researcher.) The new Safari can also import saved passwords from Chrome, along with bookmarks and your browsing history.
Apple has shifted its approach on third-party extensions to Safari once again in Big Sur. Its first formal system in 2014 relied on JavaScript and Web technologies, making it accessible to a larger group of programmers than those developing Mac apps with Objective C. For security and other reasons, Apple started restricting this approach in 2017 and eliminated it in September 2019 with the release of Safari 13 for old macOS releases, and shipped the next month as part of 10.14 Mojave.
In Big Sur, Web extensions are back—and seemingly far better than before. Apple says it has adopted common specifications from the three other major browsers—Chrome, Firefox, and Edge—and will offer conversion tools for developers of extensions for those browsers to bring them easily to Safari for macOS. (Safari 14 will also support these extensions in Mojave and earlier compatible macOS releases.)
Apple will continue to support native extensions for Safari and will spotlight them with a separate section on the Mac App Store. Currently, extensions are mixed in with other software, and it can be hard to find them. These native extensions can access more advanced capabilities than Web extensions and, like all App Store items, pass Apple’s review process, are cryptographically signed, and are delivered only by Apple.
Instead of allowing extensions to work everywhere by default, Safari in Big Sur adds them to site-specific controls. You can approve extensions to work on a site-by-site basis, like pop-up windows, downloads, and location acquisition. This includes a pop-up menu that explains the access you’re granting to an extension, which is currently found only in Safari’s site preferences. An extension grant can, like location, be for a day or forever. Access can be revoked through preferences, too. (We haven’t seen the precise settings yet, but it’s likely you can mark an extension as approved for all sites, too.)
For those of us who like to keep only one Safari window with many dozens of tabs open, Big Sur lets you hover over a Safari tab to see a quick preview of the hidden page. Safari also displays tabs more efficiently, letting you see more at a glance in a single window. Apple promoted in its Big Sur announcement the appearance in tabs of favicons—the tiny icons Web sites show as little logos in the Location field. However, that has been a feature since Mojave, turned off by default. As far as I can tell, it’s now just turned on.
Safari also improves performance, with Apple claiming it’s now 50% faster at loading pages than Chrome on frequently visited sites. In another dig, Apple says Safari is “optimized specifically for Mac”—as opposed to developed in cross-platform environments—allowing for substantially less power consumption for video and somewhat less for general Web browsing than Chrome and Firefox.
An interesting new feature available in beta at release lets you translate pages within Safari, instead of visiting a third-party site or copying and pasting text. A translation icon appears for sites that note in their underlying HTML code they’re in a language other than the one set for your operating system. Click it to translate into English, Spanish, Chinese, French, German, Russian, or Brazilian Portuguese.
A Potpourri of Improvements to Other Apps
Apple doesn’t leave other apps behind, though it’s likely the list of apps and changes to them will grow en route to Big Sur’s eventual release.
- Photos: Those who are hoping for more out of Photos largely want more performance, better search, and a more reliable experience. Apple didn’t mention any of that—the proof will be in the picture of the pudding in the release version—but did say that it has tweaked quite a few individual aspects. Photos will receive a bump in its editor for a few image characteristics, but the biggest change is improved retouching, which switches from pure image analysis to machine learning to fix up problems in an image, like dust and scratches. Video editing in Photos lagged behind photo editing, and the latest version adds controls already available for still images.
Apple also promises what it calls “easy, fluid navigation” in finding and viewing media across the many different organization methods found in Photos. While it’s not a macOS feature, Apple calls out that “captions”—formerly called descriptions—now sync across iCloud Photos to iOS and iPadOS, which can view and add them, too. The Memories feature of Photos, which uses machine learning to make sense of our grouped days and media and runs a soundtrack under them, receives “more relevant” selections of photos and videos and a great variety of music. - Apple Arcade and Game Center: For Apple Arcade subscribers, the service is more deeply integrated with macOS than before. You can view the entire game category and sort and filter it, interact more fully with friends in Game Center, and examine achievements, progress, goals, and milestones. Game Center now includes a dashboard that appears within Arcade games.
- Music and Podcasts: The Music app, new in Catalina, has been tweaked in Big Sur to add Listen Now, which centralizes a lot of different features for discovering and listening to music and interviews in one place. Apple says search has been upgraded to provide more custom results based on what you listen to. A similar feature added to Podcasts also helps advise you on what to play next and discover episodes you haven’t heard from podcasts you already follow. Podcasts also gains editorial suggestions.
- Reminders: You can now assign reminders to people, get smart suggestions based on previous reminders for where and when a reminder should get tacked, use emoji and other symbols in your lists, pull in suggestions from Mail, and organize smart lists. Apple has also improved searching here as elsewhere in Big Sur.
- Voice Memos and Notes: Voice Memos was more of an application stub in Catalina, and in Big Sur, it grows up. You can mark favorites, organize recordings into static and smart folders, and reduce echoes and noise with a click. Notes similarly gets a few improvements, producing better search results, making it easier to format text quickly, and improving scans when you use Continuity to access an iPad or iPhone.
- FaceTime: In a nod to the hearing-impaired community, FaceTime will recognize when a participant is using sign language in a Group FaceTime call and make that person’s rectangle larger.
- Weather: We see the fruits of Apple’s acquisition of machine-learning weather forecasting company Dark Sky with the addition of predictions of rain and snow in the next hour (only in the US). The Weather widget will now also suggest if conditions in the next day will become warmer, colder, or wetter. Severe weather alerts have been added for the US, Europe, Japan, Canada, and Australia.
- Spotlight: Spotlight is a much-loved, often-maligned feature, as it’s invaluable to search all text, files, folders, and other matter across your drives and bring in external information about weather, sports, general knowledge, and more. But it’s often sluggish, and results sometimes feel arbitrarily presented. Apple promises Big Sur’s Spotlight is “faster than ever” and streamlines the list of results you see. You can now also use Quick Look within Spotlight, letting you preview the contents of files and manage some aspects of PDFs—including signing them! Spotlight is now the default search technology in Safari, Pages, Keynote, and other apps.
- Home and HomeKit: The Home app sees the light with adaptive controls for light bulbs that can use different colors across the day, letting it automatically adjust the color temperature throughout the day—like Night Shift for smart bulbs. Home also lets you match people you’ve identified in Photos with recognition from video captures by compatible home security cameras and doorbell cams. Cameras that work with HomeKit Secure Video can also now set specific activity zones for notifications or video capture within the full camera view. Finally, Apple has reorganized Home to provide a graphical dashboard at the top of alerts and status changes.
A Grab Bag of Other Big Sur Changes
Finally, Big Sur brings a big box of miscellaneous enhancements.
- Privacy: Apple always likes to stress privacy improvements. The Mac App Store will require developers to provide details on their apps’ privacy practices and will display those details in a standard fashion before you purchase, just as the App Store will in iOS 14. Apple relies on self-reported practices from the developers, and we’ll see how well Apple can enforce them—and whether we will ignore them quickly, just as almost no one reads a whole EULA before agreeing to a software license.
- Battery Health: Apple calls out Optimized Battery Charging for Big Sur, but the feature first appeared in 10.15.5 Catalina (see “macOS 10.15.5 Update Adds Battery Health Management,” 26 May 2020). It’s still a great feature: it matches charging to your usage patterns to reduce battery wear that occurs when charging a battery to full capacity whenever it’s plugged in.
- Faster updates: Big Sur handles software updates largely in the background before a restart, requiring less time to complete. It can manage this by cryptographically signing the system volume, a step up from the read-only separation of system and user data that appeared in Catalina. The digital signature allows the updater to be certain that files exist precisely in the expected location, allowing them to be effectively updated in place while the current system continues to run and be usable. This should reduce the time noticeably that you watch the long progress bar showing a system update.
- AirPods device detection: Apple has significantly improved the ability of the AirPods and AirPods Pro to switch automatically across all your devices linked to the same iCloud account. The same is true for all Apple and Beats headphones with the H1 chip. A pop-up banner in Big Sur will show which device is streaming audio to the AirPods.
- Siri: Apple claims that Siri has become smarter, able to answer a wider variety of broad questions instead of what seems to be a limited set of specific ones. Apple suggests that Siri can now answer, “How do hybrid cars work?” and “What causes seasons?” We’d settle for Siri just working reliably.
- Subscriptions and Family Sharing: You can now share third-party app subscriptions in all App Stores with Family Sharing. Previously, Apple only allowed purchases to be shared from apps that participated—which is most apps—while excluding subscriptions and in-app purchases. That was particularly awkward, given that Apple encouraged developers to focus more heavily on recurring subscription revenue instead of a one-time app purchase price.
Apple says Big Sur will ship “this fall,” with a public beta to come in July 2020. We’re betting on the usual September or October date, and we sincerely hope that Apple has resolved its quality control issues from Catalina (see “Six Reasons Why iOS 13 and Catalina Are So Buggy,” 21 October 2019).
iOS 14 and iPadOS 14 Echo Android and Newton
You might have thought with everything going on in the world that Apple would have slowed down and held off on major changes for iOS 14 and iPadOS 14. You would have been wrong. iOS 14 represents one of the largest paradigm shifts for the iPhone since it launched in 2007. Let’s dive in.
Home Screen
The much-rumored Home screen overhaul is here at last, and many of its broad strokes will be familiar to Android users. Apple’s Craig Federighi acknowledged a reality many of us have been dealing with for years: that, while muscle memory might kick in on the first page of apps, every subsequent page becomes more of an unmanageable jumble.
Android solved this problem from the start with its Apps drawer, a central place for all apps. You then place the apps you regularly use on your Home screen. Apple is implementing a very similar, though much more attractive, approach in iOS 14 in the form of the App Library.
The App Library serves as your last Home screen and presents all of your apps on one screen, broken out into tiles, like Suggestions, Recently Added, and curated categories. The apps are listed alphabetically inside those tiles. You can then easily add those apps to your Home screen and eliminate Home screen pages you don’t need. I imagine it’ll be common for many users to simply have one or two Home screens of favorite apps, followed by the App Library for everything else. It’s a long-overdue improvement on the Home screen and a seeming admission that Google got some things right.
The Android similarities don’t end there. True Home screen widgets are coming to iOS 14, and they can take the place of app icons. Widgets still live in the Today view (swipe right on the Home screen) by default, but you can now add them to the Home screen in a variety of sizes and shapes. Apple’s unique touch is a Smart Stack at the top of the screen that lets you swipe through multiple widgets based on context.
Siri and Translate
Siri is getting some significant changes in how it works—some of which Apple again seems to have borrowed from Google. Many of those changes are happening at the back end. For instance, Siri reportedly now knows 20 times as many facts as it did a year ago.
But on the front end, Siri in iOS 14 gets in your way less often. You can now talk to Siri directly without saying, “Hey Siri,” and Siri no longer takes over your entire screen. As with the Voice Control feature, you’ll be able to interact with onscreen elements directly just by talking to your device.
Voice dictation is also improving in a big way, now performing that functionality on the device itself without sending your voice to the cloud, which should improve both responsiveness and privacy. There’s also a new offline translation functionality that supports 11 languages.
Along with the new Siri translate functionality, there’s a new built-in Translate app to provide a visual interface. (OK, Android did it first, but Google Translate has been available in iOS for years.)
Messages
Some notable changes are coming to Messages. You can now pin conversations in the conversation list, just as you can with notes in the Notes app.
There are also big changes to how group conversations work. You’ll be able to create a custom icon for a group message. Much like Slack and other threaded chat apps, you can respond to certain messages inline, so a single group conversation could have multiple threads.
You’ll also be able to mention a participant by name so you can indicate who you’re responding to. We hope these features can clarify group messages without adding additional confusion.
Maps and CarPlay
If you’re ever able to leave your house again, iOS 14 has exciting new features for you. Maps features built-in travel guides and articles.
But the most impressive improvement is new cycling directions for major cities—New York, Los Angeles, and San Francisco to start—that take into account elevation, road traffic, and even the presence of stairs. Also coming to Maps is special routing for electric vehicles that can track your charge level and adjust your route to add charging stops. Unfortunately, support has to be built into the car itself.
Apple’s in-car CarPlay system is also getting some significant updates, like parking guidance, EV charging directions, and even quick food ordering. But the biggest change is Apple’s initiative to replace car keys with your iPhone. You’ll be able to share keys in iMessage, revoke keys remotely, and even restrict driving areas for teens. Unfortunately, it’s another feature that must be baked into the car, starting with next year’s BMW 5-series. (How am I going to convince Adam that a BMW 5-Series is a necessary business expense?)
Just a Touch of App
App Clips are another feature borrowed from Android, which calls them App Slices. App Clips let you use just a bit of an app without installing the whole thing. You might launch that App Clip from a Web page in Safari, an iMessage, a place in Maps, or even an NFC tag or QR code. For instance, you could rent one of those godforsaken scooters without installing the full app. Each App Clip is less than 10 MB in size and is automatically removed when you no longer need it.
iPadOS 14: The Revenge of the Newton and a Move Toward Mac
iPadOS 14 incorporates the features of iOS 14, along with a new, more Mac-like look and some key upgrades to the Apple Pencil experience that Newton fans have been waiting for decades.
New Looks for iPad Apps
Several iPad apps are getting design changes to make them more similar to their Mac counterparts. For example, Photos now displays a sidebar in landscape orientation.
iPadOS 14 adopts the new widgets of iOS 14, and Apple has redesigned the column of Today View widgets. No longer a just bland stack of rectangles, iPadOS widgets can coexist two to a column, like little Apple Watches (the Apple Watch inspired the new widget design).
Finally, Spotlight search has been overhauled so it doesn’t take up the entire screen. Like Spotlight on the Mac, when you bring up search you’re presented with a simple gray bar on top of whatever app is frontmost.
The Apple Pencil Steps Up
Apple Pencil fans have a lot to look forward to. The signature new feature of iPadOS 14 is Scribble, which is Apple’s marketing name for its new handwriting-to-text feature. You’ll be able to use your Apple Pencil to write in any text field, and Scribble will convert your handwriting to type. You can also scratch out a word to erase it or circle a word to select it.
The drawing and handwriting capabilities of Notes are improving significantly. Notes can automatically detect handwriting, differentiating it from drawings, and lets you select and operate on handwriting just as you do with typed text. You can copy handwriting and paste it as typed text. Just as Preview has done for years, you can roughly draw a shape, and Notes can figure out what you’re trying to draw and insert a perfect form of it. Finally, Notes will feature data detectors in handwriting, so you can write a date like “December 15, 2020” and then tap on that bit of handwriting to create a calendar entry.
Everything Else
Picture in Picture
The iPad (and Android) have supported Picture in Picture for years, and now it’s coming to the smaller screens. Just like on iPadOS, you’ll be able to move the video around the screen and even park it off to the side if you want to just listen to audio. It’ll be interesting to see if YouTube will support this feature in its app, despite not supporting it on the iPad.
Privacy
App Store apps will feature standardized privacy cards that Apple likens to food labels, which will clearly outline how each app impacts your privacy. A new recording indicator appears at the top of your screen whenever an app is using your microphone or camera. A new option lets you share only your approximate location with an app instead of a precise location, and developers will be able to let you upgrade existing online accounts to Sign In With Apple.
AirPods
The AirPods Pro are receiving a substantial upgrade in iOS 14 with spatial audio that effectively simulates surround sound, and adjusts based on your position. AirPods can now automatically switch between your many Apple devices, depending on what you’re actively using. You’ll also get an onscreen notification if your battery is running low.
Weather
Apple is taking full advantage of its Dark Sky purchase by integrating weather alerts into the built-in Weather app, along with minute-by-minute forecasts for those in the United States.
Phone
Incoming calls will no longer take up your entire screen but will be presented as notification banners. That will also apply to FaceTime calls and third-party VoIP apps.
The Rest of the Rest
Expect more small tweaks to other aspects of iOS 14:
- App Store: Apple is improving app pages and search, and developers can make subscriptions sharable to a Family Sharing group.
- Apple Arcade: Apple is streamlining how you browse for games and making it easy to pick up where you left off in a game across your devices.
- Augmented Reality: ARKit 4 will make it possible for developers to place augmented reality objects at any point in the world, like King Kong stomping around New York.
- Camera: iOS 14 speeds up the Camera app and gives you greater control over exposure.
- Game Center: Apple is promising a redesign of Game Center, though it was short on details.
- Health: The Health app includes new features for sleep tracking and hearing health. There’s a new Health Checklist to give you a sense of how healthy you are, and new data types for mobility, health records, symptoms, and ECG.
- Notes: Apple says it has tweaked the design of Notes and integrated more artificial intelligence.
- Photos: There are now more options to filter and sort your photos.
- Reminders: It’s easier to add reminders with quick entry and smart suggestions, and members of a shared list can assign tasks to each other. Oh, goodie!
- Voice Memos: Recordings are now easier to organize, and there’s an Enhance Recording feature to improve recording quality with a tap.
Apple has a full list of everything new in iOS 14 and iPadOS 14.
One More Thing…
Yes, there is one more thing, something iPhone users have begged for but that Apple acknowledged only as an item in an extensive list on a background slide. In iOS 14, you can finally set default Web browsers and email clients. About time!
watchOS 7 Introduces Sleep Tracking, Handwashing Detection, and More
During the WWDC keynote, Apple unveiled a spate of substantive (if not groundbreaking) updates for watchOS 7 that include long-anticipated upgrades (sleep tracking, better watch-face customization), other helpful features (bike directions, Siri language translation) and a couple of surprises (“dance” workouts and handwashing detection suitable for the coronavirus age).
watchOS 7’s focus, not surprisingly, was on fitness and wellness, which has been Apple’s emphasis for the Apple Watch for a while. Appropriately, Apple filmed the watchOS portion of the keynote in the company’s snazzy fitness center.
Watch Face Customization and Sharing
Apple Watch fans have long groused that watch face customization is limited and didn’t allow for faces designed from scratch by third parties. watchOS 7 still does not permit third-party faces, but it has otherwise loosened up considerably in the face department.
For instance, more than one complication from a particular watch app can now appear on a single face. Apple gave examples: a Glow Baby face can display multiple complications that help new parents track bottle feeding, breastfeeding, pumping statistics, and nap times, while Dawn Patrol can give surfers tide, wind speed, and water temperature data from a surf spot.
You can now share customizations, too, through all the usual methods. If those receiving a face recommendation don’t have all the relevant apps, they’re prompted to download them.
Apple has streamlined its face builder and made it more attractive, while unveiling a few faces of its own. These include a Photo face that now incorporates color filters; an X-Large face with an option to add a single, prominent rich complication; and a Chronograph Pro face with a tachymeter to gauge speed based on time traveled over a fixed distance.
New Apple-specific complications include Camera Remote, Sleep, and Shortcuts.
Sleep Tracking
Sleep tracking has seemed like a no-brainer for years, given the variety of third-party sleep-tracking apps, and had (incorrectly) been anticipated for watchOS 6. Apple says this is its most-requested feature. Well, it’s finally here.
Sleep tracking involves detection of “micro-movements” via the Apple Watch’s accelerometer, allowing analysis of respiration. As a result, the Apple Watch knows when and how much you sleep each night. In the morning, it presents a visualization of the previous night, including periods of wake and sleep. Additionally, a chart shows your weekly sleep trends.
The Apple Watch preps you for a good night’s sleep, as well. A customizable Wind Down routine, configured on your iPhone, can include a relaxing Home app scene, a soothing soundscape, and a dive into a preferred meditation app while turning on Do Not Disturb. Once you’ve dozed off, the Apple Watch goes into Sleep Mode, darkening its screen and showing only a dim time display if you tap it.
When it’s wakeup time, the Apple Watch can trigger either a silent haptic alarm or gentle sounds while displaying a wakeup screen with the battery level (since, in many cases, it will need a prompt recharge). If your Apple Watch doesn’t have enough power for the night, it will prompt you for a quick pre-bedtime charging session.
In a nod to privacy, Apple says sleep data is encrypted on the device or in iCloud with iCloud sync and is always in the user’s control. Wouldn’t want the monsters under the bed to know you’re faking it.
Fitness and Health
The Workout app is one of the most popular Apple Watch apps, so Apple continually lavishes attention on it. This year is no exception, bringing four new workout modes: Core Training, Dance, Functional Strength Training, and Cooldown.
Perhaps the most interesting of these, Dance, lets users engage in Bollywood, cardio dance, hip-hop, or Latin sessions that the watch tracks with the heart-rate sensor, accelerometer, and gyroscope to detect arm and lower-body motions unique to the various dance forms. Everyone mambo!
Apple also has done some work on the Activity app (the one showing these three concentric activity circles), which is now called Fitness. It serves a streamlined fitness data dashboard that shows daily activity, workouts, awards, and activity trends in one tab. Another tab displays communal exertion, including activity sharing and competitions.
The Health app got some love, too, though in a way mostly relevant to medical professionals. New Mobility Metrics include low-range cardio fitness, walking speed, stair-descent speed, stair-ascent speed, six-minute walk distance, double support time, step length, and asymmetry. Typically only tracked in a lab setting, these metrics can be uniquely measured by Apple Watch and iPhone, and used in the development of medical apps. Alas, there was no mention of blood oxygen level detection, which could be of use in detecting COVID-19 infections, but which reportedly is waiting on FDA approval (see “Wearables Like the Apple Watch Show Promise in Detecting COVID-19 Infections,” 3 June 2020).
Automatic Handwashing Detection
We’ve long known that vigorous hand washing lasting at least 20 seconds can eliminate disease-causing bacteria and viruses. This is all the more important during the COVID-19 pandemic—and the Apple Watch is here to help.
In what Apple describes as “a first-of-its-kind innovation for a wearable,” watchOS 7 harnesses the Apple Watch’s motion sensors and microphone along with on-device machine learning to detect the telltale signs of a handwashing session. A 20-second countdown timer starts, with haptics and sound, and if the user stops too soon, the Apple Watch issues a prompt to continue.
Also, you can configure watchOS 7 to remind you that a handwashing session is advisable upon arriving home.
Over on the iPhone, the Health app shows the frequency and duration of your handwashing sessions, as well as information on the importance of handwashing as it relates to overall health. Sounds used to detect handwashing are not automatically recorded or saved by the Health app or Apple Watch, so you don’t have to worry about anyone hearing your little handwashing songs.
Hearing
Hearing is another key health metric for iPhone and Apple Watch users. watchOS 6 saw the introduction of the Noise app to detect ambient sound levels and duration exposure, which help safeguard delicate ear structures.
watchOS 7 builds on this trend with a feature called “headphone audio notifications.” It can tell you how loudly you are listening to music and podcasts through headphones, and when such levels could potentially cause harm. When total listening has reached 100% of the safe weekly listening amount, the Apple Watch alerts you.
This feature is also accessible on an iPhone or iPod touch. You can consult the Health app to see how long you have been exposed to high decibel levels each week. Again, Apple is clear that no audio is recorded or saved by the Apple Watch or Health app.
Bicycling Directions
As an offshoot of a Maps upgrade on other Apple devices, watchOS 7 lets you plan and execute bike rides with large, easy-to-read prompts. You’re told when to dismount and walk bikes, where to find stairs to save time, what routes skirt hills, where to find bike shops, and how to reach a destination the most quickly or by the most direct route.
As an avid cyclist, I’m pretty excited about this feature. The hard part of using the Apple Watch while riding is seeing and interacting with the screen, so I’m curious to see how well Apple has addressed those issues. It might be a while before I can use bike directions in Minneapolis-St. Paul, though, since my metro area isn’t on the short list of those getting the capability initially.
Siri Improvements
The Universal Communicator of Star Trek fame remains a sci-fi pipe dream, but with watchOS 7, the Apple Watch inches a bit closer. Now you can get spoken translations from Siri in a number of languages by raising your wrist and asking, for instance, “How do you say hello in Japanese?” The assistant provides a tap-to-play translation, and also shows it as text.
Siri can also now announce incoming messages.
A Worthy Upgrade?
Once Apple got past the teething pains of the first few versions of watchOS, the company has concentrated on refining the capabilities made possible by the Apple Watch’s sensors and proximity to your body. watchOS 7 continues that trend with a collection of features that, while not groundbreaking, make an Apple Watch an ever more welcome life accessory.