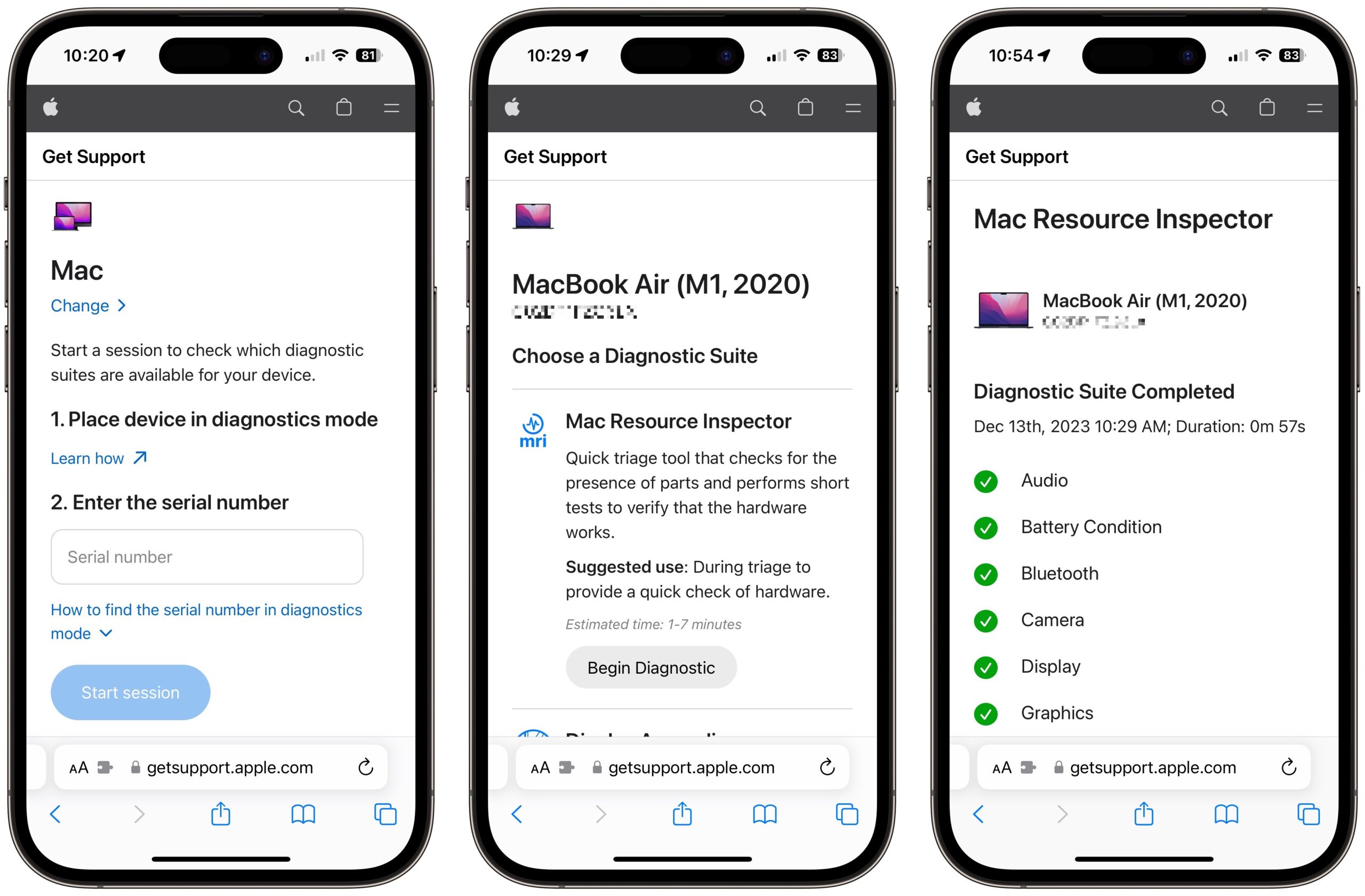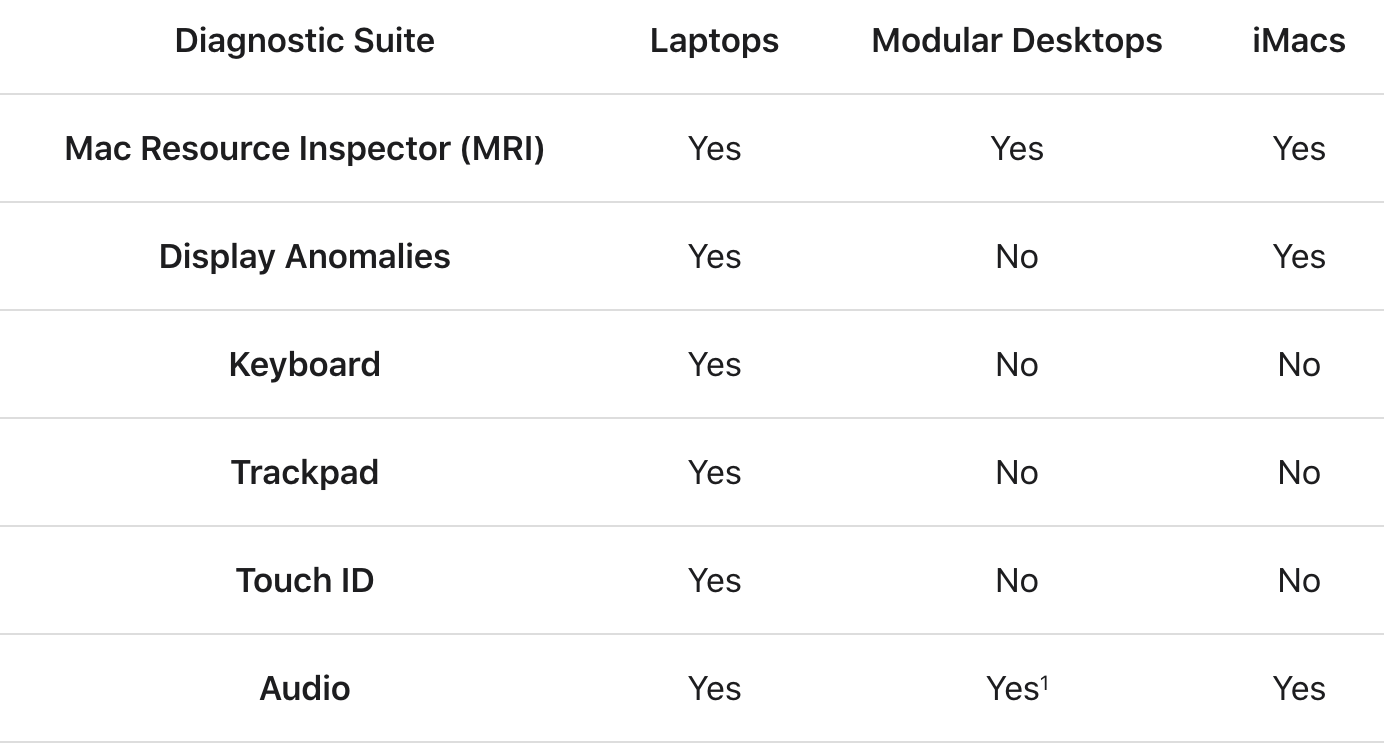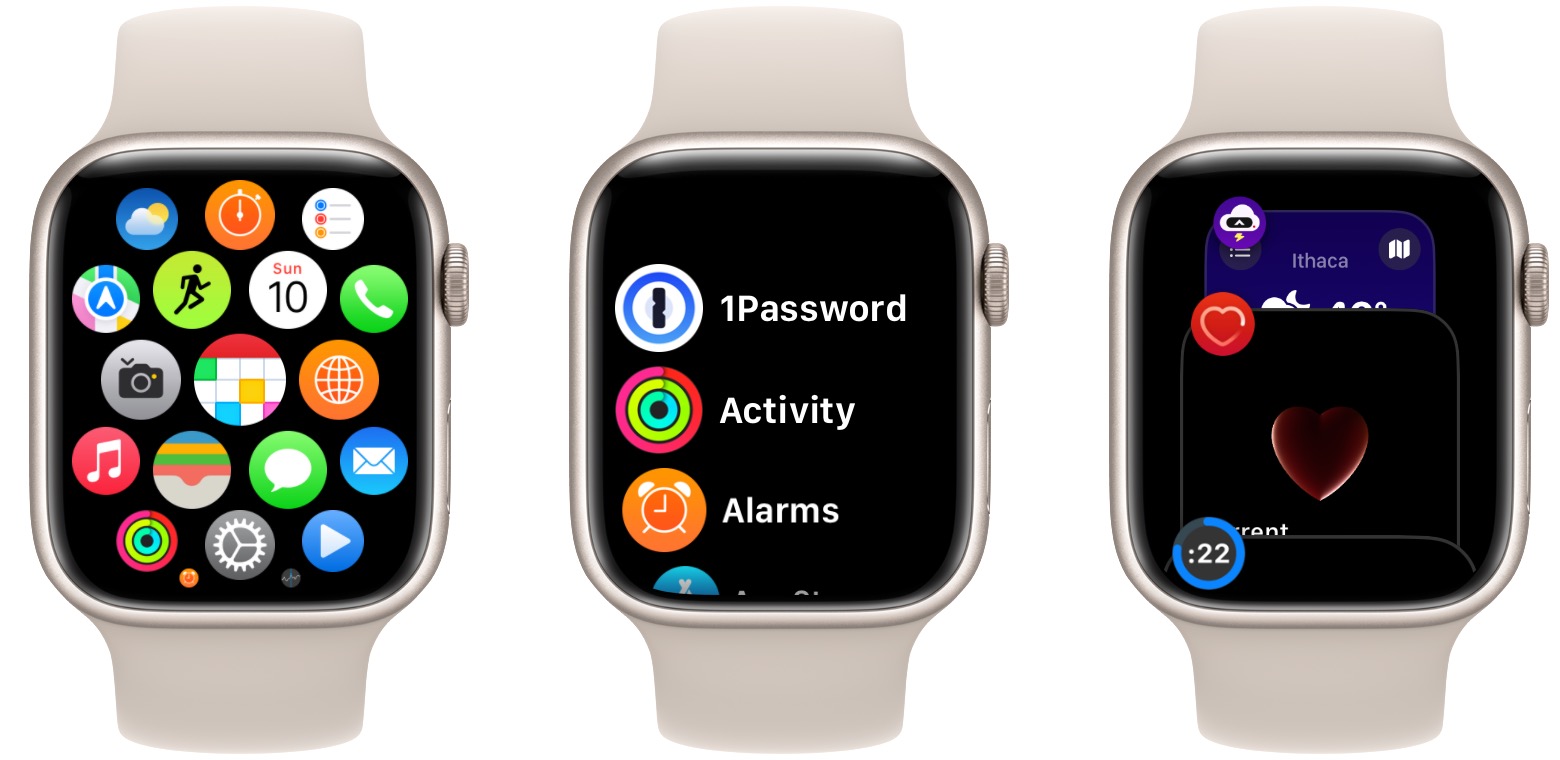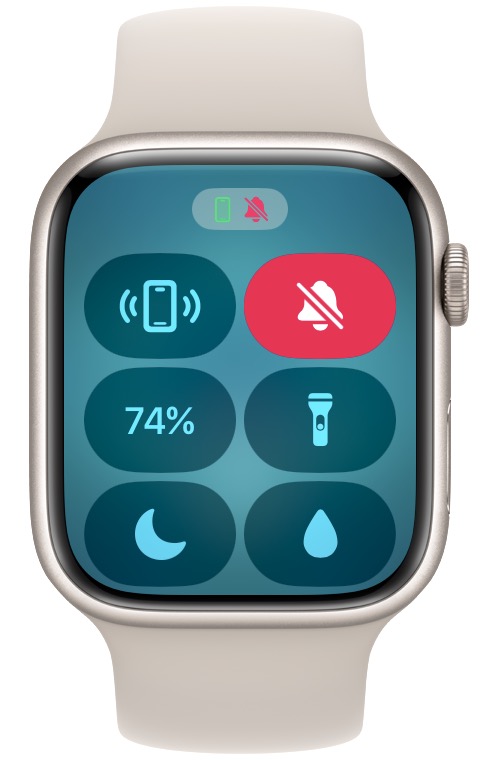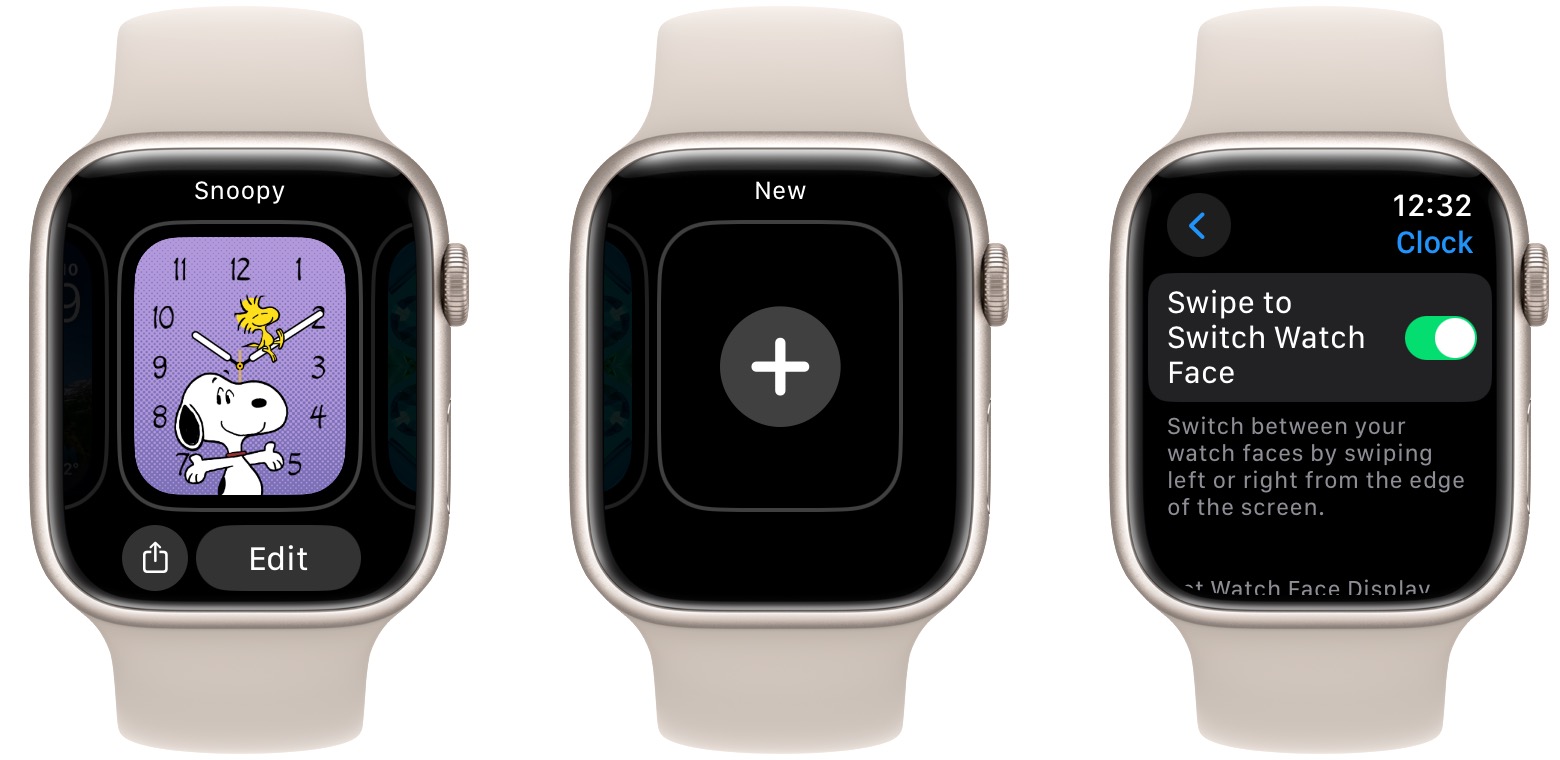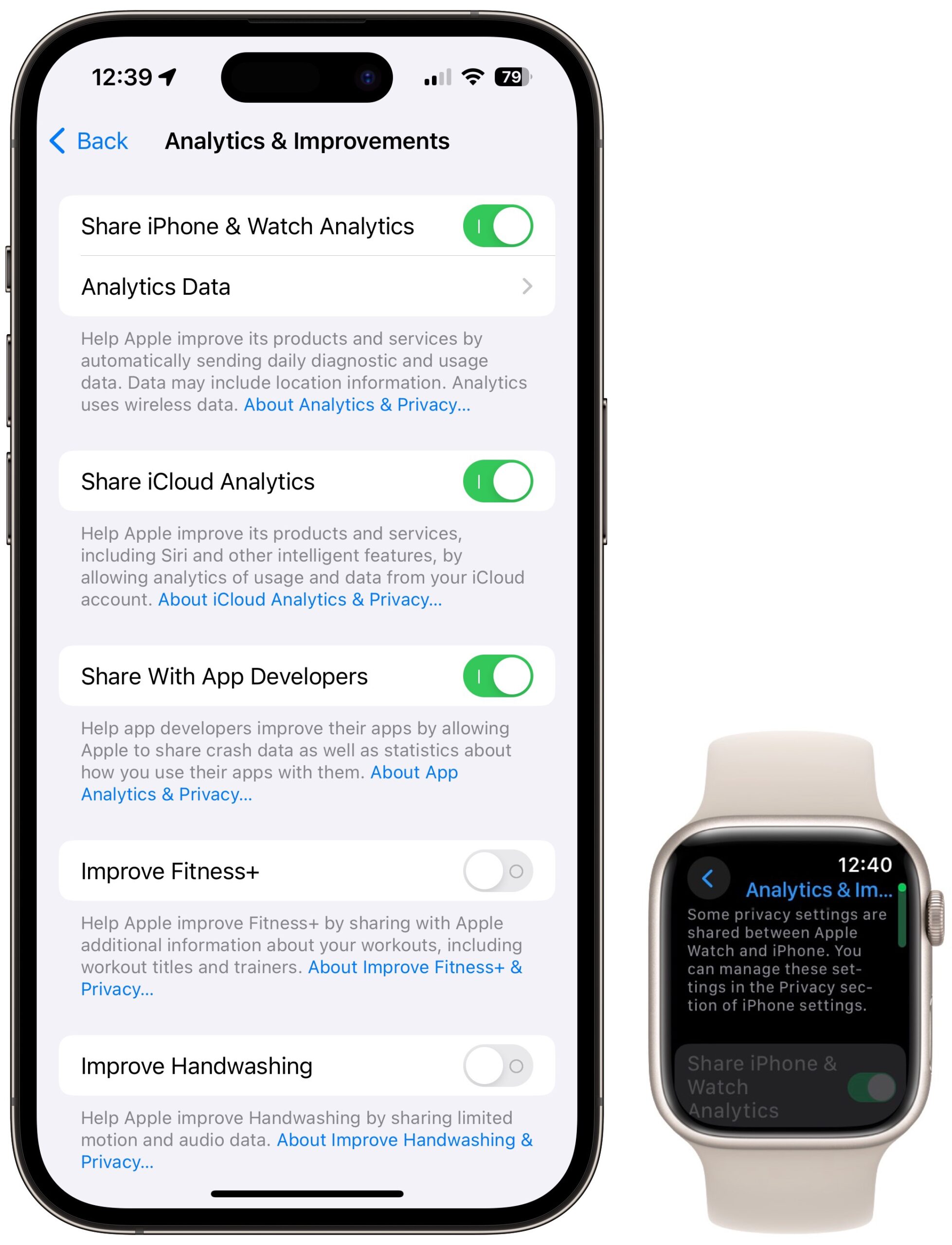#1688: Former Apple engineer on watchOS 10, Apple hardware testing tool, Stolen Device Protection, Apple Watch sales halted, smart TV privacy abuses
The holidays are upon us, and we’re taking a two-week break from email issues—see you next on 8 January 2024! Former Apple engineer David Shayer joins us again to look at the significant interface changes in watchOS 10 and explain what Apple was likely thinking. Apple has introduced Apple Diagnostics for Self Service Repair, a remote tool for troubleshooting hardware problems with iPhones and Apple silicon Macs. We can look forward to a new Stolen Device Protection option in the upcoming iOS 17.3, due early next year, to eliminate the risk of a thief discovering your passcode and stealing your iPhone. Finally, we look briefly at Apple halting sales of the Apple Watch Series 9 and Apple Watch Ultra 2 in response to an import ban and share an article that explains how to turn off a privacy-abusing feature of many smart TVs. Notable Mac app releases this week include 1Password 8.10.22, Arc 1.21, ChronoSync 11.0.1, CopyPaste Pro 3.8, Lightroom Classic 13.1, Microsoft Office for Mac 16.80, Mimestream 1.2.2, OmniFocus 4.0.1, Parallels Desktop 19.2, Pixelmator Pro 3.5, and Skype 8.110.
TidBITS 2023 Holiday Hiatus—See You in 2024!
It is time to ring out 2023 with our final email issue of TidBITS for the year. I’ll keep an eye on what’s happening and cover anything that merits your attention on our website, but I don’t expect anything will. It’s best if everyone shuts down and takes a break from the hurly-burly of the tech world.
The next issue of TidBITS will appear on 8 January 2024, when we’ll start another year of helping you keep up with your ever-changing Apple devices and services, work more efficiently and productively, and find delight in the magic of our modern-day technologies.
We’re looking forward to spending time with family and friends in California over the holidays, with our son Tristan flying down from Vancouver to join our first full-family holiday since 2019, when half of us came down with the flu. With luck and judicious use of N95 masks, we hope to all stay healthy.
At this time of year, Tonya and I always take some time to reflect on what it is we’re doing with TidBITS and why, and how grateful we are to the people who make TidBITS possible:
- TidBITS members: Thank you to the 3600+ people who support us through the TidBITS membership program! TidBITS could not survive without you. It means more than we can say that you value our efforts to bring you practical, useful information.
- TidBITS sponsors: We remain grateful to our long-term corporate sponsor, TextExpander, for their ongoing support. We also appreciated the sponsorship support this year from e3 Software, whose DirectMail enables Mac users to create and distribute email newsletters, marketing pieces, and client communications, as well as BZG, whose Unite and Coherence set the standard for site-specific browsers on the Mac, and MacPaw, the company behind the Setapp library of Mac apps and makers of CleanMyMac X and Gemini.
- Contributing editors and staff: Tonya and I are always thankful for the highly competent and amiable assistance of Agen Schmitz, Glenn Fleishman, Julio Ojeda-Zapata, Michael Cohen, Jeff Carlson, Rich Mogull, and Lauri Reinhardt. You’re all terrific, and while we try to express our appreciation regularly, you also deserve public acknowledgment.
- Guest authors: Funding from TidBITS members enables us to commission outside articles. This year, we particularly appreciated Kirk McElhearn and David Shayer, who brought new perspectives and stories to TidBITS. We look forward to more articles from them and others—if you have an article you’d like to write, get in touch!
- Translators: Our gratitude goes out to the diligent volunteers who translate TidBITS into Dutch and Japanese each week and distribute their translations to several thousand people who prefer reading in their native language. (Both teams are always looking for more volunteers, so if you’re looking for a new hobby with warmhearted colleagues, see “New Dutch and Japanese Translators Wanted!,” 13 November 2020.)
- The TidBITS community: Our vibrant TidBITS Talk forum has become a fabulous place to bring your Apple questions and contribute answers from your experience and expertise. Although our SlackBITS chat group doesn’t see as much traffic, we enjoy having hundreds of TidBITS readers join us there to watch and comment on live Apple events.
- Readers like you: Finally, even if you haven’t become a TidBITS member, left a comment, or participated in TidBITS Talk, we very much appreciate that you’ve made the time to read what we write. That’s what’s most important.
Thank you, one and all, and here’s hoping that you and your loved ones are happy and healthy throughout 2024!
Apple to Introduce Stolen Device Protection in the Upcoming iOS 17.3
Remember the stellar reporting by the Wall Street Journal’s Joanna Stern and Nicole Nguyen about how thieves could shoulder-surf someone entering their iPhone passcode, snatch the iPhone, and then use the passcode to reset the victim’s Apple ID password? We covered it in “How a Thief with Your iPhone Passcode Can Ruin Your Digital Life” (26 February 2023) and “How a Passcode Thief Can Lock You Out of Your iCloud Account, Possibly Permanently” (20 April 2023). The much-shared Screen Time passcode is easily bypassed, so the only practical protections were:
- Pay attention to your iPhone’s physical security in public.
- Always use Face ID or Touch ID in public.
- If you must use your passcode in public, conceal it from anyone nearby.
- Never share your passcode beyond highly trusted family members.
Even then, the journalists revealed incidents of drugging and assault for which those four principles wouldn’t have helped at all.
Stern and Nguyen are now reporting that Apple has included a new Stolen Device Protection feature in the current beta release of iOS 17.3, which I expect Apple to release to the public in January or February 2024. Stolen Device Protection tries to minimize the potential of passcode theft by relying more heavily on biometric authentication and familiar locations, like your home and work.
With the feature enabled, when you want to change your Apple ID password or add a recovery key (which thieves used to lock victims out of their iCloud accounts), there are no new requirements as long as you’re at what your iPhone believes to be a familiar location (like home or work).
However, when you’re anywhere else, your iPhone will require two Face ID or Touch ID scans an hour apart before completing those actions. Requiring just one biometric authentication blocks the snatch-and-grab approach because the passcode won’t be sufficient on its own to do anything. Requiring the second scan an hour later ensures that even a forced scan during a mugging or drugging won’t be sufficient unless you’ve been held hostage for that time.
One concern is that viewing Settings > Privacy & Security > Location Services > System Services > Significant Locations must also require biometric authentication, or else the thief could go to one of those locations to complete the takeover. In iOS 17.2, viewing that screen requires Face ID or Touch ID, but failures can be overridden with the passcode.
Additional features that require two biometric scans with an hour gap when initiated from an unfamiliar location include changing a trusted phone number or contact, adding another face to Face ID or fingerprint to Touch ID, turning off Face ID or Touch ID, disabling Find My, and turning off Stolen Device Protection.
Another significant impact of passcode theft was that the thief could access the victim’s passwords in iCloud Keychain. If you turn on Stolen Device Protection, that will no longer be possible: accessing passwords will require Face ID or Touch ID authentication. Other features that will require biometric authentication (but not the hour wait) include applying for a new Apple Card, erasing all content and settings, turning off Lost Mode, sending Apple Cash to a bank account, using the iPhone to set up a new device (which copies all the data), and using payment methods saved in Safari. It’s the first time Apple has required Face ID or Touch ID instead of a device passcode to prove one’s identity or intent.
Apple won’t turn Stolen Device Mode on for you, but iOS 17.3 will alert users to the feature when they update. That seems reasonable for the first release, and I plan to turn it on. I wouldn’t be surprised if a future iOS version were to push it strongly during setup as Apple has increasingly done with other security features, including two-factor authentication for Apple ID accounts (required in nearly all cases now) and Find My (heavily promoted during upgrades if not already enabled).
Why would someone not want to enable Stolen Device Protection? Some people experience poor results with Touch ID—less so with Face ID—so leaving it off needs to be an option for them. I can also imagine it possibly introducing friction while traveling, but that may be a reasonable tradeoff for the increased chance of being robbed while on vacation.
People who avoid biometric authentication because they think biometrics are less secure than passcodes can continue to be wrong. Ironically, they may end up at less risk if the herd immunity of wide adoption of Stolen Device Protection causes thieves to give up on passcode theft as not worth the minimal reward. (It seems like Authentication Lock and Find My had some deterrent effect when introduced years ago.)
I look forward to seeing reports on the impact of Stolen Device Protection on users. Those who spend most of their time in familiar locations probably won’t even notice its additional requirements. The people for whom Stolen Device Protection would be the biggest pain are those who forget their Apple ID password and want to reset it immediately via their device without having to go through a process and an hour wait—although I would wager most people in that scenario are at home or work, thus sidestepping the wait.
Finally, just because you turn on Stolen Device Protection doesn’t prevent a thief from stealing your passcode and your iPhone, and accessing any apps that don’t require an additional PIN or biometric authentication. Make sure to enable such layered authentication in any app that manages money or sensitive information.
And, as I said initially, just don’t use your passcode in public.
Apple Self Service Repair Adds Remote Diagnostics and Supports New Devices
Apple announced that it has expanded its Self Service Repair program with a new remote diagnostic tool that enables users to troubleshoot problems with iPhones and Macs with Apple silicon. In addition, Apple extended Self Service Repair support to the iPhone 15 lineup and Macs powered by the M2 family of chips. Self Service Repair is now available in 24 additional European countries, bringing the overall support count to 35 Apple products in 33 countries and 24 languages.
Although Self Service Repair is welcome, providing access to Apple repair manuals, Apple parts, and Apple tools, the expense and difficulty make it intimidating for most people, even people like me who have replaced iPhone batteries and cut screens off 27-inch iMacs to replace drives. From reports I’ve read, you really do need experience repairing electronic devices for the Self Service Repair program to be interesting, and even then, it’s not necessarily cheaper than having Apple repair a device. When I wrote “Apple Expands Self Service Repair Program; Have You Used It?” (21 June 2023), no TidBITS readers said they had tried it.
However, I’m intrigued by what the Apple Diagnostics for Self Service Repair brings to the table for helping users identify hardware problems, even if they still plan to have Apple perform the repair. Although it’s available only in the United States for now, Apple says this remote tool “will give customers the same ability as Apple Authorized Service Providers and Independent Repair Providers to test devices for optimal part functionality and performance, as well as identify which parts may need repair.”
Apple Diagnostics for Self Service Repair currently supports iPhone 12 and later models running iOS 17.0 or later and all Macs with Apple silicon running macOS 14.1 or later. To get started, you put the device to be tested into diagnostic mode (which loads over the Internet) and enter that device’s serial number (clearly displayed in diagnostic mode) into a secondary device. In the screenshots below, I’m testing my M1 MacBook Air and managing the session on my iPhone. Most of the test suites require interaction from the user.
Apple provides detailed instructions for using Apple Diagnostics for Self Service Repair for both the iPhone and Mac. On the iPhone, entering diagnostics mode requires a set of button presses; on the Mac, you press and hold the power button until you reach the startup options screen, then press and hold Command-D until it switches to diagnostic mode.
Apple says the available iPhone test suites include:
- Mobile Resource Inspector (MRI): This diagnostic suite is an initial assessment tool that checks the device’s software version and validates the presence of hardware components.
- Display Pixel Anomalies: This suite displays a series of colors and patterns that assist in identifying pixel anomalies and debris.
- Multi-Touch: This suite assists in identifying areas of the display panel that have responding or non-responding touch pixels.
- Camera Image Quality: This suite assists in identifying camera image quality issues with the front or rear cameras.
- Face ID: This suite performs a check on the sensors for Face ID.
- Audio Output: This suite plays a set of chordal tones through the internal speakers and prompts you to verify that tones played through the speakers were audible and not distorted. For best results, run this test suite in a quiet environment. Caution: The Audio Output diagnostic suite plays loud test tones through the speakers. Be aware of your surroundings before running this test suite.
On the Mac side, Apple says the test suites include the following, though not all tests apply to all Macs:
- Mac Resource Inspector (MRI): This diagnostic suite is a quick triage tool that checks for the presence of hardware components and performs a series of short tests to verify hardware functionality.
- Display Anomalies: This interactive diagnostic suite displays a series of colors and patterns that assist in identifying pixel anomalies and debris.
- Keyboard: This interactive diagnostic suite prompts the user to verify that each key on the keyboard responds correctly when pressed, that the keyboard backlight is visible, and that the Caps Lock key light is functional.
- Trackpad: This interactive diagnostic suite prompts the user to verify that all areas of the trackpad respond to touch.
- Touch ID: This interactive diagnostic suite runs a series of automated tests to verify the presence of Touch ID. It then instructs the user to place a finger on the Touch ID sensor to verify functionality.
- Audio: For laptops and iMacs: This interactive diagnostic suite plays a set of chordal tones through the internal speakers and listens for those same tones through the built-in microphones, to verify speaker and microphone functionality.
For modular desktop Macs: This interactive diagnostic suite plays a set of chordal tones through the internal speaker and prompts the user to verify the tones were audible and not distorted. This verifies speaker functionality.
Caution: The Audio diagnostic suite plays loud test tones through the speakers. Be aware of your surroundings before running this test suite. Run this test suite in a quiet environment for best results. Note: The Audio diagnostic test suite requires headphones to check the headphone jack.
Let us know in the comments if the Apple Diagnostics for Self Service Repair identifies any problems with your iPhone or Mac and how you decided to deal with them.
Why Did Apple Change the watchOS 10 Interface?
Some operating system releases mainly offer refinements and clean up details behind the scenes, like the mythical Mac OS X 10.6 Snow Leopard (in fact, Michael Steeber and Jeff Johnson suggest it was a myth). Other releases introduce major user interface changes, like iOS 7. watchOS 10 falls into the latter category. Many users have welcomed its interface changes, but others thought the old interface was just fine, thank you. This article is not a comprehensive review of watchOS 10; it is just an overview of the most notable changes, especially those with reassigned user actions. Then we’ll look at how and why Apple decides to change an established interface.
In watchOS 10, Apple updated the design language in most of the apps and watchOS screens to match iOS 17 more closely. Most notably, the company added the Smart Stack, with its customizable widgets. But Apple also changed how you access basic features using physical buttons, causing some users to exclaim, “Who moved my cheese?”
While watchOS 10 has enjoyed a generally positive reception—the Snoopy watch face is particularly popular—there has been some grumbling about how Apple redefined established actions to trigger new behaviors. It’s safe to assume that inside Apple, people also grumbled as familiar button presses generated entirely different results. But after using internal builds of watchOS 10 for months, Apple obviously decided the changes were worthwhile.
Smart Stack
Apple is sufficiently proud of watchOS 10’s new Smart Stack collection of customizable widgets to make it a top-level feature. To ensure that users could access the widgets as easily as possible, Apple’s designers wanted to provide quick access from the watch face. Turning the digital crown is one of the most accessible actions on the Apple Watch, so Apple repurposed it to bring up the Smart Stack and scroll through the widgets.
The Smart Stack provides several interface improvements. Apple believes that most of the time, people are just looking for a snippet of information, like the current weather, and don’t need to open a full app. The Smart Stack comes with widgets connected with bundled apps, but you can add more, rearrange them, and pin your favorites to the top (touch and hold any widget in the Smart Stack to start editing). These widgets provide concise data, and you can customize the details by editing the widget. If you really want the full app, tap the widget; it doubles as an app launcher. Apple thinks the Smart Stack will provide the data you need most of the time, and it’s easier than opening an app.
In previous versions of watchOS, turning the Digital Crown from a watch face adjusted the watch face (for some faces). Now the crown brings up the Smart Stack; to adjust an interactive watch face like Kaleidoscope, you must tap first (and when you’re using the Siri face, turning the Digital Crown works only with that face and won’t bring up the Smart Stack). The engineers probably looked at user data and realized users seldom play with interactive watch faces once they’re past the novelty.
It’s unclear why Apple felt the need to add widgets to the Apple Watch, given that watchOS apps themselves are often widget-like companions to full iPhone apps and watch face complications provide at-a-glance access to even more discrete bits of information. When I worked on early versions of watchOS, we had no model for the “right” user interface for a tiny wrist-mounted screen, so much of what we were doing was throwing spaghetti against the wall to see what would stick. The introduction of Smart Stack widgets suggests that this may still be happening. I see three possibilities for how it came to be:
- Launching apps on the Apple Watch is awkward, requiring either a lot of scrolling in list view or tapping a tiny icon in grid view, and Apple’s analytics showed that most people seldom open apps. The Smart Stack attempts to surface the most relevant data from apps in a way people will use.
- Although complications provide another way of surfacing relevant data from apps, they’re tiny and fiddly to add, and Apple’s analytics may show that they’re infrequently used. Plus, quite a few watch faces, including the popular Snoopy, provide few or no complication spots. The Smart Stack lets users access data without relying on complications.
- Apple’s interface wonks may wield enough power to push something like the Smart Stack through, even if it doesn’t offer enough new functionality to make a difference. Not all interface decisions are backed by analytics.
Home Screen and App Switcher
Apple changed the Home Screen grid view of apps so it scrolls only up and down and no longer moves from side to side. I think this adjustment makes it easier to find apps on the small screen, although even easier yet is the list view that sorts all your apps alphabetically and doesn’t require you to see and interpret tiny icons. List view hasn’t changed much, though it now always defaults to the top of the list rather than remembering your position. You still enter the Home Screen by pressing the Digital Crown, and you can switch between the views using a button at the bottom.
To get into the App Switcher (which replaces the Dock), you now double-press the Digital Crown instead of pressing the side button. I think this button swap makes more interface sense because then you push the Digital Crown once to access all apps (Home Screen) and twice to access recently used apps (App Switcher). Recently used apps appear at the bottom of the App Switcher, represented by a static image of their last screen.
Previously, double-pressing the Digital Crown switched you back and forth between the last two apps, much like pressing Command-Tab on the Mac. Since most people probably don’t multitask much on the Apple Watch, losing that feature shouldn’t bother too much of the user base. However, transitioning from the Dock to the App Switcher means we lose the ability to pin and access favorite apps. Apple likely sees the Featured App widget in the Smart Stack providing that option, albeit only for three apps.
As a slight tangent, you can swipe left on an app in the App Switcher to force-quit it, just as you can force-quit an app in the iPhone App Switcher by swiping up. Some people do this routinely, mistakenly thinking they’re freeing up memory. In reality, iOS, iPadOS, and watchOS reclaim memory from background apps when more memory is needed. Force-quitting them in advance does nothing useful, and it’s actually counter-productive. The next time you launch that app, it must be loaded from storage, which takes extra time and consumes more battery power. You should only force-quit an app when it’s hung and not responding.
Control Center
Control Center now appears when you press the side button, replacing the Dock. Previously, accessing Control Center required that you swipe up from a watch face; from other apps, you’d touch and hold, then swipe up. Pressing the side button is both more uniform and more discoverable. Apple’s user data probably showed that users frequently open Control Center, such as to ping a misplaced iPhone, so the engineers looked for an easier way to access it. (Remember that you can choose which buttons appear in Control Center—and in what order—by tapping Edit at the bottom of Control Center.)
Apple may have seen that people used Control Center a lot from the watch face but seldom accessed it directly from apps, instead returning to the watch face before invoking Control Center. Many people likely never realized they could touch and hold and then swipe up from an app. Or, Apple may have received more direct feedback about user behavior via Apple store employees, phone support, and marketing surveys. It’s even possible that Apple’s design group just made a unilateral decision.
In my experience, normal users rarely find interface elements that involve touch and hold. Apple tried incorporating the haptic 3D Touch technology on iPhone and Apple Watch models but eventually dropped it, presumably because it wasn’t used sufficiently to justify the added hardware cost.
Switching Watch Faces
Previously, swiping left or right on a watch face changed watch faces. In watchOS 10, you must touch and hold to enter a selection mode, then swipe to switch. (To add a new face, swipe left until you reach the New screen.) Apple’s user data may have shown people changing watch faces, then immediately changing back, suggesting an accidental change. It’s also likely that Apple support fielded calls from people who were confused when an accidental watch face switch completely changed their Apple Watch experience without them realizing, leaving them with no known way to get back. Overall, this change is likely for the best, although Apple bowed to user complaints and added a setting in watchOS 10.2 to revert to the old way for those who regularly switch between faces. Find it in Settings > Clock on the watch itself.
Gathering Data for Analytics
Apple has excellent telemetry on what people do on their Apple Watches and all other Apple devices. When you agree to share watch analytics with Apple during setup (you can adjust it later on the iPhone or Apple Watch in Settings > Privacy & Security > Analytics & Improvements), you’re helping Apple learn which apps and features are used the most, and which features users never seem to discover. The data includes how often you use your watch, which apps and features you use, which controls (Digital Crown rotate, Digital Crown button, side button) and gestures (tap, swipe, touch and hold) you use, and in what context. These stats tell Apple which parts of the product are used most and help Apple decide where to direct its limited development resources.
You might think a company as rich as Apple has essentially unlimited resources to do whatever it wants, but you’d be wrong. Throwing more money at a feature often doesn’t help since people are the bottleneck in creative work—and software development work is creative. Apple can’t necessarily find the developers it needs, or the developers with the necessary knowledge and experience to solve a problem correctly are needed elsewhere. Coordinating increasingly large teams and interlocking features brings additional challenges, especially in a system as tightly integrated as the Apple Watch,
The list of interesting new feature ideas is always longer than the development team can achieve. Implementing a new feature takes more than just writing the code to support it. The feature must be tested, documented, and translated into multiple languages. Marketing copy must be written, as well as training content for tech support and Apple store employees. Finally, Apple is committing to supporting this new feature for years to come. When people ask, “Why doesn’t Apple just do my favorite feature,” they don’t understand how significant a commitment that really is.
When thinking about analytics, it’s worth remembering that the data Apple collects is completely anonymous, and the company endeavors to collect the minimal amount of data possible. When I worked as an engineer on the Apple Watch, employees were trained on Apple’s security and privacy policies. These included collecting the least amount of data that satisfies the business need, never collecting additional data, and absolutely never collecting personally identifiable data.
When I added code to watchOS to collect user data, I wasn’t even allowed to check it into the source code repository until it had been reviewed by the privacy engineering panel to ensure I wasn’t accidentally collecting personal or extraneous information. Plus, when I reviewed the collected data, I couldn’t see data from individual Apple watches, only aggregate data. Apple may not be perfect, but the company tries very hard to protect user privacy.
Interface Redesign
How does Apple decide when to overhaul a user interface? It’s both art and science, with a dose of business and politics thrown in. Interface designs start out looking fresh and clean, but over time, they lose their luster and eventually feel stale, like that bathroom remodel from 1995. People buy new devices because they look vibrant and convey style. This is why car companies overhaul a car’s design every 5–8 years, even if the old design worked well. When a new model looks different, suddenly your old device, which was fine yesterday, now seems dated, encouraging replacement. Apple is in the business of selling new hardware, but there’s much less room to change the look and feel of hardware than software.
Occasionally, interface design changes because someone new takes charge. iOS 7 included a major interface update that was as much political as technical. Jonny Ive, who had led Apple’s hardware design team for years, took over software design too and wanted to leave his mark. He ripped out the old skeuomorphic design in favor of a clean, modern aesthetic. Unfortunately, he went too far in preferring form over function. Users had trouble deciphering which interface elements were controls and which were just labels. Limited contrast hindered people with low vision. iOS 7.1 cleaned up the most egregious interface missteps.
Apple usually tests new interface ideas internally. When a new feature is proposed, designers sketch out a half dozen different interface approaches. Product managers, engineering, marketing, and management give their opinions, and a few interface ideas are coded up to try out. Employees on the product team try out the new features on their devices. They report bugs and discuss whether the interfaces are working well. The designs are refined, the least successful ones are dropped, and employees try the updated versions. It’s an iterative process, with more employees added in each round. Ultimately, hundreds, if not thousands, of employees use a new feature before it ships to customers.
Apple knows it inconveniences users by changing an established workflow. The fact that Apple rarely does this lets you know how seriously the company takes it. Nevertheless, for the most part, Apple truly believes that the new design is—or at least will eventually be—better than what it replaces.
For instance, when Apple released Final Cut Pro X with significant changes from the workflow in Final Cut Pro 7, angry users complained about the new approach and the lack of features from the previous version. However, after Apple added back those features and smoothed the rough edges in the first six months after release, most of the complaints died down. Many video editors now agree the Final Cut Pro X workflow is better. (But some still prefer the old workflow!)
Similarly, when Apple’s Swift programming language was new, its developers regularly added features to improve it. But after a few years, the Swift developers decided it needed some rethinking, so Swift 3 incorporated significant changes. Most old code wouldn’t compile anymore. My team spent weeks rewriting our code to work with Swift 3. There was plenty of grumbling. But over time, I realized the changes were all good. Swift 3 code was easier to write and easier to read.
Apple is willing to take—and inflict—short-term pain for a longer-term gain. Whenever any change makes it to users, you can be sure that employees have been living with the changes internally for months (“eating your own dog food,” in the industry parlance), and the product managers have decided that the new way really is better, once you reprogram your muscle memory and expectations of how things “should” work.
An iPod Story
Years ago, I worked on the iPod’s Voice Memo feature. The user had to click through three screens to start a recording. Ste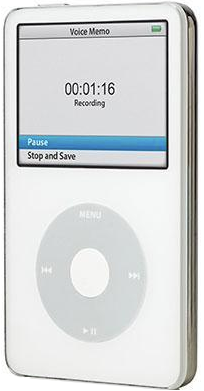 ve Jobs didn’t like it. He thought it was too complicated. But try as we might, no one could come up with a more straightforward design that wasn’t missing key features. Steve didn’t know how to fix the design either; he just knew it wasn’t good enough. Even though the voice recorder worked, it didn’t ship in that year’s iPod model.
ve Jobs didn’t like it. He thought it was too complicated. But try as we might, no one could come up with a more straightforward design that wasn’t missing key features. Steve didn’t know how to fix the design either; he just knew it wasn’t good enough. Even though the voice recorder worked, it didn’t ship in that year’s iPod model.
Several months later, someone on the team had a brainstorm to simplify the interface while preserving all the features. The user had to click through only two screens to start a recording. The Voice Memo feature shipped a year late, but the interface was much better. In my opinion, that was the right tradeoff.
Users never knew how much effort went into simplifying that interface. A good interface feels obvious, but it usually takes intensive work on the part of many people. In a quote commonly misattributed to Mark Twain, the 17th-century French mathematician and philosopher Blaise Pascal said, “I have made this longer than usual because I have not had time to make it shorter.” The same applies to user interfaces.