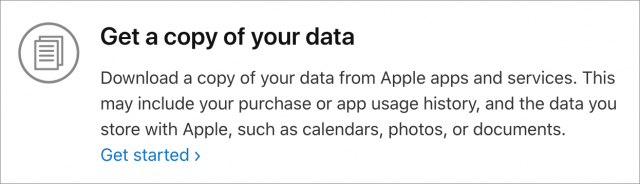#1439: New Macs and iPads coming, CrashPlan for Home ends, standalone Apple Watch podcasts, recent article survey results
Those looking for a new Mac or iPad will want to tune into the webcast of Apple’s special event on 30 October 2018—we have a preview of what Apple might unveil. 14 months ago, Code42 announced it would be shutting down its CrashPlan for Home service…today. Now’s the time to find an alternative if you haven’t already. Find out about the operating system upgrade plans of fellow TidBITS readers, plus survey results on NAS device use and opinions about Do Not Disturb. Finally, Julio Ojeda-Zapata examines how well Overcast and Apple’s Podcasts work for standalone podcasting playback on an Apple Watch. Notable Mac app releases this week include Microsoft Office for Mac 16.18, Things 3.7.2, PDFpen and PDFpenPro 10.2, TechTool Pro 10.1.1, Piezo 1.5.11, Farrago 1.2.2, and BusyCal 3.5 and BusyContacts 1.3.
Apple Likely to Announce New Macs and iPads at Brooklyn Event on 30 October 2018
“There’s more in the making,” says Apple’s cryptic (and customized—check them all out!) invitation to media outlets, announcing an event in Brooklyn on 30 October 2018. If you didn’t receive a custom invite, don’t worry, Apple will be streaming it for the rest of us.
Apple just released new models of the iPhone and Apple Watch, and updated the MacBook Pro line in July. So what might Tim Cook and company unveil at this event?
- iPad: It has been over a year since we’ve seen a new iPad Pro (see “Apple’s 10.5-inch iPad Pro Aims for the Sweet Spot,” 10 August 2017) and over 6 months since the last non-Pro iPad (see “Apple Releases Sixth-Generation 9.7-inch iPad with Apple Pencil Support,” 27 March 2018). Thus, a new iPad seems likely. Bloomberg, whose coverage is being led by the reliable Mark Gurman, points to a new iPhone X-like iPad Pro with Face ID. We haven’t been hearing complaints about the current iPad Pro line, but larger screens and Face ID would be welcome. (An updated iPad mini would be even more welcome for some, but we hold out little hope for that.)
- MacBook and/or MacBook Air: Neither of Apple’s older laptops has been updated since 2016 (see “Apple Updates 12-inch MacBook, Bumps MacBook Air RAM,” 19 April 2016), and even then, the MacBook Air was woefully outdated and the basic MacBook never truly up to snuff. Bloomberg suggests Apple is looking to replace the MacBook Air, which would be appreciated by those who prefer smaller and less expensive laptops.
- Mac mini: The Mac mini has stagnated for 4 years (see “Apple Launches iMac with Retina Display, Refreshes Mac mini,” 16 October 2014), and even then it wasn’t much of an upgrade from the 2012 model. But the diminutive Mac saw a sign of life last year when CEO Tim Cook mentioned it in an email message (see “Tim Cook Calls the Mac mini “Important,” 23 October 2017). Details are scant, but Gurman claims the new Mac mini will be focused on professionals, with new storage and processor options, likely with higher prices. Apple’s track record with the Mac mini has been so poor that we’re concerned a new model won’t have an attractive spot on the price/performance curve.
- iMac: We saw iMac updates last year (see “2017 iMac Configuration Quirks: Don’t Get Burned!,” 12 June 2017) and the iMac Pro hit the shelves at the end of the year (see “Apple Releases the iMac Pro,” 15 December 2017), so we don’t expect much, if anything, iMac-related at the event. At most, we might see a quiet spec bump for faster processors.
- Mac Pro: The rethought Mac Pro isn’t due until 2019, but it’s possible that Apple will say something about it at the event (see “New Mac Pro Slated for 2019; May Be Modular,” 6 April 2018).
What are you hoping to see at the event, likely Apple’s last for several months? Let us know in the comments!
CrashPlan for Home Ends Today
Over a year ago, Code42 Software announced that it would be discontinuing its CrashPlan for Home service and software as of 22 October 2018. Joe Kissell, until that point one of CrashPlan’s most enthusiastic fans, explained the situation in “CrashPlan Discontinues Consumer Backups” (22 August 2017). For complete details, see Code42’s FAQ.
October 22nd is now upon us, which means that if you’ve been putting off switching to another Internet backup service, you should get started on that. Our current favorite is Backblaze, and we’re not just saying that because they’re also a TidBITS sponsor. Backblaze charges $5 per month (or $50 for a year, or $95 for 2 years) per computer for an unlimited amount of data. (And if you want to sign up for Backblaze, please click through from a link in this article or a Backblaze banner so they see the value of sponsoring TidBITS. Thanks!)
Other options abound. Code42 negotiated a 50%-off deal with Carbonite, but Joe doesn’t recommend it to Mac users. Other Internet backup companies are offering switchover discounts too, such as IDrive’s $6.95 for 5 TB for the first year deal (that plan regularly costs $69.50). IDrive was Joe’s runner-up in his extensive review of the field for Wirecutter.
For optimum data security, we recommend a three-pronged backup strategy.
- Versioned Backups: Use Time Machine with an external hard drive to make it easy to recover an accidentally deleted or corrupted file, and to provide a restoration option when moving to a new drive or migrating to a new Mac.
- Bootable Duplicate: Rely on software like Carbon Copy Cloner or SuperDuper (and there are many others) to make a bootable duplicate that will help you get up and running quickly if something goes wrong with your boot drive. A duplicate is also helpful when moving to a new boot drive or Mac.
- Offsite Backups: Subscribe to an Internet backup service, or figure out a way of storing a backup drive in another location to ensure the safety of your backups in the event of fire, flood, or theft.
If you need help developing a backup strategy that makes sense for your particular situation or assistance with configuring and using Time Machine and the cloning apps, Joe’s Take Control of Backing Up Your Mac remains the canonical reference.
Remember, when it comes to data loss, the question is when, not if, it will happen. We all lose data—I used Time Machine twice just last week to recover older versions of graphics that I messed up while editing.
Survey Responses: Apple OS Upgrade Plans, NAS Devices, and Do Not Disturb
As you’ve likely noticed, we’ve started running a super short survey at the end of some articles to get a sense of what readers think of the topic covered. These aren’t in the slightest bit statistically significant, but they may reveal some things about those who choose to participate. And please do participate! None of the surveys will take you more than 30 seconds to complete.
Every so often, we’ll go over the results, calling out the most interesting bits. Here’s a look at three recent polls.
Apple Operating System Upgrade Plans
The most significant news for many Apple users in the last month has been the releases of iOS 12, watchOS 5, tvOS 12, iOS 12 for the HomePod, and macOS 10.14 Mojave. We wrote about the process in “When and How to Upgrade to iOS 12, watchOS 5, tvOS 12, and macOS 10.14 Mojave” (17 September 2018) and in the end-of-article survey, asked when users thought they would upgrade.
iOS 12
As we both recommended and expected, iOS 12 was a relatively easy upgrade decision for most people. Of the 561 respondents, 69% were either using the betas already or planned to upgrade almost immediately, and another 25% thought they’d upgrade within a couple of months. Only 5% thought they’d wait until 2019 and less than 2% said they’d never upgrade.
watchOS 5
Of the 295 respondents who said they had an Apple Watch Series 1 or later, 65% were either using the betas or plan to upgrade right away. About 15% plan to upgrade in 2018, with a handful putting it off to 2019. Oddly, 21% of respondents said they’d never upgrade, which makes little sense. There’s essentially no reason to avoid watchOS 5 if your Apple Watch supports it (the original model does not).
tvOS 12
The Apple TV proved a little more popular than the Apple Watch, with 319 respondents. Of them, about 60% were either using the betas or plan to upgrade immediately, 16% planned to wait a few weeks, and 8% were going to put off the upgrade a little longer. The virtual sticks in the mud were again out in force with the Apple TV, with 16% of respondents saying they’d never upgrade. I remain surprised, and a little disheartened, that so many people are saying they plan to avoid upgrades like this that have no apparent downside. If you really don’t want tvOS 12, you’ll have to turn off automatic upgrades, since the Apple TV will try to update itself.
iOS 12 on HomePod
Many fewer people have HomePods, and of the 192 respondents who do, 48% said they’d upgrade immediately, and about 12% said they’d wait a bit. Weirdly, 40% said they would never upgrade, which makes no sense at all. The HomePod tries to update itself automatically and there’s no reason I can imagine why any HomePod user wouldn’t want the new software. I hope those respondents must have misunderstood the question in some way. Perhaps they were trying to suggest that they would never buy a HomePod.
macOS 10.14 Mojave: Mojave came out a week after the rest, and we specifically asked when you planned to upgrade your main Mac. Whereas we recommended quick or immediate upgrades on Apple’s other operating systems, we suggested that caution was the better part of valor with Mojave (neither Tonya nor I have yet upgraded our 27-inch iMacs to Mojave).
Nonetheless, about 44% of the 557 respondents were using the betas or planned to upgrade right away. Another 22% were going to delay only until the end of October, 19% until the end of 2018, and 11% until sometime in 2019. Fewer than 5% of respondents said they’d never upgrade. Frankly, I expected more hesitation and, given the vocal nature of the people still using old versions of macOS, more people who had no plans to upgrade ever.
If you’d like to dive a little deeper, you can see the full results; hover over or tap any wedge in a pie chart for more detailed numbers.
And for those who reflexively responded “Never” to any of the questions above, I encourage you to read “Why You Should Upgrade (On Your Own Terms)” (4 September 2015). It’s a few years old, but still entirely relevant.
NAS Usage
Jeff Carlson wrote a great piece explaining network-attached storage (see “NAS: What You Need to Know before Buying,” 27 August 2018) and at the end, we asked readers if they used a NAS device now or were thinking about buying one, and about the uses to which they put or plan to put a NAS.
54% of 308 respondents said that they used a NAS, and of the 186 who didn’t, 82% were thinking about buying one.
The uses to which respondents put NAS devices were unsurprising. The most popular was network backup, at 84%, followed by LAN-based file sharing at 76% (47% want to access those files remotely), and 68% of respondents use the NAS as a media server. A handful of people—less than 6%—use their NAS as a Web or email server.
A number of other uses got single votes: VPN server, DNS server, wiki, coastal redundancy, vCard/vCal server, and chat server. Here are the full results.
Do Not Disturb
In iOS 12, Apple enhanced the Do Not Disturb feature, and I explained the changes in “Inside iOS 12: Do Not Disturb Learns to Turn Itself Off” (19 September 2018). In the survey associated with that article, I asked a few questions to determine how readers use Do Not Disturb. Here are the full results.
I was pleased to see that 80% of the 155 respondents use Do Not Disturb regularly—it’s an extremely helpful feature. 60% of readers have set Do Not Disturb schedules, so their iOS devices don’t bother them at certain times. That implies that a fair percentage of respondents in our survey use Do Not Disturb manually, and 49% of the respondents thought that iOS 12’s enhancements would encourage them to use Do Not Disturb manually more often.
For the last question in the survey, I threw in one regarding something I was curious about, even though I barely touched on it in the article: Do Not Disturb While Driving. I was somewhat surprised to see that only 31% of the respondents said they used Do Not Disturb While Driving to prevent text messages and other notifications from coming in while in the car.
Although I think the feature is important, and I recommend it to everyone, it’s possible that many TidBITS readers either feel that they have sufficient self-control to avoid looking at their iPhones while driving or simply don’t communicate enough by text for it to feel necessary. At least I hope that’s it—don’t text and drive, folks!
That’s it for this week, but I’ll look at the results of some additional surveys soon. Thanks to everyone who took a few seconds to respond, and we hope that more of you will participate in future polls.
Overcast and Apple’s Podcasts Make the Apple Watch a Decent Podcast Player
Using the Apple Watch as a standalone, iPod-style podcast player makes sense: Load episode files into its internal storage, leave the iPhone behind, and hit play on the Apple Watch to start listening through AirPods or other Bluetooth earbuds. This approach appeals to athletes and those who prefer not to carry an iPhone at all times.
Until recently, though, copying podcast files to the Apple Watch could only be accomplished using obscure third-party apps with rough edges and reliability problems (see “Five Apps That Play Podcasts Directly from Your Apple Watch,” 9 April 2018).
Now, thanks to capabilities exposed in watchOS 5, better podcast apps have arrived. Apple has released an Apple Watch version of its Podcasts iOS app, which enables transferring podcasts from phone to watch and turns the Apple Watch into a decent standalone podcast player. Podcasts works with Apple Watch versions all the way back to the Series 1 but excludes the original Apple Watch, which cannot run watchOS 5.
The popular (and free) Overcast podcast app for iOS now also has a sibling app on the Apple Watch. Developer Marco Arment is revisiting the Apple Watch after an initial foray he deemed so unsatisfactory that he aborted it back in August 2017. With watchOS 5, he thinks he can more reliably transfer podcast files to the Apple Watch and properly execute playback there.
Each app also functions as a remote control for its companion iPhone app so you can control playback of iPhone-stored episodes without pulling out your iPhone.
Apple’s Podcasts takes watch-based podcast playback one step further, enabling cloud-based podcast streaming on Apple Watch Series 3 and Series 4 models. This feature requires an Internet connection via Wi-Fi or cellular while eliminating the need for the companion iPhone to be involved. You can even summon such content by name using Siri commands.
Podcasts
If you use Apple’s Podcasts on your iPhone, your subscriptions automatically appear in the Apple Watch version of the app. This includes downloaded episodes, which sync to the watch.
If you want to fine-tune this syncing behavior, go into the Watch app on your iPhone, select Podcasts, and switch from Listen Now to Custom. A toggle for each subscribed podcast appears; flip the ones you want, ignore the rest. Syncing will then proceed selectively, based on the new settings.
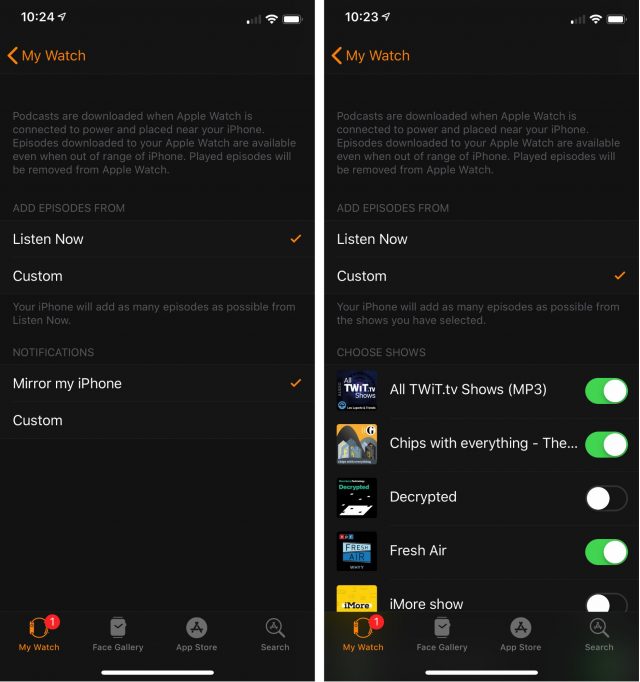 Apple Watch apps have to be simple by necessity, given limited on-screen real estate, and the Podcasts app is no exception. You are greeted with just two buttons: On iPhone and Library. (A third button, Now Playing, appears when playback of a podcast is in progress.) Below these buttons is an additional interface flourish—a carousel of podcast logos that flips with vertical finger swipes.
Apple Watch apps have to be simple by necessity, given limited on-screen real estate, and the Podcasts app is no exception. You are greeted with just two buttons: On iPhone and Library. (A third button, Now Playing, appears when playback of a podcast is in progress.) Below these buttons is an additional interface flourish—a carousel of podcast logos that flips with vertical finger swipes.
Let’s look at these interface elements, starting with On iPhone. This is where you turn your Apple Watch into a remote control for your iPhone. Tap play on your watch and the episode audio will emanate from your phone.
You can browse for On iPhone content in four ways.
- Listen Now, corresponding to the feature of the same name in Podcasts for iOS, displays new and unplayed episodes from subscribed podcasts, as well as manually downloaded episodes from unsubscribed podcasts.
- Shows lists your subscribed podcasts; tap one for a list of that show’s episodes.
- Episodes gives you a single, scrolling list of episodes from all your shows, displayed in reverse chronological order.
- Stations shows any podcasts you’ve bundled together on your iPhone to create a kind of specialized playlist with this radio-style name. For instance, I have a My News station that aggregates several of my favorite news-themed podcasts and plays episodes from all of them chronologically as if it were a single show.
When you play an episode, the aforementioned third button—Now Playing—appears on the main menu, and at the top of the On iPhone menu. Tap either for a play window with a play/pause button, a round volume indicator you can adjust with the Digital Crown, a button to speed up or slow down playback, and buttons to skip forward and backward.
Next up is Library, which holds episodes synced to the watch, as well as those that you can stream directly from the Internet. As with the On iPhone options, episodes are listed by show and also in a reverse-chronological episode list. When you play an episode, a Now Playing button appears on the main menu—but, oddly, not in the Library menu.
On my Apple Watch Series 4 without cellular access, I found it difficult to distinguish between downloaded episodes and those that were only available for streaming. I repeatedly got a warning that I needed Wi-Fi or cellular to access a particular episode, meaning it was not stored locally. The episode played fine when I was back on Wi-Fi, but this raised the question of how and where to find my synced episodes.
Finally, we come to the carousel of podcast logos. It’s a lovely touch since it provides a highly visual way to flip through your subscribed podcasts. When you tap one of the album covers, the newest episode of the corresponding podcast begins playing.
Unfortunately, I was at times again unable to play episodes when away from Wi-Fi. So, again, where are my synced audio files? Certain podcast logos showed little cloud icons, which supposedly indicates they are available only for streaming, but episodes without those icons wouldn’t play away from Wi-Fi either.
Siri integration is a welcome bonus because it gives you access to the entirety of the iTunes podcast catalog from your Apple Watch—assuming you already know what you want, since there is no way to peruse the catalog visually. You can use Siri to subscribe to podcasts and to play episodes of podcasts to which you’re subscribed.
Overcast
I was intrigued about Overcast for watchOS since I’ve used the iPhone version intermittently over the years, and it’s one of the most popular podcast apps.
After you’ve installed Overcast for iOS and set up your subscriptions, you’re ready to install the watchOS version via your iPhone’s Watch app and fine-tune a few settings. As with Apple’s Podcasts, Overcast is designed to auto-sync episode files from phone to watch—and you can decide how many episodes (10, 20, or 50) will sync. Additionally, you can use toggles to select which shows and playlists will sync, and which won’t.
Overcast on the Apple Watch provides three screens: one that lists playlists and podcasts either on your iPhone or synced to the Apple Watch, one that lists episodes available to play in the currently selected show, and a play screen.
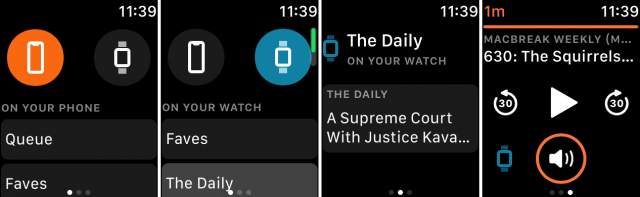 I particularly appreciated Overcast’s initial screen, which makes it crystal-clear where an episode file resides. At the top, it has icons of a phone and a watch. Tap the phone icon, and you are in On Your iPhone remote-control mode. Tap the watch icon, and you are in On Your Watch, working with files copied to the watch. This toggle eliminates the ambiguity that can make Podcasts confounding.
I particularly appreciated Overcast’s initial screen, which makes it crystal-clear where an episode file resides. At the top, it has icons of a phone and a watch. Tap the phone icon, and you are in On Your iPhone remote-control mode. Tap the watch icon, and you are in On Your Watch, working with files copied to the watch. This toggle eliminates the ambiguity that can make Podcasts confounding.
When you’re in On Your iPhone mode, you get a full accounting of what is on the iPhone. The only episodes displayed on the Apple Watch, however, are those downloaded to the iPhone. Overcast on the Apple Watch cannot stream episodes from the Internet, unlike Podcasts. When you’re in On Your Watch mode, you also see only those shows with episodes synced to the watch.
Navigation with Overcast is more flexible and intuitive than in Podcasts. In addition to tapping (to navigate into a playlist or show, or to play an episode), Overcast supports leftward and rightward swiping between its three screens. From the main screen, swipe left once to move to the currently selected episode and a second time to get to the play screen. Podcasts allows only rightward swipes, as the equivalent of a back button.
Overcast’s play screen shows a play button, a progress bar, a round volume indicator that you control with the Digital Crown, and buttons to skip forward or backward by particular amounts of time. If you’re playing an episode that resides on the Apple Watch, a watch icon appears at the lower left.
Overcast, though thoughtfully designed, didn’t always work well for me. I ran into performance hiccups, such as play buttons that would not work or responded sluggishly, unwanted episodes appearing unexpectedly on the screen, and so on.
Phone-to-watch syncing was sometimes flaky, as well. Podcasts are supposed to sync in the background, typically overnight when the watch is charging, but I frequently couldn’t get every show designated for syncing to do so, even after leaving the Apple Watch and iPhone idle for hours. There’s a workaround: episodes in the iPhone app have a manual send-to-watch option that works nicely, though not always as quickly as I would like.
Finally, I sometimes found it hard to keep Overcast in On Your Watch mode. I’d be playing a locally synced podcast and then pause to do something else. When I returned to the app, the play screen still displayed the episode, but it was the version from my iPhone, and I had to navigate back to the watch version. This isn’t a big deal, but it’s a little annoying.
Limitations and Potential
The Apple Watch versions of Podcasts and Overcast, though a boon for podcast addicts, have other shortcomings.
Neither displays episode descriptions, which can make it difficult to figure out what an episode is about. Neither lets you scrub audio with a fingertip, so you have to mash the forward and backward buttons repeatedly. Neither lets you browse podcast catalogs, though that wouldn’t be ideal on such a diminutive screen.
Despite their limitations, these podcast apps point to something powerful: a smartwatch that is increasingly independent of its companion smartphone. Another recent indication of this evolution is the Audible app, released by the Amazon-owned audiobook publisher, which now allows transfer of audio files to the watch for standalone playback much like Podcasts and Overcast do.
What about other leading iOS podcast apps with Apple Watch apps? Pocket Casts (my current favorite) and Castro come to mind. While neither has announced support for standalone Apple Watch playback, I have to imagine that’s on the roadmap.
Pocket Casts does have sophisticated phone-remote capabilities that are keeping me loyal, at least part of the time. Its Apple Watch app shows me newly released episodes of all my subscribed podcasts, and I can tap any listing to begin playback on my iPhone. Unplayed, partially played, and starred episodes are displayed on separate watch screens. Even filtering capabilities can be accessed on the Apple Watch as well as on the iPhone.
Castro is less appealing at the moment, permitting watch playback of an iPhone-hosted episode only if it has been added to the iPhone app’s queue, and providing no watch functionality beyond that.
For standalone Apple Watch playback, meanwhile, Podcasts and Overcast are both fantastic choices. Podcasts could use a bit of interface refinement to distinguish between local and remote episodes, and Overcast would benefit from some bug fixes and performance improvements.
But, with impeccable pedigrees and interfaces that already go a long way to making the Apple Watch a kick-ass podcast player, these two apps are definitely worth a look.
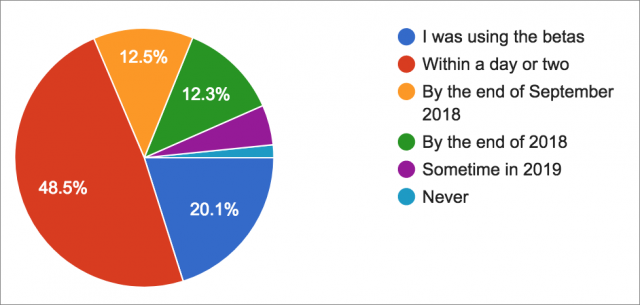
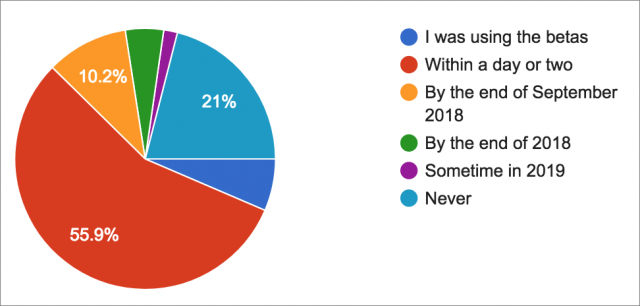
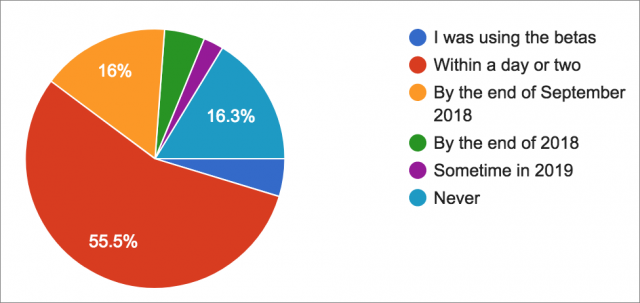
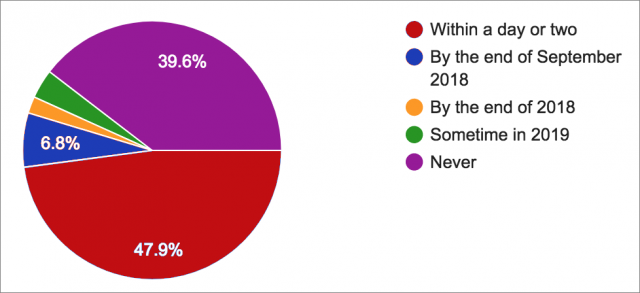
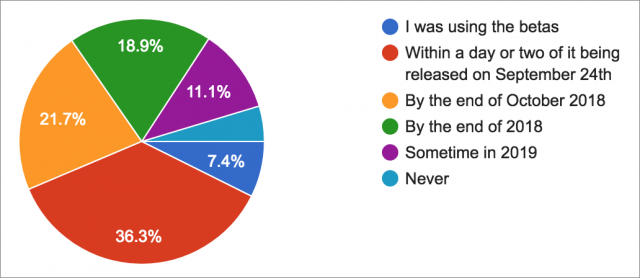
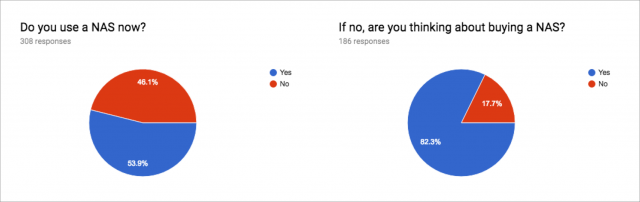
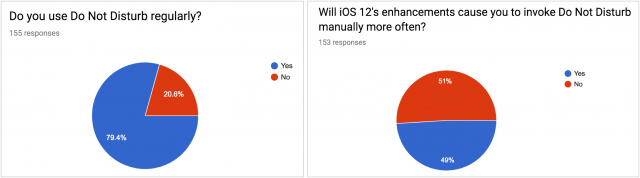
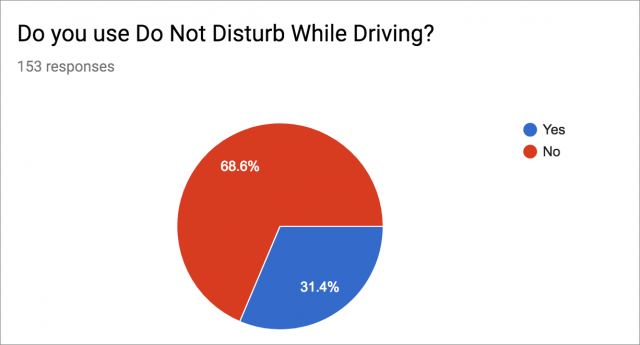
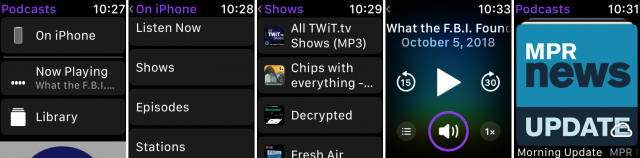
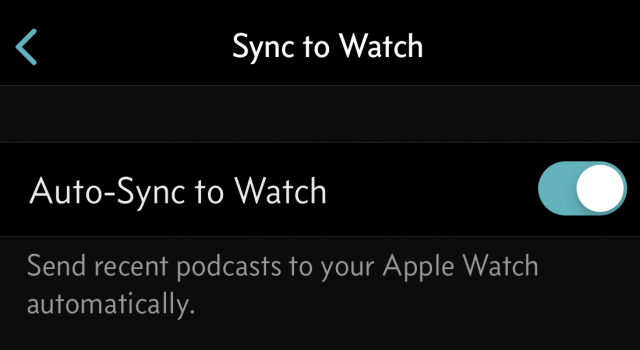
 Josh Centers
2
comments
Josh Centers
2
comments
 Josh Centers
No
comments
Josh Centers
No
comments
 Josh Centers
5
comments
Josh Centers
5
comments