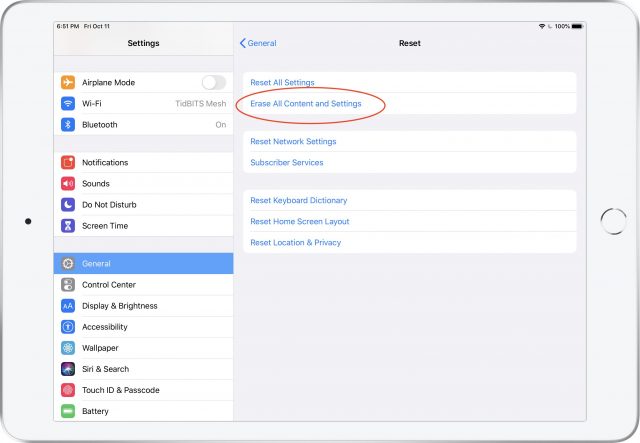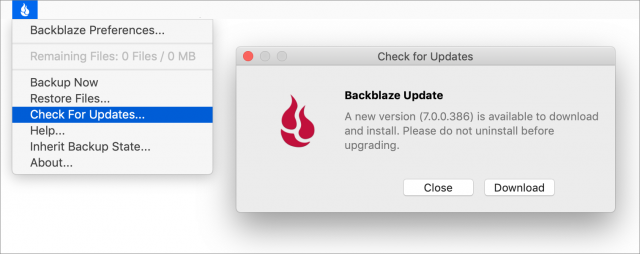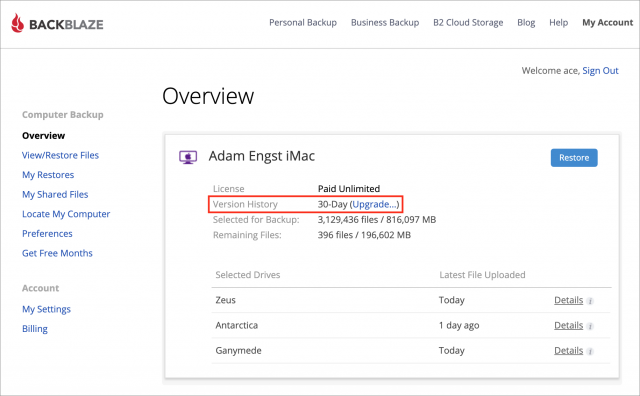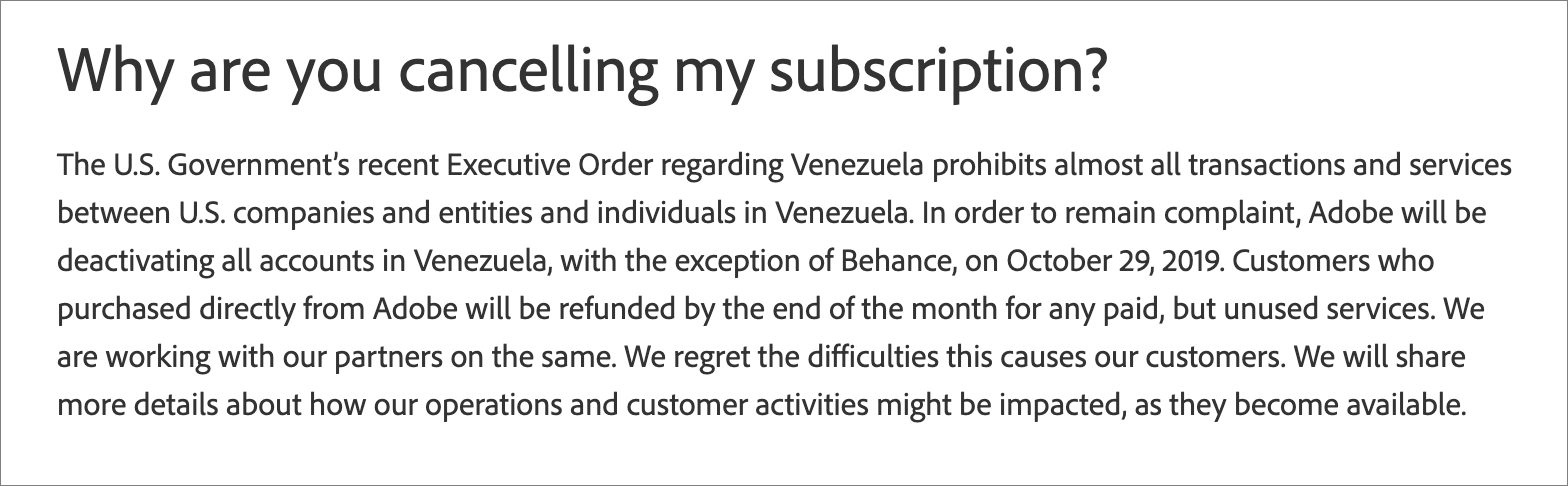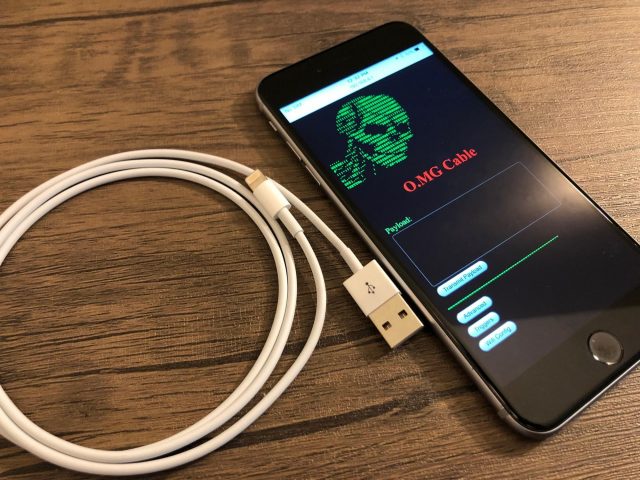#1486: Fixing iPadOS performance on the iPad Air 2, Backblaze 7.0 extended version history, Headspace meditation app, pattern matching in BBEdit 13
If you’ve experienced glacial performance on your iPad Air 2 after updating to iPadOS 13, Adam Engst has a fix for you. He also has the details on the latest version of the Internet backup service Backblaze, which extends the 30-day version history limit for an additional fee. Need some focus, or having trouble relaxing? Timothy Buck joins us again this week to review the Headspace guided meditation app. Finally, Adam looks at BBEdit 13, which makes complex but oh-so-useful regular expressions more accessible for novice and power users alike. Notable Mac app releases this week include <deep breath> Default Folder X 5.4, Little Snitch 4.4.3, GarageBand 10.3.3, Fantastical 2.5.11, Audio Hijack 3.6, Logic Pro X 10.4.7, ChronoSync 4.9.5 and ChronoAgent 1.9.3, Carbon Copy Cloner 5.1.12, Final Cut Pro X 10.4.7, Compressor 4.4.5, Motion 5.4.4, GraphicConverter 11.1, Things 3.10, CleanMyMac X 4.5, macOS Server 5.9, Piezo 1.6.2, HoudahGeo 5.4, Pixelmator Pro 1.5, and Scrivener 3.1.4.
Fixing iPadOS 13’s Glacial Performance on the iPad Air 2
If you have an iPad Air 2 still running iOS 12, you might want to hold off on upgrading to iPadOS 13, and if you must, make sure you have at least one backup before proceeding.
TidBITS reader Randy Parker reported that after upgrading from iOS 12 to iPadOS 13.1.2, his iPad Air 2 was so sluggish that it was essentially unusable. He couldn’t get past the Wi-Fi password screen during setup, likely due to the connection timing out, and once it eventually connected on its own, actions that were normally instant, such as navigating within Settings, were taking up to a minute. Similar reports have appeared on the Apple Support Communities forum.
When Randy called Apple, the support agent said that the problem was a known issue with the iPad Air 2, and that Apple did not yet have a fix. However, the workaround was to reset the iPad Air 2 entirely (using Settings > General > Reset > Erase All Content and Settings) and restore from a recent backup. With patience, since each tap took a minute or so, Randy was eventually able to work through the necessary steps, and after restoring from backup, his iPad Air 2 is working correctly and at full speed.
The problem doesn’t affect all iPad Air 2 units, so you may have no issues with an upgrade. However, it’s possible that some other iPad models are susceptible as well. Regardless, if you experience the problem, try erasing and restoring from backup.
Backblaze 7.0 Extends Version History, Supports Catalina
The most common complaint we’ve heard about the Backblaze Internet backup service is that it maintains old versions of files and deleted files for only 30 days. The current versions of files on your computer remain backed up indefinitely, but if you need to recover an older version of a file or a deleted file, you have to realize within a month of the file being modified or deleted.
We’ve never considered this limitation to be all that concerning. In our recommended backup strategy, you would have a bootable duplicate for getting back to work quickly after a disaster and system migration, a Time Machine backup for versioned backups that also provides a secondary option for system migration, and a Backblaze backup for off-site protection and a secondary versioned backup. To run afoul of the 30-day limitation, you’d need to delete or corrupt a file, not realize for over a month, and suffer from some sort of a Time Machine failure. That’s not inconceivable, but nor is it likely.
Extended Version History
Regardless, if you’ve been perturbed by the loss of old versions and deleted files in your Backblaze backups, you can now increase the length of time Backblaze retains those versions.
Starting with version 7.0 of the Backblaze software, you can pay an additional monthly fee for either 1 year of version history or pay more per month plus storage costs for what Backblaze is calling Forever Version History. The pricing is:
- 30-Day Version History: Included with your Backblaze account, which costs $6 per month, $60 per year, or $110 for 2 years.
- 1-Year Version History: Pay an additional $2 per month to retain old versions or deleted files for 1 year after they were last modified.
- Forever Version History: Pay an additional $2 per month plus $0.005 per gigabyte per month for versions modified or deleted more than a year ago. This service maintains old versions and deleted files forever.
To upgrade, first make sure you’re running Backblaze 7.0. Choose Check for Updates from the Backblaze icon in the menu bar. If Backblaze hasn’t already updated itself, it will prompt you to download the new installer (which you can also get in exactly the same way with a direct download).
Once you’ve updated Backblaze on your Mac, log into your account on Backblaze’s Web site, and in the Overview screen, click the Upgrade link next to Version History and choose a new plan.
The $2 per month fee is charged based on your current license type (monthly, yearly, or 2-year) and is prorated to match your license renewal date. For more nitpicky details, see Backblaze’s FAQ.
Charging extra for maintaining old versions and deleted files for longer seems entirely reasonable. For some users, the storage requirements could be significant, and Backblaze has said repeatedly that its primary business challenge is dealing with the amount of data being backed up increasing faster than the cost of storage drops. This approach lets those who want the added peace of mind pay for it, while keeping prices low for everyone else.
Catalina Support and Other Enhancements
The Backblaze 7.0 software also provides support for macOS 10.15 Catalina, so if you’re upgrading to Catalina, you’ll want to download the new version right away. Since Backblaze restores only files, not a complete system, the previous version probably wasn’t running into issues with Catalina’s read-only system volume anyway. However, Catalina does require apps to ask for permission a lot more frequently, and since Backblaze needs access to all your files, you’ll notice more such requests when installing Backblaze in Catalina.
The other notable change in Backblaze 7.0 is an increase in the maximum packet size from 30 MB to 100 MB. This change reportedly allows the app to transmit data more efficiently by better leveraging threading, and it also smooths out upload performance, reduces sensitivity to latency, and leads to smaller data structures. I’ve never noticed Backblaze slowing down my Mac or Internet connection, but increased efficiency and performance are always welcome.
Headspace: A Guided Meditation Companion
Cultures across the globe have practiced meditation in various forms for centuries. But despite its prevalence, meditation feels daunting to many. Headspace brings powerful, easy-to-follow, guided meditation to the masses through its iOS, Android, and Web apps.
In recent years, scientists have associated meditation with a wide variety of benefits ranging from improvements in memory, digestion, and circulation to reductions in stress, loneliness, and cognitive decline. Headspace has a team of scientific researchers that has published 16 studies in peer-reviewed journals about the benefits of guided meditation for focus, kindness, happiness, stress relief, and more.
I have found meditation to be profoundly beneficial for regaining focus when my mind wants to wander, falling asleep when my thoughts won’t stop, and alleviating stress and anxiety when life gets difficult.
At its core, Headspace is a content subscription service. The iOS app (which I use), Android app, and Web app are important for the quality of experience you receive, but the real value is in the company’s content—audio recordings of guided meditations.
Getting Started with Headspace
The Headspace Basics course is a good place to start for anyone who hasn’t spent much time meditating. It provides ten guided meditations. When starting each installment, you can select a 3-, 5-, or 10-minute version and pick between a male or female guide. Each installment begins with a short lesson about meditation concepts and then transitions into the guided meditation.
Once you’ve completed the Basics course, or if you’re already comfortable with the foundational concepts of mindfulness meditation, try out Headspace’s everyday meditations. These are good for users who want to create a consistent meditation practice.
If you find the idea of meditating with other people appealing, Headspace provides an option called Everybody Headspace, which offers guided meditations that begin at regular times throughout the day and night. You can either wait with others for the next session or join an ongoing session.
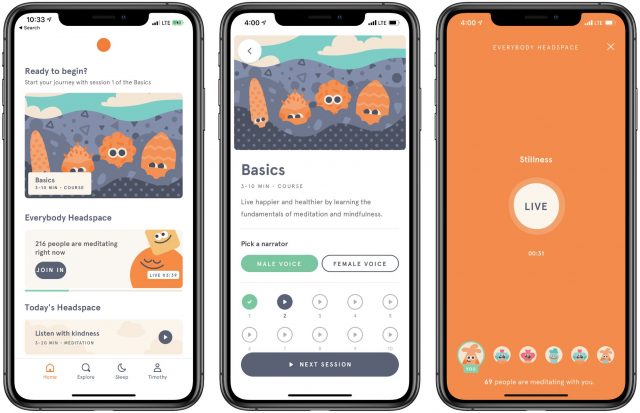
Exploring Headspace Content
The Explore tab organizes Headspace’s content by type, so it’s great when you want a meditation for a specific situation. For reference, the English catalog in the iOS app is organized into the following sections:
- Featured
- Meditation basics and timers
- Stress and anxiety
- Falling asleep and waking up
- Performance mindset
- Personal growth
- Work and productivity
- Kids and parenting
- Life challenges
- Sports
- Physical health
- Day to day exercises
- Students
- Helpful tips and support
Headspace content is available in three languages: English, German, and French. I don’t speak German or French, but I did switch the app to those languages and looked through the content. The libraries in those languages appear to be a bit smaller than the English library but are still substantial. There also appear to be differences in content between the mobile apps and the Web app, the latter of which feels like an afterthought in this regard.
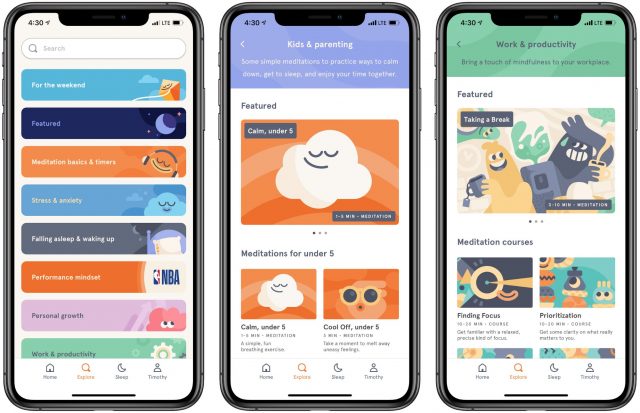
Using Headspace to Improve Sleep
The Sleep tab of Headspace offers more than just guided meditations. It has five types of sleep-themed content:
- Sleepcasts: 45-minute stories told with ambient sounds playing behind them. I found the stories a bit distracting, but I like that once you begin playing a sleepcast, Headspace provides a slider to make the voice or the background sounds more prominent.
- Sleep Music: Tracks of soothing music to help you fall asleep
- Nighttime SOS: Guided meditations to help you get back to sleep when you’ve woken up in the middle of the night
- Wind downs: Meditations and breathing exercises to help you get ready to sleep
- Soundscapes: Soothing recordings of real-world sounds like a lakeside campfire, a tropical night, or a laundromat
Headspace includes a Play Random button at the bottom of the sleep page for those times when you’re too tired to choose.
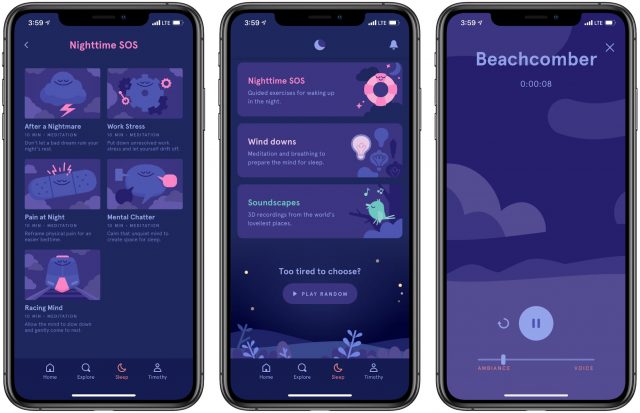
Using Headspace in iOS
Headspace is a good iOS citizen. It’s updated regularly (26 times in the last 5 months) and includes support for a bunch of iOS-specific features.
For example, Headspace integrates with Apple’s Health app. With that feature turned on in Headspace settings, any meditation you complete in the app will be saved as Mindful Minutes in the Health app. That’s the same metric that the Breathe app on the Apple Watch uses.
Headspace also supports Shortcuts to some extent. I’d like to see this feature expanded in the future, but it currently lets you create shortcuts to start your daily meditation and to help you fall asleep with that night’s meditation.
Headspace for iOS app also offers four different types of notifications:
- Mindfulness moments: Enable this option to receive between one and five different messages throughout the day to remind you to be mindful.
- Recommendations: If you don’t have a habit of meditating, turn these on to get Headspace to recommend when to meditate and which meditation to do.
- Meditation reminders: Set a reminder to meditate at a specific time every day, on weekends, or on weekdays. You can also have Headspace block out that time on your default calendar.
- Bedtime reminders: You set these reminders separately. The wind-down reminder alerts you to do a wind-down meditation before bed, and the bedtime reminder lets you know when it’s time for bed.
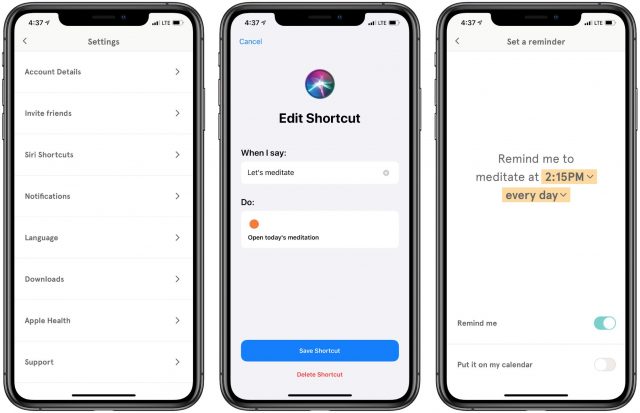
Subscribing to Headspace
You can access a small set of Headspace’s content for free in iOS and Android, or on the Web. I strongly recommend this trial content if you’re new to meditation and unsure how much you’ll use Headspace.
If you find Headspace helpful, after you’ve outgrown the free library, you can subscribe to Headspace for $12.99 per month when paid monthly or $7.99 per month when paid yearly ($95.98). Headspace also offers a family plan that allows up to six accounts for $19.99 per month. If you’re a student, you can get Headspace for the steep discount of $9.99 per year. Headspace is also available for businesses, some of which (like my employer) offer Headspace for free as a health perk.
Headspace is priced based on its potential to improve your life. If you’re not making a habit out of using Headspace for meditation or not finding it impactful, stick with Headspace’s free content or try a free alternative like Oak (which is great but doesn’t have nearly as much content). But if, like me, you do find Headspace’s particular mix of guided meditation content and app design useful and impactful, it’s worth the cost.
BBEdit 13 Simplifies Pattern-Based Searching
I do a lot of work with textual data files, things like membership lists, race results, and team rosters—the sort of thing you get when exporting from a database or saving a spreadsheet in comma-separated value (CSV) format. I want to extract data from these files, clean them up by deleting extraneous bits of data, or reformat them in some way, and the killer app for such text manipulation has long been Bare Bones Software’s BBEdit.
![]() The company has now released BBEdit 13 as a paid upgrade, and despite the app’s 27-year history, Rich Siegel and crew continue to think of new features that keep the powerhouse text editor fresh. This update focuses on the pattern-match searching that has long been BBEdit’s core competency, adding a Pattern Playground for interactively experimenting with regular expressions and a Grep Cheat Sheet that provides quick access to many common regular expressions, complete with brief descriptions. Plus, BBEdit 13 provides live searching in its Find window, automatically highlighting matches as you enter the search term.
The company has now released BBEdit 13 as a paid upgrade, and despite the app’s 27-year history, Rich Siegel and crew continue to think of new features that keep the powerhouse text editor fresh. This update focuses on the pattern-match searching that has long been BBEdit’s core competency, adding a Pattern Playground for interactively experimenting with regular expressions and a Grep Cheat Sheet that provides quick access to many common regular expressions, complete with brief descriptions. Plus, BBEdit 13 provides live searching in its Find window, automatically highlighting matches as you enter the search term.
A Brief Primer on Regular Expressions
You’re undoubtedly familiar with searching for a string—search this document for “string,” and it would find all instances of the word, along with words that contain those six letters, like “astringent.”
Far more interesting are regular expressions—sequences of characters that define search patterns—which let you do things like find all phone numbers in a document, all phone numbers that have the 607 area code, or even just phone numbers that are formatted as (###) ###-#### as opposed to ###/###-####.
You can use regular expressions when replacing text as well. For instance, putting parentheses around a portion of your search saves that pattern for use in replacement. That enables you to do things like reformat a list of names like Tim Cook into Cook, Tim. In essence, you’re finding the first name, saving that to replacement pattern 1, finding the last name, saving that to replacement pattern 2, and then writing a replacement that reverses the order and inserts a comma between the two.
(As an aside, many people use the word “grep” instead of “regular expression” in informal speech. Grep is the name of the command-line utility for performing regular expression searches in Unix. Its name comes from a Unix ed command g/re/p, which expands to “globally search a regular expression and print.” Since I’m not talking about the Unix utility explicitly, I’ll use “grep” synonymously with “regular expression.”)
Once you start to think in terms of patterns, text-based data become putty in your hands. The hard part is training your brain to look past the specific characters in front of you to the underlying patterns that represent them. That’s where the new features in BBEdit 13 shine. Let’s walk through them with a real-world example where I need to remove the tenths of a second from a file of race finish times (because that’s more precision than is warranted for hand-timing).
Pattern Playground
Even for someone like me who has been writing regular expressions for years, building a grep search usually requires trial and error. That’s not because I’m lousy at grep, but because it’s easy to assume a source file is more regular than it actually is.
For instance, if I had built a grep search that found a first name and a last name and reformatted them to be Last, First, that search would fail with “Victor Von Doom,” where the last name has two words. Annoyingly, fixing the search to account for two-word last names would mess up differently on “Billie Joe MacAllister,” where the first name has two words. Sometimes real-world data simply doesn’t fit into neat patterns.
The solution has always been to start writing the regular expression in BBEdit’s Find window and then test it continually as you go. It works, but the trial-and-error approach can get tedious. BBEdit’s new Pattern Playground feature simplifies the process for those who are already familiar with regular expressions, and for those who aren’t, it’s a godsend for learning. Here’s how it works.
Open the window from Search > Pattern Playground. It has five sections, some of which you interact with and others which report on the results of your actions:
- Search pattern: Enter your search pattern here. In this case I’m searching for times using the
\dregular expression for “any digit,” enclosing the time without the tenths in parentheses to capture it as replacement pattern 1, and then searching for a period (which has to be prefixed by a backslash because a period means “any character” on its own) and another digit to identify the tenths. - Capture groups: When you use parentheses to capture patterns for use in replacements, this section of the window shows what each of the replacement patterns will contain.
- Replace pattern: Enter your replacement pattern here. I’ve entered just
\1because I only want the first part of the time I found, without the tenths (replacement pattern 1). - Replacement text: This field shows what your replacement pattern would end up replacing. Although the field looks editable, all you can do in it is copy.
- Contents of: This large field shows the contents of the file you’re searching, highlighting the found text. The pop-up menu lets you choose a different open file.
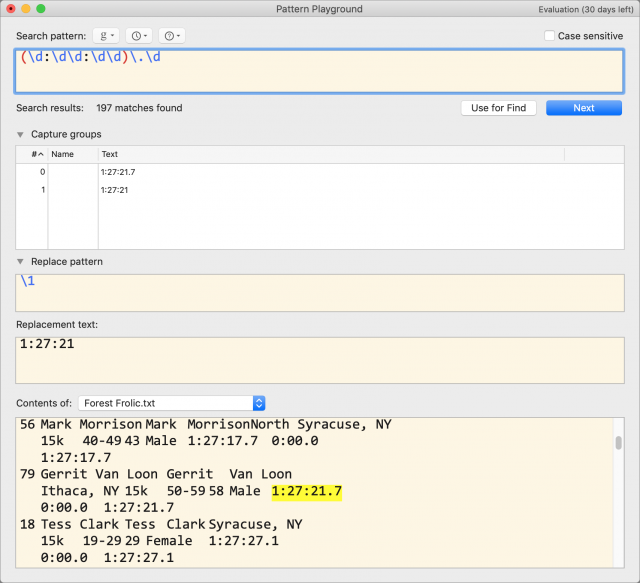
Live Search Result Highlighting
Once you finish building a functional search, you can move it to BBEdit’s Find window by clicking Use for Find. Here’s where BBEdit 13’s new live search shows its utility. Whenever the Find window is frontmost, BBEdit highlights all the found terms. Or, more importantly, it doesn’t highlight things that you think should be found but don’t match.
As you can see in this screenshot, BBEdit is highlighting all the 15K times, each of which is over an hour. But many of the 7K times are under an hour, so the search isn’t finding everything I want.
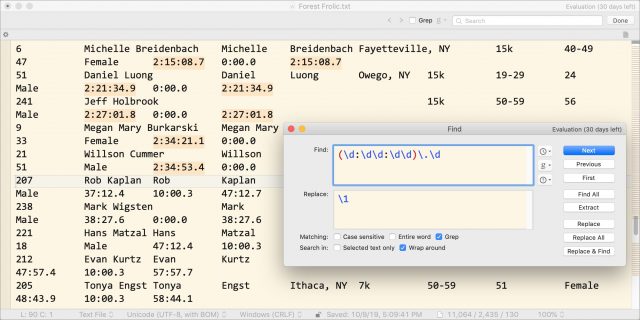
With a quick trip back to the Pattern Playground window. I can fix the search pattern by looking for “zero or more” of the pattern that identifies the hour digit and first colon—(\d:)*.
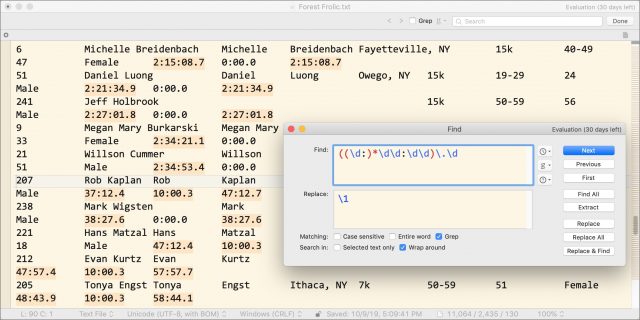
Grep Cheat Sheet
As soon as I realized that I had times both with and without the leading hour digit, I knew how to fix it and didn’t really need to go back to the Pattern Playground window. But what if you don’t know, or you’re working with a regular expression that’s unusual? That’s where the Grep Cheat Sheet comes in handy. Just click the little ? icon that appears anywhere you can perform a grep search to make BBEdit display a menu of common regular expressions. I can’t say that everything you’ll ever need is in there, but it’s a great start.
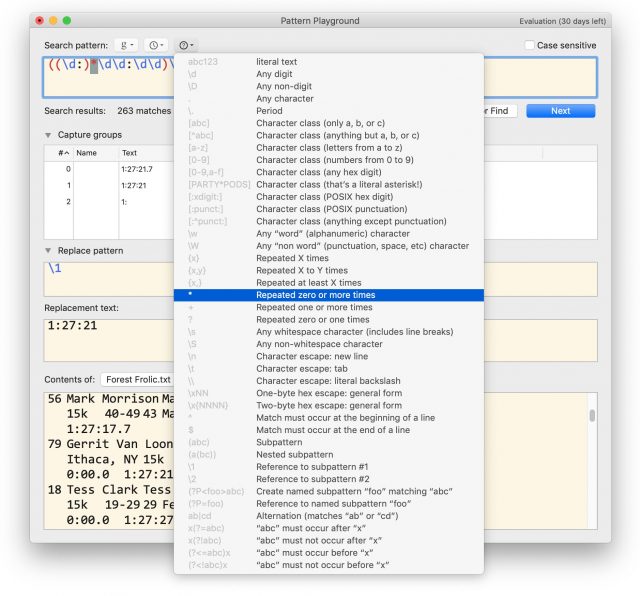
Other New Features
BBEdit 13 has some other interesting new features as well—see the release notes (which are now always available for the current version by choosing Help > Change Notes) for a full list:
- Apply Text Transform: If you previously built a BBEdit text factory to run a particular transformation across multiple files, BBEdit 13’s new Text > Apply Text Transform command lets you do everything a text factory can do with a single dialog. And if you discover it’s something you might want to use again, click Save As Text Factory.
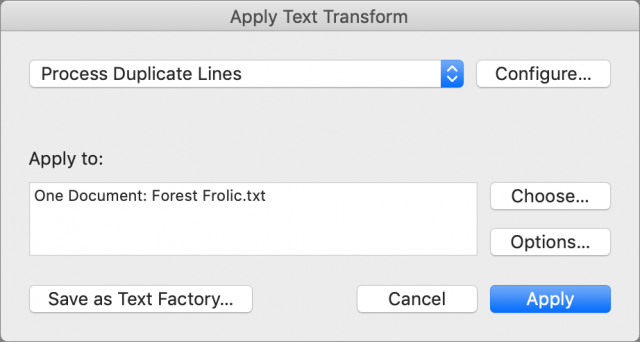
- Rectangular selections: Previous versions of BBEdit let you make a rectangular selection by holding down the Option key, but that worked only in documents that didn’t have Soft Wrap Text in Edit > Text Options. BBEdit 13 now allows rectangular selection even when that option is on. They can be handy when working with columnar data, and if you’re doing that, don’t miss BBEdit’s Edit > Columns commands.
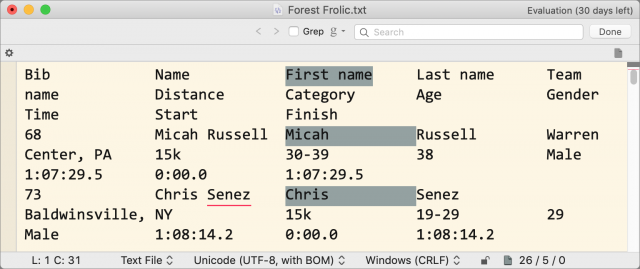
- Enhanced selection: You’ll notice that the highlighting of search results is purely cosmetic; those items aren’t selected such that you could cut or copy them. However, there is a new selection option that can do that: Search > Find & Select All. Plus, speaking of BBEdit’s column commands, the new Edit > Columns > Select Column command does exactly what you’d think. Also note the new Edit > Select > Highlighted Matches and Edit > Select > Live Search Results commands.
- Strip Trailing Whitespace: It’s common to have one or more spaces at the end of a line, and sometimes that’s problematic. BBEdit 13 now has a Text > Strip Trailing Whitespace command and equivalent text factory operation for removing such cruft.
- Sidebar enhancements: You’ll now find BBEdit > Preferences > Sidebar for tweaking how the sidebar looks and works. Plus, although this option was present in previous versions, note that the List Display Font Size slider in BBEdit > Preferences > Appearance lets you increase the size of the text in the sidebar.
- Dark mode switching: You can now have BBEdit automatically follow the system appearance if you’re set on using Dark mode (see “The Dark Side of Dark Mode,” 31 May 2019). Look in BBEdit > Preferences > Appearance. BBEdit even changes its color scheme to match changes in the system appearance—the release notes explain this approach in detail.
Perhaps the most interesting part of the briefing I had with Bare Bones prior to the release of BBEdit 13 revolved around useful features that shipped in previous versions of BBEdit, but which I had never managed to internalize in my usage. I’ll delve into those some other time, since it was quite embarrassing to discover how much I was missing out on, even as someone who uses BBEdit all the time.
Regardless, BBEdit 13 is a beefy upgrade that adds compelling new capabilities without changing how loyal users have become accustomed to using the app over the years. Particularly if you use grep-based searches, or should be using them but have never figured out grep syntax, BBEdit 13 is well worth the upgrade fee.
Upgrade Details
System requirements have increased, so BBEdit now requires at least macOS 10.14.2 Mojave (preferably 10.14.6 or later), and it works with 10.15 Catalina.
BBEdit 13 retains the same pricing as BBEdit 12, meaning that a new license costs $49.99. Upgrades from version 12 cost $29.99, or if you own BBEdit 11 or earlier, the upgrade will be $39.99. Mac App Store customers with a subscription immediately gain access to all of BBEdit 13’s new features with no action required.
You can use all of BBEdit’s features for free for 30 days; after that, the core features remain available for free, but you won’t be able to use any menu items marked with a star without paying for a license.