#1419: macOS Mojave, iOS 12, watchOS 5, tvOS 12, iCloud scam, Messages in iCloud, AirPlay 2
Today brought Apple’s annual WWDC keynote, in which the company introduced iOS 12, macOS 10.14 Mojave, watchOS 5, and tvOS 12—we have an overview of the lengthy presentation. Apple was also busy in the week leading up to the keynote, finally launching the long-awaited Messages in iCloud and AirPlay 2, both of which it had announced at last year’s WWDC keynote. Will any of today’s announced features take a full year to ship? We also warn against a spate of “iCloud breach” scam calls making the rounds and suggest some apps that can block them. Notable Mac app releases this week include PopChar X 8.3, BBEdit 12.1.4, Parallels Desktop 13.3.1, Retrospect 15.1.1, DEVONthink/DEVONnote 2.10, Evernote 7.2, Ulysses 13, Tinderbox 7.5, Mellel 4.1.2, Safari 11.1.1, and Security Update 2018-003 (Sierra and El Capitan).
The Big News about macOS 10.14 Mojave Is Dark
More than an hour and a half into the WWDC keynote, Apple’s senior vice president of Software Engineering, Craig Federighi, gave an overview of the next macOS that described an operating system that was once again more a matter of buff and polish than new features. In fact, he described the changes in macOS 10.14, called Mojave (pronounced mo-HA-vay) after the southern California desert known for its Joshua trees and aridity, as consisting largely of “pro features that everyone will enjoy.”
In fact, that seems to be the case: Mojave doesn’t look much different than previous versions of macOS—that is, until you enable its marquee feature, Dark Mode. This affects the appearance of the menu bar, menus, and Desktop, as well as of any apps that have made use of the new Dark Mode API provided by Mojave. Enable Dark Mode and the difference between macOS 10.13 and 10.14 is as plain as night and day.
Dark Mode and Friend
Indeed, Dark Mode is one of those features that pro users of photo- and video-editing apps have long requested, and one that many non-pro users might want to use. Apple describes the feature as a way of reducing distractions and helping users focus on the task at hand.
It uses a darker color palette for all windows, views, menus, and controls, and it employs vibrancy adjustments to provide contrast between foreground and background elements. Until developers hop aboard the Dark Mode bandwagon, however, apps that will include Dark Mode designs when Mojave ships will likely be mostly the Mac mainstays such as Mail, Messages, Maps, Calendar, and Photos. How fast developers adopt Dark Mode depends on how easy it is to incorporate the Dark Mode API into existing apps. Furthermore, it remains to be seen, literally, how Dark Mode will work with multiple desktops in Mission Control, and how distracting a screen will look when containing windows from both Dark Mode-savvy and older apps.
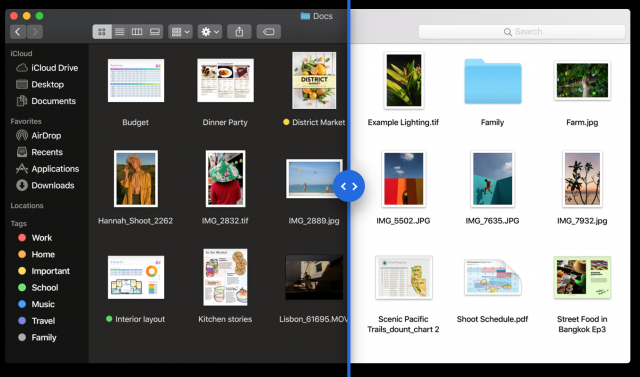
Along with Dark Mode comes a cosmetic companion: Dynamic Desktops. These are Desktop backgrounds that change appearance depending on the time of day—for example, a desert scene in daylight that gradually transitions to the same scene at night. So far, it seems that Apple will be the sole provider of these animations, and users won’t have to worry about their cat wallpaper pictures becoming dark and strange after the sun goes down.
Stacks and Other Finder Enhancements
Another change users may appreciate is the new Finder stacks capability (not to be confused with the Dock’s stacks). Users who have files scattered around the Desktop can use this feature to organize those icons by file type, date, tag, and other criteria into neatly arranged stacks that, when clicked, expand across the Desktop to show their contents. Users can also “scrub” the pointer across a stack to reveal and access individual items in it one by one.
While some might find the Desktop-tidying effect of stacks a quick and pleasant way to clean things up, others who rely upon visual memory to find commonly used items may find the command much less useful, and, in fact, counter-productive to use.
More generally useful may be Mojave’s replacement for the Finder’s Cover Flow view, now called Gallery View. The view seems optimized for navigating folders of graphics by presenting the contents with an expanded view of the current item filling most of the Finder window. A row of thumbnails below it represents other items in the folder, and a preview pane to the right provides complete file metadata information, similar to Get Info. The view also offers a collection of Quick Actions for you to modify the selected file without opening an app. For example, an image file might have actions for rotating it, marking it up, or converting it to another image format. You aren’t limited to Apple’s set of Quick Actions, as you can create Automator tasks to perform Quick Actions as well.
Quick Look has also been enhanced to allow you to perform actions on many types of files, such as markup, image rotation, and file sharing. The actions provided in Quick Look vary depending on the type of file you are viewing.
Take Your Best (Screen) Shot
Apple has significantly enhanced its native screenshot capabilities. Now when you press the screen capture shortcut, you get a palette of different screenshot tools. You then click to choose whether to capture the screen, a window, or a selection—or to record a movie of your actions. With the last, you can record the whole screen or a selected portion. You can specify a custom destination for your screenshot or leave it in a thumbnail on the Desktop where you can immediately perform actions on it, such as marking it up, sharing it, cropping it, or deleting it if it isn’t what you intended.
Related to screenshots is Continuity Camera. This lets you use an iOS device’s camera with Mac apps. For example, you can shoot a photo of a receipt on your iPhone and have it appear—straightened and ready to use—on your Mac Desktop as a PDF, or you can choose Insert Photo from the Mac version of Pages and then take a photo with your iPad to supply the photo. Certain Mac apps will come with the Continuity Camera capability built-in, including the iWork apps, Mail, and Notes.
iOS Crossovers
Federighi posed the question “Is Apple combining macOS and iOS?” and immediately answered it with a resounding “No!” But that doesn’t mean that the two operating systems won’t be connected in new and interesting ways. Continuity Camera, described just above, is one of those ways. Another is the Group FaceTime call capabilities that both iOS 12 and Mojave offer: with it, a FaceTime chat can include as many as 32 participants. In a group FaceTime chat, the app smartly highlights the participants who are currently speaking—a virtual Thanksgiving dinner in the U.S. this autumn might be a perfect venue for taxing that capability!
Apple is also working on making it easier for developers to design apps that can work on both macOS and iOS. The plan is to migrate some of iOS’s UIKit framework to macOS so that, say, a finger gesture in iOS can be seen on the Mac as a trackpad gesture. This year, Apple is testing this strategy out on their own apps: four iOS apps—News, Home, Voice Memos, and Stocks—have undergone the sea change to make them into Mac apps as well. Once Apple proves and refines the strategy, it plans to make the necessary frameworks available to developers in 2019.
A Grab Bag of Assorted Changes
Lots of little changes and improvements are coming out of the shade into the bright light of the Mojave sun as well:
- Mail in Mojave sports an Emoji button that will make it easier to add colorful glyphs, and the app also can suggest where to file a message when you select it in your Inbox.
- Siri is learning more—Apple touts food, celebrities, and motorsports as some of the domains about which Siri is getting educated. Also, the digital assistant gains more capabilities: Siri in Mojave can help you find saved passwords and control HomeKit devices.
- Safari in Mojave can now show favicons in your open tabs.
- New privacy protections have been implemented, such as automatic strong passwords in Safari, intelligent tracking prevention that keeps websites from tracking you easily, and better device and data controls so that third-party apps must ask permission to use your camera, microphone, and stored Messages and Mail data.
Developer Stuff
One user-facing feature of interest to developers will be the revised Mac App Store, which offers better discoverability and highlighting of apps, and the capability of asking for ratings and reviews from within an app (a feature this writer hopes will seldom be invoked). Apple, however, remained silent in the keynote about many features for which developers have long clamored, such as the ability to offer paid upgrades.
Other features are more invisible to users, but of great interest to developers. Among them:
- A new Network framework to make it easier to establish various types of network connections.
- Create ML, a new machine-learning technology. This will likely be used with the following feature…
- A new Natural Language framework that can analyze natural language text and deduce appropriate language-specific metadata.
- A more powerful Metal, the graphics API that drives most of the computational graphics in macOS.
So central is Metal to Apple’s future, in fact, that it is deprecating both OpenGL and OpenCL in Mojave and is restricting Mojave to Macs that can use Metal: that is, Macs released in mid-2012 or later. Otherwise, unless you have an old Mac Pro that has been upgraded to use a Metal-compatible GPU, you won’t be visiting the high desert anytime soon if your Mac was made prior to 2012.
Bottom Line
Mojave is mostly an evolutionary update to macOS. Nothing in it is particularly surprising, but most of what it offers will be welcome to a wide range of users. Apple seems focused on refining and enhancing macOS right now, rather than completely rebuilding it, and most of us think that’s a good thing.
One final caveat: even if you can get your hands on the developer release of Mojave that Apple released today, we strongly recommend you resist the temptation to install it on any Mac that you need to use for anything other than experimentation. Did we say “strongly recommend”? We meant “will laugh callously at your sorrow if” you do such a foolish thing.
iOS 12 to Focus on Performance and Refinement
At WWDC, Apple today announced iOS 12, which, like every-other release of macOS, focuses on refinement over radical new features, with an emphasis on speed, better time management, Siri improvements, and sprucing up long-ignored Apple apps. And augmented reality, although there seems to be more talk than action in this space so far.
The Need for Speed
The first way Apple hopes to improve your experience is by making your iOS devices faster. Apple claims that iOS 12 will be faster than iOS 11—a lot faster. The company is touting 40% faster app launches, 50% faster keyboard display, and 70% faster Camera access, plus up to 100% faster app launches and share sheet display while under heavy CPU load. Apple says this speed boost shouldn’t impact battery life since iOS 12 ramps up CPU performance instantly when needed and drops it as soon as it’s not.
These speed boosts will occur on every device iOS 12 supports, which is happily every device which iOS 11 supports—all the way back to the iPhone 5s and the original iPad Air. In fact, Apple suggested that these older devices may benefit the most from the speed improvements. Apple claims that iOS 12 will have the largest supported base ever for an Apple operating system release.
Take Back Your Time
Apple seems painfully aware of how the iPhone has reshaped society and is ever so slightly regretful.
To that end, Apple is enhancing two existing iOS features and rolling out a new one to help you use your iPhone less.
Do Not Disturb Improvements
First up, Do Not Disturb (DND) is getting some upgrades. You can now set an automatic end to DND by time or location: press the DND button in Control Center and you can set when or where to automatically leave DND mode. Now you don’t have to remember to turn it off.
DND can already keep your phone from buzzing and lighting up when you’re trying to rest, but Apple is taking it to the next level with Do Not Disturb During Bedtime, which also dims the display and hides all notifications until you wake up. When you do check your iPhone in the morning, it will slowly introduce notifications to you instead of bombarding you first thing.
Notification Improvements
iOS 12 will introduce two ways to make notifications less obnoxious:
- Notification Grouping: Notification grouping collects related notifications from the same app into “stacks” that you can tap to expand or dismiss with a swipe.
- Instant Tuning: In iOS 12, you can press a notification on the Lock screen to stop receiving notifications from that app, or to quietly send them to Notification Center without bothering you when the phone is locked. Siri may also make suggestions for adjusting them based on your usage.
Screen Time
The new Screen Time feature helps you track and control how often you and your children use your iOS devices, much like the existing Moment app but with more capabilities. You can see exactly how long you’ve been using your devices, which apps you’ve spent time in, set timed daily limits for apps, and set time away from the screen. You can also do this for your children’s devices via Family Sharing.
Smarter Siri
The most ambitious new feature of iOS 12 is Siri Shortcuts, accompanied by the new Shortcuts app. Apple did a weak job of explaining Shortcuts, so let me clear it up for you: it’s the official integration of the Workflow automation app that we’ve been anticipating since Apple purchased it last year (see “What Apple’s Purchase of Workflow Means for Automation,” 27 March 2017). It turns out that the title of my Workflow review—“Workflow Is the Next Step for iOS Automation” (21 December 2014)—was on the nose.
Siri Shortcuts will tie into hundreds of apps for you to create automated routines, which you activate on screen or with Siri. Plus, Siri will learn your daily habits and suggest certain shortcuts when they are relevant.
Here are some examples of stuff you can do with Siri Shortcuts:
- Locate your keys with Tile
- Order a favorite beverage
- Text a friend with a premade message
Augmented Reality
Apple spent quite a bit of the keynote talking about and showing off the capabilities of the new ARKit 2 framework. As before, augmented reality demos well, but hasn’t made a splash among mainstream apps used by most users yet. It’s obvious that Apple is laying the groundwork for something much bigger—perhaps digital glasses or an augmented Apple Car display. In any case, Apple is very excited about AR, despite it not really rocking the App Store yet. Here’s what’s new in AR in iOS 12:
- Shared Experiences: ARKit 2 will allow for “shared experiences”—think multiplayer games where everyone’s device can project shared virtual objects as an overlay on the real world. Apple demonstrated this capability with an upcoming Lego game and a demo app that fired virtual bullets at realistic virtual wooden blocks—on a table that actually exists. It was impressive, but wasn’t a very good example of augmented reality, since nearly everything that was interesting was in the virtual aspect of the game; the original Lego model just sat there.
- AR File Format: Apple announced the new USDZ file format for augmented-reality content. Adobe is an early partner, and Creative Cloud apps like Photoshop will be able to export USDZ. The USDZ standard will enable publishers to embed augmented reality in apps and Web sites more easily. As an example, Apple’s Craig Federighi demonstrated creating a customized guitar, and projecting it as an AR object so you could see how it would look at full size, and how it might look alongside surrounding objects.
For now, the most useful implementation of ARKit will be Apple’s new Measure app, which will ship with iOS 12. The app is—as you can guess—a virtual measuring tape. Measure will help you measure real-world objects with your iPhone and can even measure select objects, like photos, automatically.
Other Stuff
Many other various and sundry changes are coming to iOS 12:
- Animoji: iPhone X users can look forward to ghost, koala, tiger, and Tyrannosaurus animojis. iOS 12 will also introduce memojis, which are animojis you can customize to match your appearance. Also, animojis will be able to detect the movement of your tongue and animate that on screen. No, that’s not a joke.
- Apple Books: iBooks has been redubbed Apple Books and has been given a fresh new design.
- Apple News: The News app will receive a design refresh, including a new sidebar on the iPad.
- Battery: The 7-day battery usage information in Settings > Battery will now show battery usage over the past 10 days instead.
- Camera Effects: The Camera app will gain Snapchat-esque effects you can apply to images, such as turning your face into an animoji, inserting emojis and stickers in the image, and applying various fun filters. You’ll be able to use these in other apps like Messages.
- CarPlay: With iOS 12, CarPlay will support third-party navigation apps, like Google Maps and Waze. Adam Engst was just complaining about the lack of this capability in iOS 11 while on his trip to the UK, where Apple’s Maps app wasn’t working acceptably, but Google Maps couldn’t be displayed on the rental car’s screen via CarPlay.
- FaceTime: FaceTime will finally let you have calls with more than two people. In fact, it will support up to 32 of your friends and relatives! You’ll also be able to use the aforementioned Camera effects while chatting with FaceTime.
- Password Generation: Not only can iOS 12 save and manage your Web and app passwords, but it’ll also be able to suggest new passwords and automatically save them.
- Photos: The Photos app boasts improved search, though we are curious if it will be as good as the search in Google Photos. A new For You tab reveals photos from your library, and—here’s a great feature—prompts you to collaborate with recognized friends to share photos from an event so you both get a complete set.
- Safari: The Safari Web browser gets some bold new privacy protections. Share buttons and comment boxes are now prevented from tracking you without permission, and advertisers can no longer track your device’s unique characteristics. Facebook, Google, and Web advertisers may not be happy about that, but nearly all users will appreciate it.
- Stocks: Remember the Stocks app? Apple has redesigned it, and it will integrate articles from Apple News.
- Two-Factor Authentication: If you need a one-time SMS code to log into a Web site, iOS 12 can automatically detect that and suggest it to you with AutoFill so you don’t have to switch between two apps.
- Voice Memos: The Voice Memos app is getting a big overhaul with support for both iPad and iCloud. macOS 10.14 Mojave will have Voice Memos as well, and recordings will sync between the two via iCloud, so it will be far more useful than it ever has been.
- Wallet: Apple demonstrated iOS 12 supporting contactless student ID cards at schools and universities that are partnering with them.
As welcome as many of these features are, none are game-changing. But that’s fine—we’d rather see the company instead focus on performance and refinement. There’s surely much more to discover over the summer as I work on updating Take Control of iOS 11.
watchOS 5 Targets Fitness, Communication, and More
With the just-announced watchOS 5, Apple’s emphasis is largely on fitness, which has become a key reason for the Apple Watch’s success. But the company also revealed new communication, entertainment, and information-consumption capabilities. As a bonus, it announced a couple of goodies (not dependent on watchOS 5 and immediately available) that support a pet Apple cause, LGBTQ pride.
Fitness Features
The Apple Watch is already a superb fitness device, so the promised features aren’t game-changing, but make it more useful for current users while looking to woo new kinds of athletes.
Fresh features include Activity Competitions, which let exercise-focused groups of friends compare notes and challenge each other. The competition feature in watchOS 5 enables users to invite each other to participate in seven-day Activity contests while receiving coaching notifications and earning points for closing Activity Rings.
For those who regularly forget to begin a workout from the Workouts app, the watch now can nudge you with an alert to start the correct kind of workout and provide retroactive credit for the exercise you’ve already done. Users will also be reminded to end their workouts in the app when they’re finished.
There are new kinds of fitness regimens in the Workout app, too, including Yoga and Hiking, each with their own metrics.
Speaking of metrics, the Apple Watch will now measure cadence (steps per minute) for those engaged in indoor and outdoor runs and walks. For those running outdoors, it will also provide a pace alarm to flag whether your workout is behind or ahead of a designated target pace. There is a new metric, too—called rolling mile pace—for runners to see their pace for the immediately preceding mile in addition to their average or current paces.
Walkie-Talkie
Kids love walkie-talkies. Now Apple Watch users of all ages can get in on this fun. The brand new Walkie-Talkie app is the height of simplicity—it just has a big, yellow Talk button.
When users fire up the app, they’ll see lists of Apple Watch users with whom they often swap email, texts, or voice calls. Any user can then be invited to have a half-duplex voice conversation via taps on the Talk button. This feature works over cellular data and Wi-Fi.
Apple Podcasts
Listening to podcasts directly from the Apple Watch has until now tended to be a challenge, spawning a number of third-party apps for this purpose (see “Five Apps That Play Podcasts Directly from Your Apple Watch,” 9 April 2018).
The absence of Apple’s Podcasts app for the Apple Watch seemed like a glaring omission. Now that gap has been filled. The watchOS 5 version of the Podcasts app will sync with the iOS versions, and will automatically refresh with the latest episodes of subscribed shows. Users also will be able to summon podcast content with Siri commands.
In a broader audio sense, watchOS 5 will improve how users listen to music, audiobooks, and meditation sessions. Content from apps like Pandora, Audible, and 10% Happier will sync from your iPhone to your watch for offline playback away from the phone. Third-party support for background audio playback also is on board, so look for more things like independent podcast apps for watchOS.
Info on the Go
At-a-glance alerts and other informational snippets have made the Apple Watch a popular sidekick to the iPhone. Here are some ways watchOS 5 improves upon that:
- The Siri watch face, with its rolling queue of tidbits, will gain some smarts, anticipating information users require based on routines, locations, and health information. Think heart-rate readings after a workout, commuting times via the Maps app, remote activation of HomeKit scenes, reminders about favorite commuting playlists, and scores from favorite sports teams. The Siri watch face also will embrace third-party apps such as Nike+ Run Club, Glow Baby, and Mobike by incorporating information from them in its rolling alert queue.
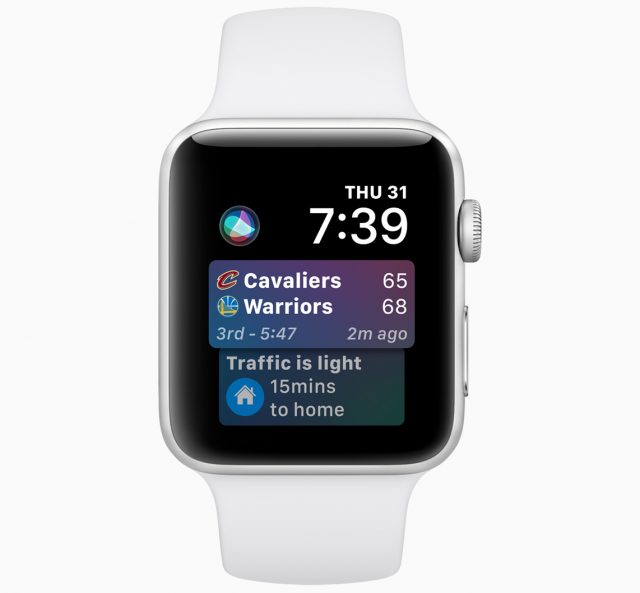
- Notifications will be more feature-rich, too. Built-in interactivity will let users, for instance, tap to check in for a flight, change a restaurant reservation time, or extend parking-meter time via relevant third-party apps. In addition, multiple notifications from one app will be grouped together for less scrolling.
- Web content is finally viewable on the Apple Watch, albeit in a limited way.
- You will be able to customize Do Not Disturb by time and location.
- When you raise your wrist to talk to the Apple Watch, you will no longer have to start Siri commands with “Hey, Siri.”
Student Features
It makes sense that early-adopter, Apple-enthused college students would embrace the Apple Watch, and it better caters to their needs.
With watchOS 5, the watch can now serve as an electronic ID card (initially at only a handful of U.S. universities) for dorm access, meal or snack payments, laundry-machine sessions, and the like.
LGBTQ Pride
Along with the upcoming features in watchOS 5, Apple provided a couple of immediately accessible goodies for those marking LGBTQ History Month.
There’s a new rainbow-colored watch band—complementing a similar one released in 2016—and a matching watch face that should be available as of this writing. Proceeds from sales of the watch band go in part to a number of LGBTQ advocacy organizations.
Apple also released new standard new bands with summer-themed colors such as Marine Green, Peach, and Sky Blue.
Availability and Compatibility
watchOS 5 will be available “this fall”—likely in September—as a free update for Apple Watch Series 1 and later, and it will require an iPhone 5s or later running iOS 12. watchOS 5 will not be available for the original Apple Watch, which may make the people who bought the $17,000 gold Apple Watch Edition models sad.
tvOS 12 Goes to 11 with Dolby Atmos
Apple announced tvOS 12 at WWDC, coming this fall to Apple TV 4K, with a smaller feature set for the fourth-generation Apple TV. Everyone will get a few nice-to-have new features, but some of you may get the killer upgrade you’ve been waiting for.
Dolby Atmos Support
The Apple TV 4K will gain Dolby Atmos soundscapes, which you may have experienced already in a movie theater with one of its recognizable seat-shaking trailers. Atmos places the sound into a seeming 3D environment around you, so you hear the audio coming from different directions and at varying depth and volume. You won’t need to place speakers around the room to get this effect; an Atmos-capable TV soundbar is enough to provide it. But the better your speakers, the better it sounds. Both Dolby and Apple confirm that the Apple TV 4K is the only device that is compatible with both Dolby Atmos and Dolby Vision, the better to blind you with science.
Oddly, while the SlackBITS live event discussion was rife with speculation that this would cause a rush to buy HomePods in four-packs, no specific mention was made of whether the HomePod will receive Atmos support. Dolby Atmos requires Atmos-compatible movies, and just like last year when Apple upgraded movies purchased from the iTunes Store to 4K for free, the same thing will happen to your past purchases when tvOS 12 and Atmos movies are available. Apple claims that it will have the largest library of Atmos movies anywhere, which it still says is true about its 4K selection.
Zero Sign-On
Early Apple TV adopters remember the painful process of signing in to different apps with the remote and on-screen keyboard. Apple improved this process with Single Sign-On, which consolidated some apps into a single TV provider login. Now tvOS 12 goes from one to zero with Zero Sign-On: your Apple TV will determine your Internet provider, and if it’s part of a bundle with your TV service, it will auto-detect your available channels and connect you to all of them. On launch day, this will only be available to Charter Spectrum subscribers, but Apple promises to sign up more. You will still need to sign into independent video services like Amazon Prime, though.
Cloud DVR Support
If your TV service offers cloud video DVR, that may integrate with your Apple TV library once Apple and your provider come to an agreement. You’ll also get it on your iOS devices via the TV app for those nights when your family is arguing about what to watch on the biggest screen in the house. It’s coming later this year to Charter Spectrum subscribers in the U.S. (and Canal+ and Salt subscribers in France and Switzerland), but no mention was made about a timeframe for other providers. (If you’re one of the many people living in a cable monopoly area, you may accurately have a dim view of how quickly yours will jump on board.)
Charter is getting on the Apple train in a big way; it will also sell you an iPad or iPhone if you need another one, or you can buy an Apple TV to use in lieu of a cable box entirely.
Screensaver 9 from Outer Space
tvOS has long included a number of aerial view screensavers showing various landscapes, but somehow Apple convinced the crew of the International Space Station to make a new one from low Earth orbit (see the screenshot at the top of this article on our Web site), along with a few others.
Plus, you’ll be able to tap the touchpad on the Siri Remote to see the location that’s showing in an aerial screensaver.
Other News
Apple made a few other points worth noting during the presentation worth noting:
- In conjunction with new features in iOS 12, passwords chosen on your iOS devices will autofill on Apple TV.
- If iOS 12 detects an Apple TV, it will add an Apple TV Remote button to Control Center.
- Steve Jobs said Apple TV started as a “hobby,” but now it’s experiencing 50% growth per year. That’s still behind Roku, Amazon Fire, and Google Chromecast, but seems sufficient to ensure future development from Apple.
macOS 10.13.5 High Sierra Brings Messages in iCloud
Apple has released macOS 10.13.5 High Sierra: a 1.56 GB update you can install from Software Update, as a 2 GB standalone delta updater, or a 2.3 GB standalone combo updater. This update brings to the Mac the Messages in iCloud feature, which already arrived on iOS with the iOS 10.4 update (see “iOS 11.4, tvOS 11.4, HomePod 11.4, and watchOS 4.3.1 Finally Bring Airplay 2 and Messages in iCloud,” 29 May 2018).
Unfortunately, there’s nothing in the release notes mentioning a fix for third-party dual-display systems, which were broken with the macOS 10.13.4 update. Given how problematic that update was—see “macOS 10.13.4 Causing Installation Log Failures” (13 April 2018)—we recommend waiting before installing macOS 10.13.5 to see if the update has any problems.
The macOS 10.13.5 update also includes a couple of enterprise-specific tweaks:
- Variables used in SCEP payloads now expand properly.
- Configuration profiles containing a Wi-Fi payload and SCEP payload install as expected when the
KeyIsExtractablekey of the SCEP payload is set tofalse.
The macOS 10.13.5 update includes 31 security fixes.
Messages in iCloud
If you enable Messages in iCloud, conversations in the Messages app will no longer be stored on your Mac but instead in iCloud. The upside is that your messages should sync perfectly between devices and be available instantly on new devices. Also, if you delete a message on one device, it’ll disappear from the others.
Before enabling Messages in iCloud, be aware that it counts against your iCloud storage quota and could take a significant amount of space if you have a lot of attachments in your messages. However, I discovered that Messages in iCloud in iOS can actually free up iCloud storage since iCloud won’t have to back up your messages on each individual device (see “iOS 11.4, tvOS 11.4, HomePod 11.4, and watchOS 4.3.1 Finally Bring Airplay 2 and Messages in iCloud,” 29 May 2018).
Once installed, you can enable Messages in iCloud by going to Messages > Accounts and selecting Enable Messages in iCloud.
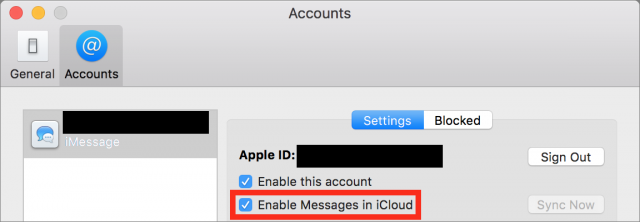 And what’s this, a manual sync button in an Apple app? Will wonders never cease!
And what’s this, a manual sync button in an Apple app? Will wonders never cease!iOS 11.4, tvOS 11.4, HomePod 11.4, and watchOS 4.3.1 Finally Debut AirPlay 2 and Messages in iCloud
Almost a year after they were first announced, Apple has finally shipped AirPlay 2 and Messages in iCloud (see “iOS 11 Gets Smarter in Small Ways,” 5 June 2017):
- AirPlay 2: While iTunes on the desktop has allowed you to send audio to multiple AirPlay receivers for years, AirPlay 2 finally brings this feature to iOS with the iOS 11.4 update. The tvOS 11.4 update also makes the fourth-generation Apple TV and Apple TV 4K into AirPlay 2 receivers and, intriguingly, HomeKit accessories.
- Messages in iCloud: With this innovative feature, your iMessages will be stored in the cloud and actually sync properly between devices. (Wait, weren’t they already supposed to do that?)
As always, we recommend holding off on installing any major updates until you’ve backed up your devices and waited a few days to see what, if any, unwelcome repercussions they may bring.
iOS 11.4
You can install the iOS 11.4 update (306.5 MB on the iPhone X) from Settings > General > Software Update or via iTunes.
Besides AirPlay 2, the main feature of iOS 11.4 is Messages in iCloud. (We discuss AirPlay 2 later in the article since it spans three operating systems.) This feature was included in some of the iOS 11 beta releases last summer but removed before release.
Before we explain how to turn on Messages in iCloud, there are two things you should understand:
- Once enabled, it’s a pain to turn off because your device must first download all the messages from iCloud.
- When you turn it on, your messages in the Messages app count against your iCloud storage quota. While actual messages likely won’t use much space, photos, videos, and other attachments will.
But if you use iCloud backup for your iOS devices, Messages in iCloud might be a win for you, since your messages will no longer be included in iCloud backups. And since each iOS device using Messages in iCloud no longer backs up its messages and attachments to iCloud, that could save you a ton of iCloud storage! In the screenshot below, you can see the difference between Josh’s iPhone X, which has Messages in the Cloud enabled, and his iPad Pro, which did not. Despite the iPhone X having way more stuff on it, its iCloud backup took up a fraction of the space of the iPad Pro.
After Josh enabled Messages in iCloud on his iPad Pro, his iCloud backup size shrank from 3.9 GB to just a hair over a gigabyte, and his overall iCloud usage decreased by about 3 GB.
Regardless, we think it’s shameful that Apple is effectively charging for message-sync features that are generally free on other Internet messaging clients. But, unlike most messaging clients, iMessage is end-to-end encrypted, and that’s still true even if you use Messages in iCloud.
Messages in iCloud offers two advantages over regular Messages syncing:
- Messages no longer take up space on your devices.
- Your messages sync perfectly. Sign into a new device and all your messages appear in iMessage—supposedly even in order! Delete a message on one device, and it disappears from the other devices.
You apparently don’t have to enable Messages in iCloud to fix the longstanding “jumbled message” bug in the Messages app that causes messages to display out of order. The release notes specify that iOS 11.4 “addresses a Messages issue that could cause some messages to appear out of order.”
To enable Messages in iCloud, go to Settings > Your Name > iCloud and turn on Messages. To check and see how much space your Messages take up, tap Manage Storage on that screen and look next to the Messages listing. To disable Messages in iCloud, turn off Messages in Settings > Your Name > iCloud, but it’ll take a while to complete because your device has to download all the messages first. Frankly, we don’t yet know what this could break, so don’t be too flippant about flipping this switch.
(To learn how to enable Messages in iCloud on your Mac, see “macOS 10.13.5 High Sierra Brings Messages in iCloud,” 1 June 2018.)
For messages to upload to iCloud, your device must be connected to Wi-Fi and power. Otherwise, you’ll see a message telling you that uploading is paused.
iOS 11.4 also includes a number of other improvements:
- Enables teachers to assign their students reading activities in iBooks with the Schoolwork app
- Fixes an issue where certain character sequences could cause Messages to crash
- Addresses an issue in Safari that could prevent logging in or accessing files on Google Drive, Google Docs, and Gmail
- Fixes an issue in Health that could prevent data syncing
- Fixes an issue that could prevent users from changing which apps can access Health data
- Resolves an issue that could cause an app to appear in an incorrect location on the Home screen
- Fixes an issue where CarPlay audio could become distorted
- Fixes an issue where selecting music from your iPhone could fail when playing music over Bluetooth, or when connected to USB in some vehicles
tvOS 11.4
The release notes for tvOS 11.4 mention just one thing: AirPlay 2 support. Specifically, when you install tvOS 11.4 on a fourth-generation Apple TV or Apple TV 4K by going to Settings > System > Software Updates > Update Software, you can now use it as an AirPlay 2 receiver or to send audio to multiple devices.
After you install the tvOS 11.4 update and your Apple TV boots back up, you’re asked in which room your Apple TV is located. If you have HomeKit set up, you’ll notice that some of those room names are HomeKit rooms. That’s because your Apple TV is now counted as a HomeKit accessory. For more information on HomeKit and HomeKit rooms, see “A Prairie HomeKit Companion: Core Concepts” (3 November 2016) and Josh’s book, Take Control of Apple Home Automation.
HomePod 11.4
Like the other updates, the HomePod 11.4 update focuses on AirPlay 2, making each device an AirPlay 2 receiver and letting the HomePod send audio to other AirPlay 2 receivers. The other big feature is stereo pairing, which we explain below. Also, the HomePod can finally interact with your iCloud calendars: ask it something like, “When is my next haircut?” and it should tell you!
Michael Cohen says that you can also use Siri on your iPhone to control the HomePod. Try telling it something like “Tell HomePod to play.”
In theory, you shouldn’t need to install the HomePod 11.4 firmware manually, but if you need or want to, Apple has instructions. In short, open the Home app on an iOS device that’s signed into the same Apple ID as the HomePod. When you select the Home tab, in the upper-left corner tap the Add and Edit Homes arrow button that generally indicates something to do with location—no, we have no idea why Apple tied it to that button. Then tap Software Update and tap Install.
AirPlay 2
Now that you have all the relevant devices updated, using AirPlay 2 is simple in iOS:
- Open Control Center, look at the media control platter, and tap the button in the upper-right corner to reveal output devices.
- The circles to the right of the output device names indicate eligible AirPlay 2 receivers. Tap each one to check it and send audio to that device. If one of the receivers is already playing audio, you will be asked if you want to replace what’s playing.
From the media control platter, you can use the sliders to adjust the volume of each device independently. To stop playing to multiple devices, either tap the checked circles to deselect individual devices or tap a single device (not the add/remove circle), such as your iPhone’s speakers.
Note that the AirPort Express doesn’t support AirPlay 2 (the AirPort Express in the screenshot above is called TV Extender). You can still output to such devices, but only to one at a time from iOS.
You can also output to AirPlay 2 devices from tvOS 11.4. To do so while in the Music app:
- From the Now Playing screen, swipe up and to the left to highlight the audio output icon (if you don’t see these icons, press Menu to expose them).
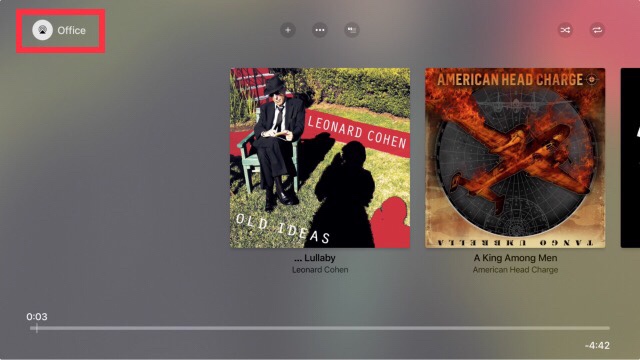
- Click the touchpad to select output devices, just as in iOS 11.4.
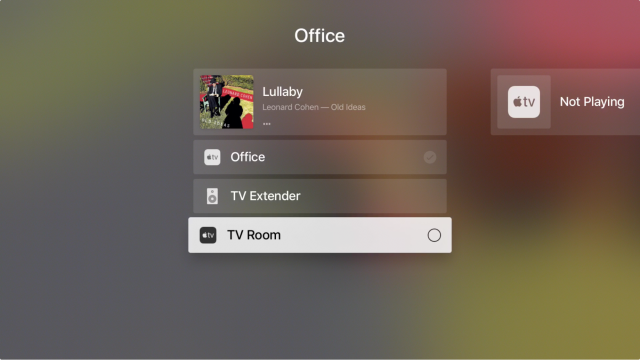
To output all Apple TV audio to AirPlay 2 receivers, go to Settings > Video and Audio > Audio Output and select them on that screen.
Another useful feature of AirPlay 2 is that you can tell Siri which receivers to use. For example, on Josh’s iPhone X, he can tell Siri to “play relaxing music everywhere” to play music throughout his house. Also, you can send music to a specific speaker, with a command like “play Nine Inch Nails on my TV Room TV.”
An AirPlay 2 feature unique to the HomePod is stereo pairing. After installing the updates, you’ll see it as a new option in the HomePod’s settings in the Home app. Jason Snell offers more details at Six Colors.
Finally, a curious aspect of AirPlay 2 is that your AirPlay 2 receivers, like the HomePod, are now HomeKit accessories. Enter the Home app and you’ll see them listed in their respective rooms. You can tap its accessory button to play or pause music, but there doesn’t appear to be any other functionality yet. Here’s hoping iOS 12 lets us integrate audio and Apple TV control in scenes and automations.
watchOS 4.3.1
And now for something completely different: watchOS 4.3.1, which weighs in at about 97.5 MB (or larger if you haven’t updated in a while). Install the update from the Watch app on your iPhone (in Watch > Settings > General > Software Update). Remember that the Apple Watch must be on its charger, charged to at least 50 percent, and on the same Wi-Fi network as your iPhone.
watchOS 4.3.1’s release notes mention only fixing an issue that caused Apple Watches to sometimes remain at the Apple logo during startup. That seems like a good reason to update!
Beware “iCloud Breach” Phone Scam
TidBITS reader David Brugger has alerted us to a new phone scam targeted at Apple users. The automated message claims to be from “Apple Support Care” and warns that your iCloud account has been breached and that you should stop going online. It then tells you to press 1 to be connected to Apple Support. Yeah, right, that’s going to happen.
Needless to say, this is just another form of the classic tech support scam, and if you get such a call, hang up immediately. (To hear what happens if you respond, and then take it to the logical extreme, check out “Turning the Tables on a Tech Support Scammer,” 19 September 2017.) Others have reported this scam on the Apple Support Communities as well.
The best defense against this sort of intrusion is carrier-level call blocking, since then the spam calls never even make it to your iPhone. AT&T offers the AT&T Call Protect app and service, which is based on the Hiya crowd-sourced database of known bad numbers, and T-Mobile offers Scam Block. Both are reportedly quite good, and you must sign up for them manually.
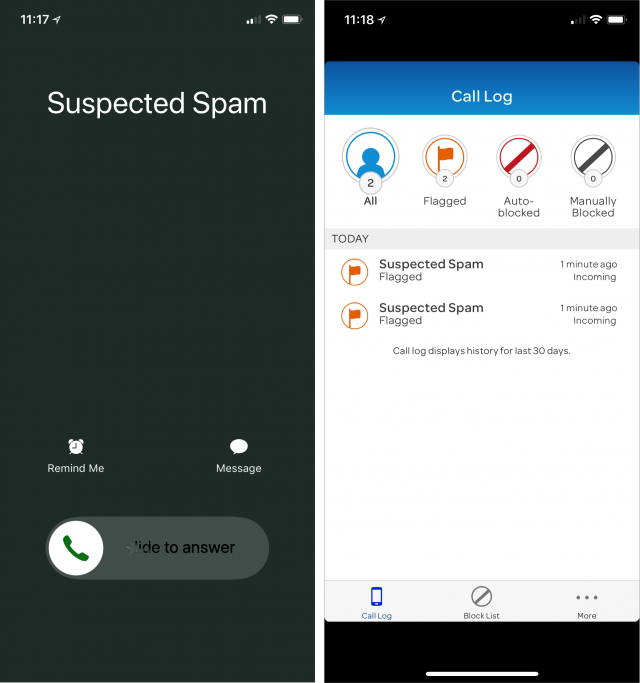
For those on other cellular networks, there are a variety of call-blocking apps that integrate with the call-blocking capabilities of iOS 10 and up. These can identify calls as coming from spammers or even block them right off, based on information from crowd-sourced databases. This approach works better than blocking the numbers manually yourself, since spammers are unlikely to use the same number twice when calling you, but they do reuse numbers across multiple people. So if five or ten people report a particular number as bad and then it’s used to call you, these apps can know to identify or block the call.
Although I’ve just switched to AT&T Call Protect, I previously used the roughly similar Hiya and Mr. Number, which come from the same company and are free with premium add-ons for $14.99 per year. They’re not perfect but are distinctly helpful in identifying and blocking phone spam. Alternatives include Truecaller (ad-supported or $17.99 per year) and Robokiller ($24.99 per year).
Once you install one of these apps from the App Store, it appears in Settings > Phone > Call Blocking and Identification for you to enable.
If you have particularly good or bad experiences with one or more of the call-blocking apps, let us know in the comments since they’re difficult to compare in real-world tests.
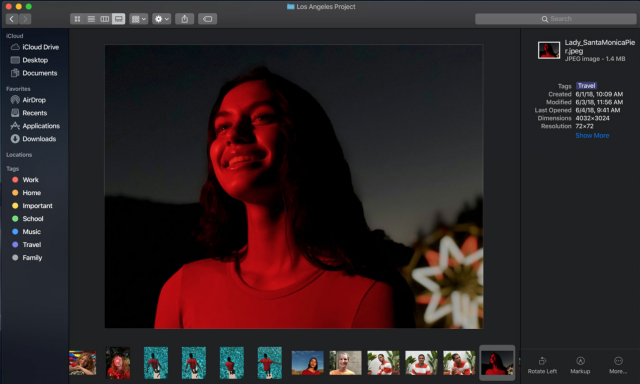
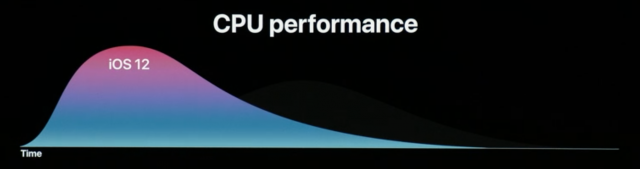

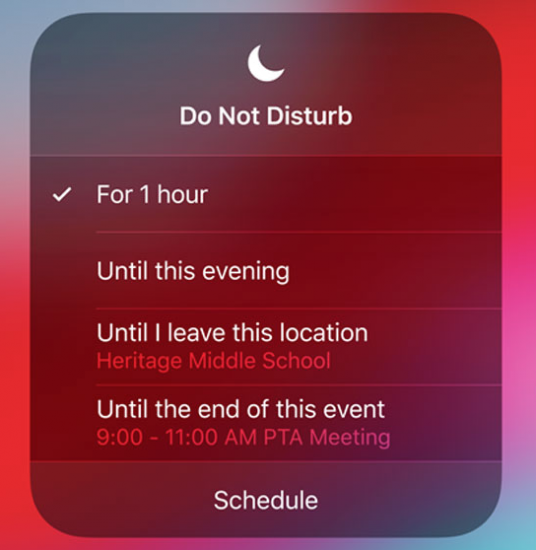
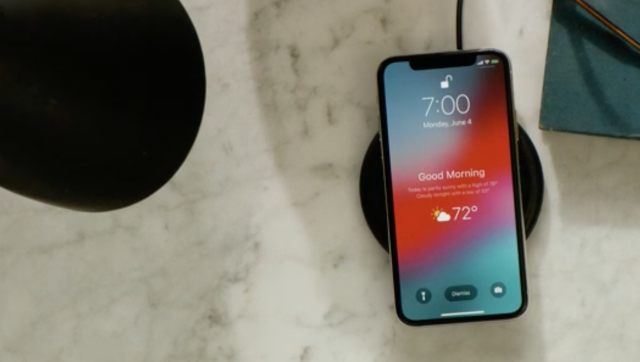
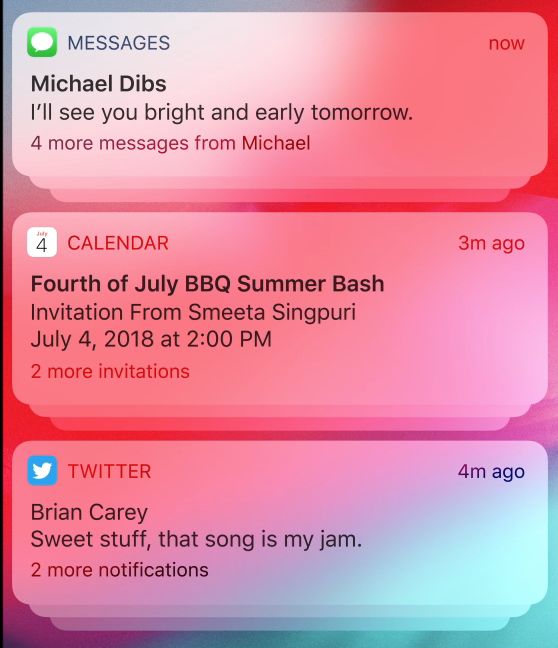
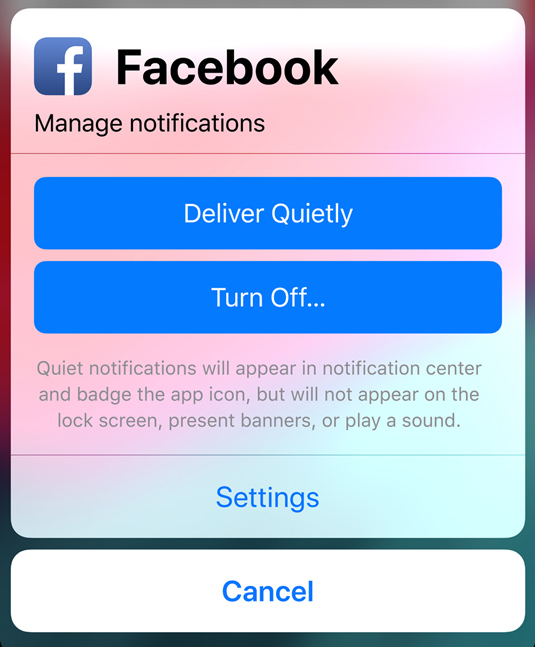
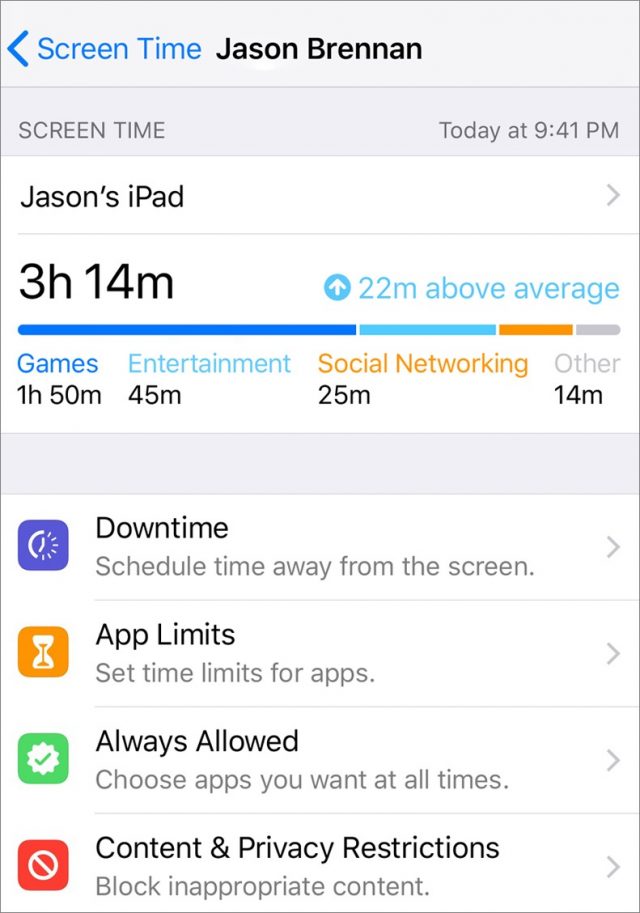
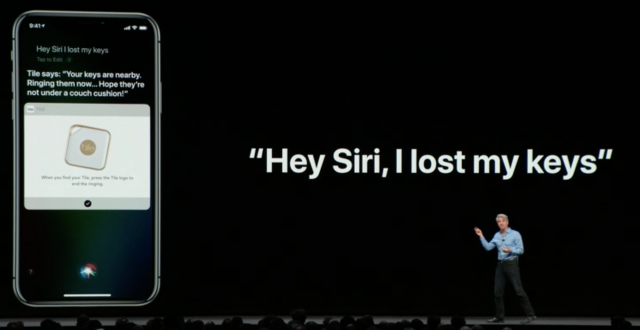
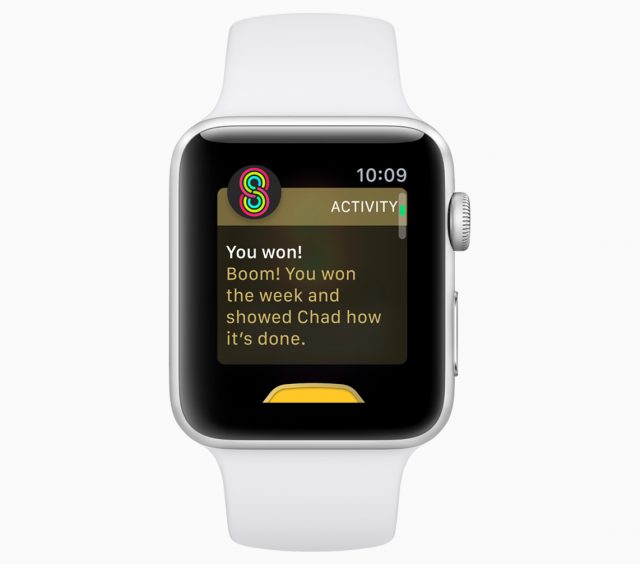
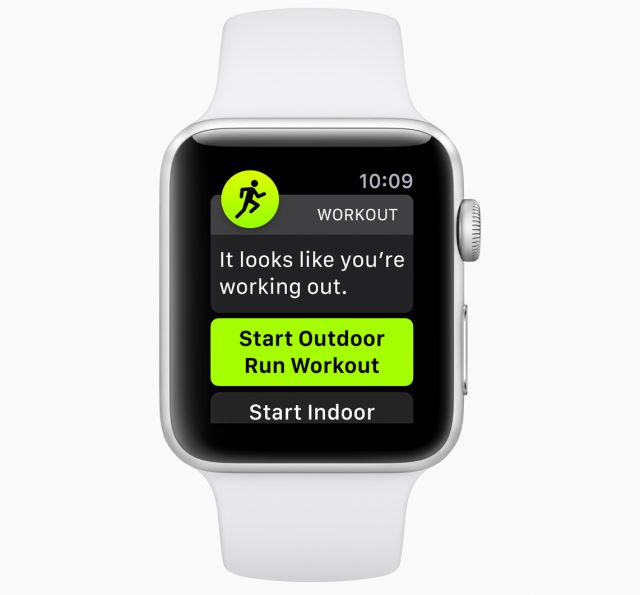
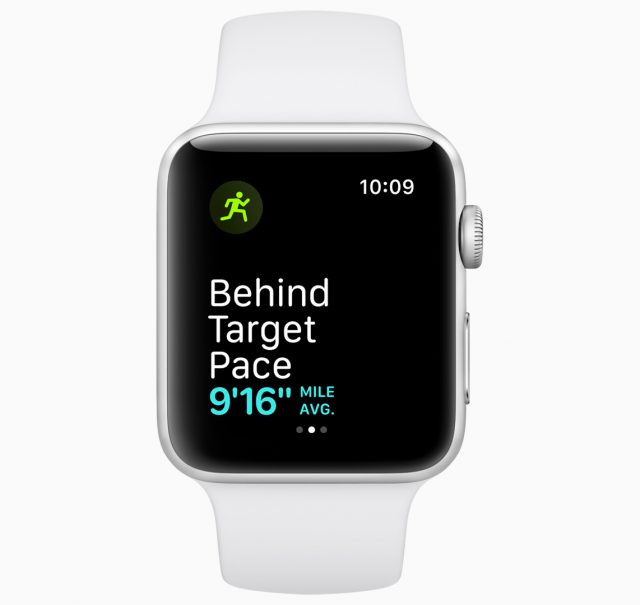
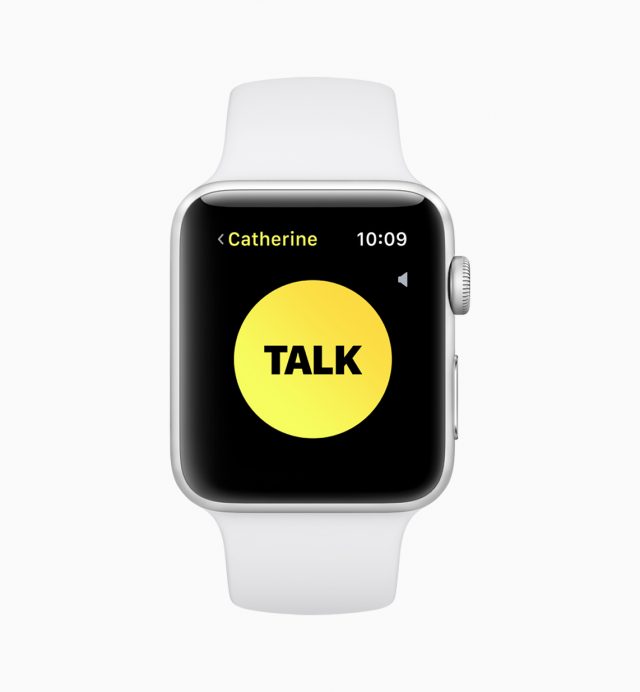
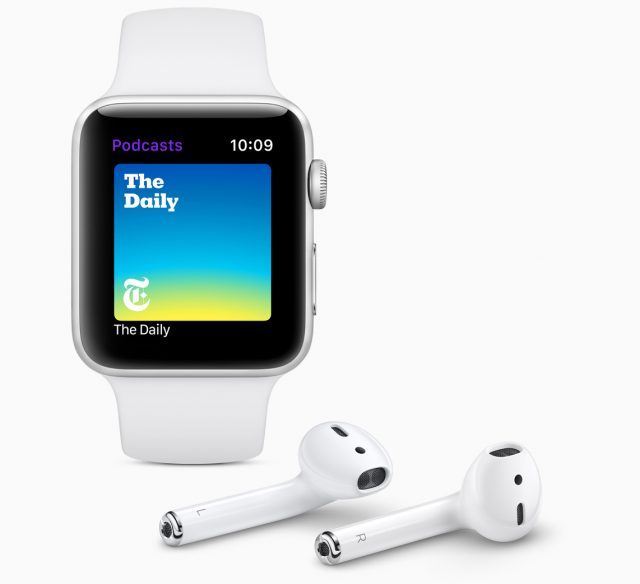
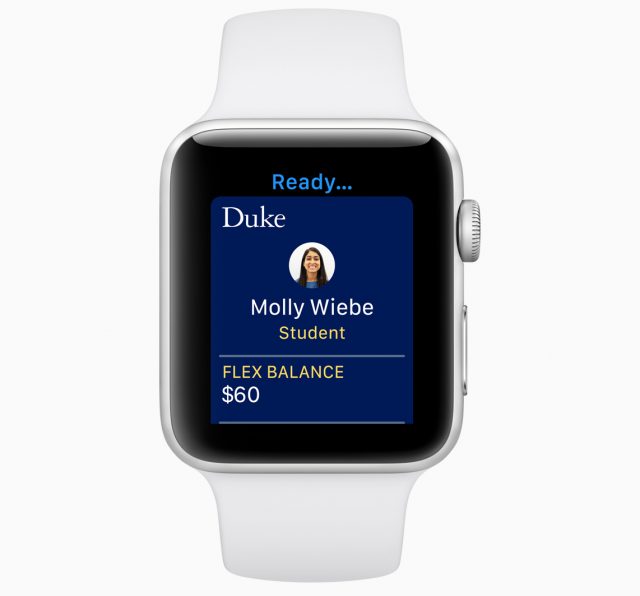


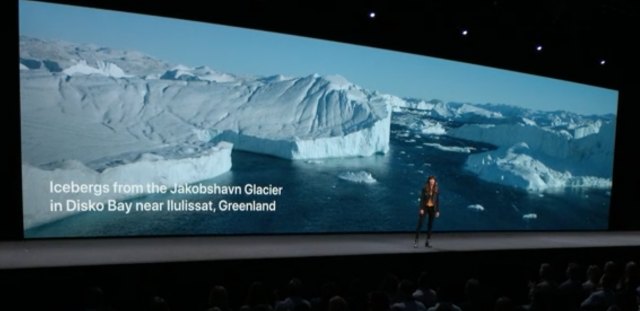
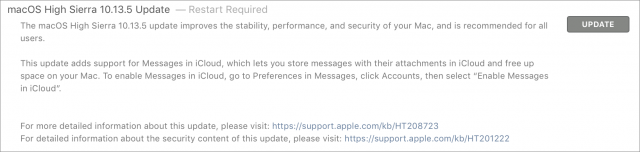
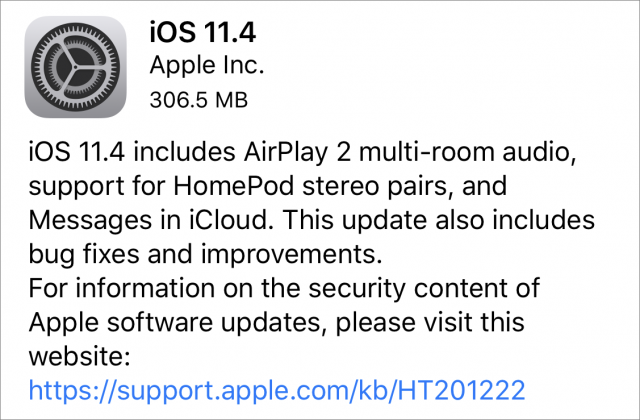
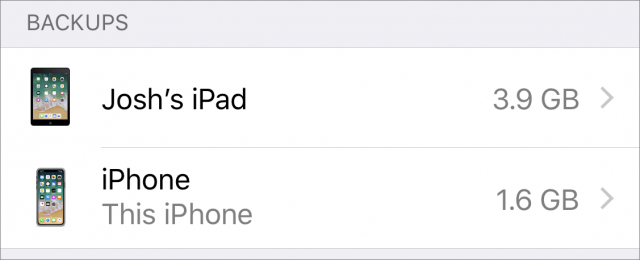
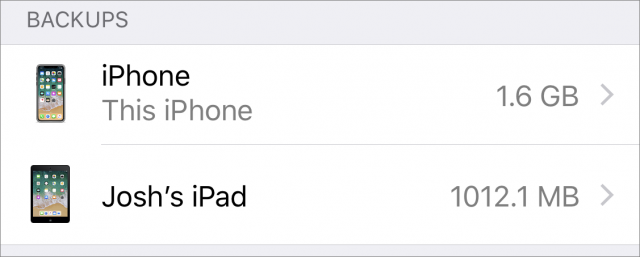

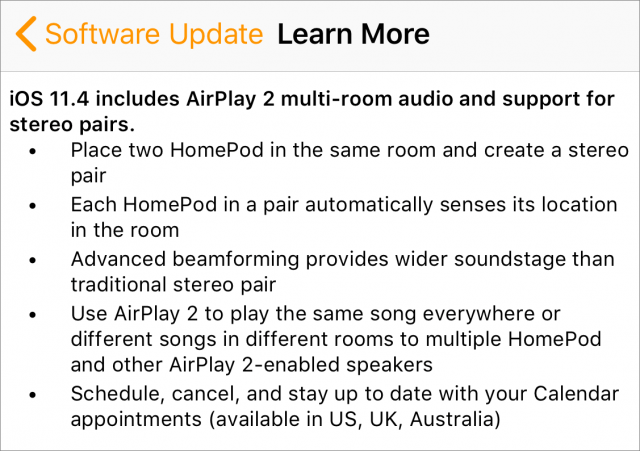
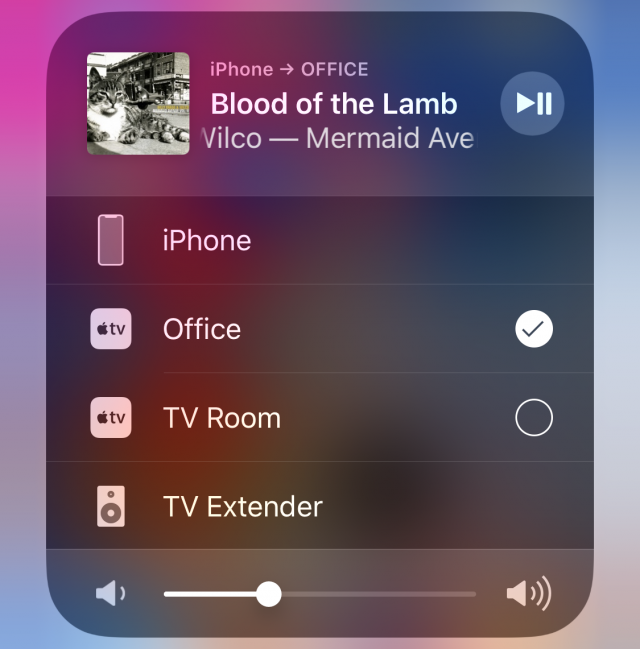
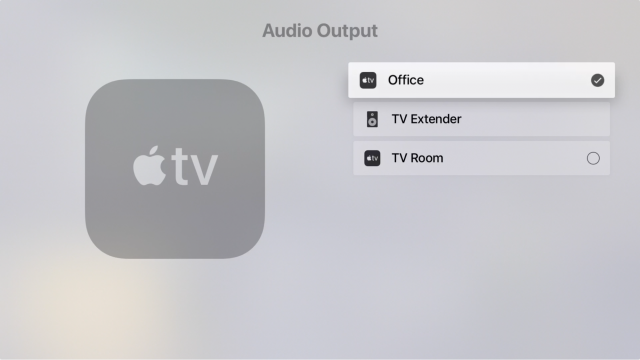
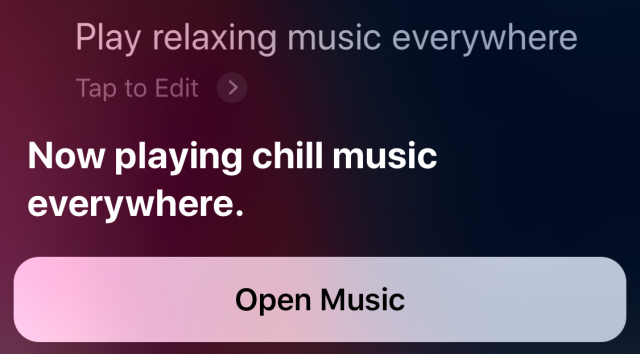
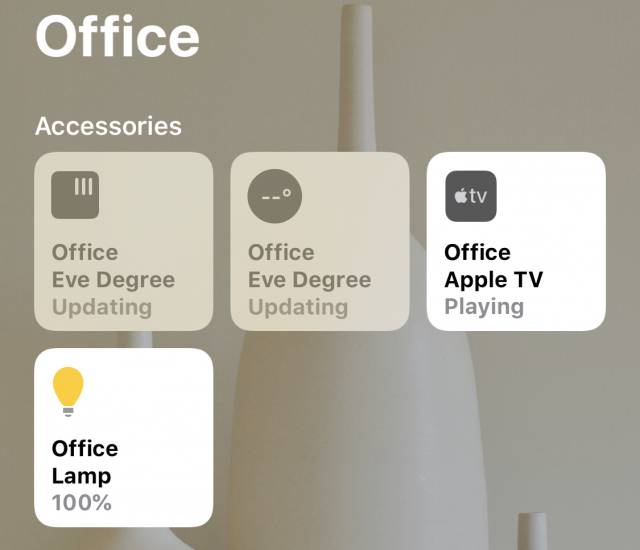
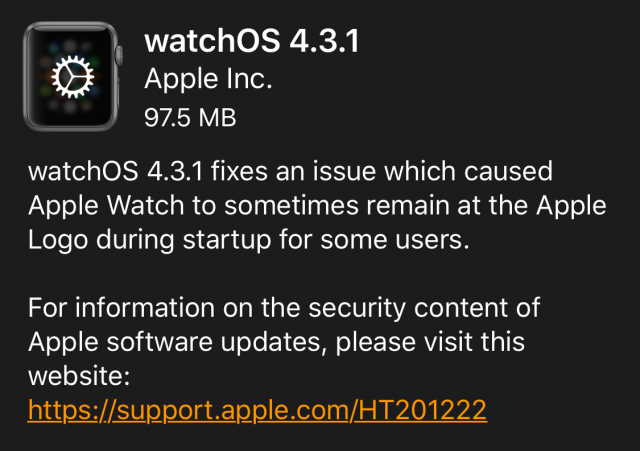
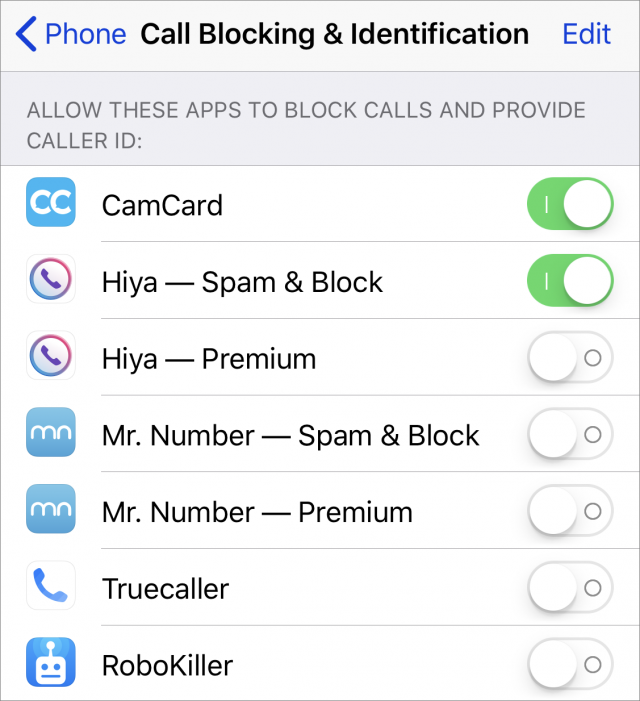
 Josh Centers
24
comments
Josh Centers
24
comments
 Josh Centers
No
comments
Josh Centers
No
comments
 Josh Centers
No
comments
Josh Centers
No
comments
 Josh Centers
No
comments
Josh Centers
No
comments