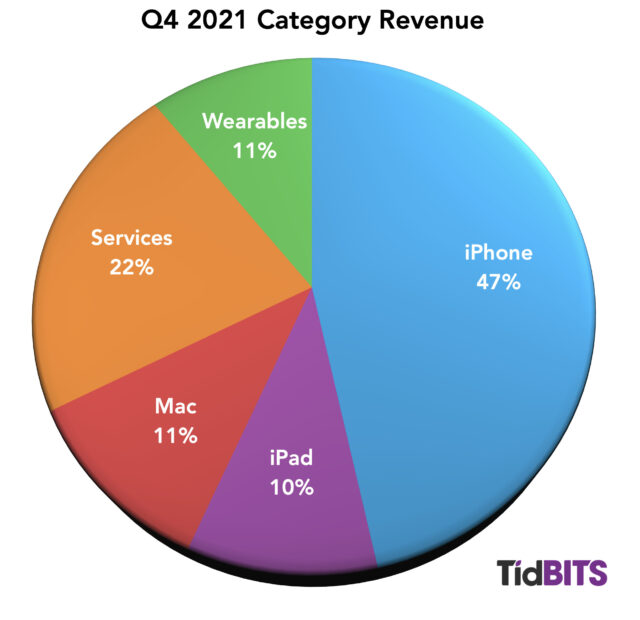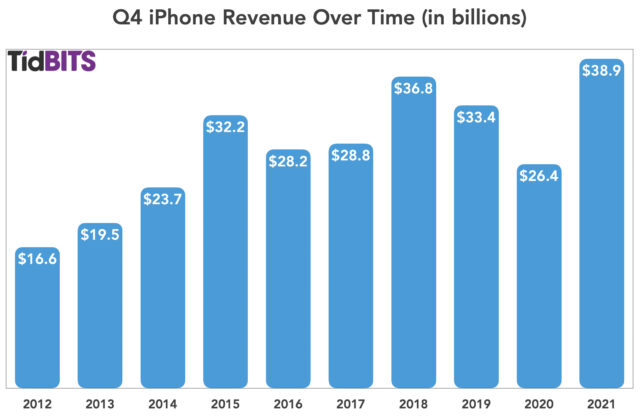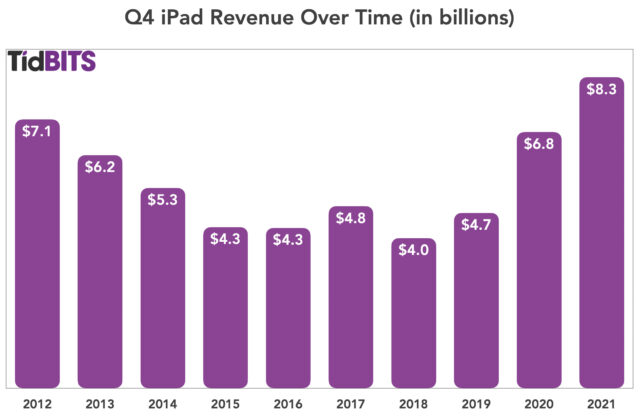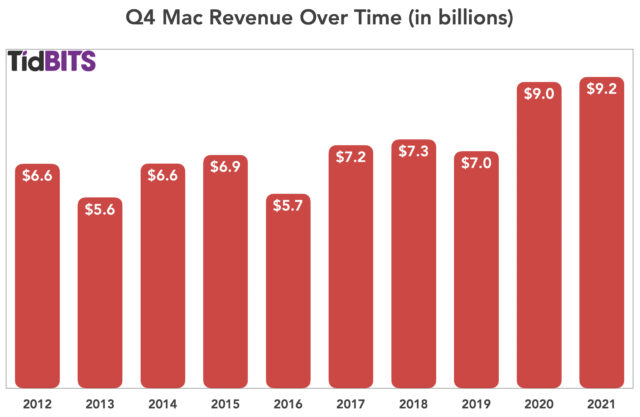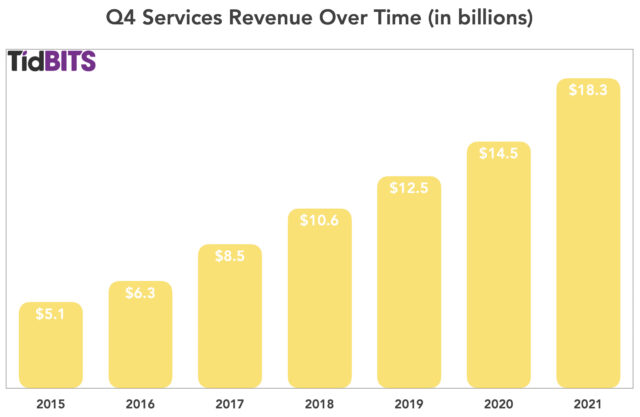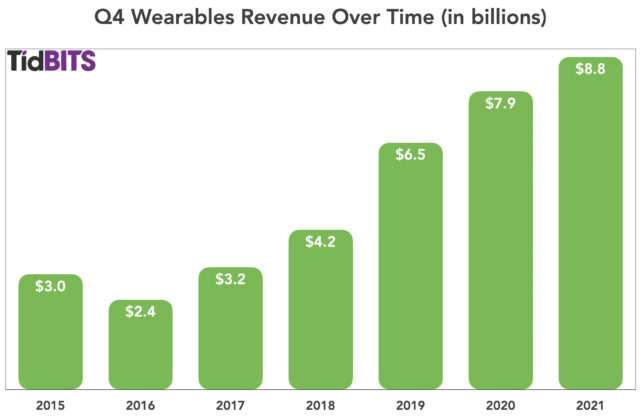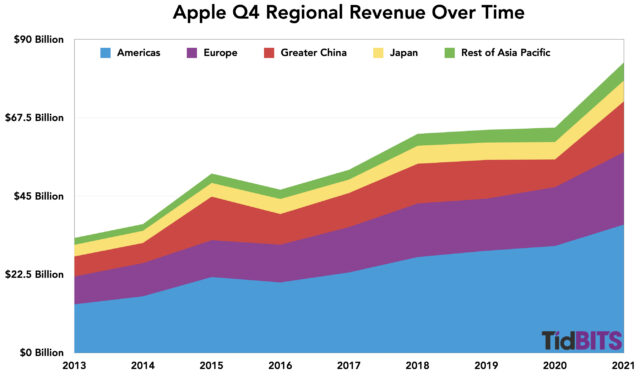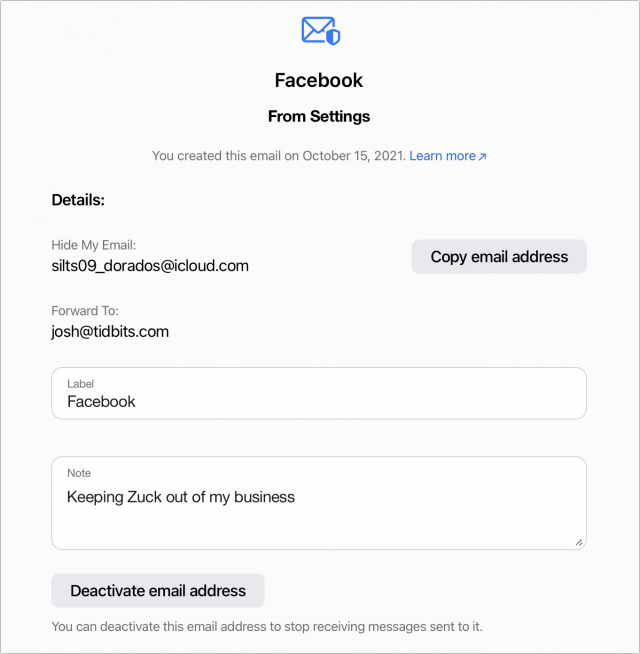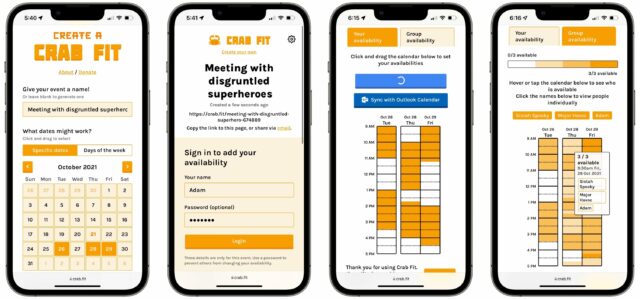#1586: Apple Q4 2021 financial results, Hide My Email tutorial, Windows on M1 Macs, myCharge battery, Insta360 GO 2 action cam
Apple posted another record-breaking financial quarter despite being hampered by supply chain problems that cost the company $6 billion—Michael Cohen and Josh Centers examine the details of how Apple’s business is faring. Josh also explains how to use Apple’s new Hide My Email feature to create disposable email addresses that give you more control over unwanted email. Finally, Adam Engst debuts a new TidBITS column called LittleBITS, where he touches on small topics that don’t warrant a full article. This week he looks at the Crab Fit meeting scheduler, the Insta360 GO 2 action camera, the myCharge MAG-LOCK battery pack, and complications around running Windows on an M1-based Mac. Notable Mac app releases this week include SuperDuper 3.5, OmniFocus 3.12, Scrivener 3.2.3, Fantastical 3.5, BusyCal 2021.4 and BusyContacts 1.6.1, Mimestream 0.30, Ulysses 24.2, Pixelmator Pro 2.2, CopyPaste Pro 3.7.92, macOS Big Sur 11.6.1 and Security Update 2021-007 Catalina, Lightroom Classic 11, Cyberduck 8.0, Moneydance 2022.1, Safari 15.1, Acorn 7.1.1, Timing 2021.6.1, SEE Finance 2.2.2, and Evernote 10.24. ![]()
Apple Q4 2021 Results Smash Revenue Records but Could Have Been Even Better
Reporting on its financial results for the fourth fiscal quarter of 2021, Apple has announced profits of $20.6 billion ($1.24 per diluted share) on revenues of $83.4 billion, slightly under analyst expectations, where the consensus estimates were for $84.9 billion. Apple CEO Tim Cook attributed the lower-than-expected revenues to supply constraints, which he said may have reduced Apple’s revenue total by as much as $6 billion. Nonetheless, Apple’s revenues were up 28.9% compared to the year-ago quarter, with profits for the quarter up by 62.6% (see Apple’s Q4 2020 Marks Record Revenues but Lower Profits as Mac and iPad Boom, 29 October 2020).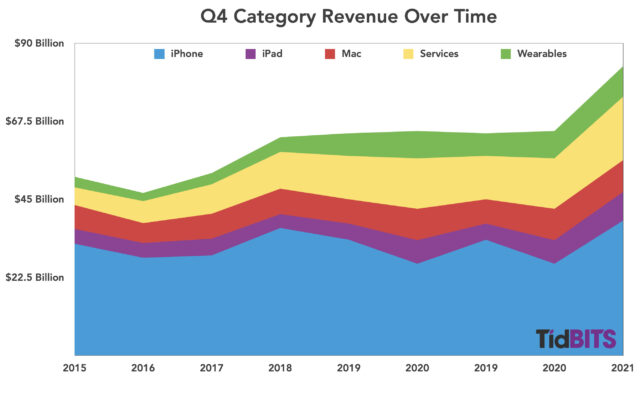
In fact, “supply constraints” was a continuing theme in Apple’s quarterly conference call with financial analysts. Cook described two kinds of constraints: chip shortages, which are a global problem, and pandemic-related manufacturing disruptions in Southeast Asia, which was hit particularly hard by the Delta variant of COVID-19—see Josh’s analysis of recent supply chain woes.
Cook said that while COVID-related constraints are easing, he expected the chip shortage to continue. When paired with increased demand for Apple products, the chip shortage may result in another $6 billion shortfall in the company’s first fiscal quarter of the year, traditionally Apple’s most lucrative. In other words, don’t expect your Apple cleaning cloth to ship any time soon.
As far as Apple’s revenue mix goes, the iPhone still reigns supreme, but it now represents less than half of Apple’s quarterly income, with Services in a strong second place. (Which category does the cloth fit under? We’re betting on “Wearables, Home, and Accessories.”)
iPhone
After experiencing a big drop in Q4 2020, the iPhone recovered with an eye-popping 47% year-over-year increase in revenue, bringing in $38.9 billion versus $26.4 billion in the year-ago quarter. However, the comparison between this quarter’s iPhone revenues and those in the same quarter last year may be misleading, since last year’s iPhones did not ship until after the end of Q4 2020 (see “Apple Q3 2020 Breaks Records While the World Burns, Next iPhone to Be Fashionably Late,” 30 July 2020). Nonetheless, iPhone demand itself remains strong, and Cook said that, combined with supply chain problems, has caused channel inventory to be well below the company’s target figures. Meaning: Expect shortages and delays.
iPad
Unlike many of us, the iPad had a strong 2020, and that has continued into 2021, with a 21.4% revenue increase over the year-ago quarter. The iPad raked in $8.3 billion this quarter, up from $6.8 billion in the same quarter last year. Unsurprisingly, Apple expects continuing supply chain constraints to reduce iPad revenues for Q1 2022.
Mac
The Mac boomed in 2020, but its growth is back to modest gains in Q4. It saw a 1.6% increase in revenue since the year-ago quarter, bringing in $9.2 billion vs. $9.0 billion in Q4 2020. Nonetheless, this set an all-time Mac revenue record for the quarter; in fact, each of the last five quarters has set records for Mac revenues. This quarter’s increase was buoyed by strong sales of new consumer MacBooks and iMacs, both powered by Apple silicon. The most recent releases of MacBook Pro models, however, began after the end of the fiscal quarter and did not factor into the results.
Services
Services continue to boom, climbing 25.6% year-over-year, from $14.5 billion in Q4 2020 to $18.3 billion in Q4 2021. Services revenue has tripled since it became its own category in 2015. And it’s the one aspect of Apple’s business not heavily tied to the supply chain. Cook was especially ebullient about the success of Apple TV+ offerings, citing the popularity (and recent Emmy award wins) of shows like Ted Lasso and The Morning Show. More important, however, in terms of revenue, are the subscriber numbers for Apple services, which Cook pegged at 745 million. These services include not only Apple TV+ but the company’s Apple Fitness+ offerings, Apple Music business, and Apple Arcade service.
One possible fly in Apple’s services ointment is the attempts by government legislators and regulators to reduce Apple’s tight control over the App Store. Cook several times made clear that Apple is committed to protecting the privacy and security of its software customers and repeated a phrase he has made several times recently: “We believe privacy is a basic human right.”
Wearables
The Wearables category continues to be a strong performer for Apple, up 11.5% from the year-ago quarter, bringing in $8.8 billion, up from $7.9 billion. Apple said little about wearables during the quarterly investor call, but between the Apple Watch Series 7 and the third-generation AirPods, we expect this business segment to do well in Q1 2022.
Apple continues to smash records in global regions, recording increased revenues during the quarter in every geographic segment of its business. The chart speaks for itself.
To sum it up: Apple remains an antifragile company (see “Apple Is Now an Antifragile Company,” 30 July 2021). Despite COVID, an uncertain global economy, increased governmental oversight, and an overstressed supply chain, Apple continues to grow.
Cut Down on Junk Mail with iCloud+’s Hide My Email
Much of the time, when some website or app asks for my email address, I wince because I know I’m going to get more email, some of which I probably don’t want. It’s not spam since I have agreed to receive the emails. (The technical term for such legitimate but generally unwanted messages is “bacon” or “bacn.” While we’re on the topic, I prefer my spam with rice, wrapped in nori.)
Email services like Fastmail have long offered alternative email addresses, which you can create and delete on the fly, and AgileBits recently partnered with Fastmail to integrate that functionality into 1Password. But alternative addresses aren’t available from all email providers. Nor are some traditional methods of creating alternative addresses all that effective. With Gmail and many other email services, you can use “plus addressing” to add “+something” to your email username, making it unique and thus easy to use for filtering messages from particular websites or that end up receiving actual spam. Unfortunately, there’s no way to turn off such an address, and the global spam machine caught on and started stripping the “+something” automatically.
A new solution to this problem has just become available to users of Apple’s iCloud+: Hide My Email. (iCloud+ is Apple’s new name for what you get when you pay for extra iCloud storage, a necessity for many iPhone and iPad owners who need more than the paltry 5 GB of storage Apple provides for free.) Hide My Email lets you create alternative email addresses that forward to your regular email address, whether or not it’s hosted at iCloud.
Suppose you share one of those alternative addresses and start receiving unwanted messages from which you can’t easily remove yourself by clicking an Unsubscribe link at the bottom. In that case, you can deactivate or delete the address and never be bothered again. Hide My Email also ties in with the Sign in with Apple feature, so you can view and manage the anonymous email addresses it generates.
Note that Hide My Email addresses can only receive email. You can’t send an email message from one of these addresses.
Create a Hide My Email Address
There are four ways to create a Hide My Email address: in Safari in iOS 15 and iPadOS 15, in the Settings app in those operating systems, in System Preferences in macOS 12 Monterey, and on iCloud.com for those using earlier versions of macOS or other devices. Alas, the Safari support hasn’t made its way into macOS 12 Monterey.
- Safari in iOS 15 and iPadOS 15: The easiest way to create a Hide My Email address is in Safari on an iPhone or iPad. When you tap an email field on a Web page, Hide My Email appears on the QuickType bar above the keyboard. Tap it, and a panel appears with a random, often silly, email address, like
[email protected]. Tap the Use button to generate and autofill the email address, labeling it with the site’s domain.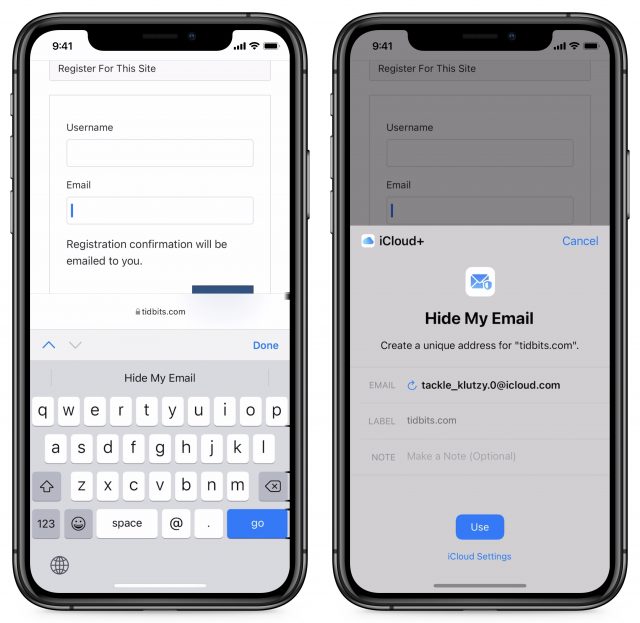
Interestingly, taking a screenshot of the right-hand screen dismisses the Hide My Email panel. I had to make a screen recording and then capture a frame from the video. - Settings app: Another way to create a Hide My Email address is to go to Settings > Your Name > iCloud > Hide My Email and tap Create New Address. You’re presented with a randomly generated email address and have to add a label, such as the name of the site or app in play. There’s also a field for a note. Tap Next and then Done.
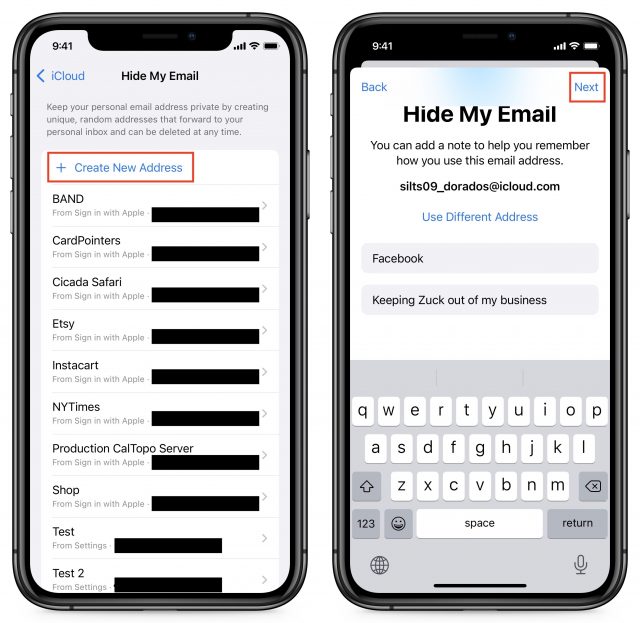
- Monterey: Go to System Preferences > Apple ID > Hide My Email > Options. Click the plus + button, enter a label and an optional note, click Continue, and then either Copy Address to paste it somewhere else right away or Done to finish.
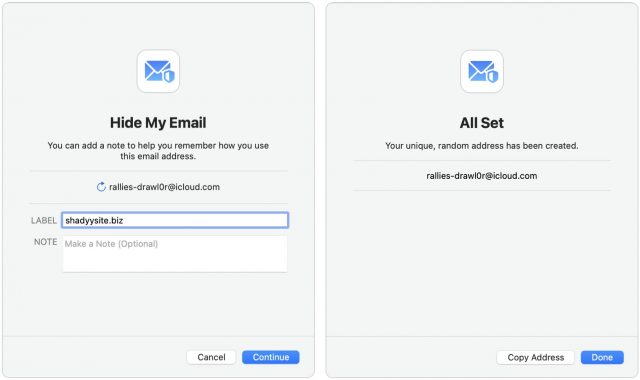
- iCloud.com: You can also create new Hide My Email addresses on iCloud.com, though it’s not as slick. On the main page, click Account Settings under the greeting. Under Hide My Email, click Manage. Click the plus + icon, enter a label, add a note if you like, and click Create Email Address. Note that iCloud.com doesn’t list any email addresses created using Sign in with Apple.
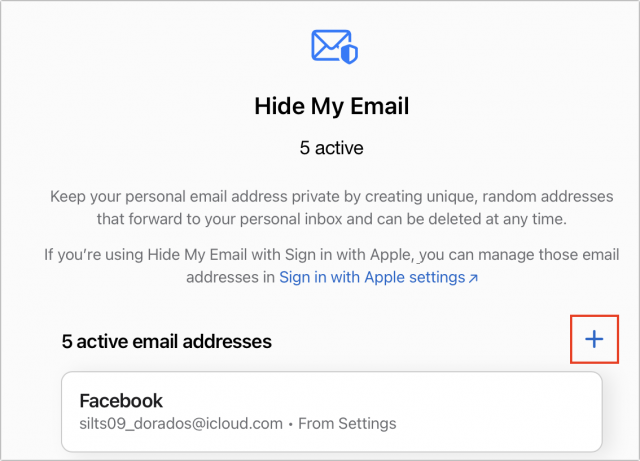
Manage Hide My Email Addresses
You can’t do much with Hide My Email addresses, but there isn’t much you need to do. The interfaces vary by platform, but the functionality is nearly identical, so we’ll focus on iOS 15.
iOS 15 and iPadOS 15
You manage your Hide My Email addresses—including those created by Sign in with Apple—in Settings > Your Name > iCloud > Hide My Email.
- Copy an address: To copy a Hide My Email address, tap its entry on the Hide My Email screen and touch and hold the address to reveal a Copy popover. Tap it to copy the address.
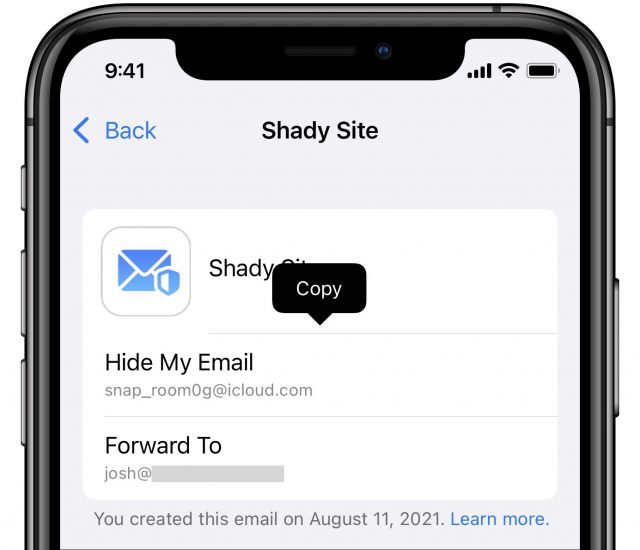
- Change the forwarding address: At the bottom of the Hide My Email settings screen is the Forward To option, which lets you change the email address to which your Hide My Email addresses forward. Choose an address and tap Done. Unfortunately, you can’t enter a specific address here. Instead, it lists every email address you’ve registered with Apple or through the Mail apps. Plus, all Hide My Email addresses must forward to the same address—when you change it, it changes for all of them.
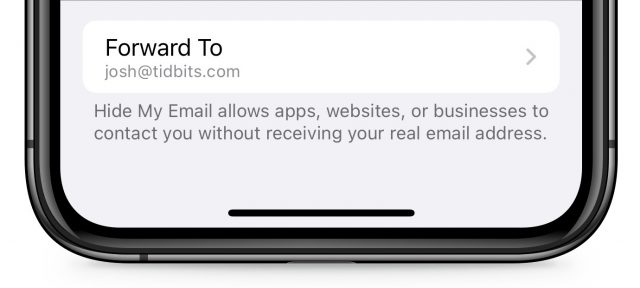
- Deactivate/reactivate/delete an address: Tap an address to see its settings, then tap Deactivate Email Address followed by Deactivate. The email address will still exist, but it will no longer forward mail to your email address. A new Inactive Addresses entry appears in the Hide My Email settings screen that lists your deactivated addresses. When you view an address in the Inactive Addresses screen, you can turn it back on by tapping Reactivate Address or remove it entirely by tapping Delete Address. You can’t deactivate addresses created with Sign in with Apple. Instead, turn off Forward To. And if you want to delete a Sign in with Apple address, read on.
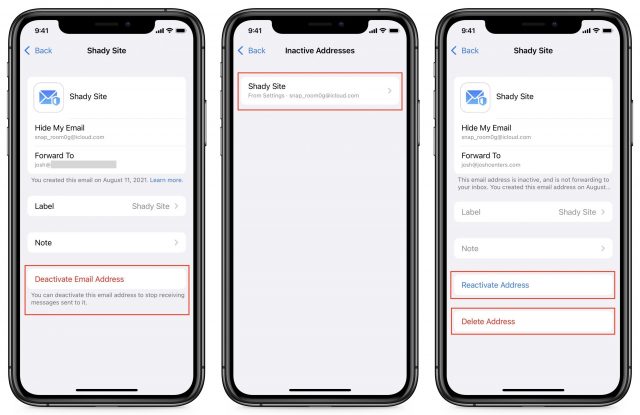
- Remove Sign in with Apple addresses: In the Hide My Email screen, tap a Sign in with Apple address, and tap Manage Settings in its settings screen, which lets you manage all your Sign in with Apple accounts. Select an account and then tap Stop Using Apple ID to delete that account.
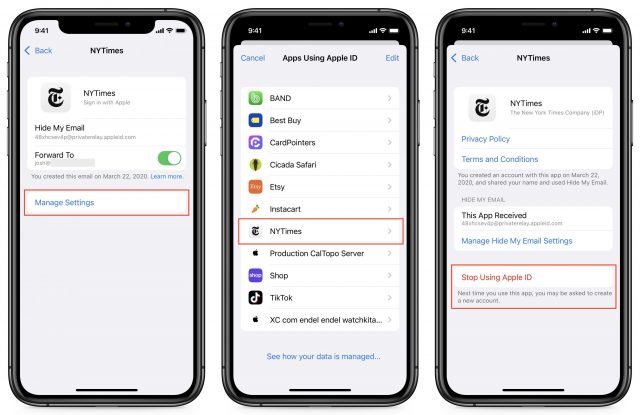
The Manage Hide My Email Settings option on the rightmost screen is bizarre. It takes you to another Hide My Email settings screen nested inside the first one. And you can keep navigating down recursively.
Monterey
Go to System Preferences > Apple ID > Hide My Email > Options. Monterey also shows email addresses associated with Sign in with Apple.
Just as in iOS 15 and iPadOS 15, you can select an address to see options to copy it or turn it off. Manage Settings lets you manage those Sign in with Apple accounts, and Options buttons next to Forward To and Inactive Addresses let you manage those.
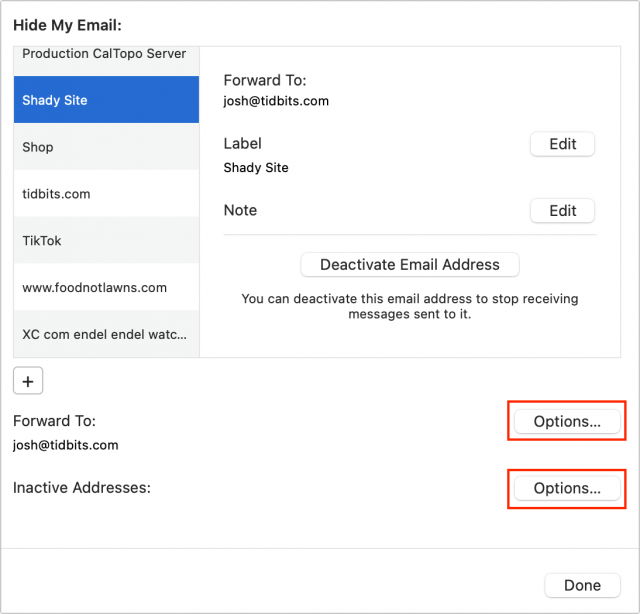
iCloud.com
On iCloud’s main page, click Account Settings under the greeting. Under Hide My Email, click Manage. Here, you see a group of settings similar to those in iOS and iPadOS. You can choose a forwarding address at the bottom of the window and click an address (again, not one created by Sign in with Apple) to copy or deactivate it. However, you can’t delete an email address from iCloud.com.
Although the interfaces for Hide My Email don’t seem fully baked, the overall functionality should help you cut down on some unwanted email. For more about other new features in iOS 15 and iPadOS 15, check out my Take Control of iOS 15 and iPadOS 15 book.
LittleBITS: Crab Fit, Insta360 GO 2, myCharge MAG-LOCK, Windows on M1 Macs
I’ve recently been frustrated by wanting to share little bits of information for which I lack either the time or motivation to write standalone articles. They may be casual observations that don’t merit the depth of an article, answers I’ve given to email queries I’ve received from readers, or updates on something I wrote about once and don’t want to reprise in depth. I make no promises about keeping this LittleBITS column going, but we’ll see if it turns into something that feels worthwhile and that I enjoy doing.
Crab Fit Modernizes When2Meet
Almost a year ago, I wrote “When2Meet: An Easier Way to Settle on a Meeting Time” (6 January 2021) to share with you an online tool that I’d found far better than Doodle (see “Doodle Helps You Schedule Meetings,” 28 May 2015) for scheduling meetings that need to take into account the schedules of numerous people. Since then, I’ve used When2Meet successfully, but as I’ve watched people use it, I’ve observed a few problems:
- As I noted in the article, it doesn’t work well on the iPhone.
- Some people get confused about the need for a password, so I have to explain that it’s only if they want to change their vote in the future.
- There’s no good way to differentiate between “This time is good for me” and “I don’t like it, but I could make it if need be.”
After that article came out, Web developer Ben Grant dropped me a note. He loves When2Meet’s lightweight approach to scheduling but was frustrated by its lack of a mobile-friendly interface. His answer to that problem: Crab Fit, which works exactly like When2Meet but has a clean, modern interface that displays well on the iPhone screen.
Crab Fit solves the mobile problem, and it provides a clear explanation of what the password is for. It doesn’t have an answer for the issue of how to have an “if necessary” vote, but that would significantly increase the complexity of what is a deliciously simple system.
My only real issue with Crab Fit is the name. It’s memorable and may be explained by Ben’s day job working on Pok Pok Playroom, a collection of digital toys for kids that won a 2021 Apple Design Award. But it is hard to ask a non-technical person to vote “in a Crab Fit poll” (a workout based on scuttling around the floor?) compared to voting “in a When2Meet poll” (will Friday work for you?).
Insta360 GO 2 Camera Shrinks the Action Cam Even Further
Early this year, I wrote about the Insta360 ONE X2 action cam, which lets you take 360º video by merging footage from a pair of cameras (see “First Look: Insta360 ONE X2 Steady Cam,” 12 February 2021). I haven’t used the ONE X2 as much as I would have liked this summer, though, partly because I’ve been unable to run much due to injury and partly because I haven’t been able to figure out what I want to shoot with it. I could record a standard group run, but I’m not enthused about carrying the selfie stick for 30–90 minutes, and who would be interested in watching a bunch of runners talking for that amount of time? Or I could try to record a trail race course for previewing it, but again, that’s a long time to watch trees go by. And my life is busy enough that I don’t have hours to edit video after running, especially if I need to condense an hour into a few minutes. I suppose I’ll never be a YouTube star.
But Insta360 has a new $299.95 camera that’s being sold in the Apple online store that addresses at least one of my issues—holding the selfie stick for a longer run. The tiny Insta360 GO 2 is only 2.08 x 0.93 x 0.81 inches (52.9 x 23.6 x 20.7 mm) and weighs just 0.93 oz (26.5 g). It’s small and light enough that you can attach it to a pendant, your clothing, a hat, a headband, or a little stand, and it’s even waterproof up to 13 feet (4 m) deep.
In terms of video, the GO 2 provides 120º video at 2560-by-1440 and up to 50 frames per second. You have to see it in action to understand just how small it is.
Of course, diminutive size brings with it significant limitations. The maximum clip length is 10, 15, or 30 minutes, depending on shooting mode, and the runtime is similarly 20 or 30 minutes, depending on mode. It’s probably ideal for TikTok users or those who need to record little bits of their days all the time. I’ll stick with trying to figure out the best ways to use the ONE X2.
myCharge MAG-LOCK External Battery Works with MagSafe iPhones
I recently received a myCharge MAG-LOCK external battery for review. It’s a MagSafe battery, so it’s compatible only with the iPhone 12 and iPhone 13, but since I just upgraded from an iPhone 11 Pro to the iPhone 13 Pro, I was curious to give MagSafe a try.
I got the $59.99 6000 mAh Mama Bear battery—the $49.99 Baby Bear model is 3000 mAh, and the $69.99 Papa Bear battery offers 9000 mAh. The gray battery—there are five colors—is pretty thick at 0.63 inches (1.6 cm), but I could still put my iPhone 13 Pro in my jeans pocket with the battery attached. And it stayed attached—the MagSafe connection is strong enough that the devices stay connected even if you pick up the combination by the top device. Shaking the iPhone dislodged the battery, though, and I could imagine them coming apart in a purse or bag. I did appreciate how MagSafe aligned the battery properly—I’ve hated that aspect of Qi-compatible wireless chargers.
You might notice if it detaches, though, since the battery whistles quietly when you attach or detach it, which is helpful feedback. It also has an LED that shows green when it’s charged and red when it’s low on power; a button turns on the LED if necessary, but you don’t have to press the button to start charging, as on many other batteries (see “Comparing MagSafe Battery Packs: Not A Simple Choice,” 20 August 2021).
On the downside, it was slow—it took 4:11 to charge my iPhone 13 Pro from 0% to 100% with the MAG-LOCK. However, I was impressed that it didn’t fully deplete the battery. Another problem was that the battery extended under the camera lenses just enough to put a thin gray edge at the bottom of my photos. That’s not a deal-breaker because you could just take it off before snapping a picture. And finally, I had to take the iPhone 13 Pro out of its case, which isn’t MagSafe-compatible.
myCharge has branded these batteries as the “MAG-LOCK Superhero Chargers” and festooned the marketing materials with a stern-looking guy in a costume. At first, I thought the MAG-LOCK might stop bullets, but myCharge’s video makes it clear the batteries are actually constructed of the same substance as Thor’s hammer and will fly to your iPhone from a distance when summoned. This did not work in my testing.
I don’t have enough experience with other external batteries to recommend for or against the MAG-LOCK battery. It works as advertised, it has some nice features, and its problems aren’t severe. But I remain negative about wireless charging in general because I inherently disapprove of a technology that trades minimal convenience for a massively inefficient use of power (see “MagSafe Is Cool, but Is It Worth the Trade-Offs?,” 6 November 2020).
What’s the Deal with Windows on M1-Based Macs?
TidBITS reader Geoff Hart wrote to ask what I knew about running Parallels Desktop on M1-based Macs. The problem, of course, is that the standard versions of Windows (and Windows apps) run on Intel chips, not the ARM-based M1. There is a Windows 11 for ARM Insider Preview that can run Windows apps in emulation; Parallels provides instructions for getting it. Unfortunately, Microsoft said back in September that running Windows 11 on M1-based Macs is not “a supported scenario.” When I reached out to my old friend Kurt Schmucker at Parallels to get his take, he replied with this highly politic if not particularly helpful official statement:
While we can’t comment specifically on another company’s statement, it’s not unusual for software manufacturers to have policies regarding the hardware requirements and environments they officially support. And throughout the tech industry, there are many examples of software use cases and configurations that may not be officially supported, but remain very popular in both corporate and individual end user environments.
Geoff was hoping to upgrade to a new 14-inch MacBook Pro, but he needs to run Word 2019 for Windows, and it has to be as rock-solid as his combination of macOS 10.13 High Sierra, Parallels Desktop 15, and Windows 10. And he was hoping we might write an article on the topic.
A few months ago, I installed Parallels Desktop 16 and Windows 10 for ARM Insider Preview on my M1-based MacBook Air, and I verified that Windows boots and seems to work. But I only ever run one Windows app—the crusty HyTek Meet Manager for six track meets per year—and this summer, I wimped out and reverted to running it on a 2016 Intel-based MacBook Pro that I know works with the USB-to-serial adapter I use to connect it to our Time Machine timing system (Apple came late to the naming game on that one). I spend far more time updating Windows than using it.
After Geoff wrote, I upgraded to Parallels Desktop 17, updated to Windows 11 for ARM Insider Preview, and verified once again that it boots and lets me launch apps. It seems to work fine. But saying “works on my machine” isn’t enough for me to assure Geoff that Word 2019 will be rock-solid. Microsoft could always block it from working in the future, too. And I certainly don’t know enough to write an article that I could stand behind.
In the end, I recommended that Geoff purchase the 14-inch MacBook Pro and put everything through its paces with his actual workflow. You can always return a Mac to Apple within 14 days for any reason, so if it didn’t perform adequately for his needs, he could take it back and look for one of the dwindling stock of Intel-based MacBook Pros.